8 ways to fix the Podcast app not working on Mac!

Get Free Scanner and check your computer for errors
Fix It NowTo fix found issues, you have to purchase the full version of Combo Cleaner. Free trial available. Combo Cleaner is owned and operated by Rcs Lt, the parent company of PCRisk.com read more.
Can't listen to a podcast without the app crashing? Here's how to fix!
Are you having trouble listening to podcasts on your Mac? Are you frustrated by constant app crashes or network interruptions? You're not alone.

The Podcast app is a powerful tool for podcast lovers. It can be a great way to pass the time, stay informed, or learn something new, but it can also be a source of frustration when it's not working correctly.
It's important to understand the root cause of the problem and find a solution. In this blog post, we'll explore some common reasons why the Podcast app may not work on your Mac and provide detailed steps to help you troubleshoot and resolve any issues.
You'll be able to get back to enjoying your favorite podcasts without any interruptions in no time!
Video on 8 ways to fix the Podcast app not working on Mac!
Table of Contents:
- Introduction
- Method 1. Reset your network connection
- Method 2. Reopen the Podcast app
- Method 3. Turn the Focus mode off
- Method 4. Disable Low Data Mode
- Method 5. Sync the Podcast app library
- Method 6. Restart the operating system
- Method 7. Update macOS
- Method 8. Do a factory reset
- Video on 8 ways to fix the Podcast app not working on Mac!
Download Computer Malware Repair Tool
It is recommended to run a free scan with Combo Cleaner - a tool to detect viruses and malware on your device. You will need to purchase the full version to remove infections. Free trial available. Combo Cleaner is owned and operated by Rcs Lt, the parent company of PCRisk.com read more.
Reset your network connection
For you to listen to podcasts without network interruptions, it needs to be stable. If it's slow or keeps reconnecting, the app will keep crashing. So, the first thing you should do is reset your network connection with the Mac.
To reset your network, follow the steps below:
1. Click on the Control Center icon, located at the top right corner of your screen, on a menu bar.
2. Click on the Wi-Fi icon to disconnect.
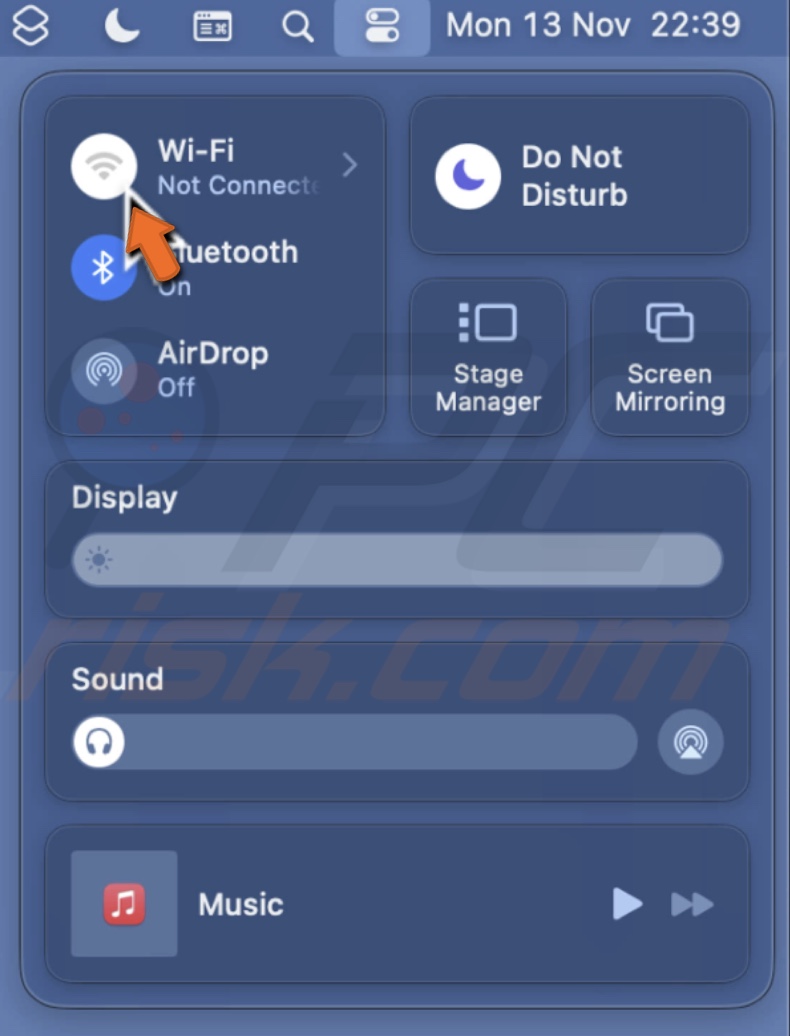
3. Wait a few seconds and click the Wi-Fi again to turn it on.
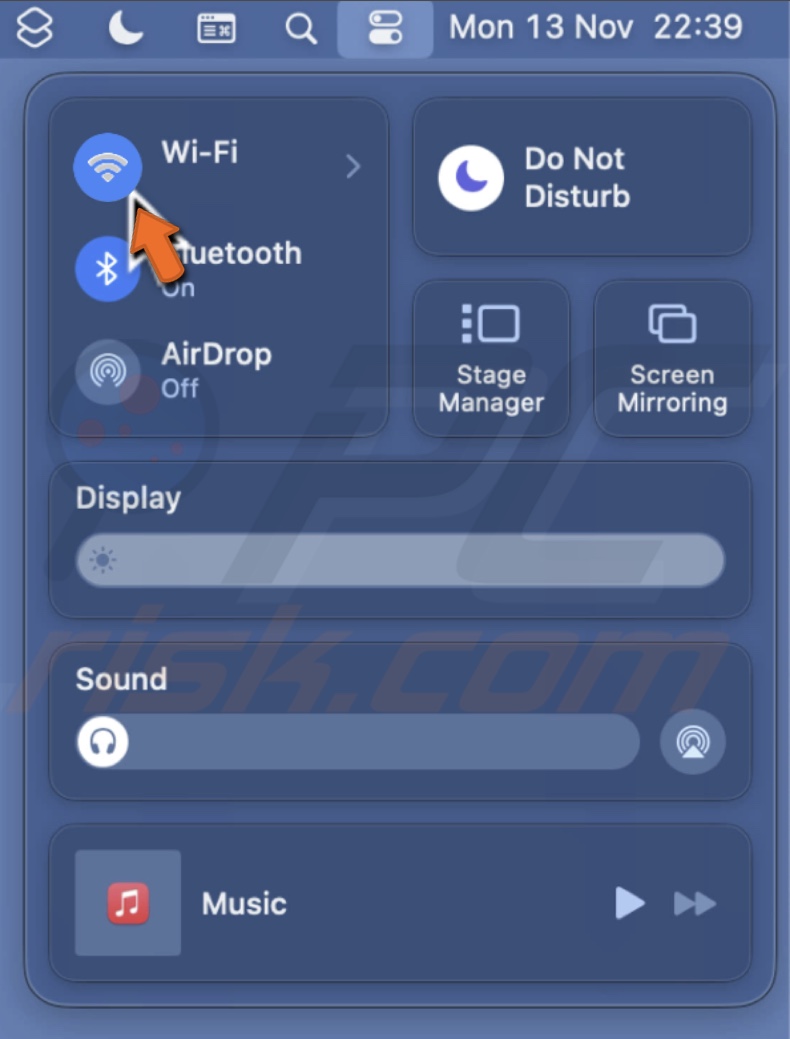
Reopen the Podcast app
If the Podcast app crashes often, it may have encountered minor bugs or glitches. A force-quit action should remove them and refresh the app so it can function properly again.
To reopen the app, follow the steps below:
1. Click the Apple icon and select "Force Quit".
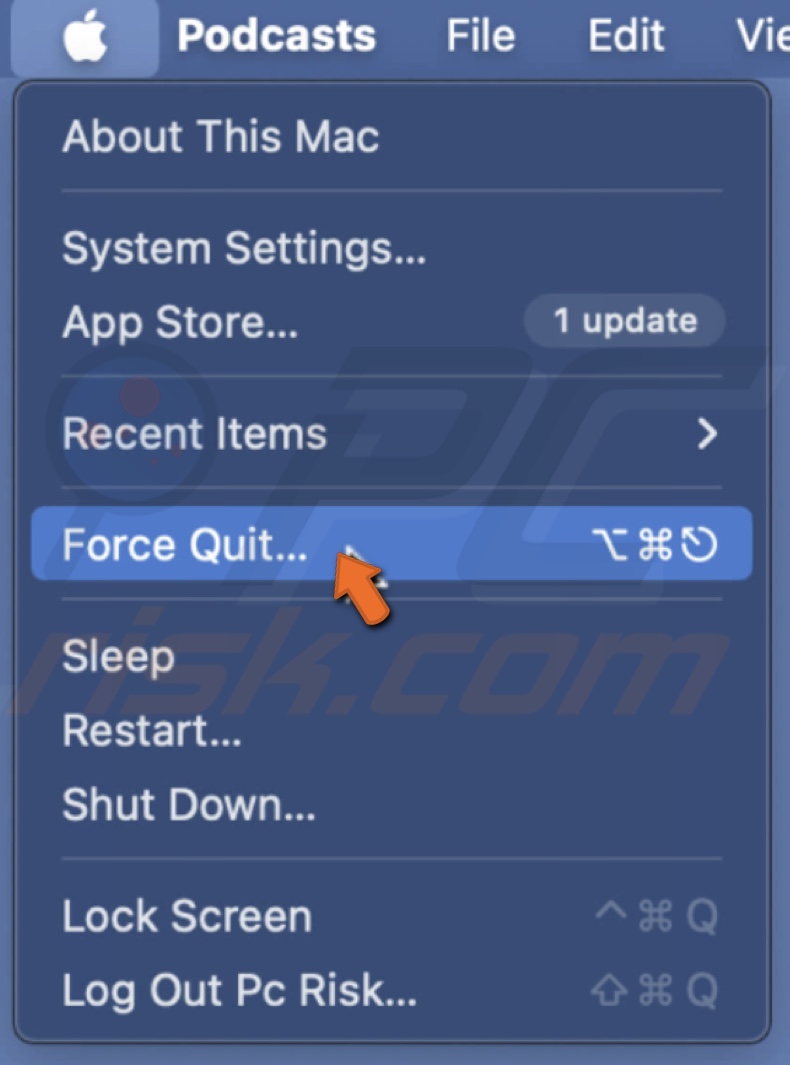
2. From the list, select the Podcast app.
3. Click on "Force Quit" and confirm the action.
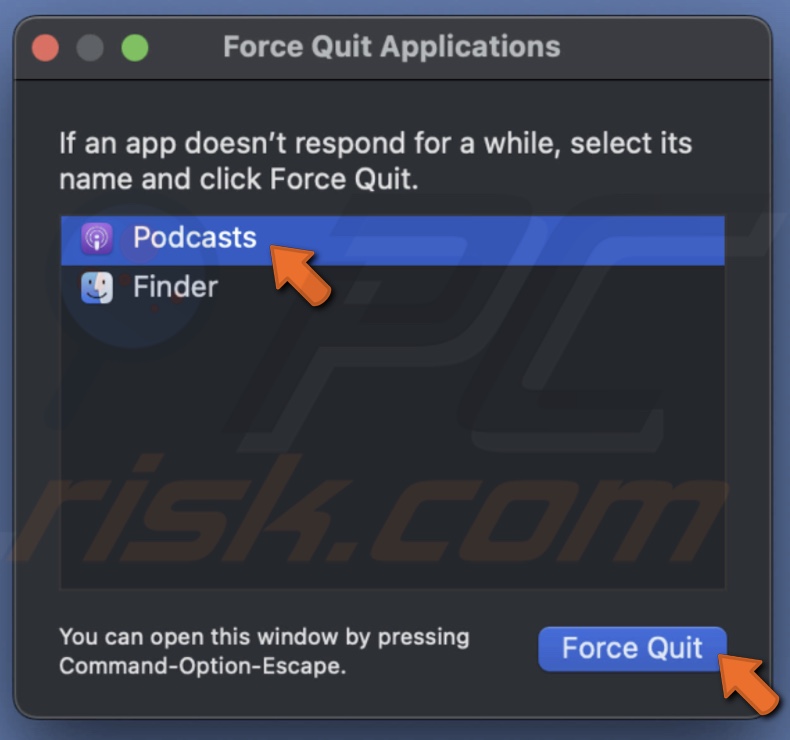
4. Then, press the Command and Space keys on your keyboard to open Spotlight.
5. Type in "Podcast" and open the app.
Turn the Focus mode off
If you have Focus mode on, it can interfere with the Podcast app and cause problems when trying to use it. Make sure Focus is turned off, and if it is, disable it.
To disable the Focus mode, follow the steps below:
1. Click on the Control Center icon, located on a menu bar at the top right corner of your screen.
2. Select the active Focus mode and click on its icon to turn it off.
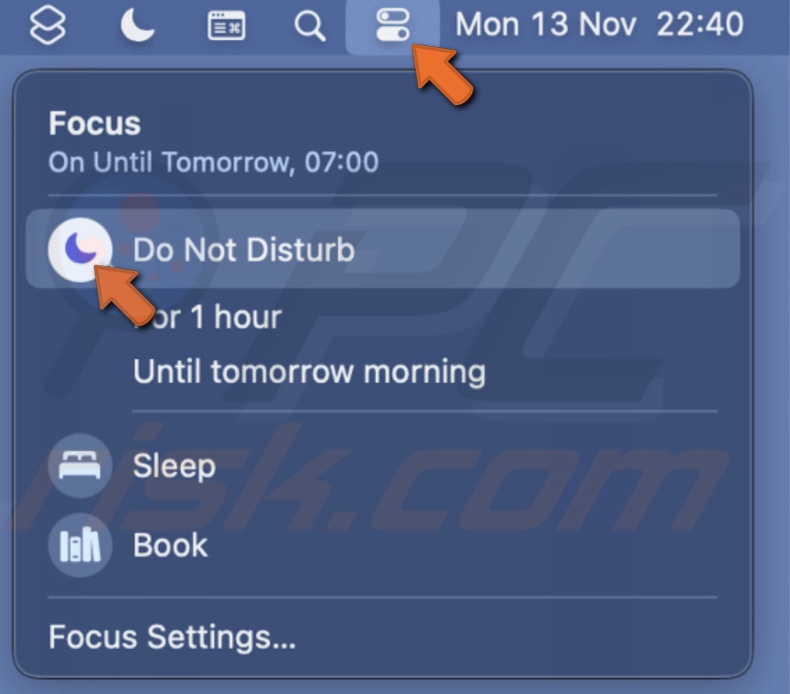
Disable Low Data Mode
The Low Data Mode reduces your Wi-Fi data usage, which can impact the internet speed and stability, causing lag. And as you know, internet stability is necessary for the Podcast app to work smoothly. Turn off the feature to listen to podcasts without interruption.
To disable the Low Data Mode, follow the steps below:
1. Close the Podcast app.
2. Go to the Apple menu by clicking on the Apple logo.
3. Select "System Settings".

4. Go to "Wi-Fi" settings and, next to your Wi-Fi name, click on "Details".
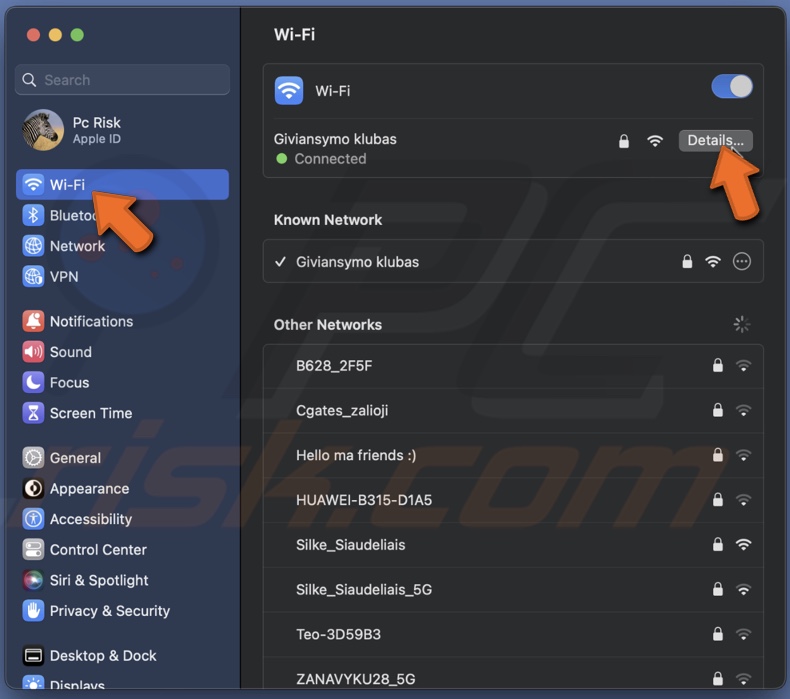
5. Turn off "Low data mode" and click on "OK".
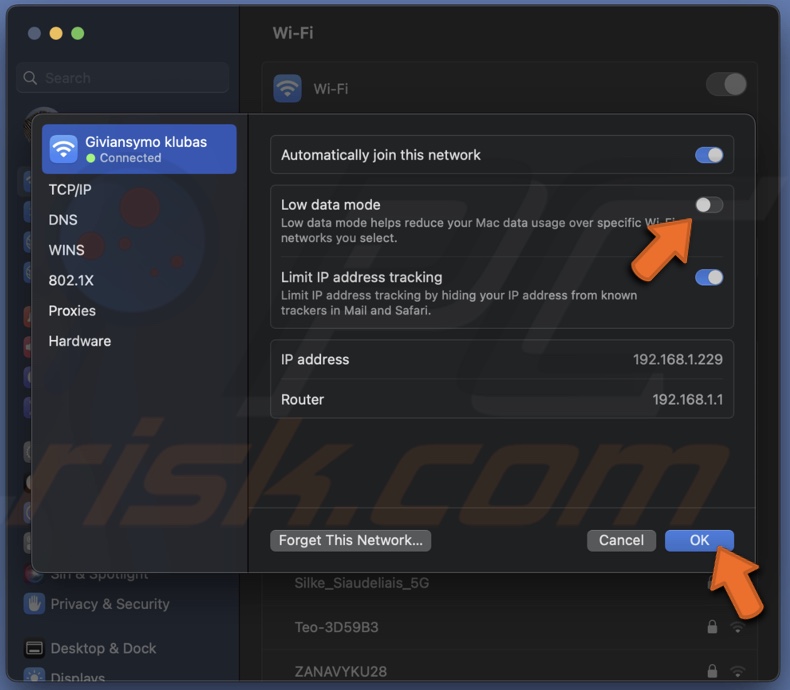
6. After a few seconds, open the app.
Sync the Podcast app library
If you're trying to listen to a podcast you've added to your iPhone or another Apple device, ensure your library is synced. Otherwise, you'll run into unexpected problems.
To sync the Podcast library between your devices, follow the steps below:
1. Press the Command and Space keys to open Spotlight.
2. Search for the Podcast app and open it.
3. From the menu bar, click on "Podcast" and select "Settings".
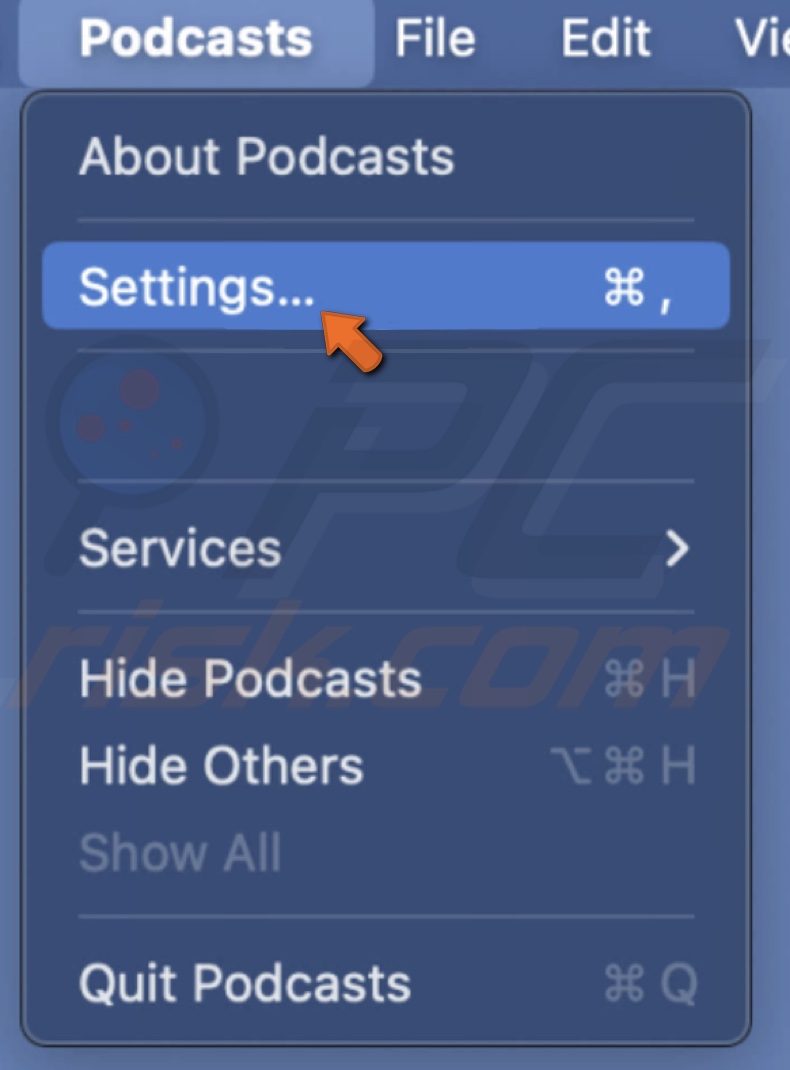
4. In the "General" tab, check the box next to "Sync Library".
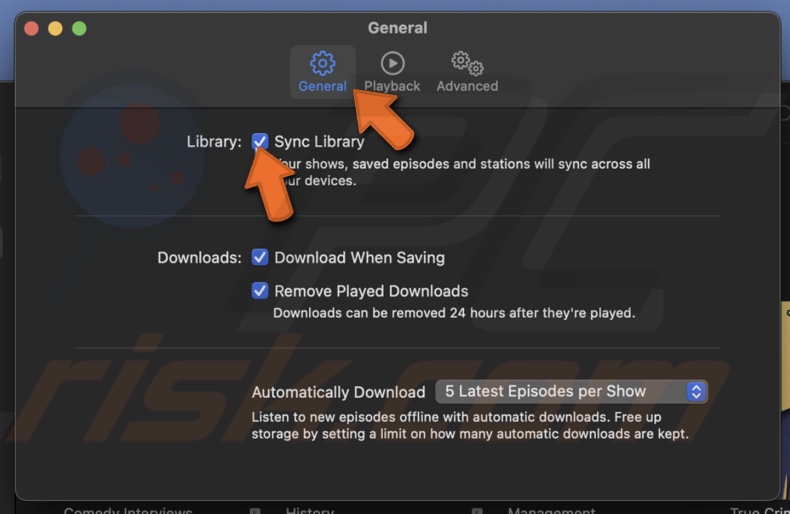
Restart the operating system
A macOS restart will refresh the system and deal with any little bugs and other errors that might cause the Podcast app to crash.
To restart your Mac, follow the steps below:
1. Click on the Apple logo to access the menu and select "Restart".
2. Confirm the action by clicking on "Restart" again.
Update macOS
One of the last things you can do is update the system. If the problem is due to a system error from the Apple side, an update will likely resolve the issue.
To update your Mac, follow the steps below:
1. Click on the Apple logo to open the menu and select "System Settings".

2. Go to "General" settings and click on "Software Update".
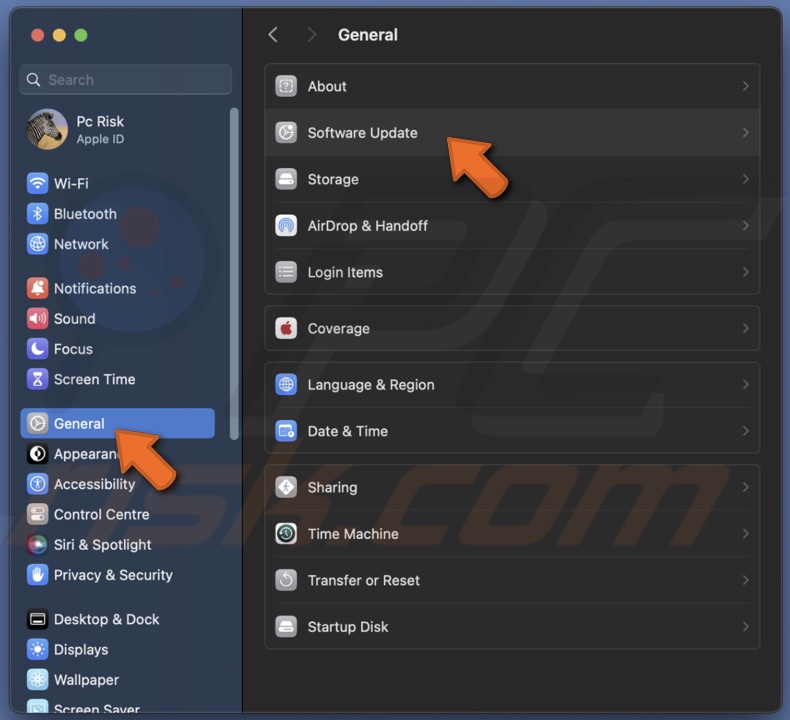
3. If an update is available, click on "Update Now" and follow the process.
Do a factory reset
If nothing helped, reset the Mac to factory settings. The process will delete your data, reset all settings, and disconnect all accessories, as well as remove any networks you've added.
Before doing a factory reset, make sure to back up all important files with Time Machine or to an external drive so you don't lose anything.
To do a factory reset on macOS Ventura or later, follow the steps below:
1. Select the Apple logo and go to "System Settings".

2. Go to "General" settings and click on "Transfer or Reset".
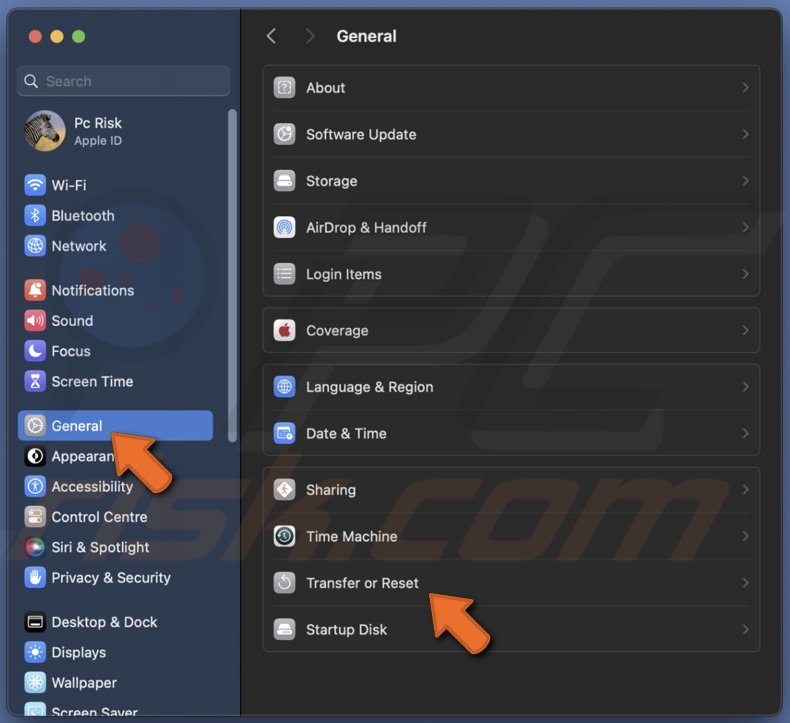
3. Click on "Erase All Content and Settings", enter your Mac password, and select "Unlock".
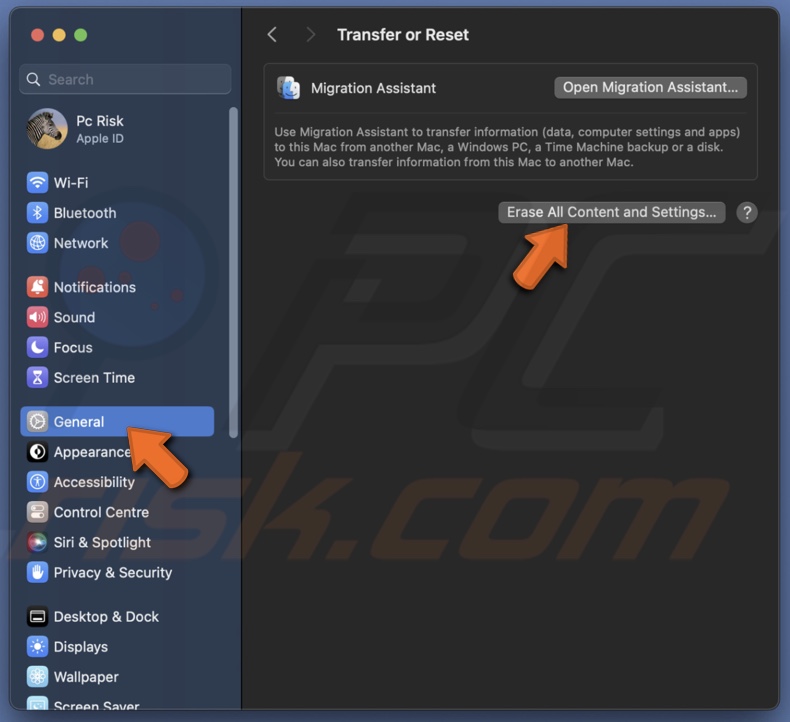
4. Make sure that all the important data that will be erased is backed up, and click on "Continue".
5. Enter your Apple ID password to authorize the reset and click "Continue".
6. Verify and click on "Erase All Content & Settings".
7. When the reset is done, set up your Mac again and back up your data.
To do a factory reset on macOS Monterey, follow the steps below:
1. Click the Apple logo and select "System Preferences".
2. From the menu, click "System Preferences" and select "Erase All Content and Settings".
3. Enter your password and select "OK".
4. Make sure that all the important data that will be erased is backed up, and click on "Continue".
5. Enter your Apple ID and password to authorize the reset.
6. Click on "Erase All Content & Settings".
7. When the reset is done, set up your Mac again and back up your data.
If you don't want to do a factory reset, contact Apple Support for further assistance. They'll be able to consult you depending on your situation.
If you have any questions or suggestions, feel free to comment below!
Share:

Karolina Peistariene
Author of how-to guides for Mac users
Responsible for collecting, analyzing, and presenting problem-solving solution articles related to macOS issues. Years of macOS experience combined with solid research and analyzing skills help Karolina provide readers with working and helpful solutions as well as introduce various features Mac has to offer.
▼ Show Discussion