7 ways to fix message search not working on iOS 17

Get Free Scanner and check your computer for errors
Fix It NowTo fix found issues, you have to purchase the full version of Combo Cleaner. Free trial available. Combo Cleaner is owned and operated by Rcs Lt, the parent company of PCRisk.com read more.
Message search not working after the iOS 17 update? Here's how to fix!
Are you having trouble searching for messages on your iPhone? It can be disappointing when you can't find the messaging history you're looking for.
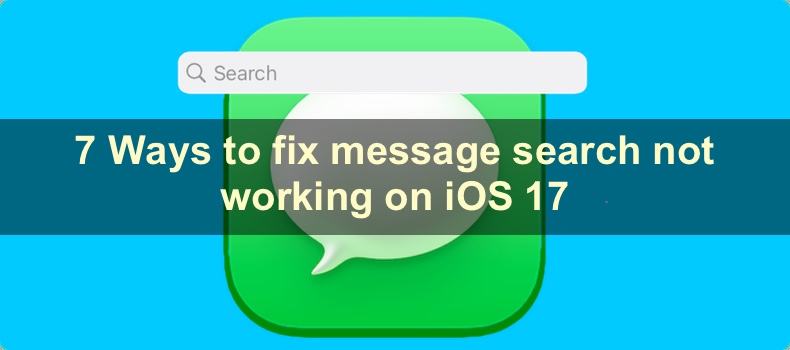
The iOS 17 update got many people excited as it introduced many new features. But sadly, it also came with a few problems, one of them being the Message search not working.
Fortunately, there are several steps you can take to troubleshoot and resolve this issue. In this blog post, we'll walk you through various solutions to help you find missing messages on your iPhone.
Video on 7 ways to fix message search not working on iOS 17
Table of Contents:
- Introduction
- Method 1. Restart the iPhone
- Method 2. Change language settings
- Method 3. Re-enable Message in iCloud
- Method 4. Reset Message settings in Siri & Search
- Method 5. Update or downgrade your iPhone
- Method 6. Check if the messages were deleted
- Method 7. Wait for the indexing to finish
- Video on 7 ways to fix message search not working on iOS 17
Download Computer Malware Repair Tool
It is recommended to run a free scan with Combo Cleaner - a tool to detect viruses and malware on your device. You will need to purchase the full version to remove infections. Free trial available. Combo Cleaner is owned and operated by Rcs Lt, the parent company of PCRisk.com read more.
Restart the iPhone
An iPhone restart might remove bugs or glitches that can cause issues with the message search.
To restart an iPhone X, 11, 12, 13, or later, follow the steps below:
1. Hold the Volume up or down button and the Side button until you see a "slide to power off" option.
2. Slide on the power-off and wait while your device turns off.
3. Press the Side button until you see the Apple logo.
Follow the steps in this how-to guide by Apple to restart an older iPhone.
Change language settings
Changing the system language can help rebuild the search index, which will add all your messages if they are not deleted.
To change the language settings, follow the steps below:
1. Open the Settings app.
2. Go to "General" settings.
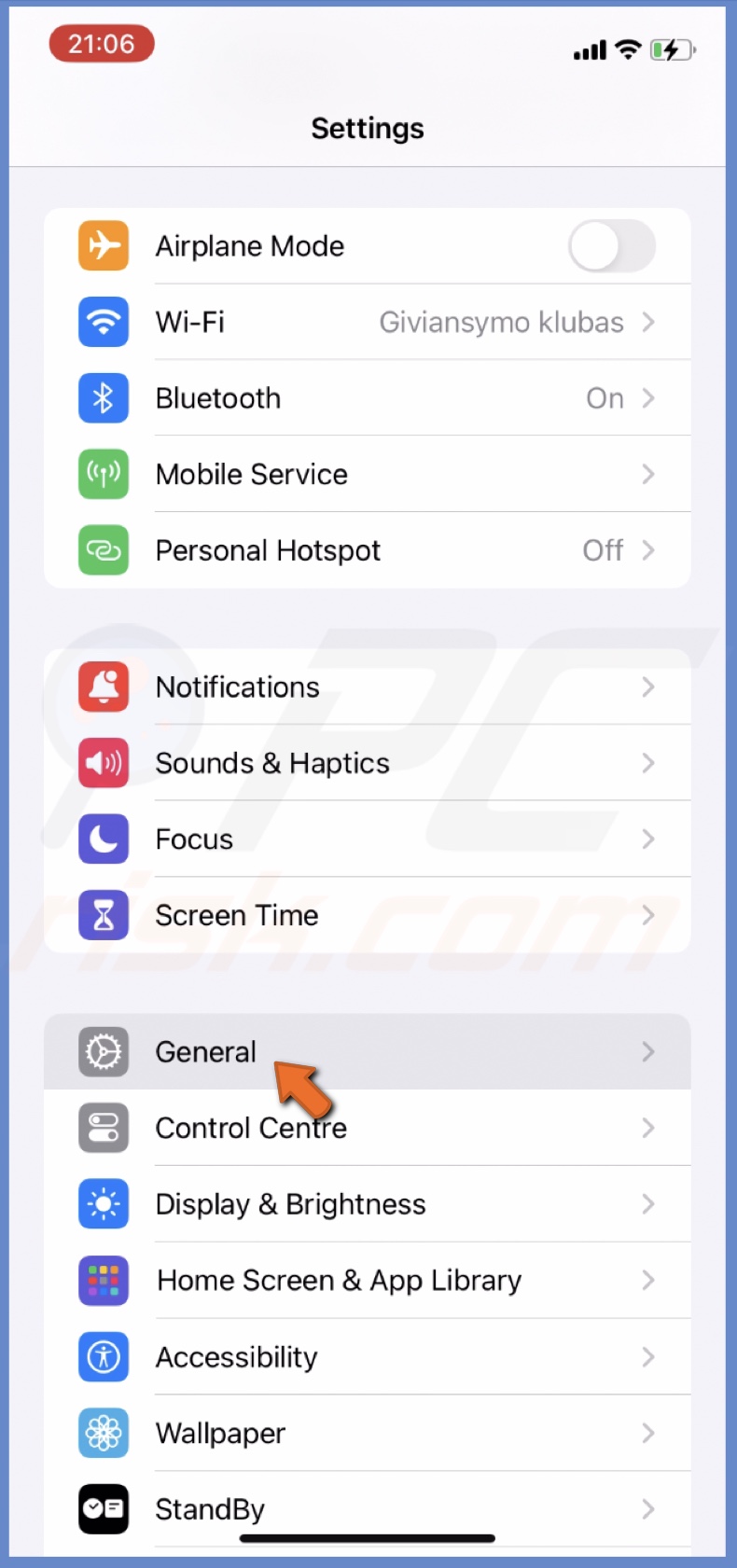
3. Tap on "Language & Region".
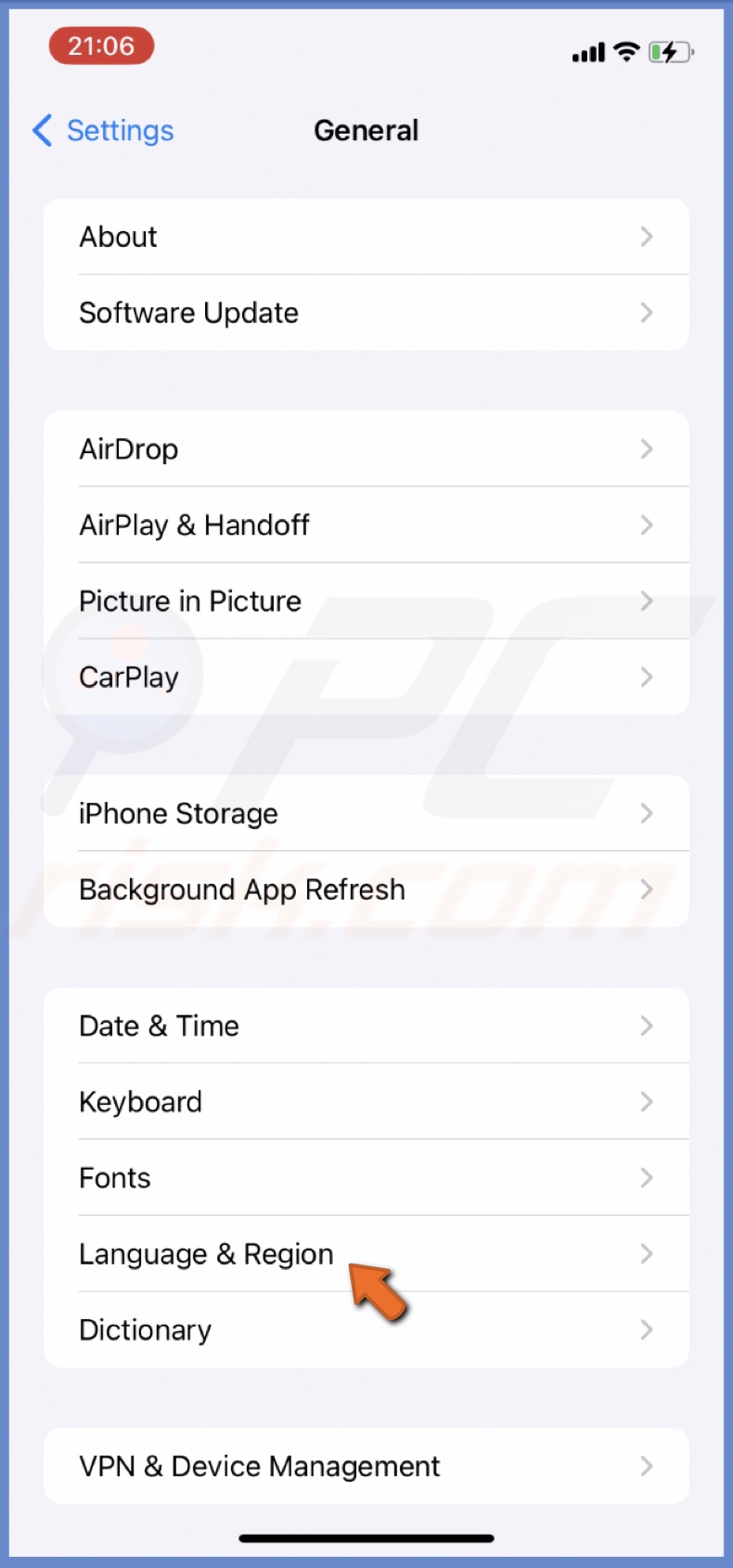
4. If you have a few languages added, drag a secondary language to the top to change the language of your iPhone.

5. If you have only one, tap on "Add language".
6. Select another language and tap on it.
7. Tap on the selected language option to make it primary.
8. Check if the message search works. Then, change back your language.
Re-enable Message in iCloud
If your messages are synced on iCloud, turn off the option. This step will download all messages to your iPhone, forcing messages to rebuild the search index.
To re-enable Message in iCloud, follow the steps below:
1. Open your iPhone settings.
2. Tap on your Apple ID name.
3. Select "iCloud" and tap on "Show All".

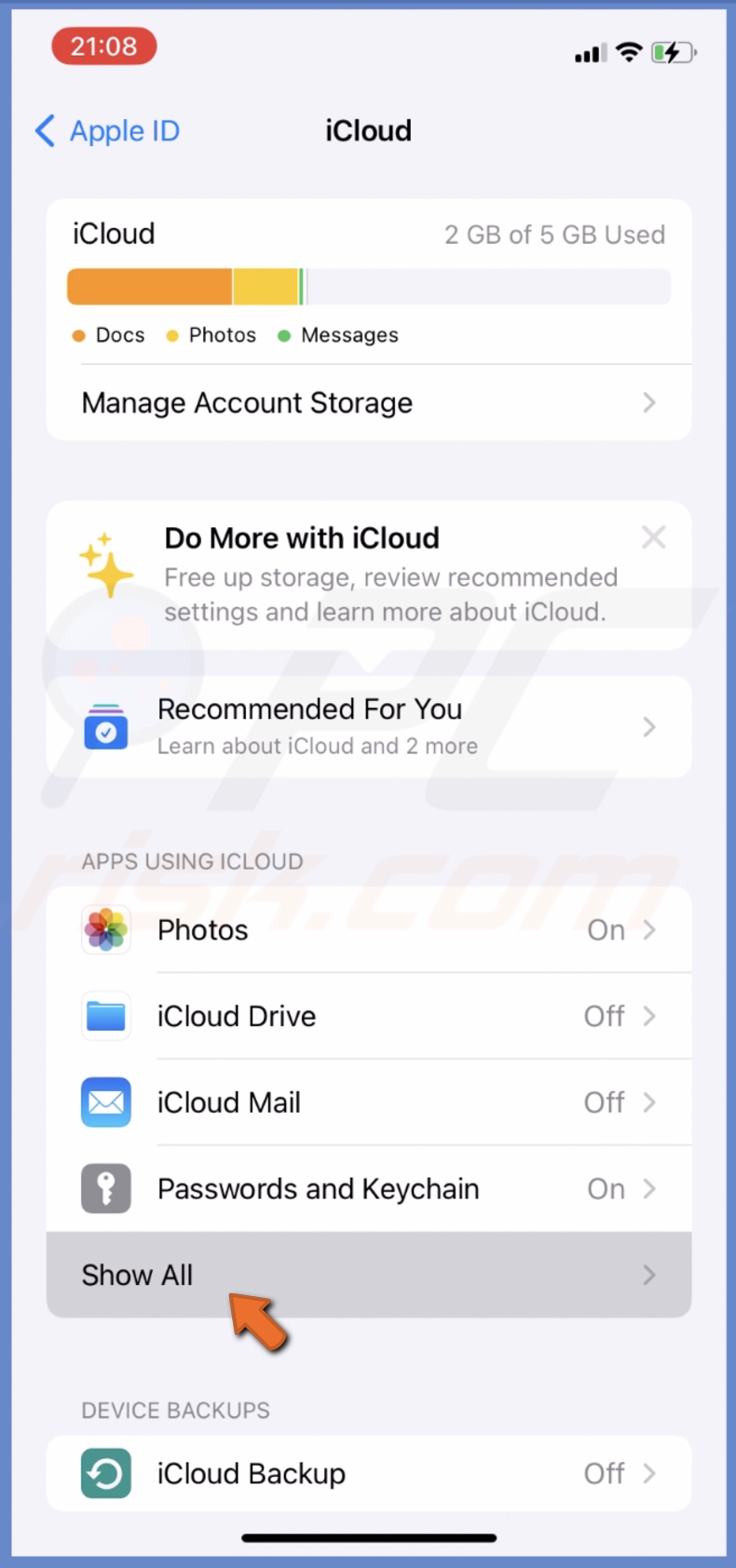
4. Tap on "Messages in iCloud".
5. Turn off the "Use on this iPhone" option and tap "Disable and Download Messages".
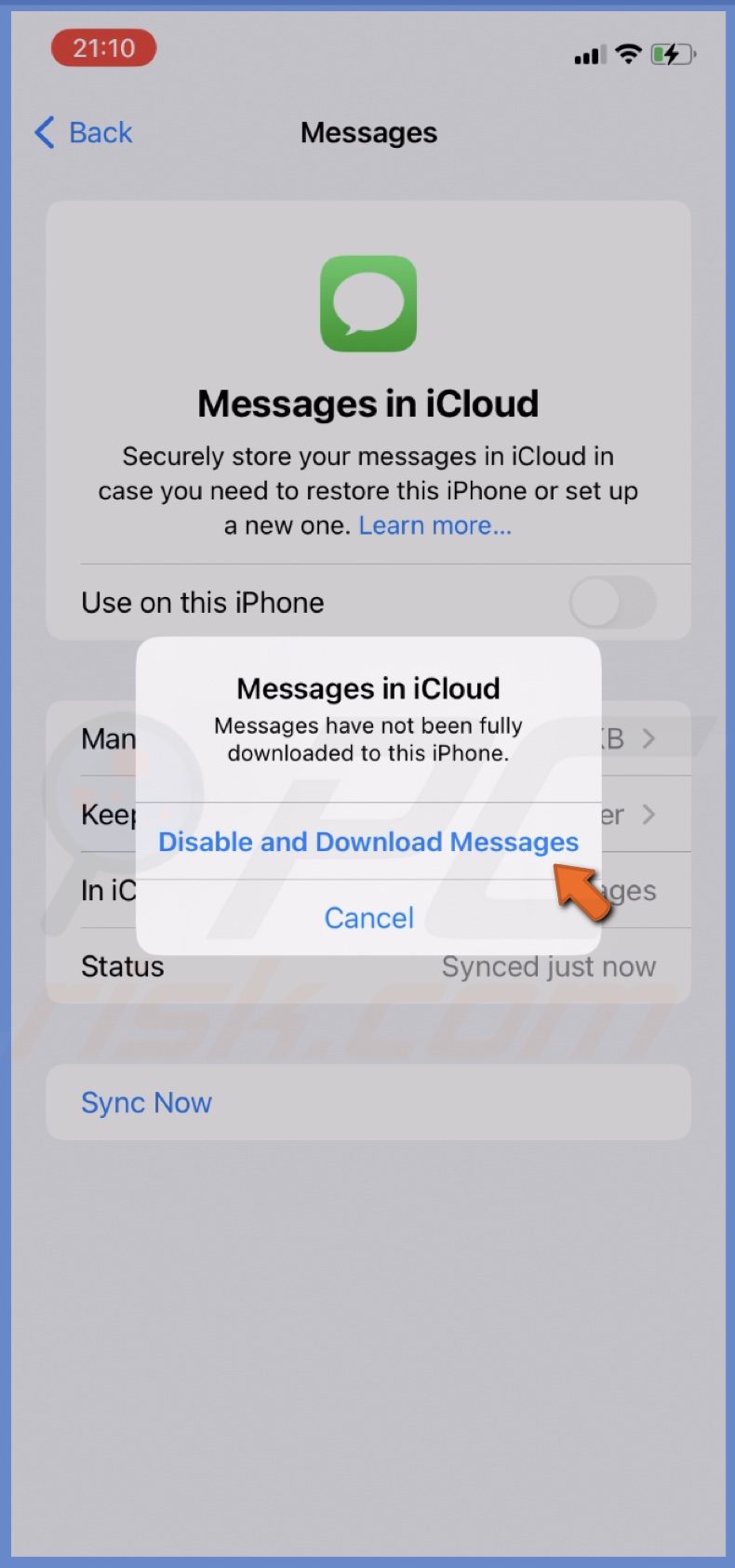
6. When the download is finished, turn on "Use on this iPhone" again.
Reset Message settings in Siri & Search
Another thing that can help is resetting the Siri Messages settings. Siri uses the info from messages to offer suggestions in Keyboard, Search, and Lookup. By re-enabling the suggestion settings, you could cause Messages to index again.
To reset Message settings, follow the steps below:
1. Open the Settings app and go to "Siri & Search" settings.

2. Locate the Messages app and tap on it.
3. Turn off "Show App in Search", "Show Content in Search", and "Suggest App".

4. Turn off your iPhone, and after a few minutes, turn it back on.
5. Return to Messages settings in "Siri & Search" and turn on the features you previously disabled.
Update or downgrade your iPhone
The problem with message search can also be due to a problem in the software. In this case, you can only wait for an update with the fix. Or, you can downgrade to the previous iOS and update to iOS 17 when a fixed update is released.
To update iOS, follow the steps below:
1. Go to the Settings app and tap on "General".
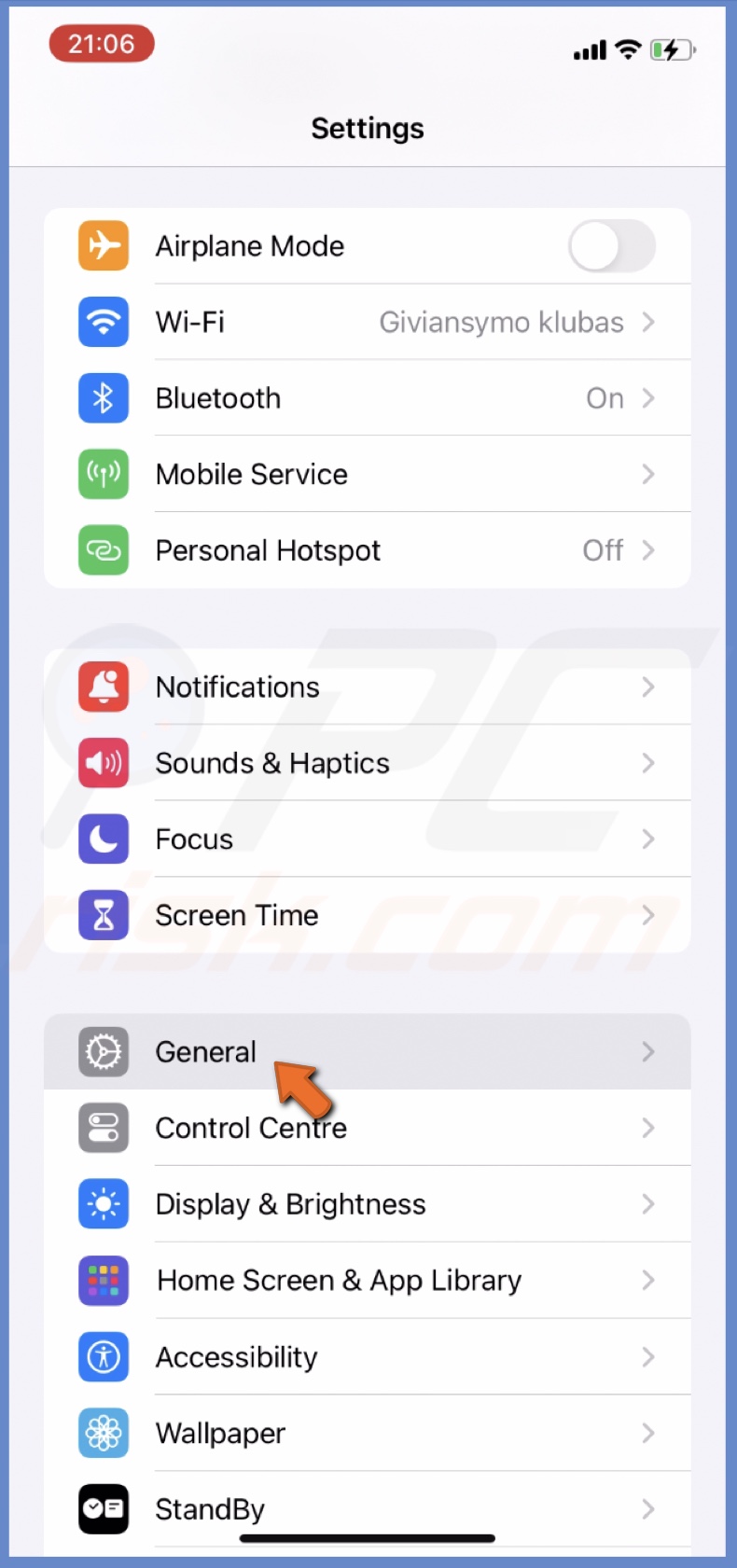
2. Tap on "Software Update".
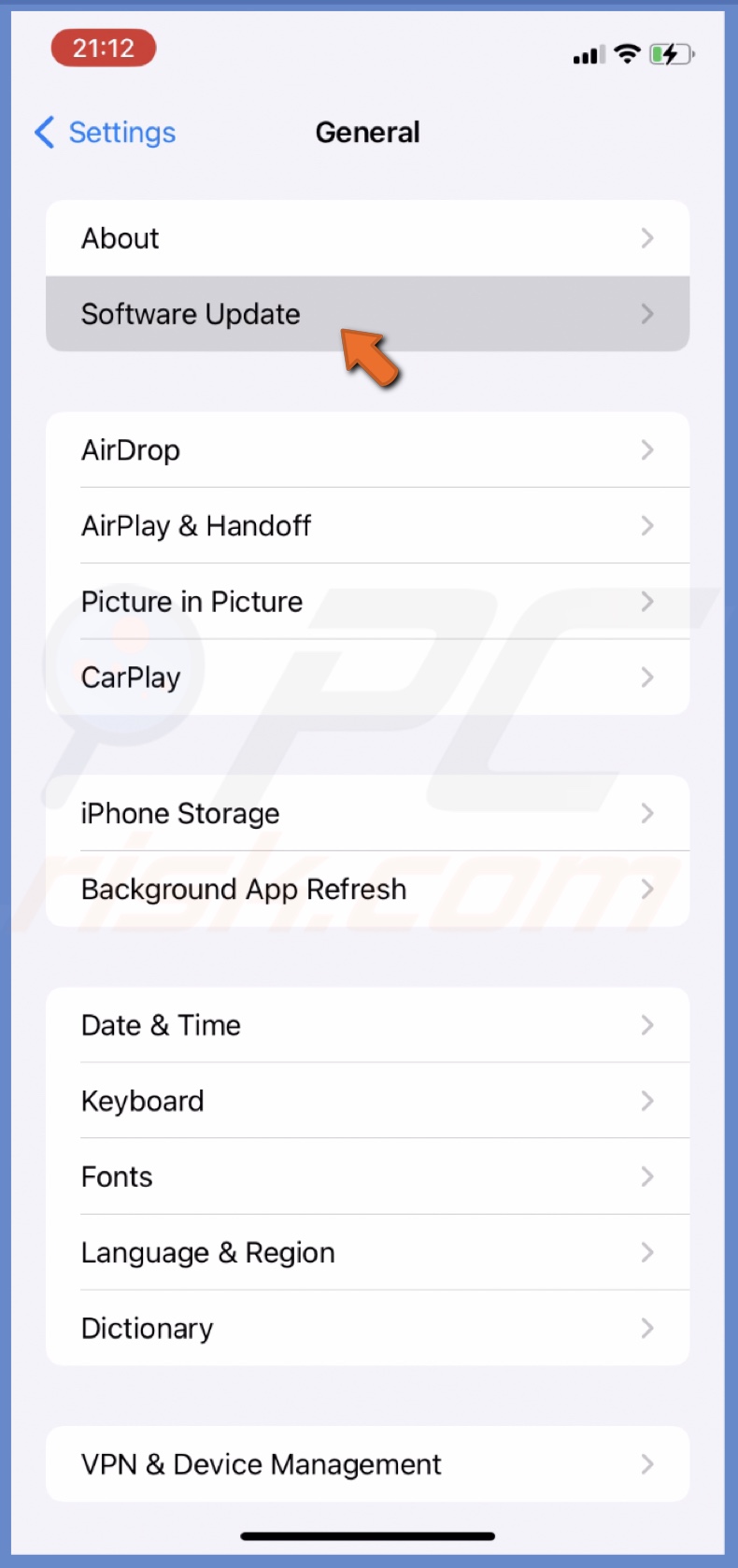
3. If an update is available, tap on "Upgrade Now".
To downgrade from iOS 17 to iOS 16, follow the steps below:
1. Connect your iPhone to a Mac with a cable and Open the Finder window.
2. If asked, tap on "Trust" on both devices.
3. Now, activate the Recovery Mode on the iPhone. To do that, quickly press and release the Volume Up button. Do the same with the Volume Down button. Then, press and hold the Side button until you see a lightning cable with the arrow pointing toward Mac.
4. Click "Restore and Update" in the Finder window.
5. Wait until the process is finished.
6. Set up your iPhone and restore your data.
Check if the messages were deleted
When a message is deleted, you can't get it back. It's gone for good. If the message you're searching for is missing, check if your iPhone didn't delete it.
To check if the messages were deleted, follow the steps below:
1. Go to device Settings and tap on "Messages".
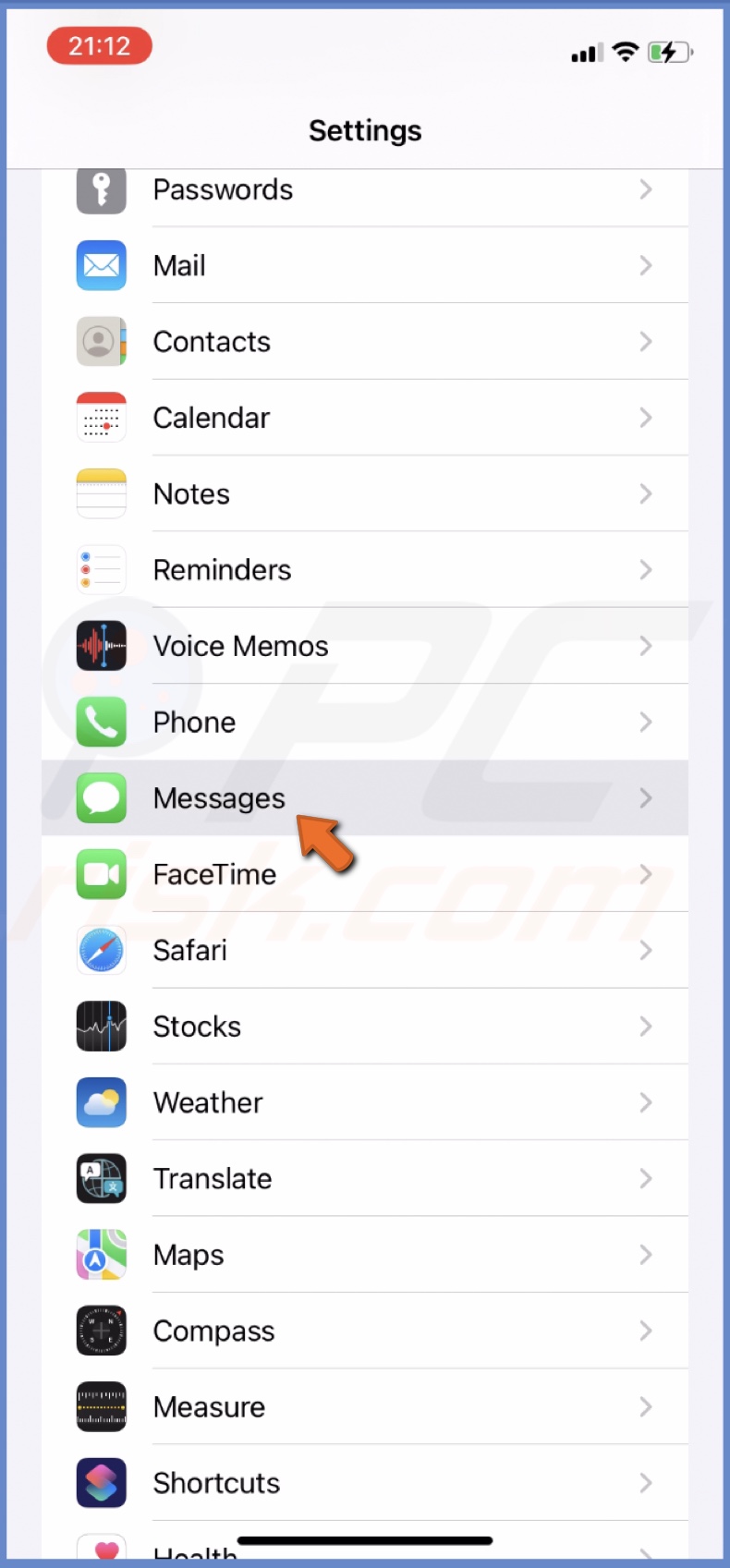
2. Select "Keep Messages" and check for how long your messages are kept until they are deleted. If "Forever" is selected, you can be sure no messages were deleted, at least not on purpose.
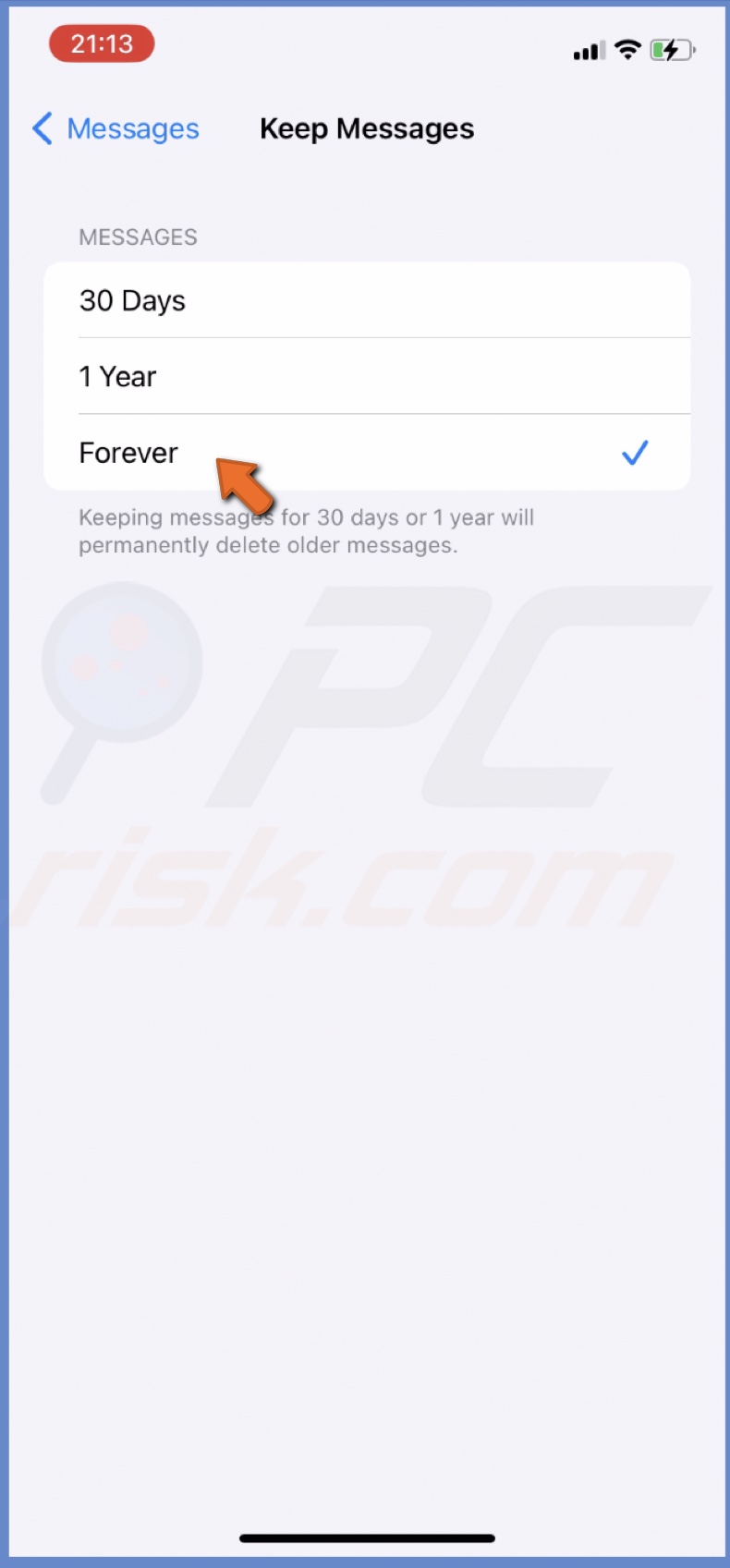
Wait for the indexing to finish
If you updated to iOS 17 or restored your iPhone and parts of messages history don't appear on the search, it can be due to an indexing problem. The search index could've been reset.
If that's the case, you should wait it out while the indexing finishes. It might take some time to finish, as it's a long process.
If you have any questions, feel free to leave a comment below!
Share:

Karolina Peistariene
Author of how-to guides for Mac users
Responsible for collecting, analyzing, and presenting problem-solving solution articles related to macOS issues. Years of macOS experience combined with solid research and analyzing skills help Karolina provide readers with working and helpful solutions as well as introduce various features Mac has to offer.
▼ Show Discussion