Twitter not working on your iPhone or iPad? Try these 10 quick fixes

Get Free Scanner and check your computer for errors
Fix It NowTo fix found issues, you have to purchase the full version of Combo Cleaner. Free trial available. Combo Cleaner is owned and operated by Rcs Lt, the parent company of PCRisk.com read more.
10 solutions for when Twitter isn't working (2023 guide)
Has Twitter stopped working on your iPhone or iPad? The app keeps crashing, content is not loading, or you're facing other issues where it just doesn't work? You came to the right place!
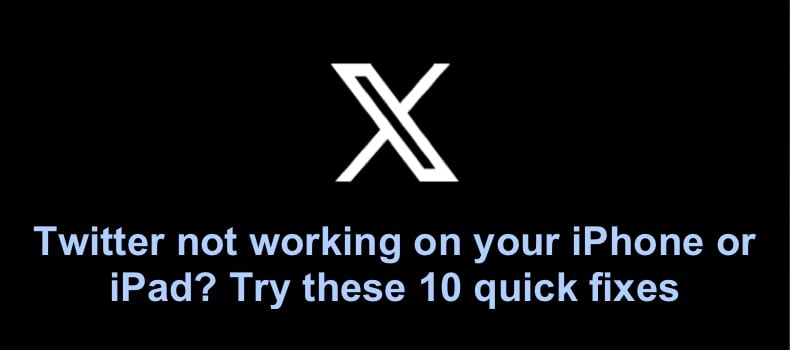
After X, known as Twitter, was bought by Musk, there were a few changes made. After these changes, you and other users started facing issues with the app.
In this guide, I'll navigate you through the reasons that might be causing the problem and how to fix it step-by-step.
Video on Twitter not working on your iPhone or iPad? Try these 10 quick fixes
Table of Contents:
- Introduction
- Method 1. Reopen the Twitter app
- Method 2. Restart your iPhone
- Method 3. Check your network connection
- Method 4. Enable Mobile Data for Twitter
- Method 5. Reset network settings
- Method 6. Check Twitter servers status
- Method 7. Disable Data Saver
- Method 8. Turn off VPN
- Method 9. Update or reinstall Twitter
- Method 10. Update your iPhone
- Video on Twitter not working on your iPhone or iPad? Try these 10 quick fixes
Download Computer Malware Repair Tool
It is recommended to run a free scan with Combo Cleaner - a tool to detect viruses and malware on your device. You will need to purchase the full version to remove infections. Free trial available. Combo Cleaner is owned and operated by Rcs Lt, the parent company of PCRisk.com read more.
Reopen the Twitter app
Sometimes, the app can experience minor glitches, which can cause Twitter to stop working. Usually, a simple session restart removes the problem. All you need to do is force close the app and open it again.
To reopen Twitter, follow the steps below:
1. On iPhones with Face ID, swipe up from the bottom of the screen.
On iPhones with a Home button, double tap it.
2. Swipe up on the Twitter window to quit.
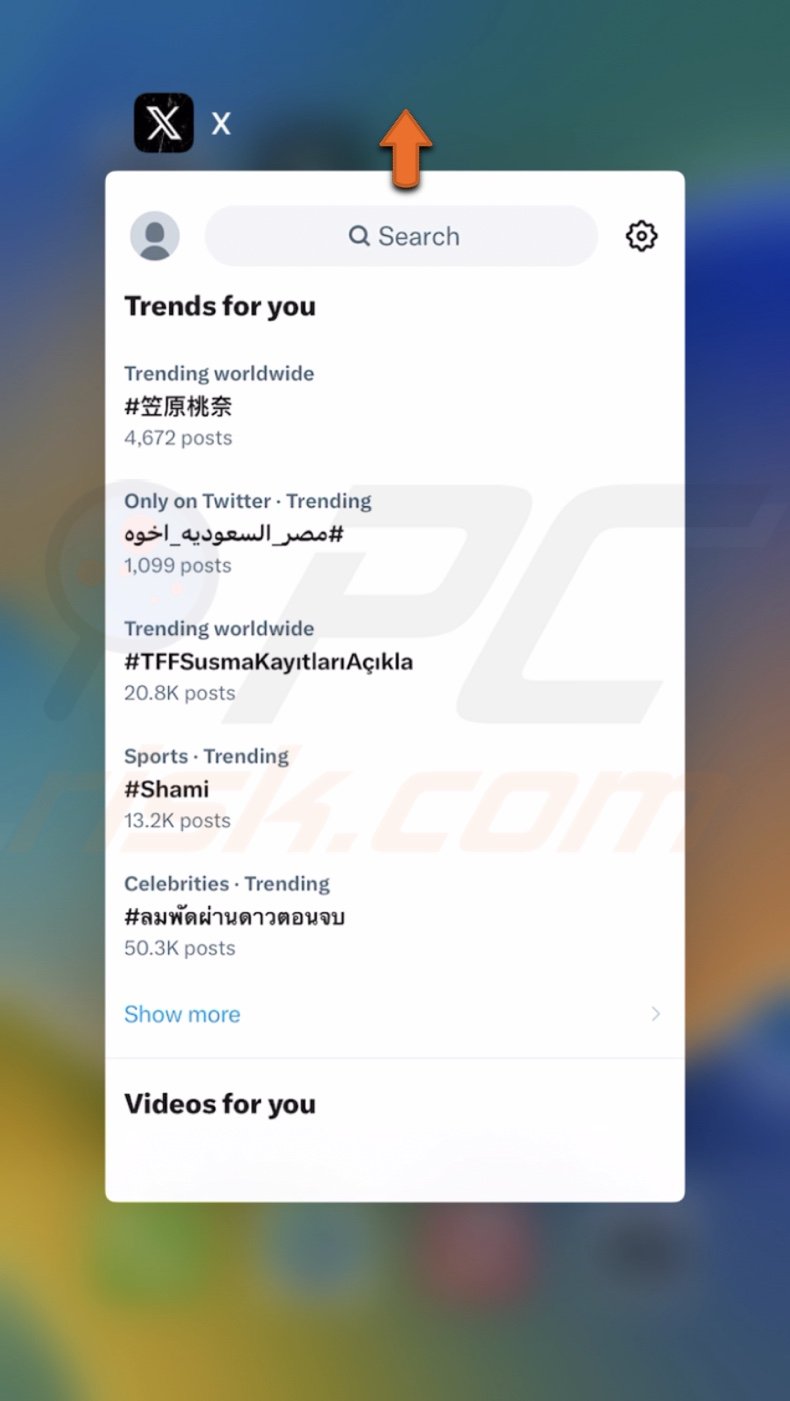
3. Now, open the Twitter app again.
Restart your iPhone
If reopening the Twitter app didn't help, restart your device. The issue can be due to a glitch in the system, and a restart might fix the problem.
To force restart your iPhone for iOS 16 and later, follow the steps below:
1. Press and quickly release the Volume Up button.
2. Press and quickly release the Volume Down button.
3. Press and hold the Side button.
4. When you see the Apple logo, release the Side button.
To force restart an iPhone with an older iOS, go here.
Check your network connection
If the Twitter feed doesn't load properly, there might be an issue with your network connection. In this case, you need to check your network connection stability.
The first thing you should do is run a speed test. You can do that by opening the browser and searching for a speed test website.
If the speed test results are not good, restart the internet connection with your device.
To restart your internet connection, follow the steps below:
1. Face ID: swipe down from the top right corner of the screen.
Home button: swipe up from the middle bottom.
2. Turn on the Airplane mode.
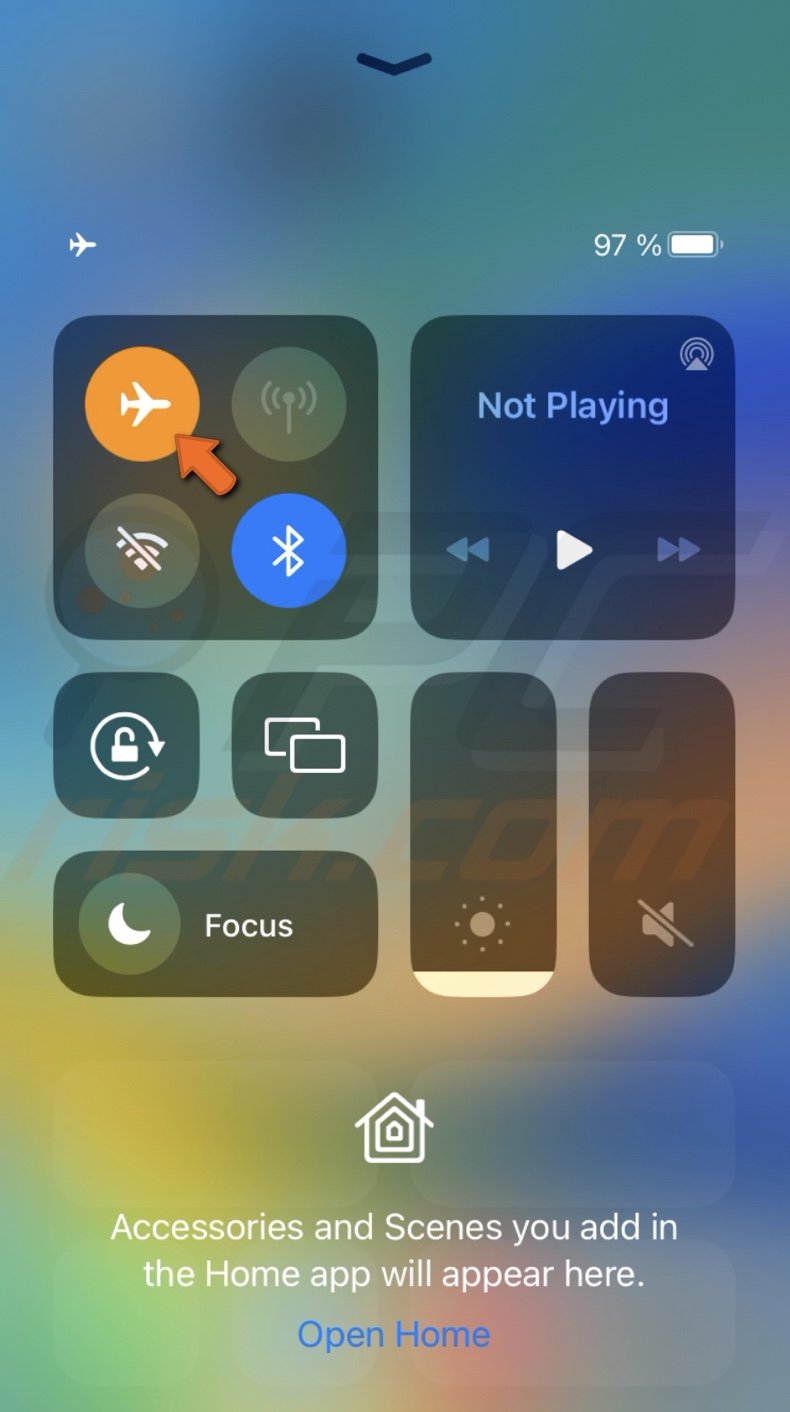
3. Wait a few seconds and tap the Airplane icon again to turn it off.
4. When the iPhone connects to your network, open the Twitter app and check if it works.
Enable Mobile Data for Twitter
If Twitter works fine when connected to Wi-Fi but stops when you switch to mobile data, make sure Twitter has access to it.
To enable cellular for Twitter, follow the steps below:
1. Open the Settings app and go to "Mobile Service" or "Cellular".

2. Search for "Twitter" and toggle the switch to allow Mobile Data.
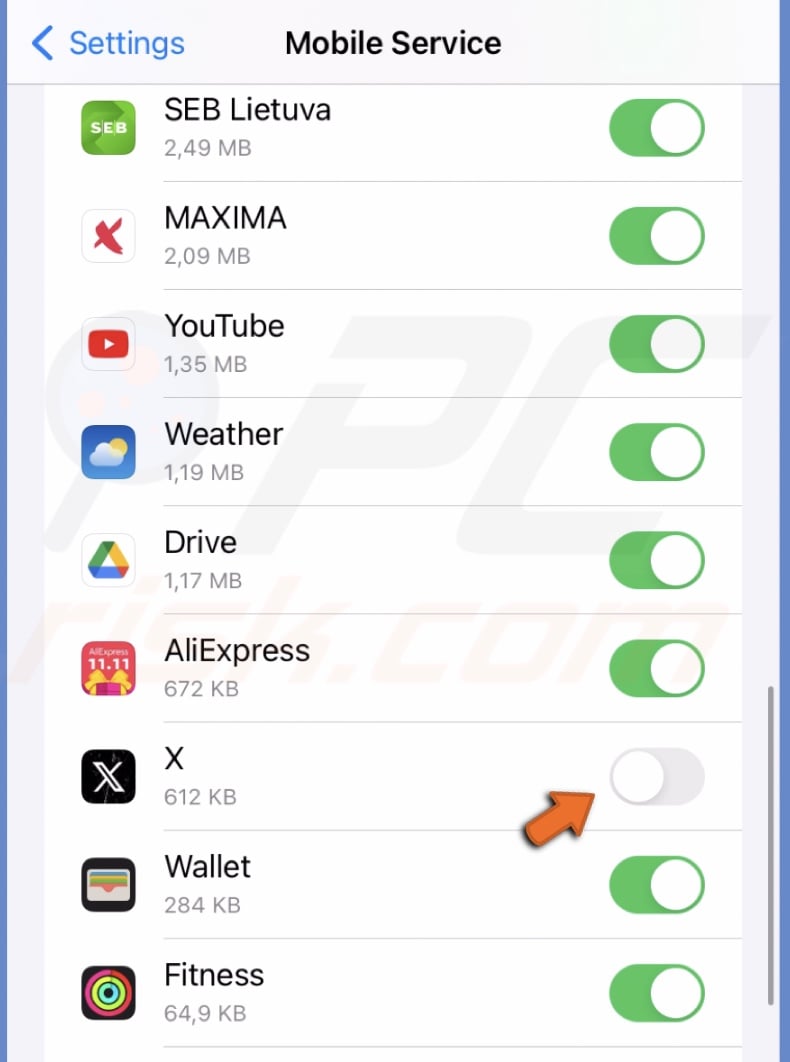
Reset network settings
Another thing you can do is to reset all network settings. The reset will remove any misconfigured settings that prevent the Twitter app from connecting correctly to the internet.
To reset network settings on your iPhone, follow the steps below:
1. Open Settings and go to "General".
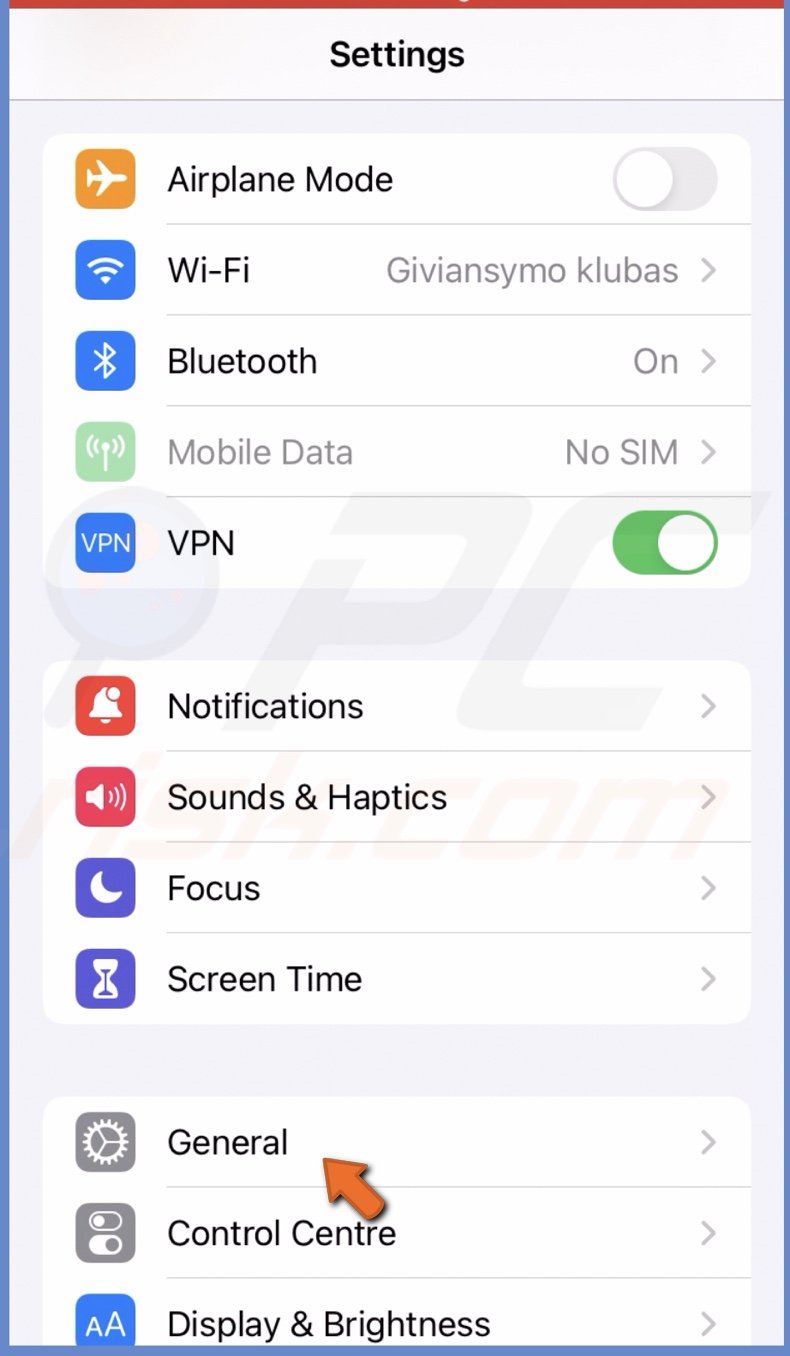
2. Scroll to the bottom and tap the "Transfer or Reset iPhone" option.
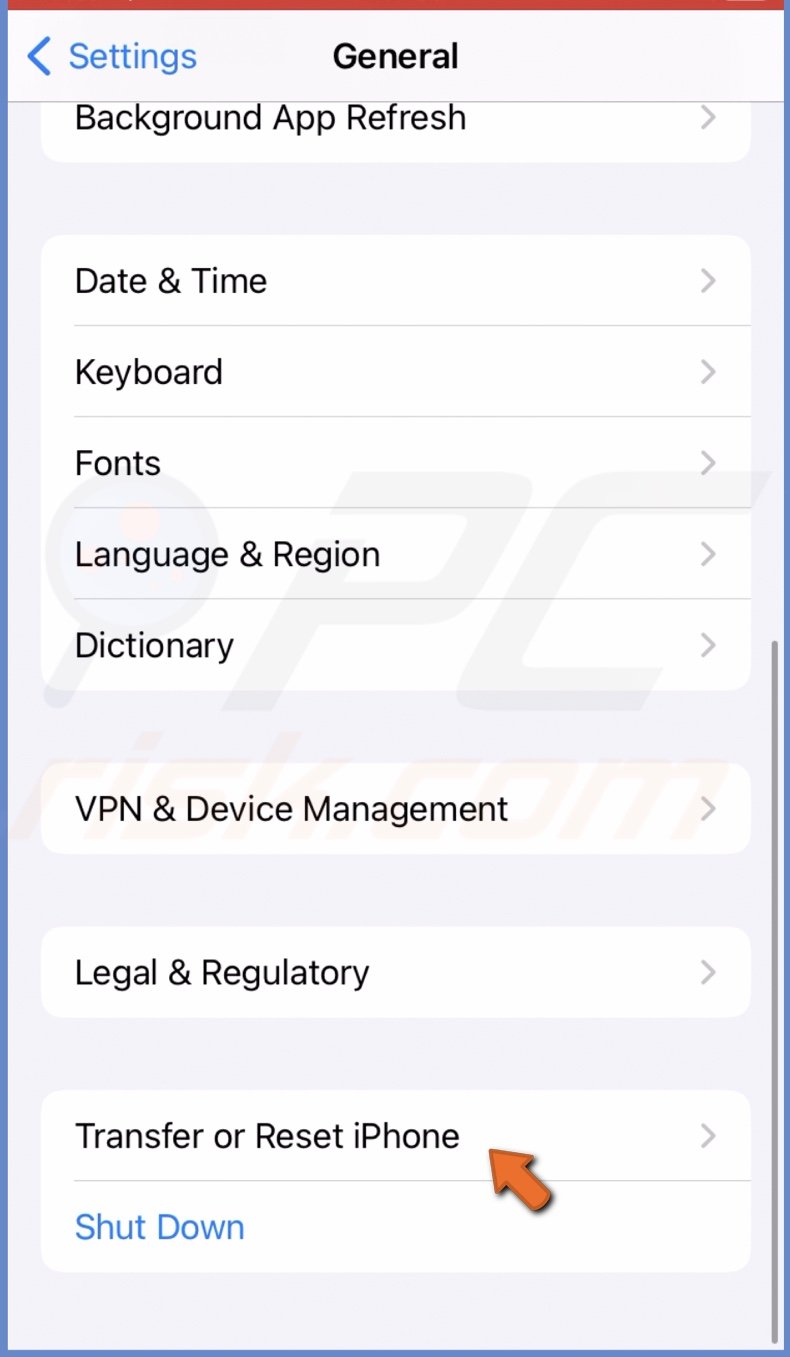
3. Tap on "Reset" and select "Reset Network Settings".
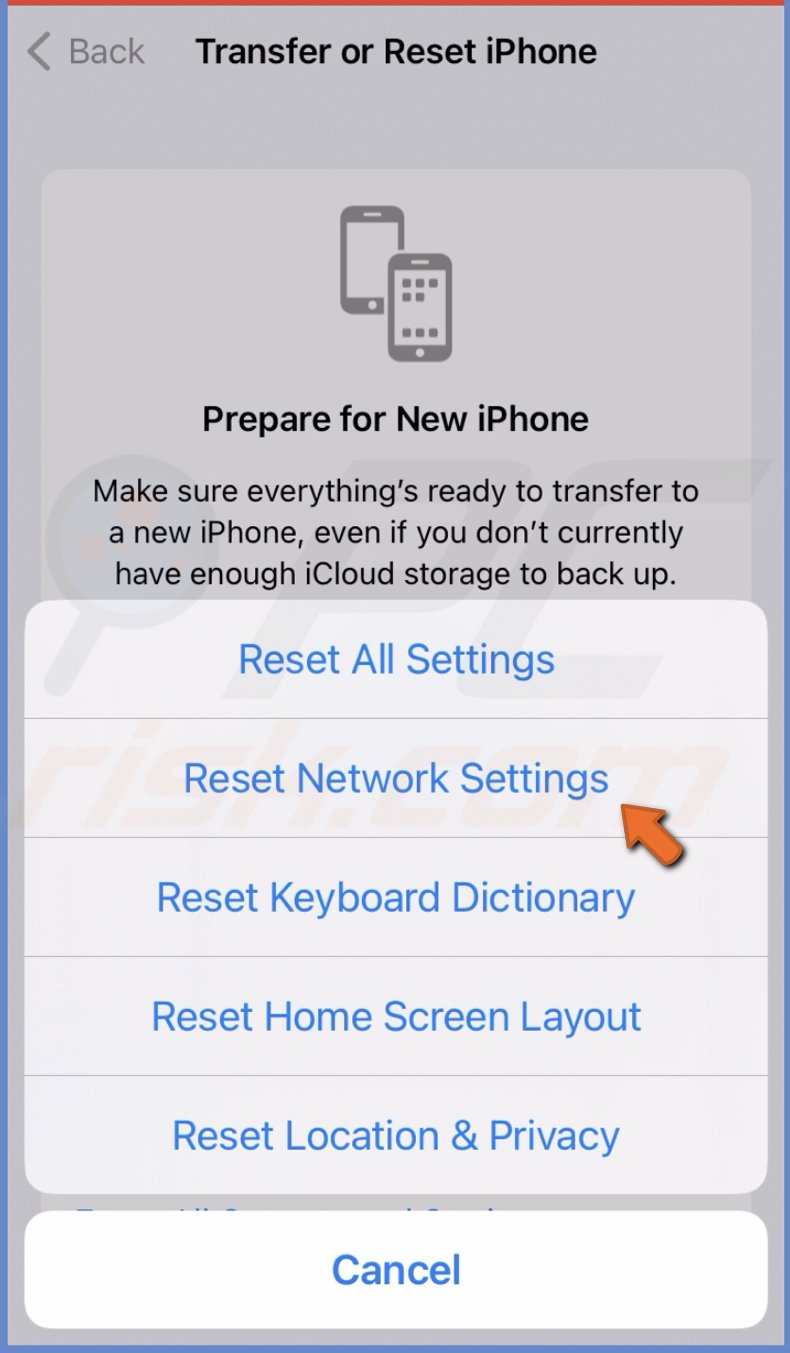
4. Enter your iPhone passcode and confirm the action.
Check Twitter servers status
Occasionally, Twitter can be down due to server maintenance or technical difficulties. When that happens, Twitter or certain functions can't be accessed. You'll need to wait until the problem is resolved.
Information on server status can be found on the official status page or on websites like Down Detector.
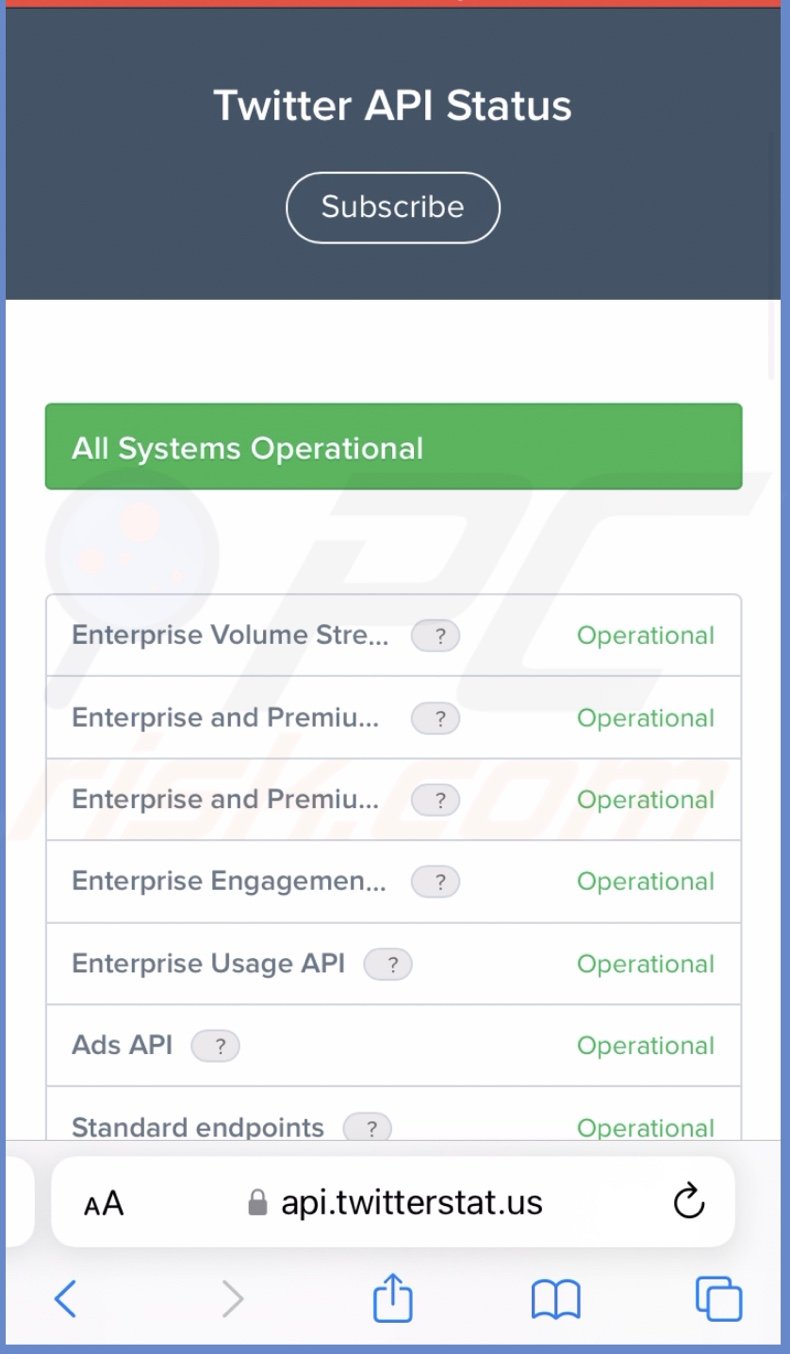
Disable Data Saver
If you can access settings in Twitter, check if Data Saver is turned off. The Data Saver feature reduces your data consumption, which can prevent certain app functions from working. For an optimal app experience, turn off Data Saver.
To turn off Data Saver on Twitter, follow the steps below:
1. Go to your Twitter account and tap on the profile icon.
![]()
2. Select "Settings and Support" and tap "Settings and privacy".
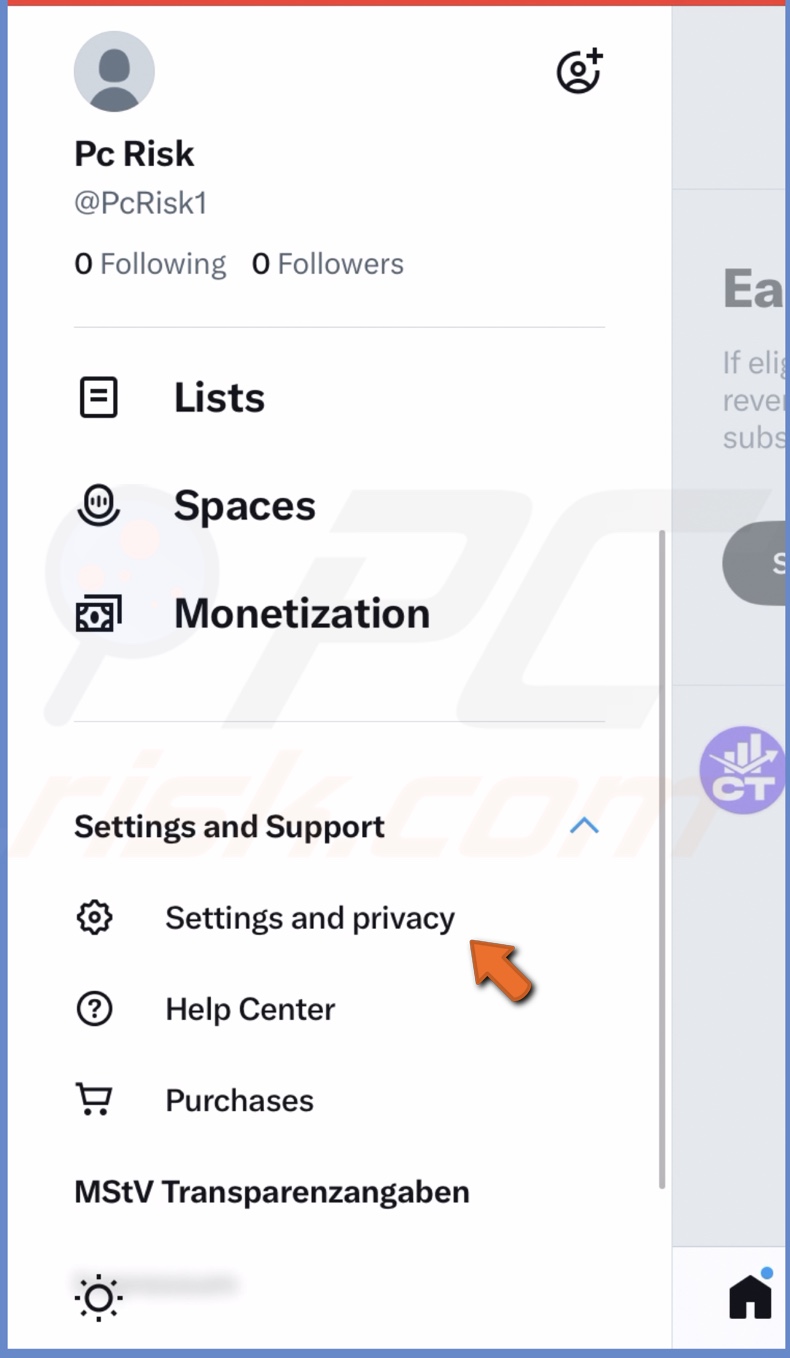
3. Tap on "Accessibility, display, and languages".
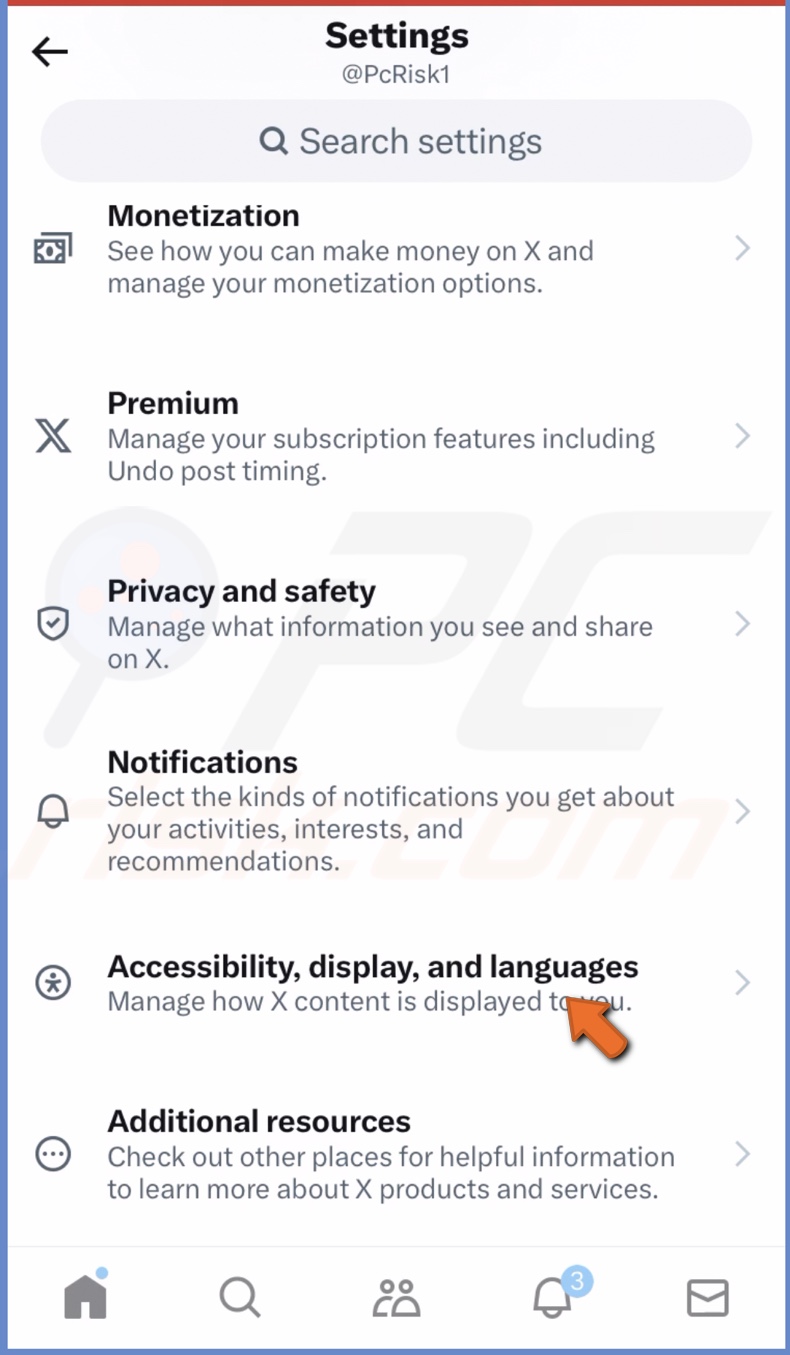
4. Go to "Data usage" and turn "Data Saver" off.
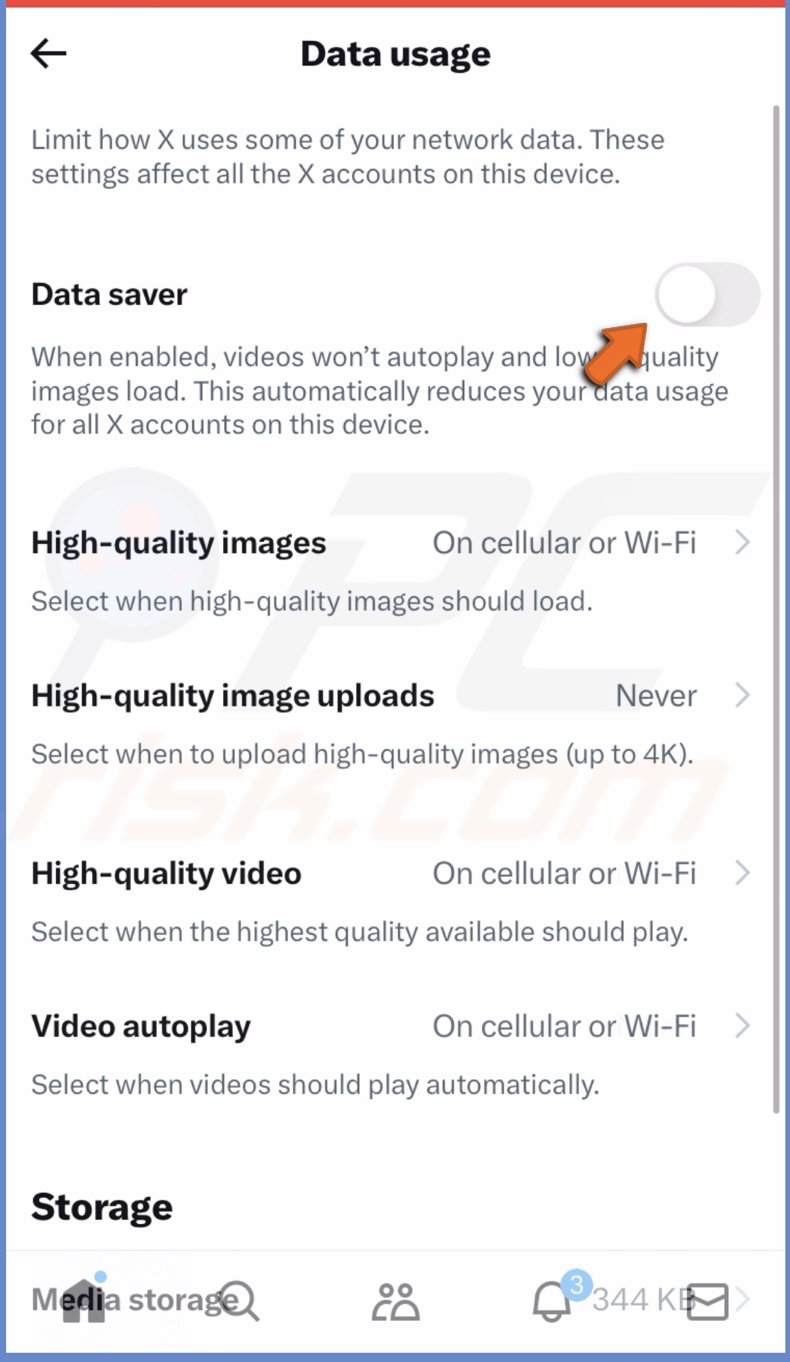
Turn off VPN
VPN is a great tool to increase your data security, but it can hinder app usage. Turn off the VPN service and check if Twitter works properly.
To turn off VPN if configured manually, follow the steps below:
1. Go to the iPhone Settings app on your iPhone.
2. Next to "VPN", toggle the switch to deactivate it.
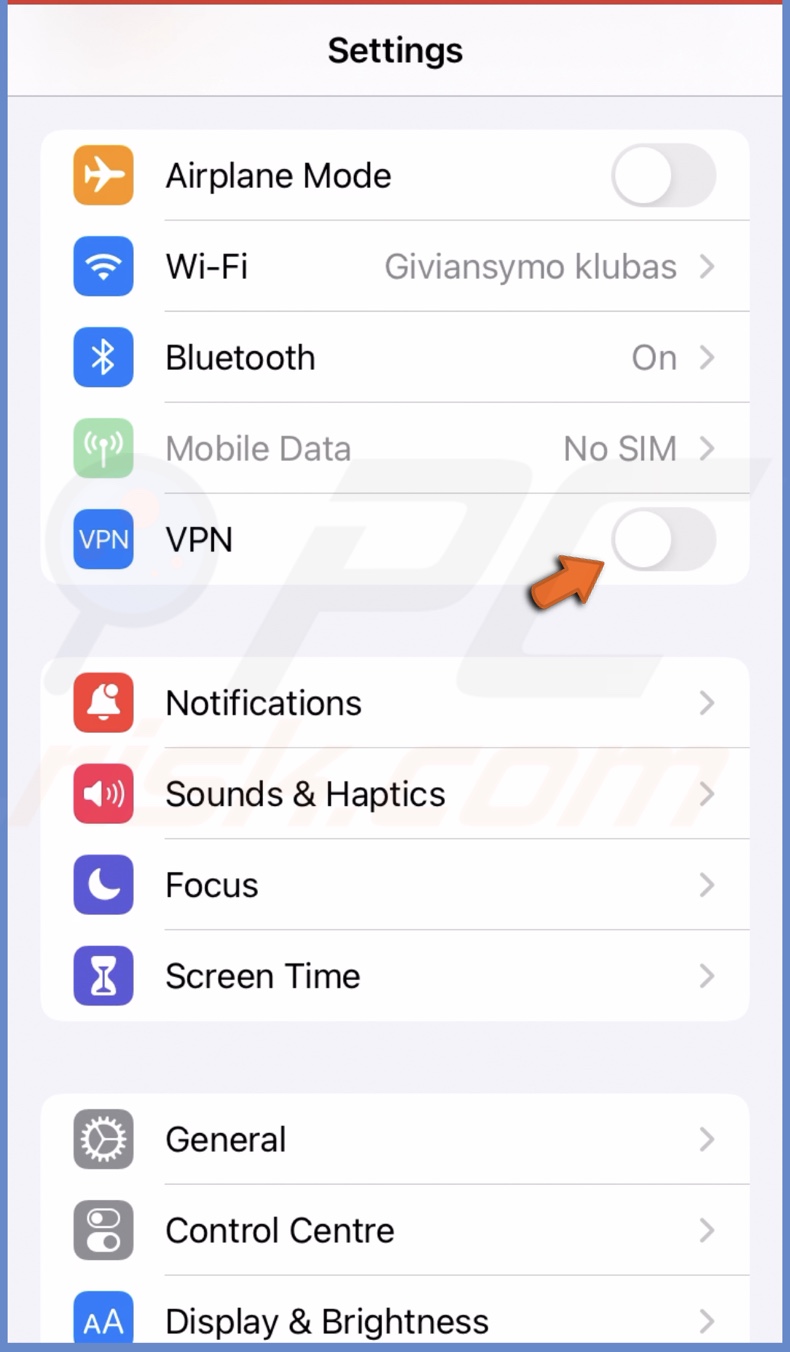
You can also turn off the VPN in the provider app.
Update or reinstall Twitter
It's always best to upgrade apps when an update is available, as they bring bug fixes and sometimes additional features. If possible, update the Twitter app.
To update Twitter, follow the steps below:
1. Open the App Store and select your profile icon.
![]()
2. Scroll to the bottom and check if an update for Twitter is available.
3. Click on "Update" to begin the upgrade process.
If an update is unavailable, uninstall the app and download it again to fix bugs or glitches that it could've acquired.
To reinstall Twitter, follow the steps below:
1. Tap and hold the Twitter app until a menu pops up.
2. Select "Remove App" and tap on "Delete App".
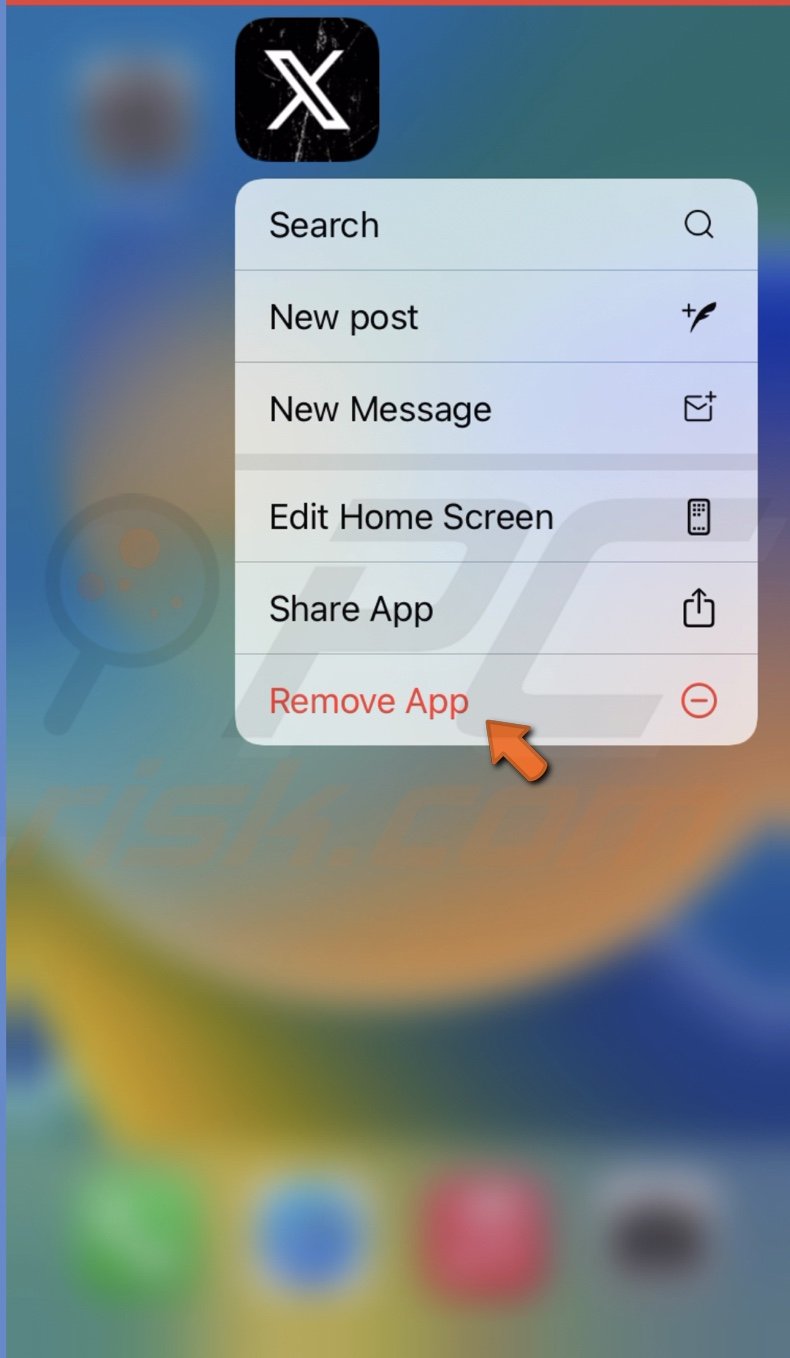
3. Confirm the action by tapping on "Delete".
4. Open the App Store and enter Twitter or X in the search field.
5. Next to Twitter, tap on the cloud with an arrow icon to download it again.
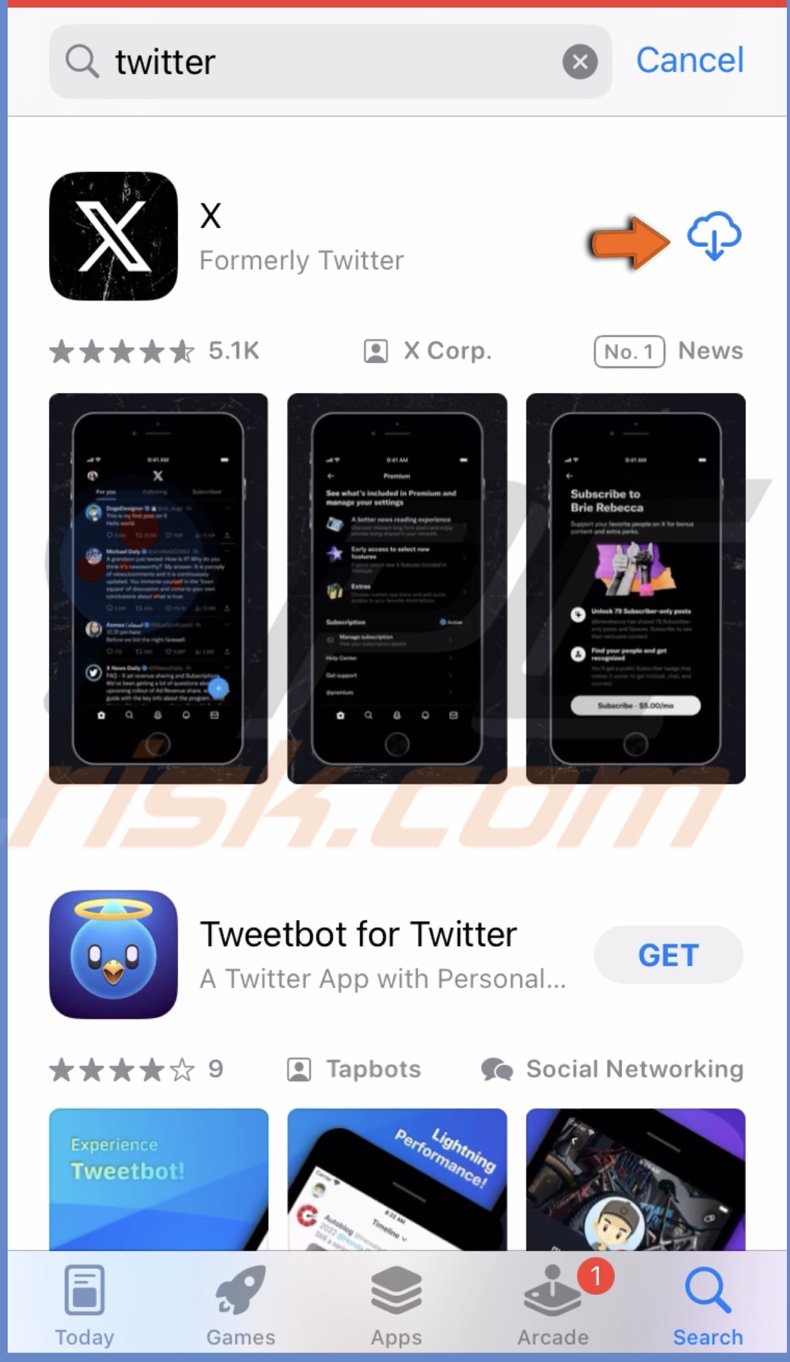
6. When the download is finished, open the app and log in to check if it works.
Update your iPhone
If nothing helps, the last thing you can do is update your iPhone operating system. Twitter might not work because of iOS bugs, not the app itself.
To update iOS, follow the steps below:
1. Open the Settings app and go to "General".
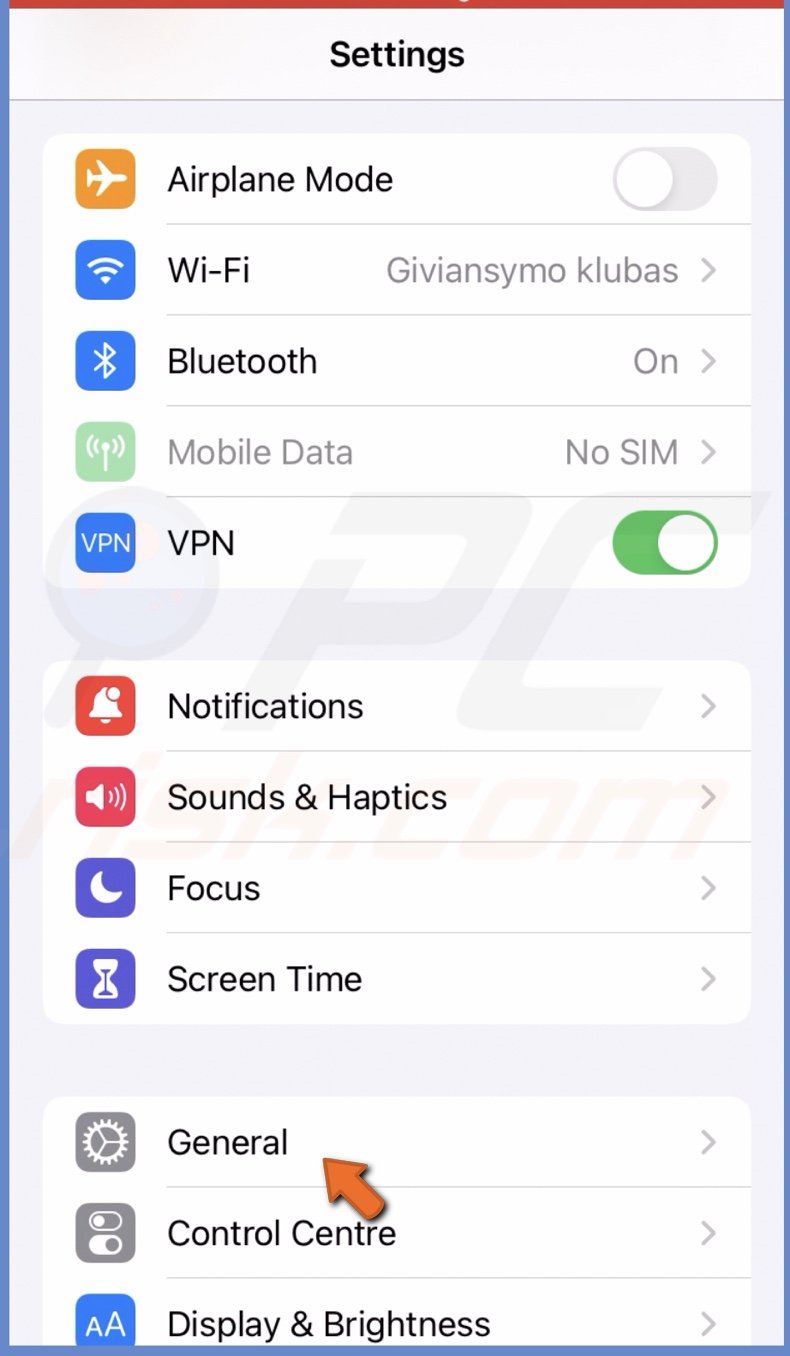
2. Tap on "Software Update".
3. If an update is available, tap "Update Now".
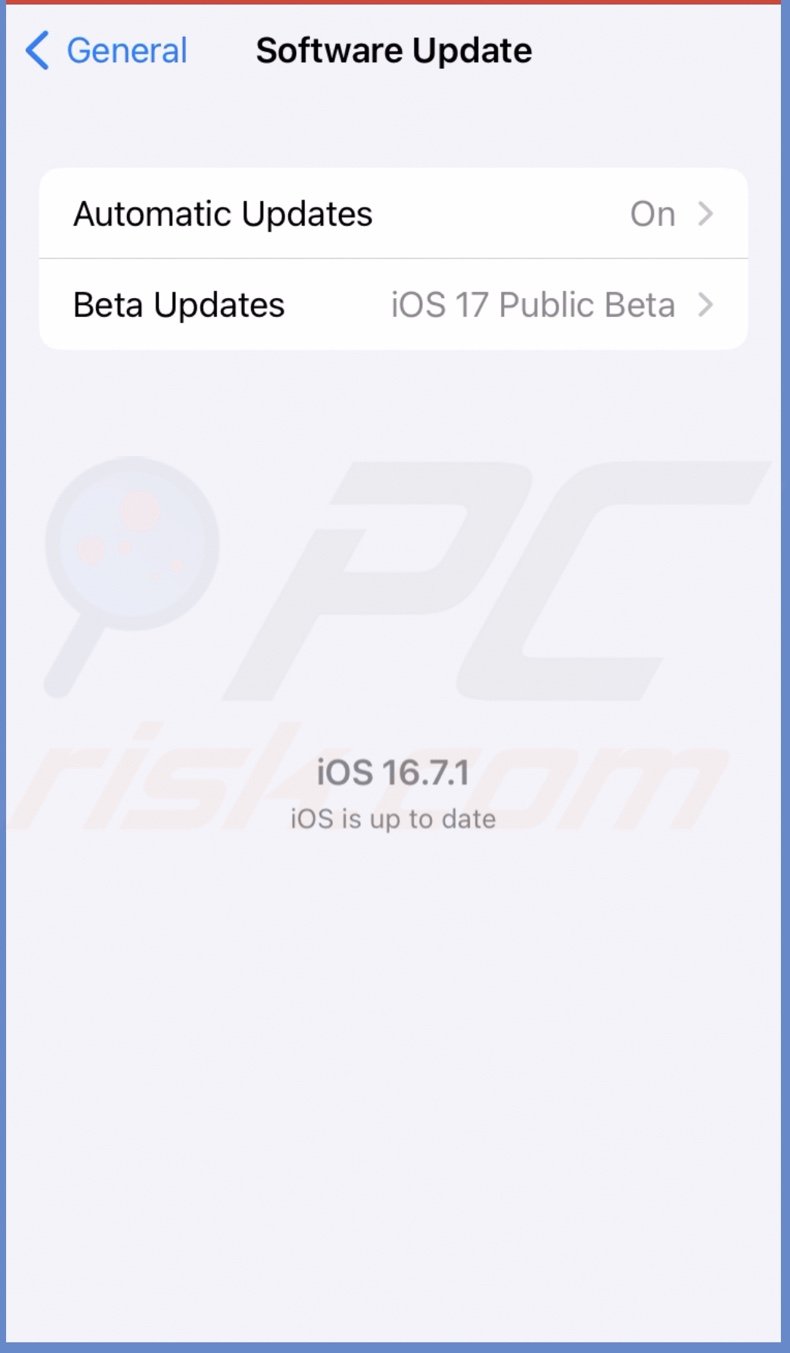
If you have any questions, feel free to leave a comment below!
Share:

Karolina Peistariene
Author of how-to guides for Mac users
Responsible for collecting, analyzing, and presenting problem-solving solution articles related to macOS issues. Years of macOS experience combined with solid research and analyzing skills help Karolina provide readers with working and helpful solutions as well as introduce various features Mac has to offer.
▼ Show Discussion