8 ways to fix image loading issues in your Mail app on Mac

Get Free Scanner and check your computer for errors
Fix It NowTo fix found issues, you have to purchase the full version of Combo Cleaner. Free trial available. Combo Cleaner is owned and operated by Rcs Lt, the parent company of PCRisk.com read more.
The images in your Mail app don't load? Fix it with these 8 tips!
Is the Mail app not loading images on your Mac? It can be frustrating and time-consuming, but there are a number of steps you can take to fix the issue.
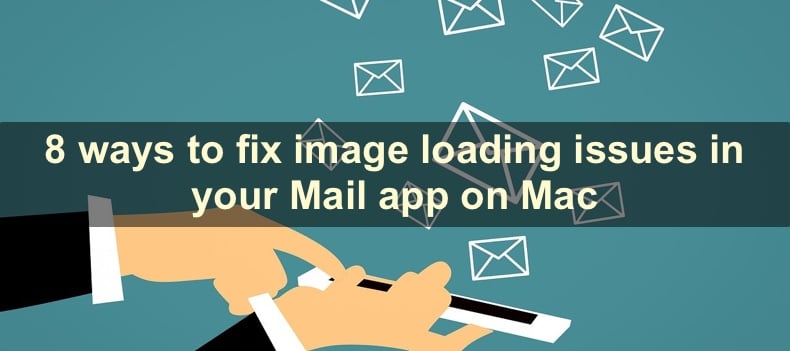
There can be a few reasons why you can't see images in your emails. The most common one is a failed network connection. Also, there may be a problem with the app itself or your account, as well as download or privacy settings.
In this guide, I'll walk you through some common solutions to help you resolve the problem at hand.
Video on 8 ways to fix image loading issues in your Mail app on Mac
Table of Contents:
- Introduction
- Method 1. Check your network
- Method 2. Quit the Mail app
- Method 3. Check Mail privacy settings
- Method 4. Turn off iCloud Private Relay
- Method 5. Check download settings
- Method 6. Re-add your Mail account
- Method 7. Turn off anti-virus software
- Method 8. Update macOS
- Video on 8 ways to fix image loading issues in your Mail app on Mac
Download Computer Malware Repair Tool
It is recommended to run a free scan with Combo Cleaner - a tool to detect viruses and malware on your device. You will need to purchase the full version to remove infections. Free trial available. Combo Cleaner is owned and operated by Rcs Lt, the parent company of PCRisk.com read more.
Check your network
The first thing you should check is your internet connection. If it's weak and not stable, the images won't be able to load. Reset your Wi-Fi and recheck the email.
To restart the Wi-Fi connection, follow the steps below:
1. Click on the Control Center icon and select Wi-Fi.
2. Turn off your network connection.
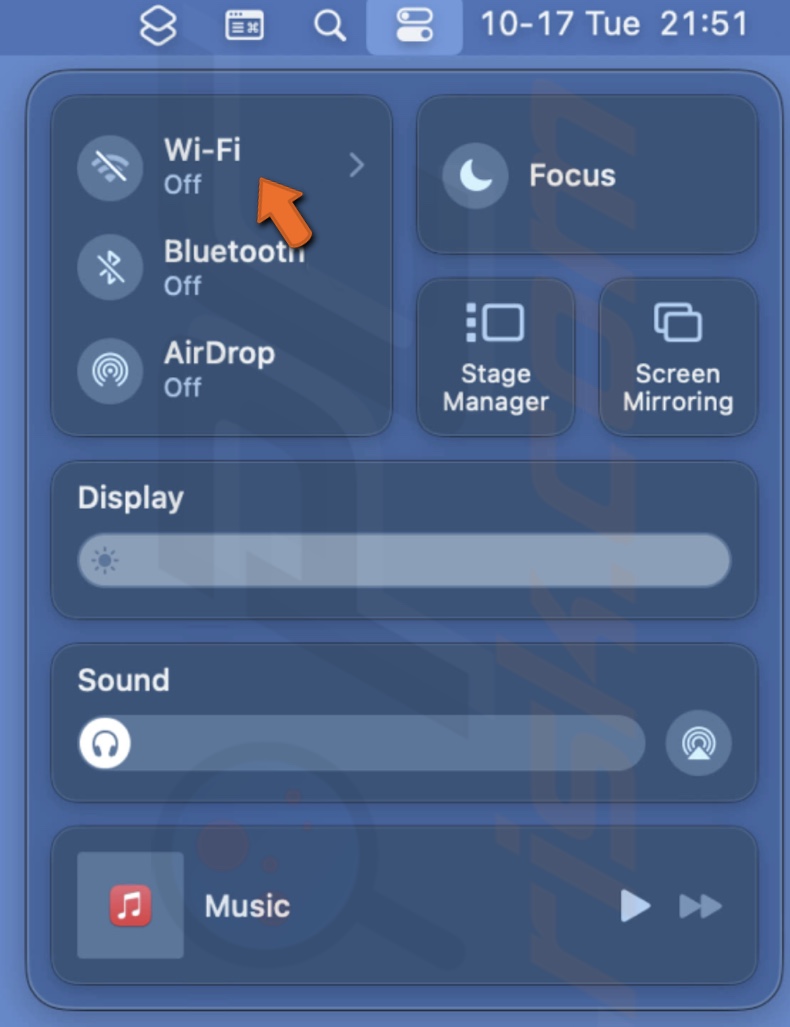
3. Now, restart your Mac and turn on Wi-Fi again.
Quit the Mail app
If there are issues with the app, close it and then open it again. A simple restart should remove any glitches that could've occurred. To do that, you need to force-quit the Mail app.
To force quit the Mail app, follow the steps below:
1. Click on the Apple logo and select "Force Quit".
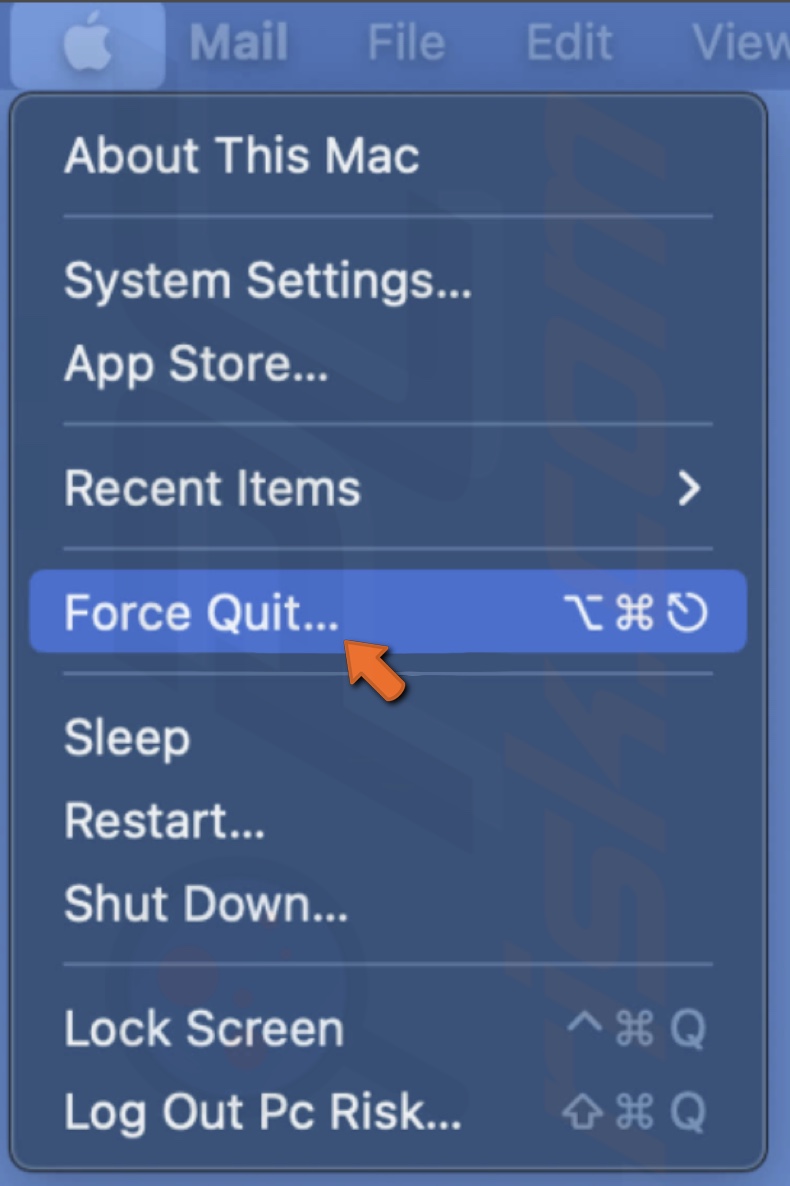
2. Select the Mail app.
3. Click on "Force Quit" and confirm the action by clicking on "Force Quit" again.
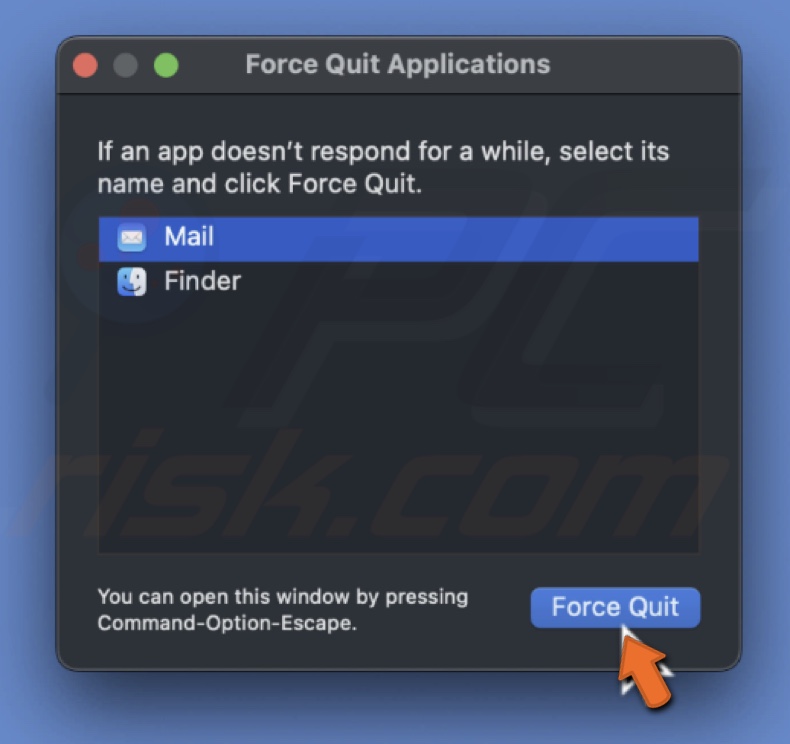
Check Mail privacy settings
Certain Mail privacy settings will stop file downloads from unidentified senders. Check those settings and ensure remote content isn't blocked.
To change Mail privacy settings, follow the steps below:
1. Open the Mail app.
2. From the top menu bar, click "Mail" and select "Settings".
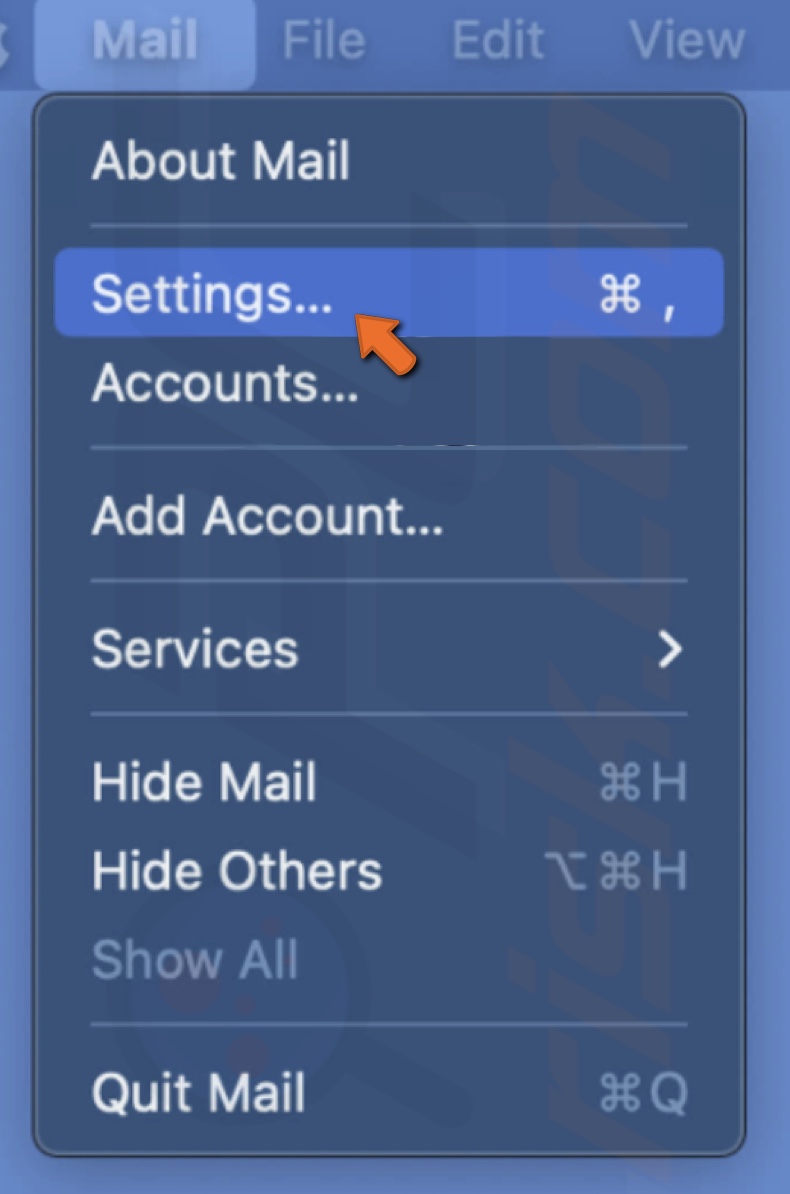
3. Choose the "Privacy" section.
4. Uncheck the box next to "Protect Mail Activity".
5. Then, uncheck "Block All Remote Content".
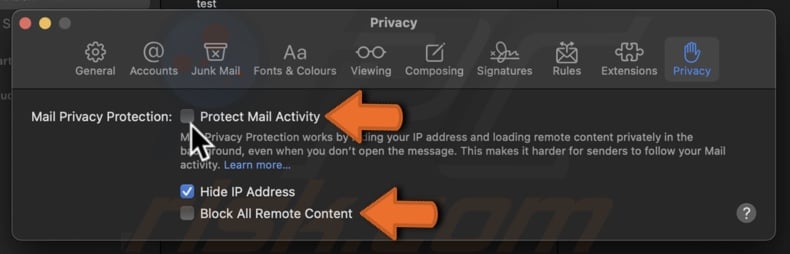
6. Close the settings window and open the email again.
7. Click on the "Load Remote Content" button.
Turn off iCloud Private Relay
iCloud Private Relay is an additional feature you get when you sign up for iCloud+. The security feature hides your identity and what sites you visit in Safari. No one can see anything you're doing on the browser, not even Apple.
To view the images in Mail, turn off Private Relay, as it can prevent them from loading.
To turn off iCloud private relay, follow the steps below:
1. Click on the Apple logo and select "System Settings".
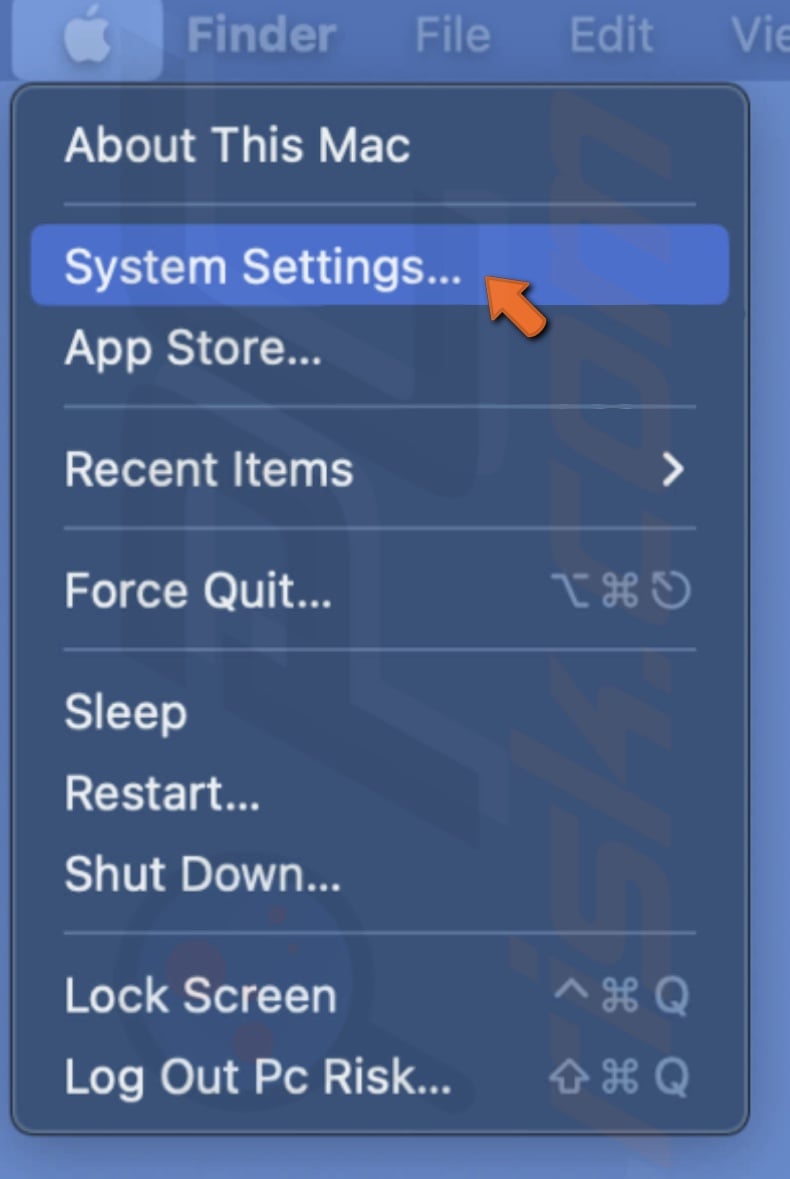
2. Choose your Apple ID name and click on "iCloud".
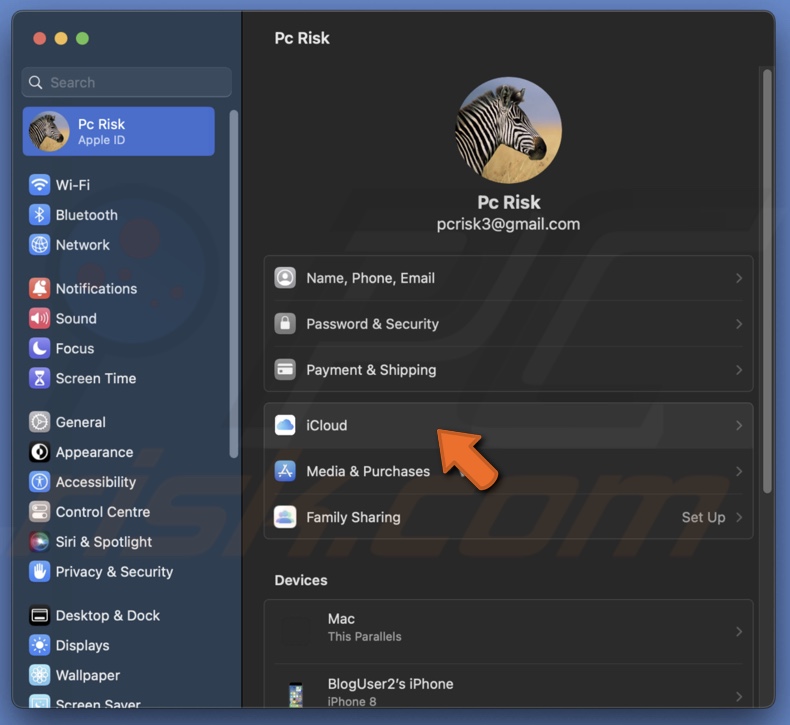
3. Then, click "Private Relay".
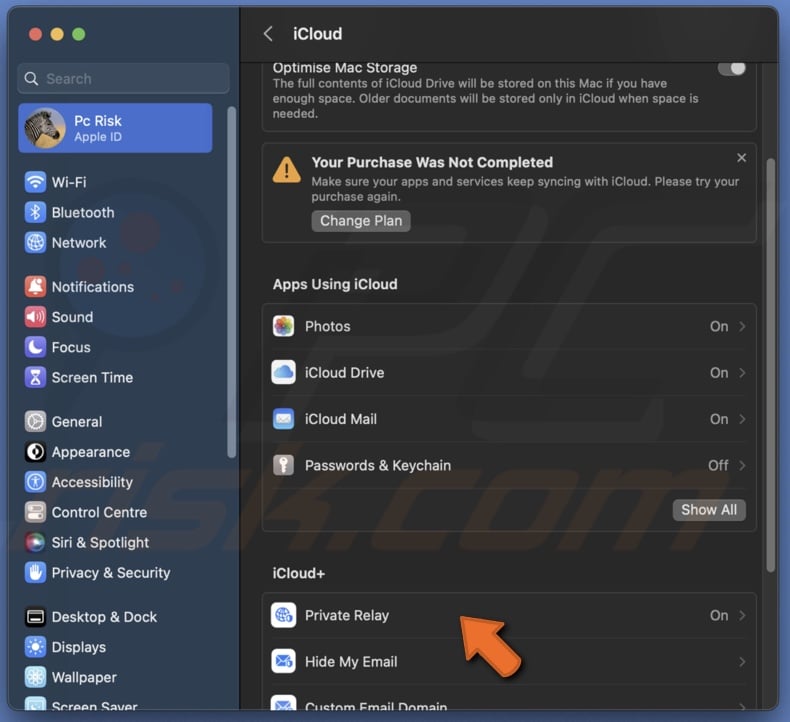
4. Next to "Private Relay: On", toggle the slider to turn off.
5. Confirm the action and click on "Done".
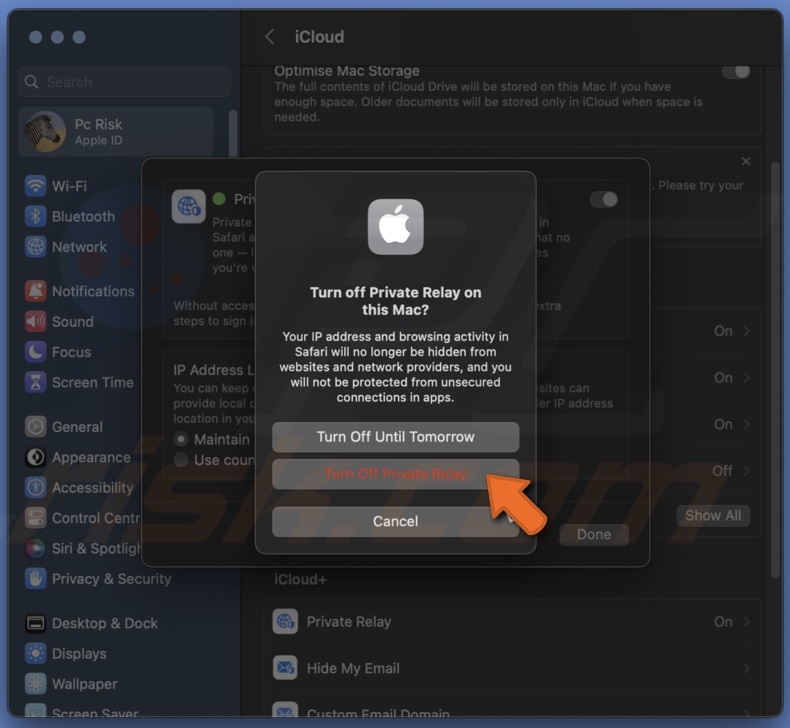
Check download settings
The images in your emails should be downloaded automatically by default. Check the Mail app settings and make sure the correct options are checked.
To modify download settings, follow the steps below:
1. Open the Mail app.
2. From the top menu bar, click "Mail" and select "Settings".
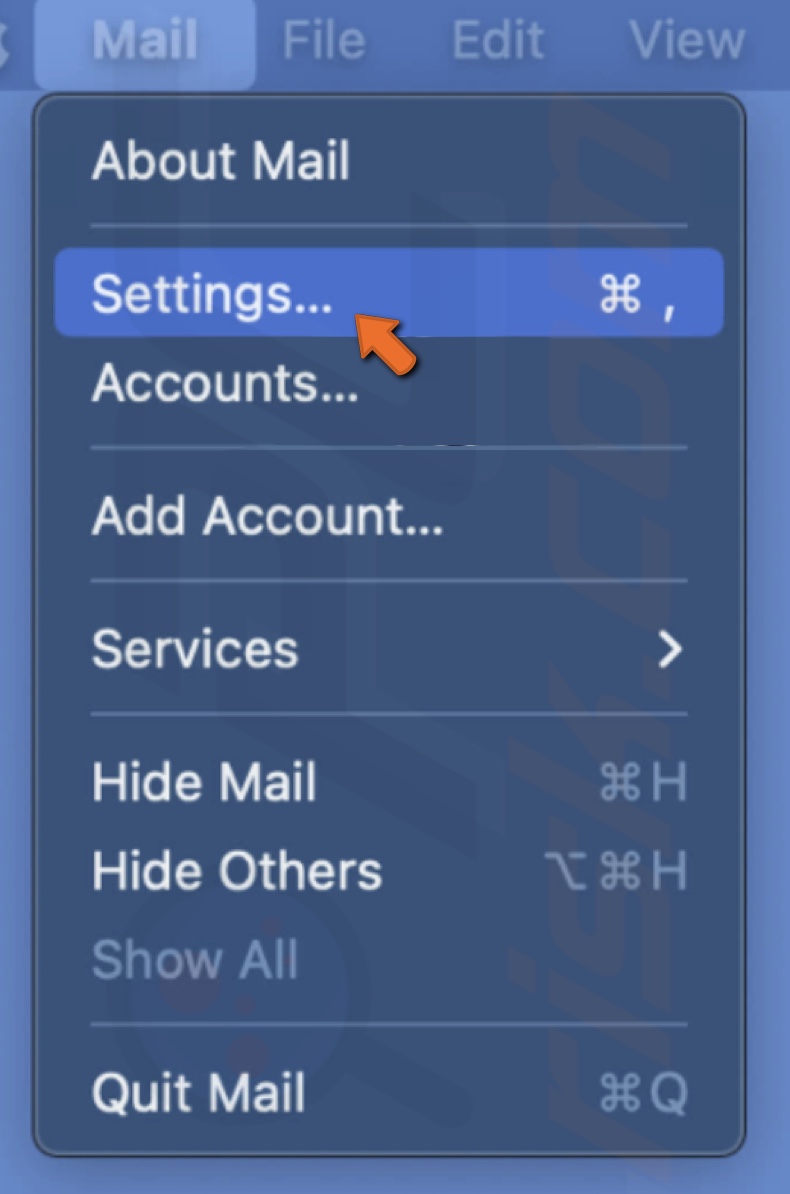
3. Go to the "Accounts" section.
4. Next to "Download Attachments", click on the drop-down menu and select "All".
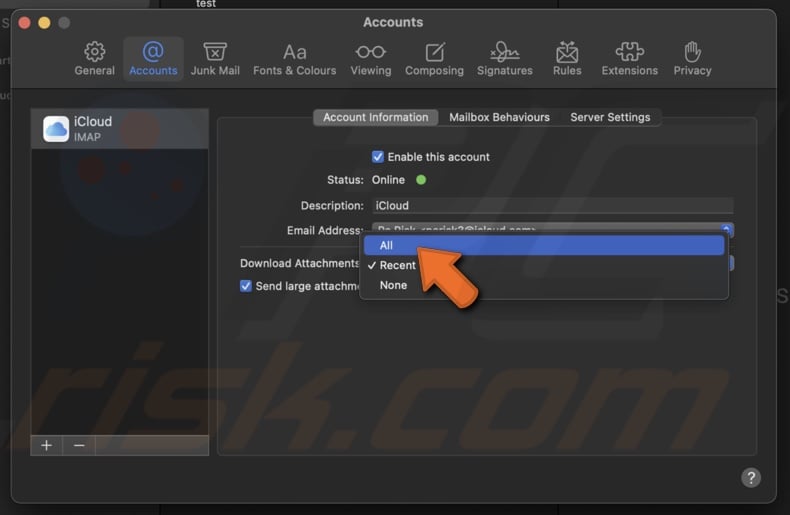
Re-add your Mail account
If you have more than one account added and have an issue only with a certain one, remove it and add the account again. Then, check if you can view images in that account.
If you have only one account added to your Mail app and the tips above didn't help, you can also try reading it.
To re-add your Mail account, follow the steps below:
1. Open the Mail app.
2. Select "Mail" From the menu bar and click on "Settings".
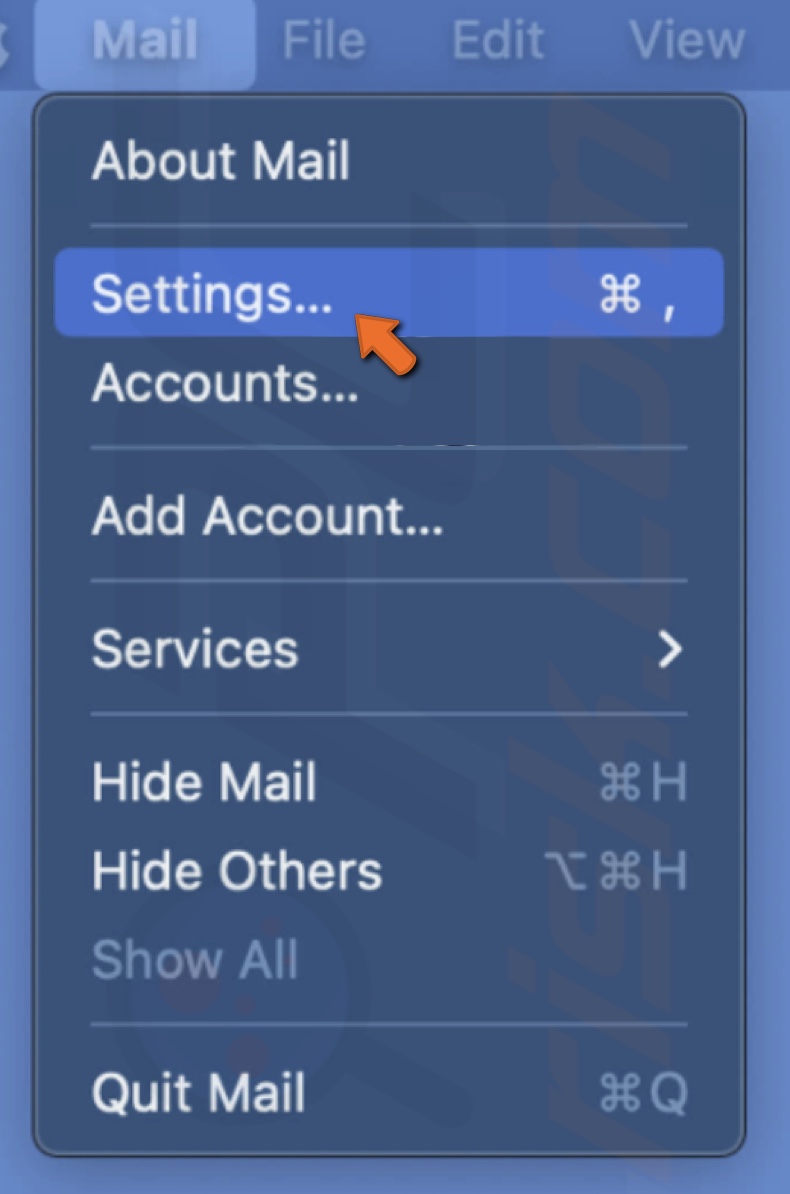
3. Go to the "Accounts" section.
4. Select your account and click on the minus (-) button at the bottom.
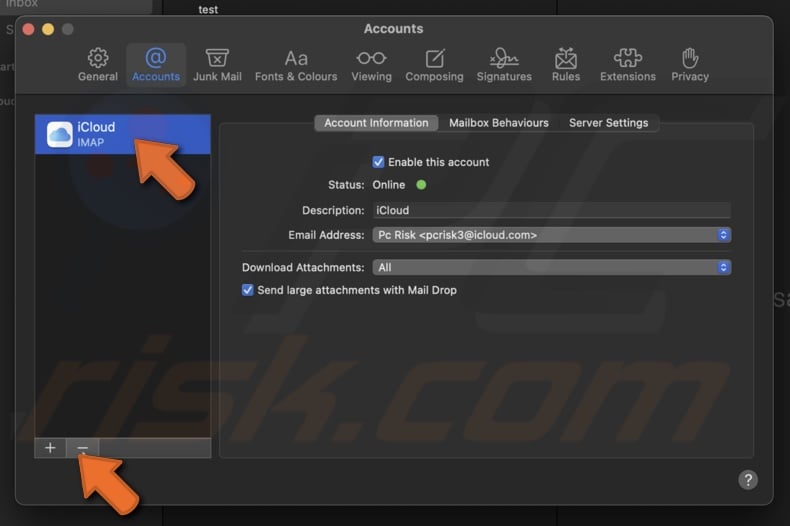
5. Now, click "Internet Accounts", scroll to the bottom, and select "Delete Account".
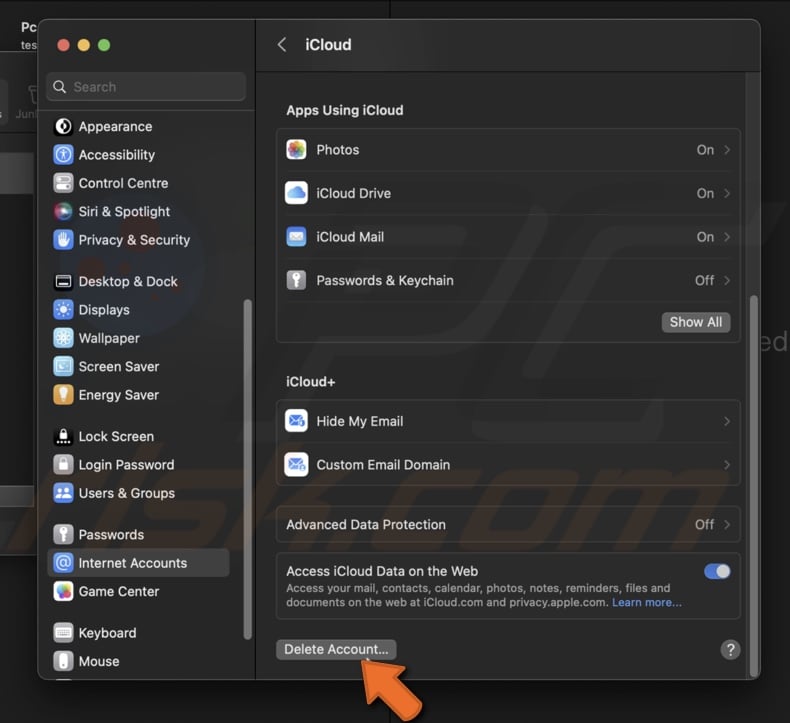
6. choose to keep a copy or not and click on "Continue".
7. Then go back to Mail account settings, click on the plus (+) icon, and add your account again.
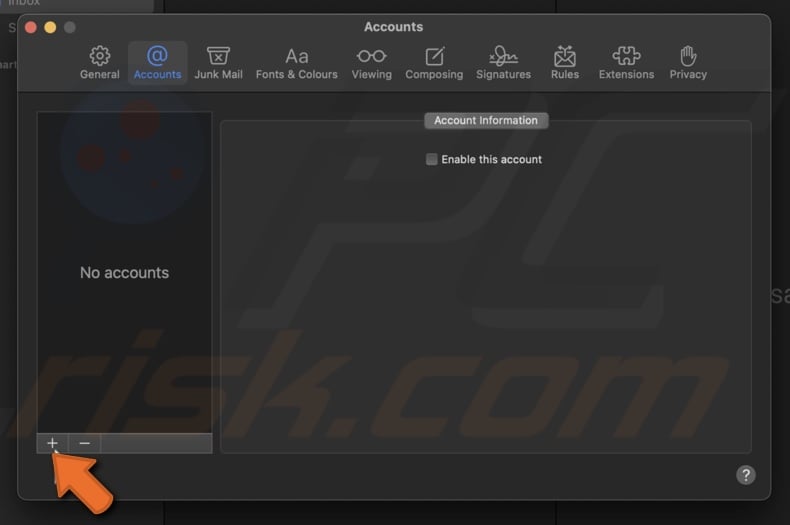
Turn off anti-virus software
If you have an anti-virus program turned on, it might be why the images get blocked. The program protects your Mac by blocking images from unknown senders. Turn off your anti-virus and check if you can see the pictures.
Update macOS
Check for a macOS update if you still have issues viewing images in the Mail app. The problem can occur due to a bug or a glitch in the system. An update should fix it.
To update macOS, follow the steps below:
1. Open the Apple menu and click on "System Settings".
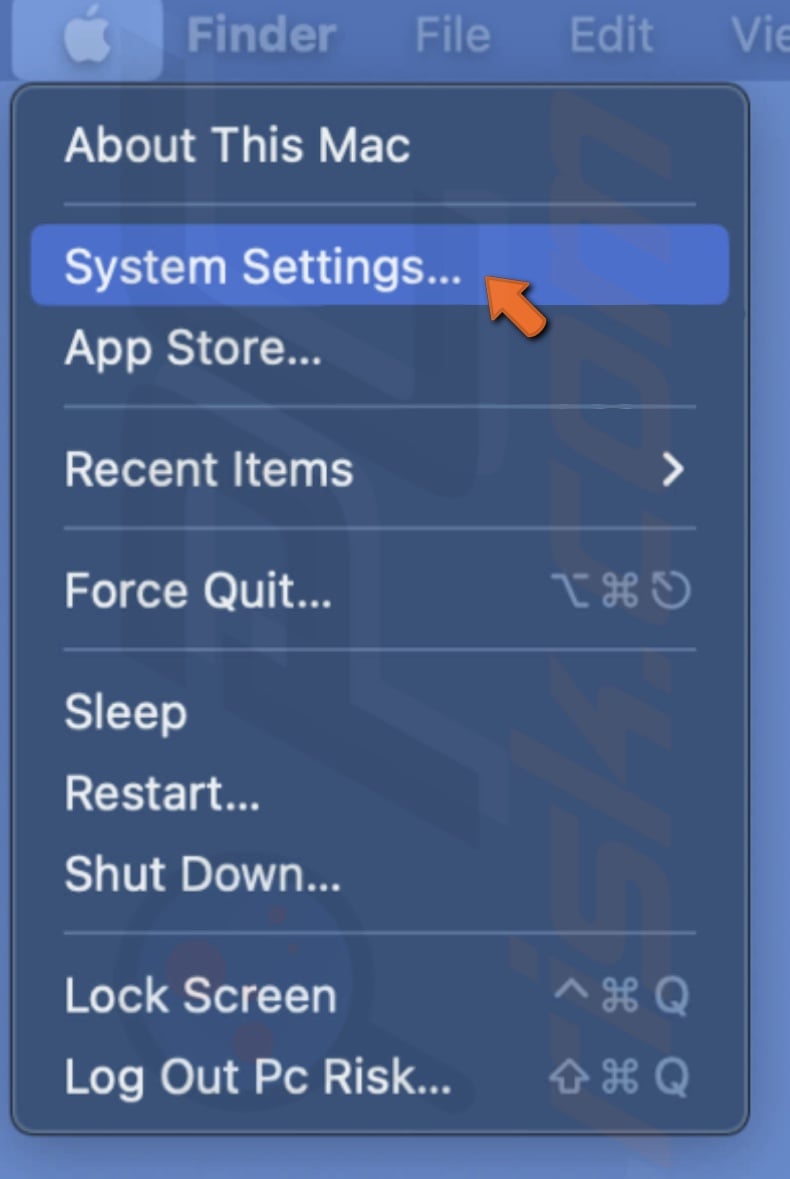
2. Go to "General" settings and click "Software Update".

3. If an update is available, click on "Upgrade Now" and follow the process.
If you have any questions, feel free to leave a comment below!
Share:

Karolina Peistariene
Author of how-to guides for Mac users
Responsible for collecting, analyzing, and presenting problem-solving solution articles related to macOS issues. Years of macOS experience combined with solid research and analyzing skills help Karolina provide readers with working and helpful solutions as well as introduce various features Mac has to offer.
▼ Show Discussion