8 easy steps to fix Apple ID greyed out issue on iPhone

Get Free Scanner and check your computer for errors
Fix It NowTo fix found issues, you have to purchase the full version of Combo Cleaner. Free trial available. Combo Cleaner is owned and operated by Rcs Lt, the parent company of PCRisk.com read more.
Get back access to your Apple ID with these 8 quick tips!
When you first set up an iPhone, you're required to sign into your Apple ID to be able to use certain features. Without it, there's not much you can do, as the App Store, iCloud, Messages, and more are disabled.
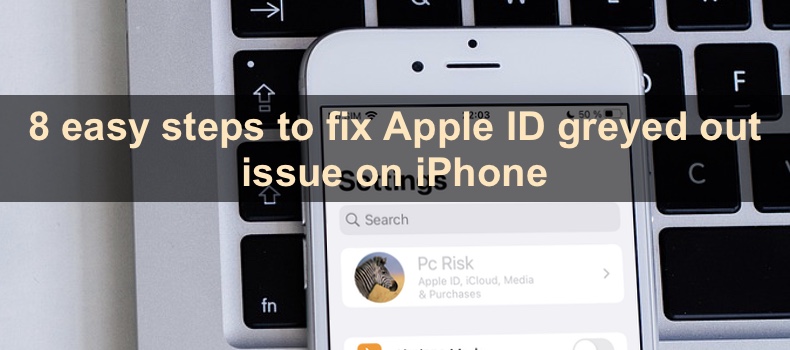
So, the Apple ID is essential for using your iPhone to the fullest. But what can you do when the Apple ID is suddenly grayed out, and you can't access it? In this guide, you'll find out why that happens and how to fix those issues.
The most typical one is account restrictions. If you restrict your account functions, you won't be able to access your Apple ID. Another issue can be due to limited access by Family Sharing, problems with Apple ID servers, system bugs, and more.
Follow this guide step by step to get your Apple ID back.
Video on 8 easy steps to fix Apple ID greyed out issue on iPhone
Table of Contents:
- Introduction
- Method 1. Allow passcode and account changes
- Method 2. Remove Content and Privacy Restrictions
- Method 3. Turn off Screen Time
- Method 4. Remove account from Family Sharing
- Method 5. Reopen the Settings app
- Method 6. Check Apple ID and iCloud server status
- Method 7. Restart your iPhone
- Method 8. Update the operating system
- Video on 8 easy steps to fix Apple ID greyed out issue on iPhone
Download Computer Malware Repair Tool
It is recommended to run a free scan with Combo Cleaner - a tool to detect viruses and malware on your device. You will need to purchase the full version to remove infections. Free trial available. Combo Cleaner is owned and operated by Rcs Lt, the parent company of PCRisk.com read more.
Allow passcode and account changes
Check if account and password changes are available. They might be restricted by Screen Time.
To allow passcode and account changes, follow the steps below:
1. Open the Settings app.
2. Tap on "Screen Time" and go to "Content & Privacy Restrictions".
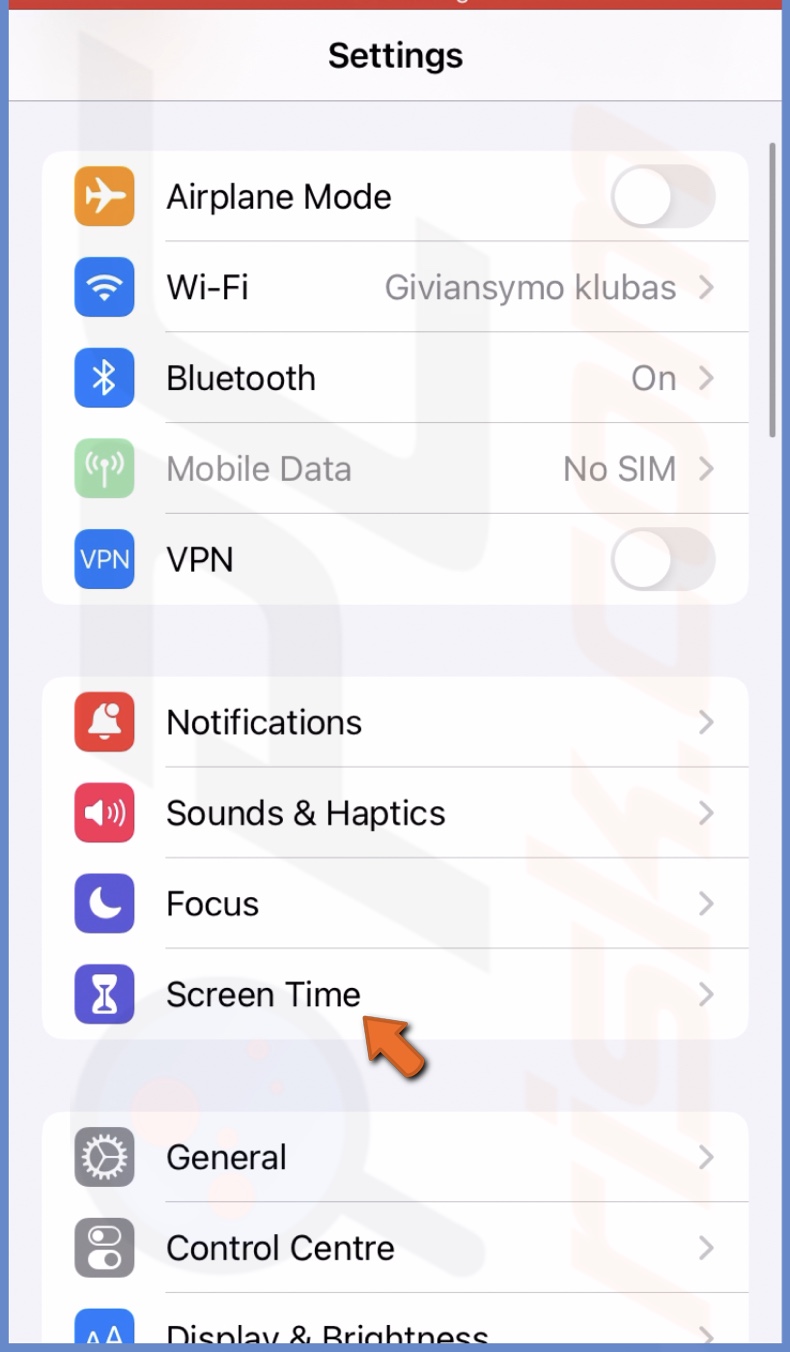
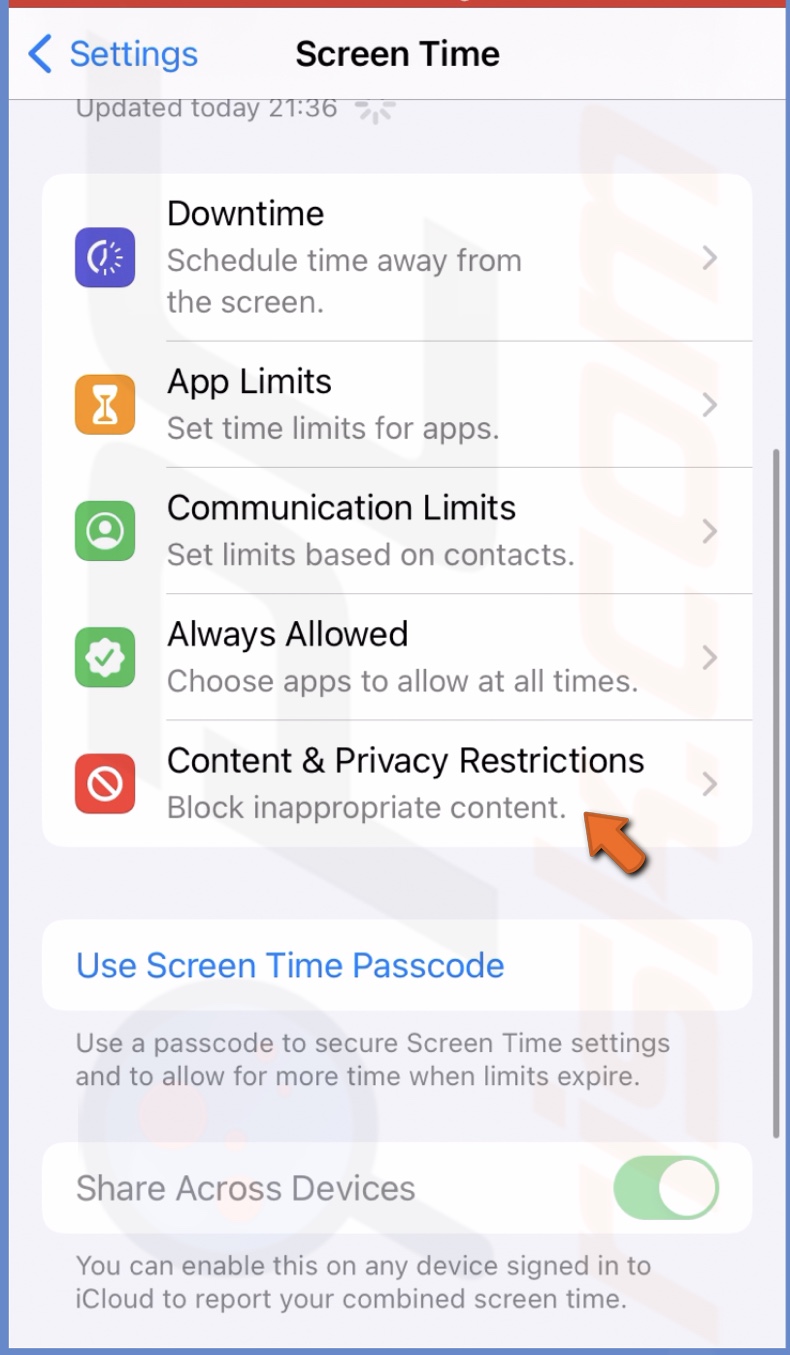
3. Under "Allow Changes", make sure "Passcode Changes" and "Account Chnages" are set to "Allow".

Remove Content and Privacy Restrictions
The second thing you can do is turn off Content & Privacy Restrictions completely. This step will remove all set restrictions and should allow you access to Apple ID.
To turn off restrictions, follow the steps below:
1. Open the Settings app.
2. Tap on "Screen Time".
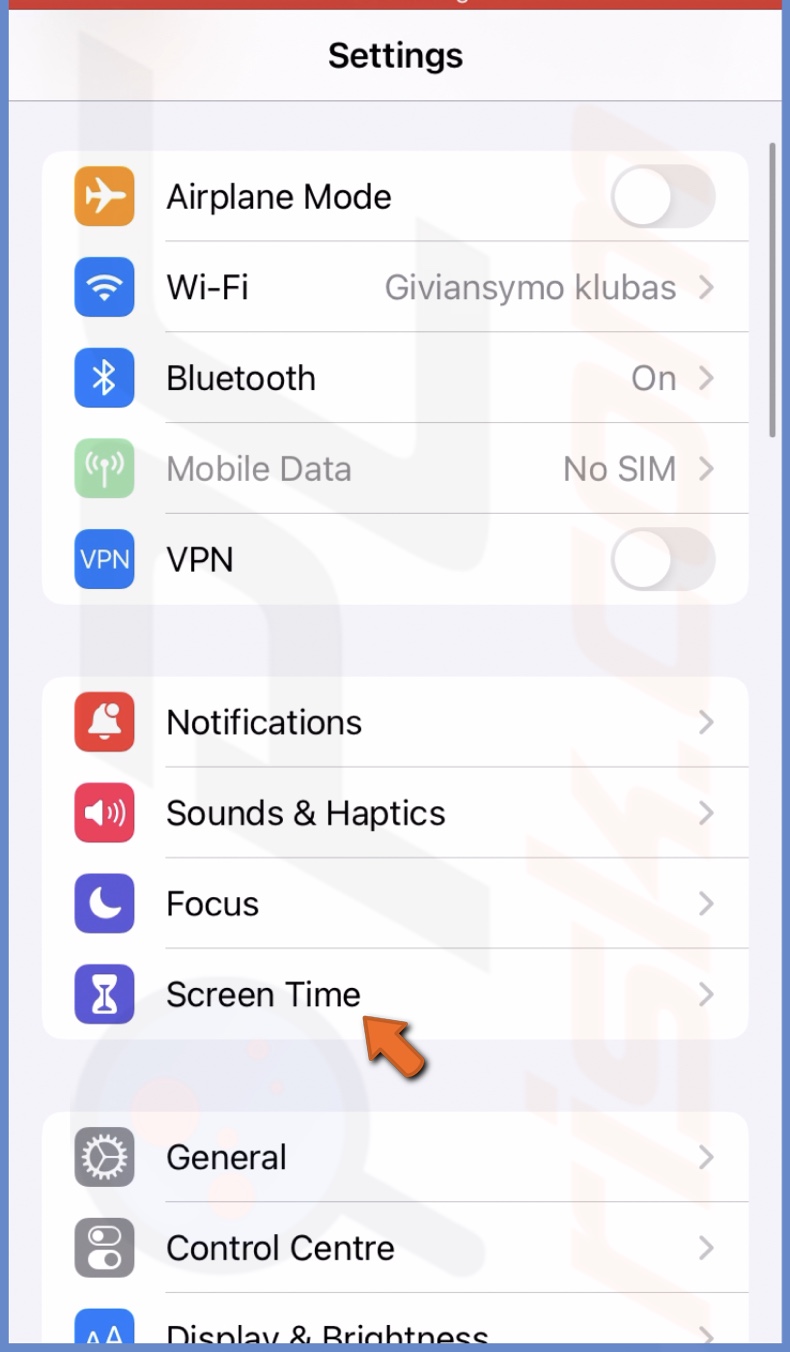
3. Go to "Content & Privacy Restrictions".
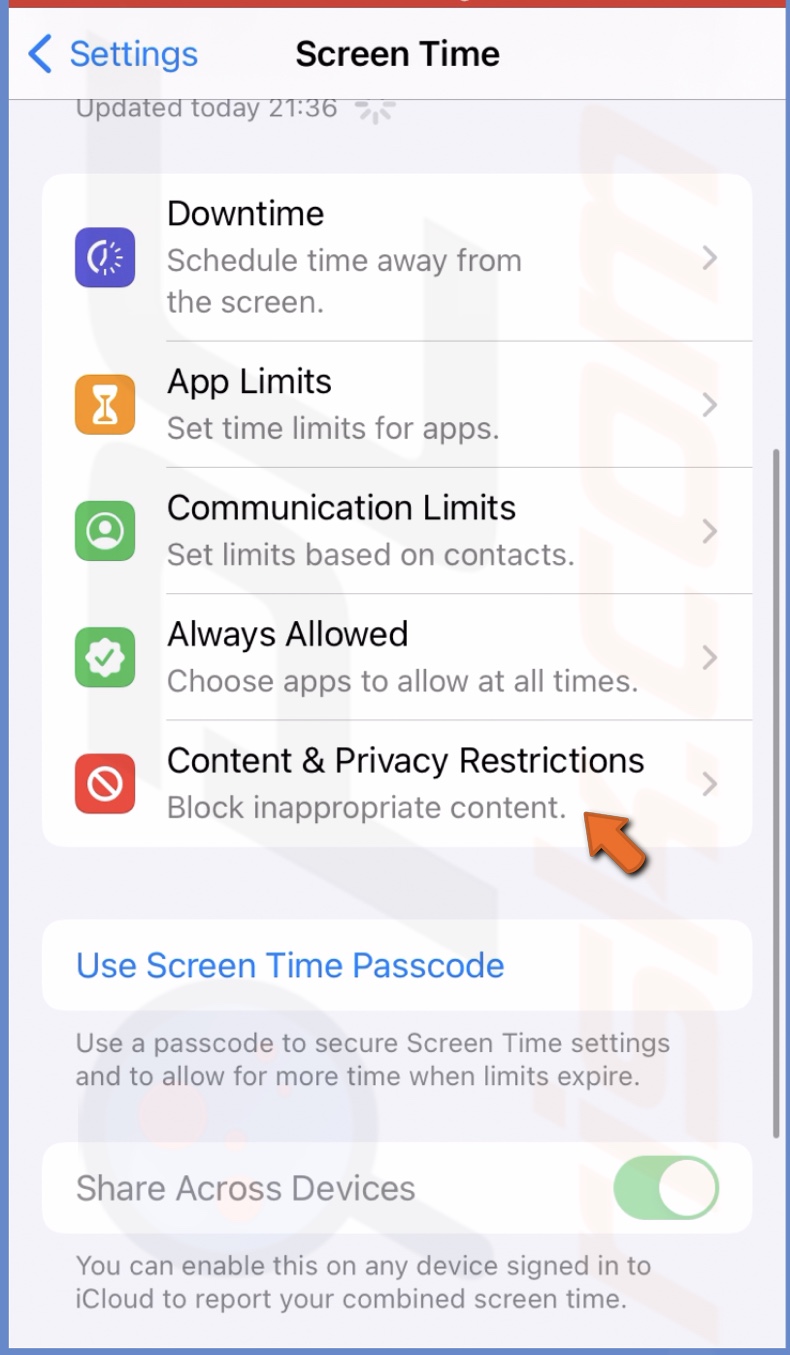
4. Next to "Content & Privacy Restrictions", toggle the switch to turn off.
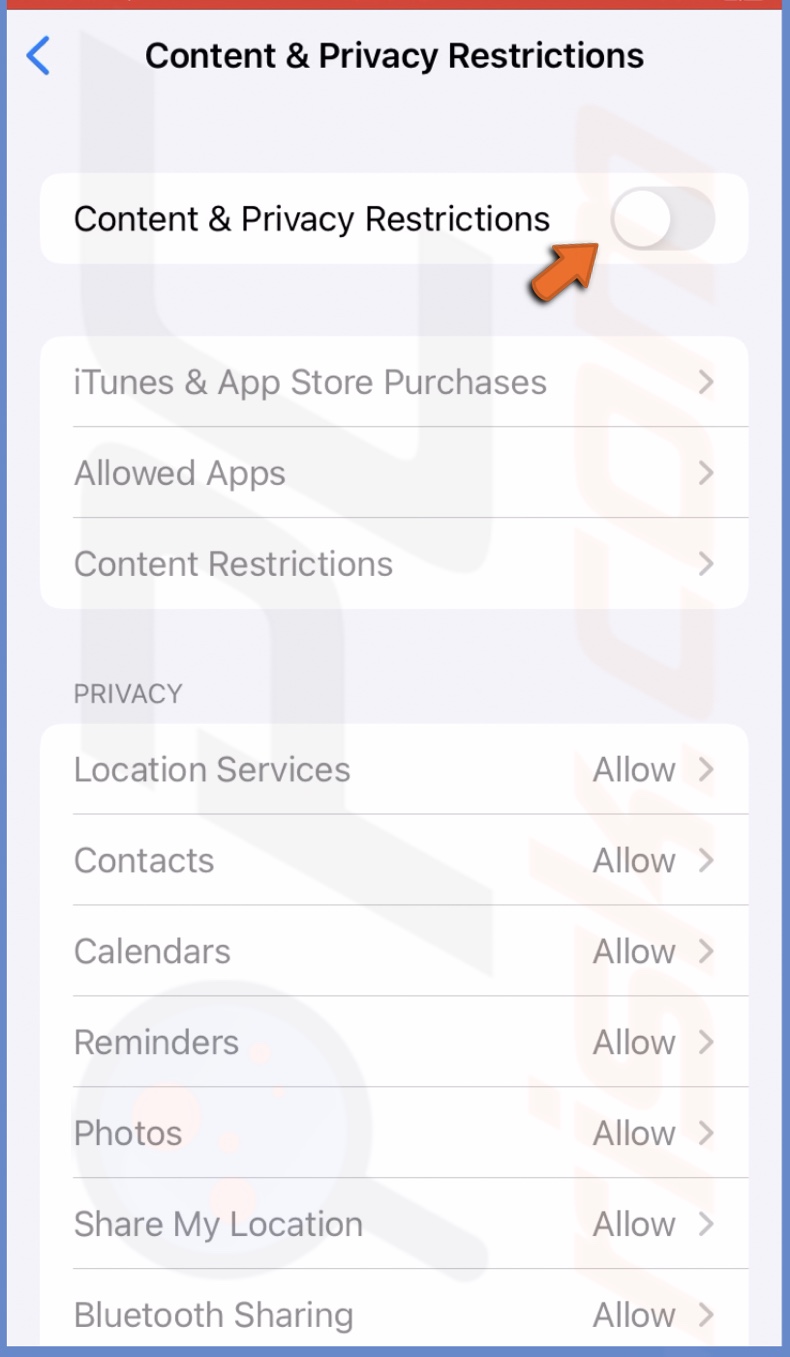
Turn off Screen Time
If removing all restrictions didn't help, turn off Screen Time altogether. Then, check if you have access to your Apple ID.
To turn off Screen Time, follow the steps below:
1. Open the Settings app.
2. Tap on "Screen Time".
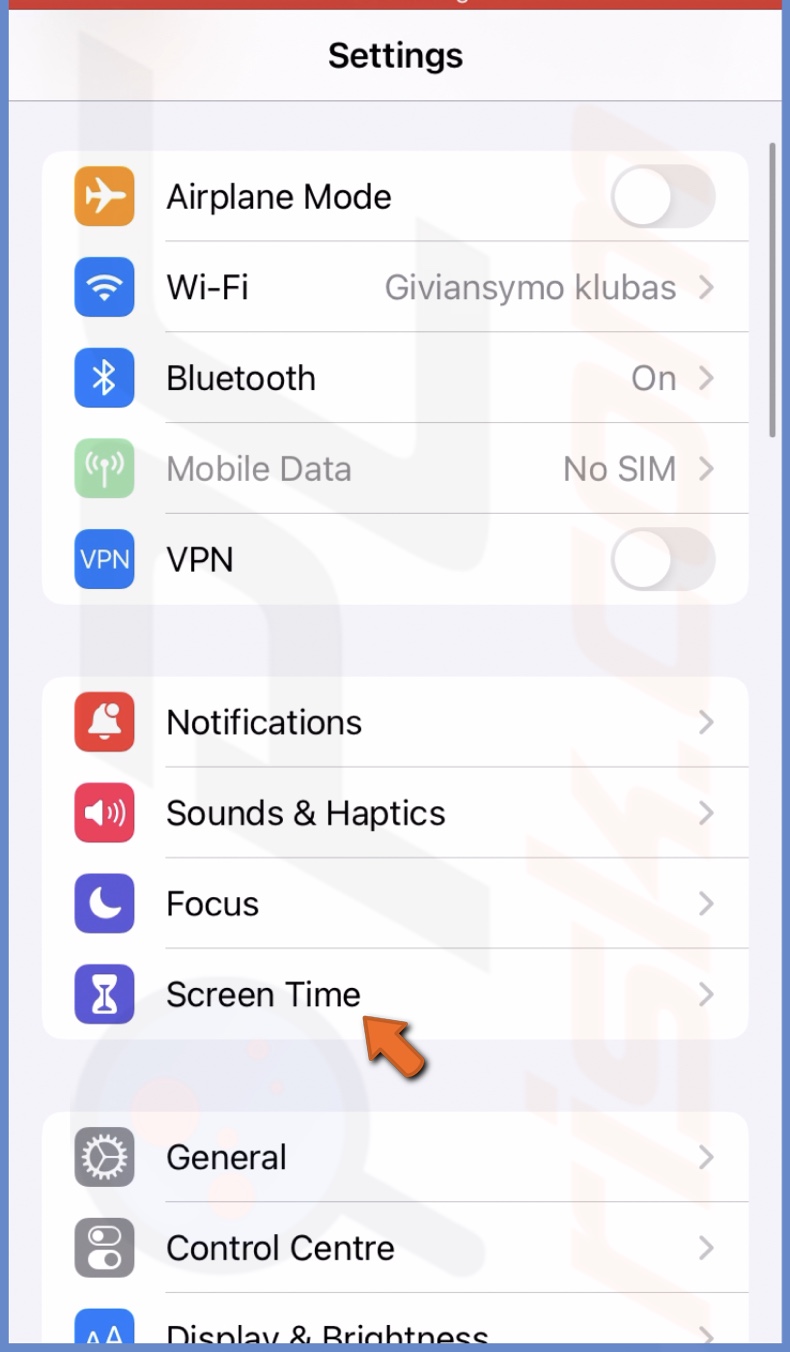
3. Scroll to the bottom and tap "Turn Off Screen Time".
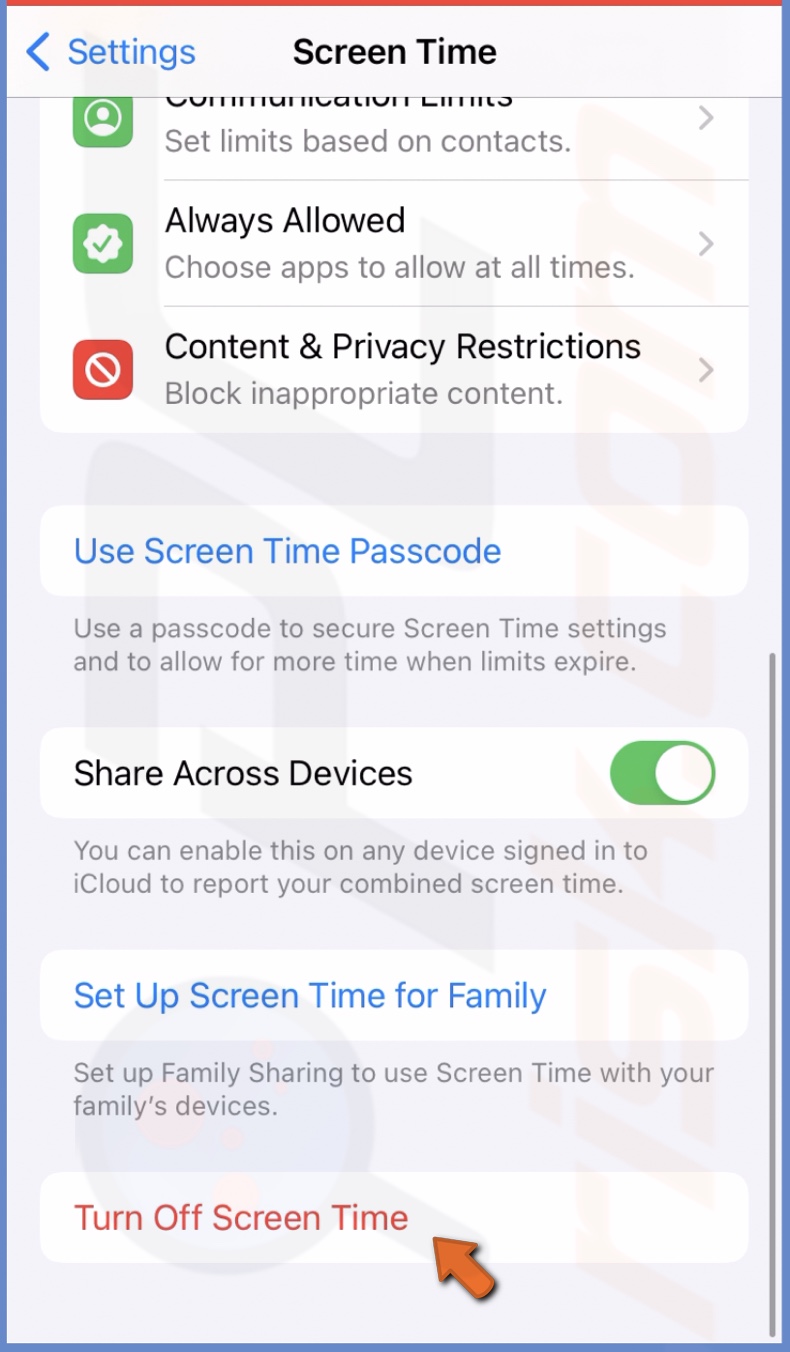
4. Confirm the action by tapping on "Turn Off Screen Time".
Remove account from Family Sharing
If your account is added to Family Sharing, you might see the Apple ID option grayed out. That's because a parent can control and change your account.
After they remove it from Family Sharing, you will be able to access Apple ID.
To remove your account from Family Sharing, follow the steps below:
1. Go to iPhone Settings iPhone and tap on the Apple ID.
2. Select "Family Sharing".
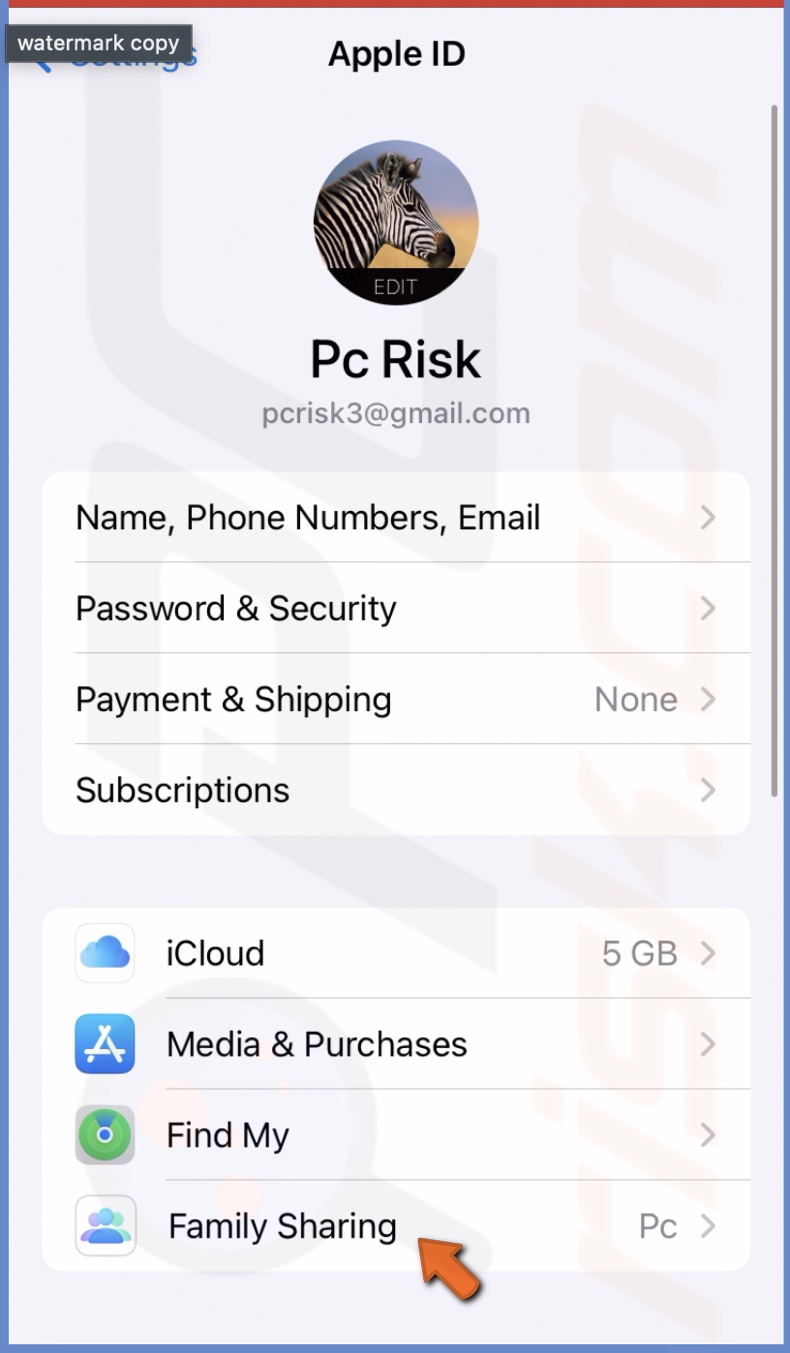
3. Select the account you want to remove and tap on "Remove (family member name) From Family".
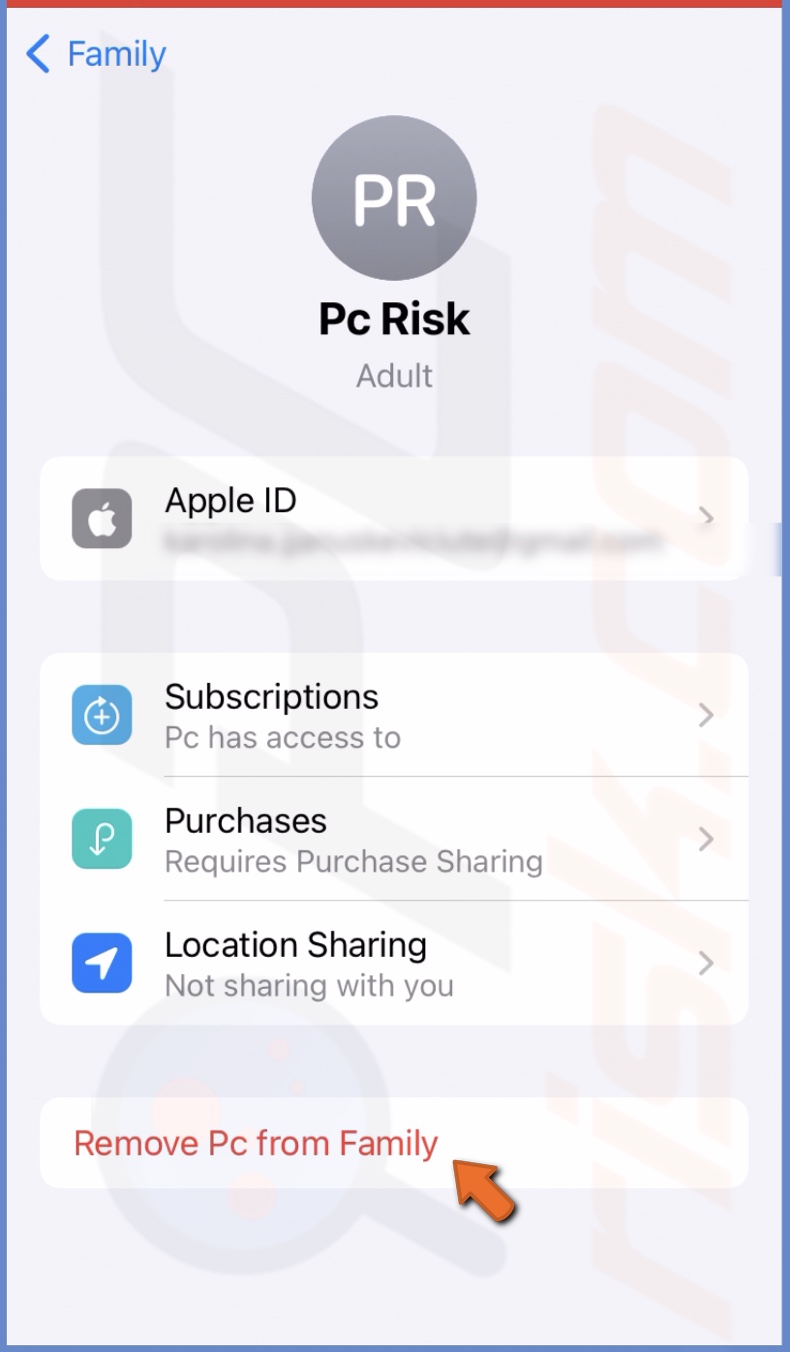
4. Confirm the action.
Reopen the Settings app
If the app ran into some issues during the session, a reset should fix the problem. Close the app and then open it again to see if the problem disappears, and you can access your Apple ID.
To reopen the Settings app, follow the steps below:
1. On iPhones with Face ID, swipe up from the bottom of the screen.
On iPhones with a Home button, double tap it.
2. Swipe up on the app window to close it.
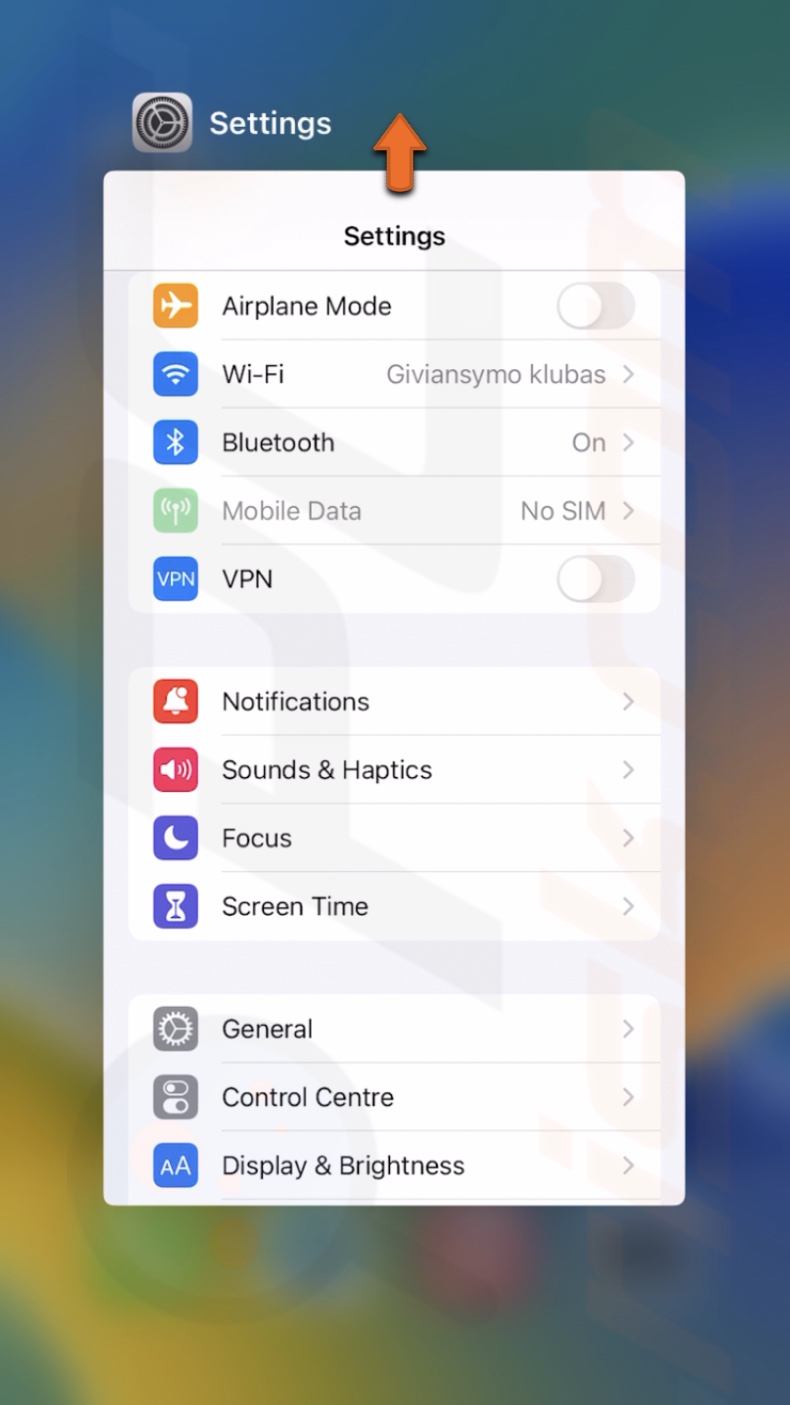
3. Now, open the Settings app again.
Check Apple ID and iCloud server status
Check the Apple ID and iCloud server status. You can do that by visiting Apple's System Status Page. They can be down due to maintenance or experiencing problems.
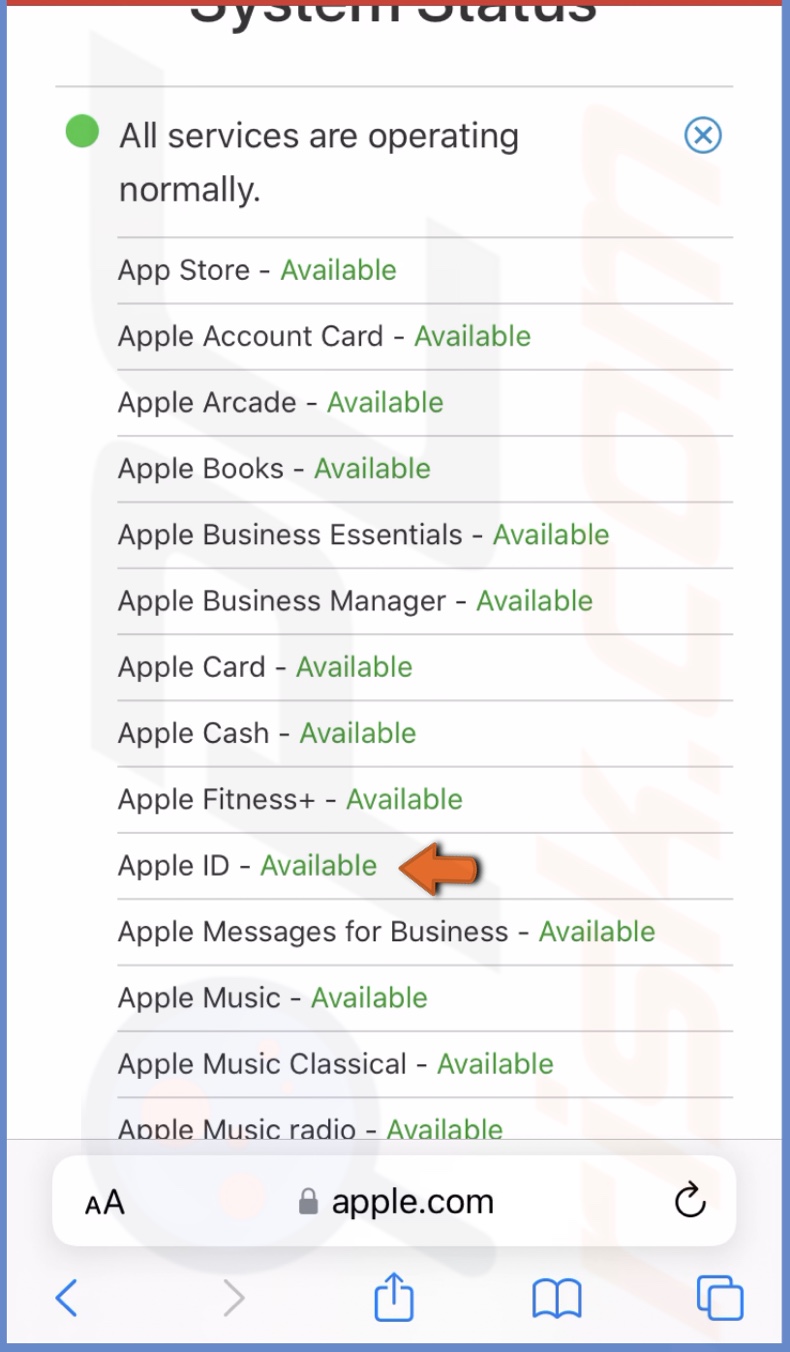
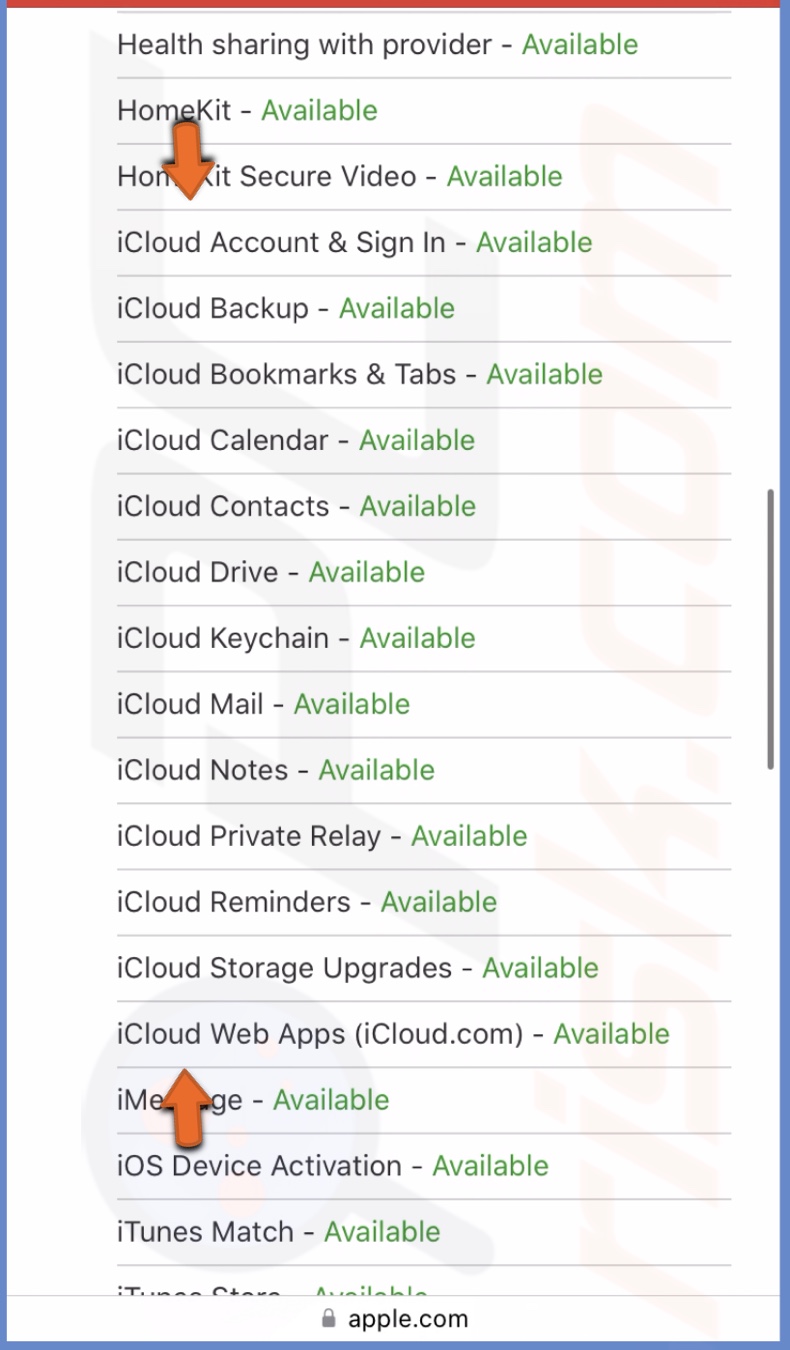
If the servers are down, you can only wait until they are available again. From time to time, check the status page or try to access Apple ID.
Restart your iPhone
If your iPhone system has encountered minor bugs or glitches, a simple restart should solve the problem.
To restart an iPhone X, 11, 12, 13, or later, follow the steps below:
1. Hold one of the two volume buttons and the side button until you see a "slide to power off" option.
2. Slide on the power-off option and wait while your device turns off.
3. Press the side button until you see the Apple logo.
4. Check if you can find the Camera app when your iPhone is turned on.
To restart an older iPhone, follow the steps in this how-to guide by Apple.
Update the operating system
An issue with your iPhone operating system can prevent you from backing up data to iCloud. In this case, an update can fix this issue. Check if any updates are released and update your device if possible.
To update your iPhone operating system, follow the steps below:
1. Open the Settings app.
2. Go to "General" settings.
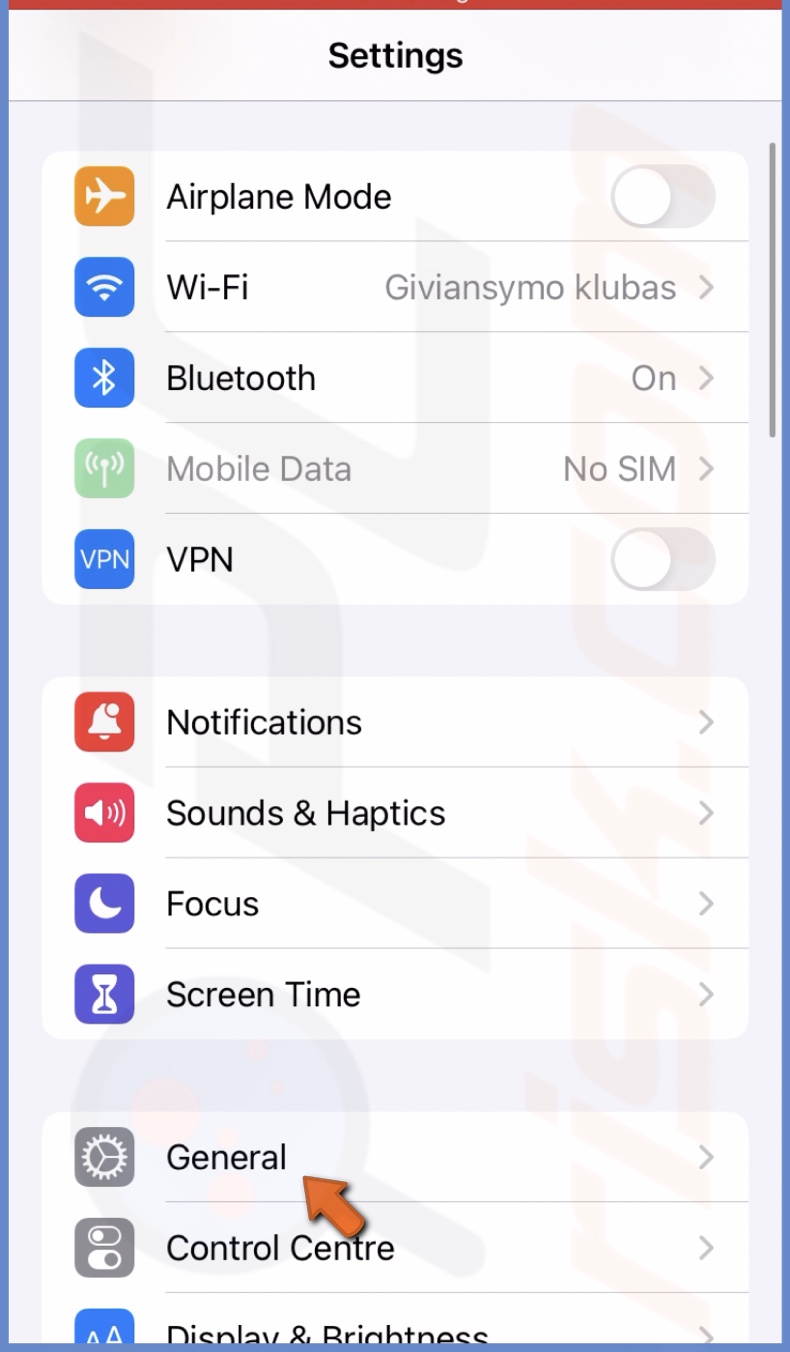
3. Tap on "Software Update".
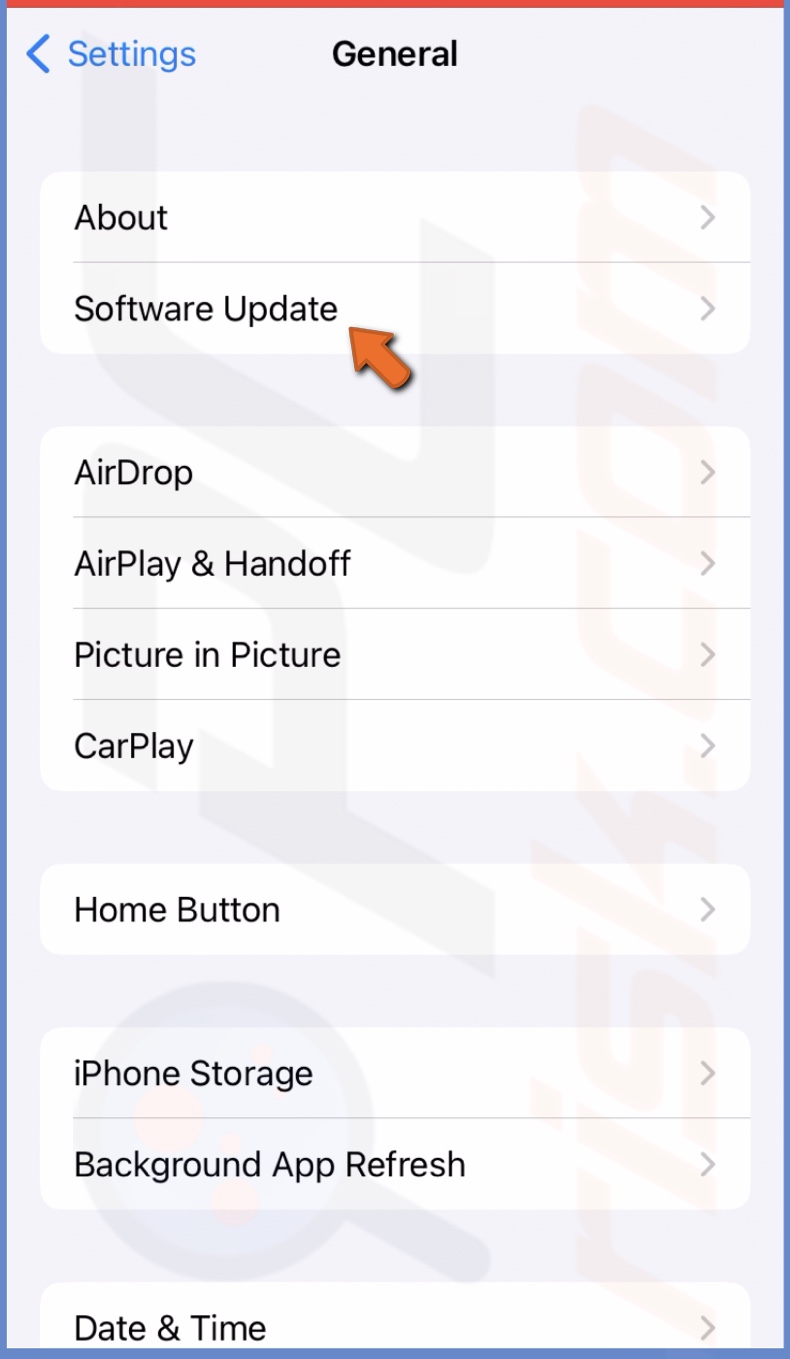
4. Wait while your iPhone searches for updates. If an update is available, upgrade the system.

I hope one of the tips helped you gain access to Apple ID again. If you have any questions, feel free to leave a comment below!
Share:

Karolina Peistariene
Author of how-to guides for Mac users
Responsible for collecting, analyzing, and presenting problem-solving solution articles related to macOS issues. Years of macOS experience combined with solid research and analyzing skills help Karolina provide readers with working and helpful solutions as well as introduce various features Mac has to offer.
▼ Show Discussion