Why your iPhone keeps overheating and 7 tips to cool it down

Get Free Scanner and check your computer for errors
Fix It NowTo fix found issues, you have to purchase the full version of Combo Cleaner. Free trial available. Combo Cleaner is owned and operated by Rcs Lt, the parent company of PCRisk.com read more.
Easily cool down your overheated iPhone
It's normal for your iPhone to get a little warm sometimes. That means it's doing its job. But if you can barely hold it in your hands, that's a sign it's overheated.
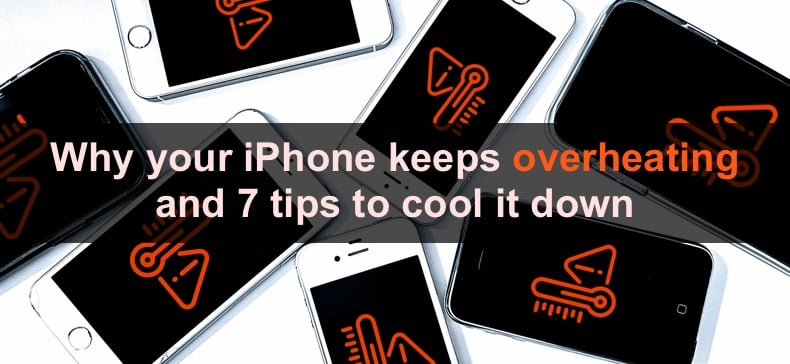
Your iPhone can get warmer when setting it up for the first time, restoring data, streaming high-quality videos, or using high-graphic apps. If it's for a short time, it should go back to regular temperature after you finish one of these processes.
iOS devices have built-in overheating protection, so nothing major will happen to the internal parts when your iPhone overheats, as it will try to regulate the temperature.
Why is your device always overheating?
A few main reasons for an overheated iPhone are hot environmental conditions and too many opened apps at once. Using many features at the same time, as well as problems with the device battery, faulty or unsupported chargers can also make your iPhone overheat.
When that happens, your iPhone screen can get black or dim, you won't be able to use the camera, and usage of graphics-intensive apps will slow down.
These issues are easily solvable with things you can do at home or by taking to a service center for an iPhone check-up. Follow this guide to find out how to cool down the blazing-hot iPhone.
Video on Why your iPhone keeps overheating and 7 tips to cool it down
Table of Contents:
- Introduction
- Put your device in a cool environment
- Close apps running in the background
- Disable unnecessary features
- Use the Low Power Mode
- Check the battery
- Check your charger
- Check your operating system
- Video on Why your iPhone keeps overheating and 7 tips to cool it down
Download Computer Malware Repair Tool
It is recommended to run a free scan with Combo Cleaner - a tool to detect viruses and malware on your device. You will need to purchase the full version to remove infections. Free trial available. Combo Cleaner is owned and operated by Rcs Lt, the parent company of PCRisk.com read more.
Put your device in a cool environment
When your iPhone is too hot, the best way to cool it down is to shut it down and put it in a cool environment, away from hot temperatures and direct sunlight. For faster cooldown, remove the case if you have one.
Leave the device in a shaded place, and
refrain from using it until you can hold it without the device being too hot. It's best to wait until your iPhone is cooled down completely to have it perform at its maximum capacity.
Close apps running in the background
Another thing you can do to keep the device temperature normal is to close all unused apps running in the background. Having too many opened apps can have a negative impact on your device performance and use a lot of battery.
When your iPhone is strained with all running apps at once, it will start overheating as it starts running at its maximum capacity. You might also experience lagging.
So make sure not to keep a lot of apps running at the same time to have your device perform at its best.
To close running apps, follow the steps below:
1. On iPhones with Face ID, swipe up from the bottom of the screen to see all opened apps.
On iPhones with a Home button, double tap it to see all opened apps.
2. Swipe up on the app window to close it.
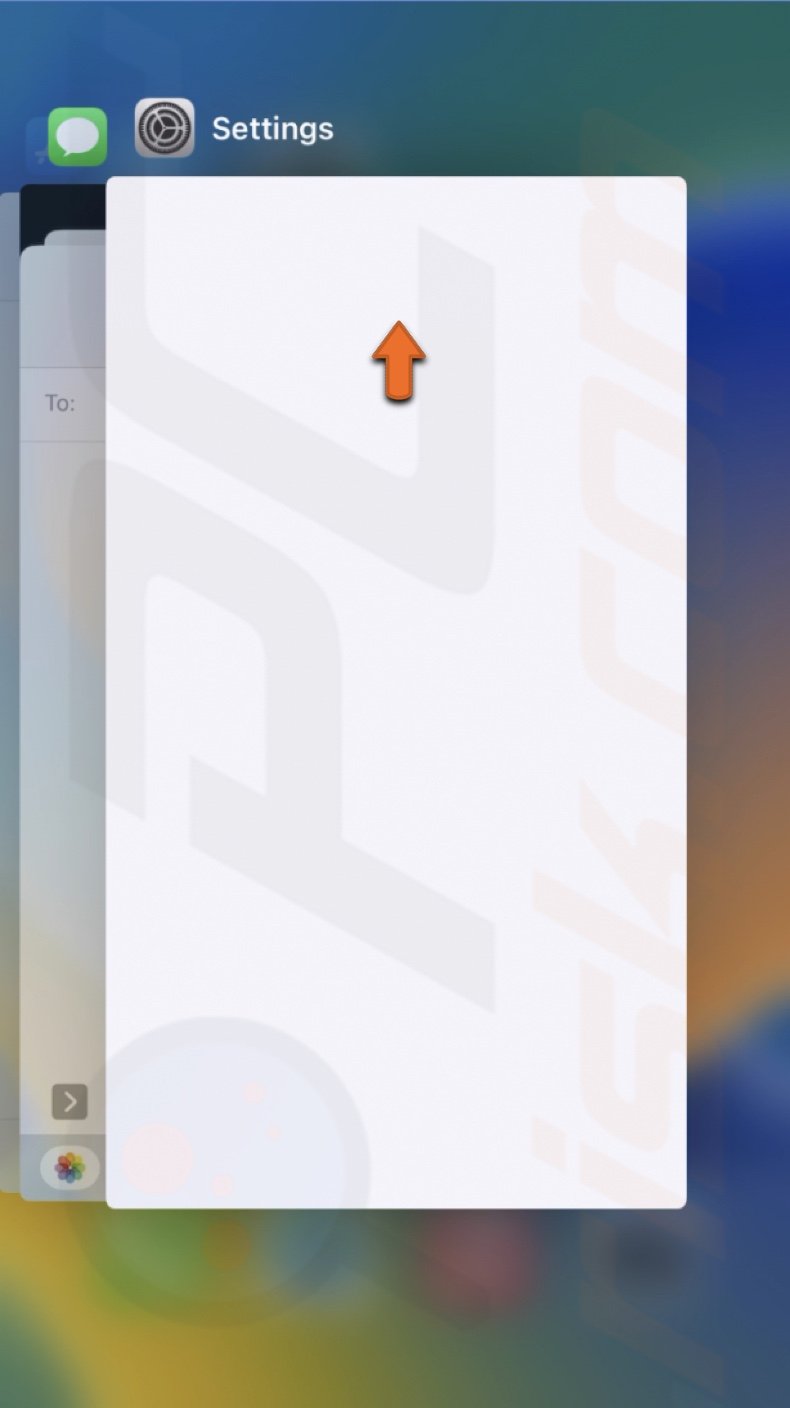
Disable unnecessary features
Features like Bluetooth, Location Services, Mobile Data, Wi-Fi, and especially Personal Hotspot can also overheat your device. Don't get me wrong, when one of them is turned on, most of the time, it's no big deal. But if you have, let's say, Mobile data, Personal hotspot, and Bluetooth turned on at the same time, it can be a problem.
These features use a lot of your device's battery to run. So, if a few are turned on simultaneously, it can impact your device's temperature and performance. Not to mention, if you also use your iPhone while these functions are turned on.
It's best to use these features at a time when you truly need them. Otherwise, disable unnecessary ones to stop your iPhone from overheating or cool it down if it's already too hot.
To disable Bluetooth, follow the steps below:
1. On iPhones with Face ID, swipe down from the top right corner of the screen.
On iPhones with the Home button, swipe up from the middle bottom.
2. From the Control Center, tap on the Bluetooth icon to turn it off.
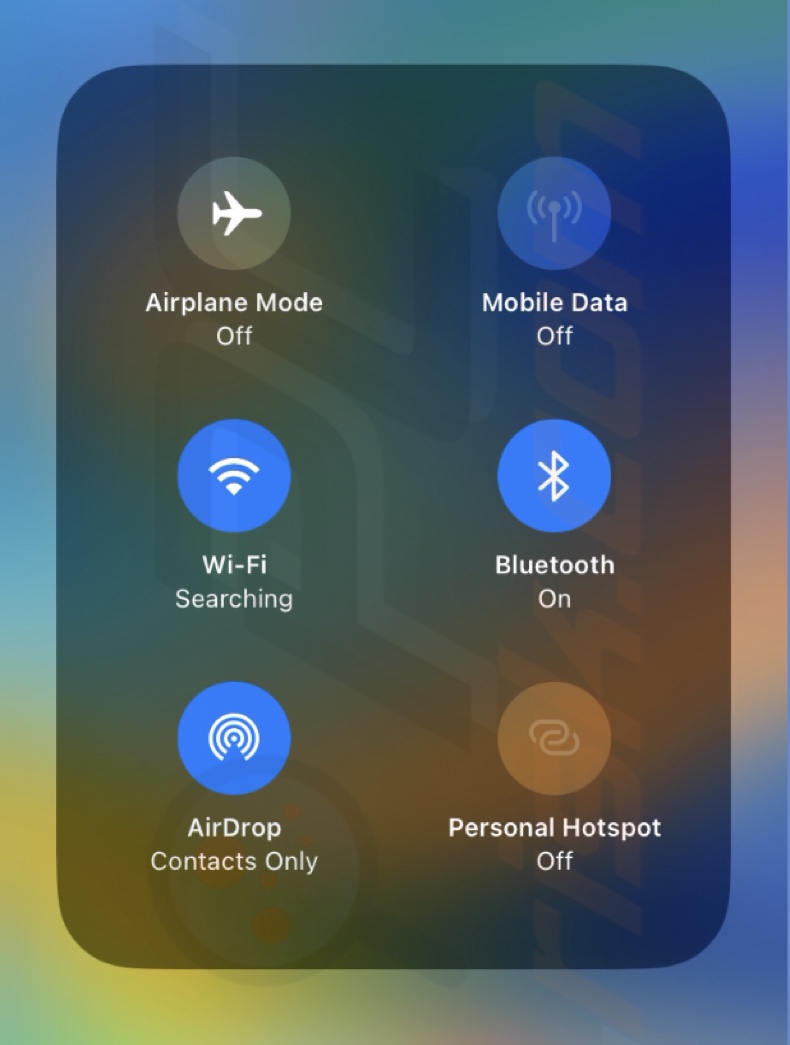
To disable Location Services, follow the steps below:
1. Open the Settings app.
2. Go to "Privacy" and tap "Location Services".
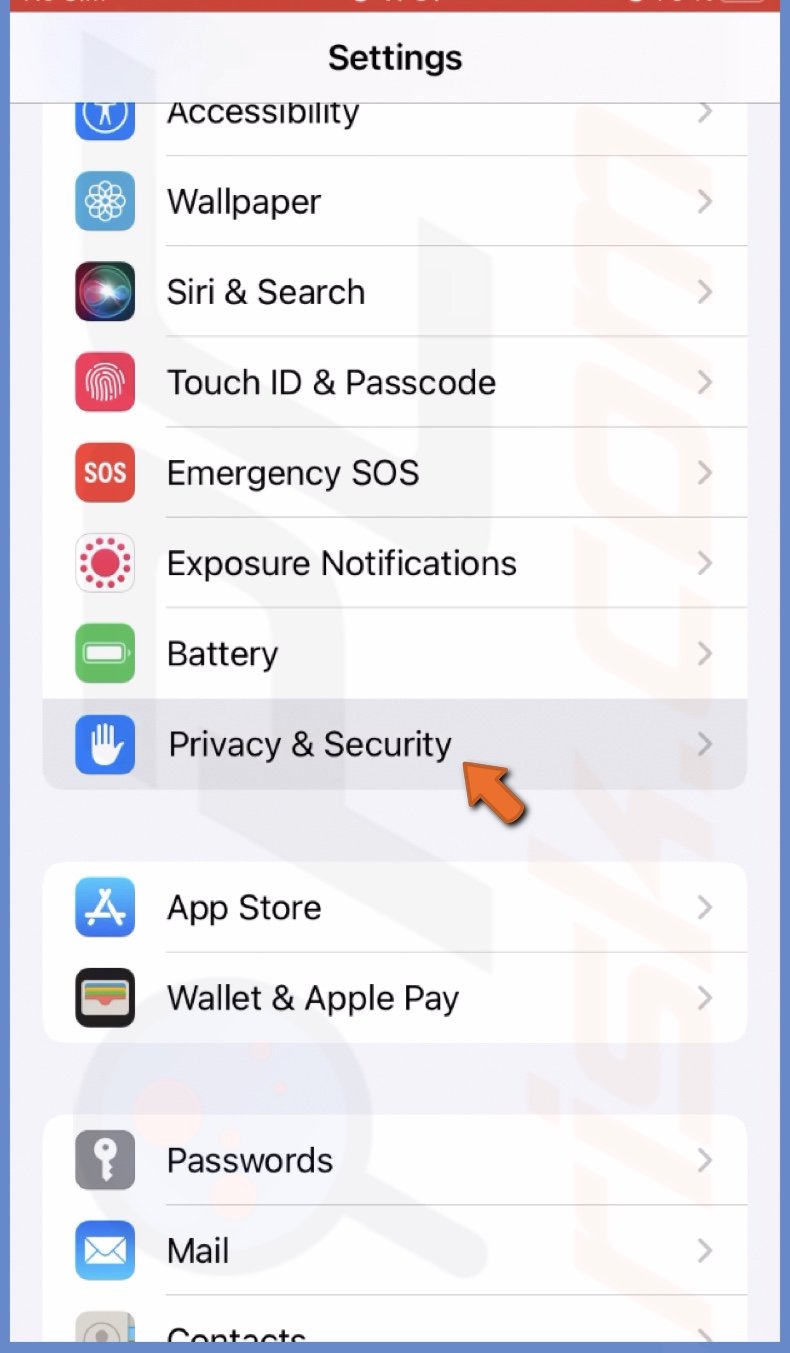
3. Disable "Location Services" and tap on "Turn Off".
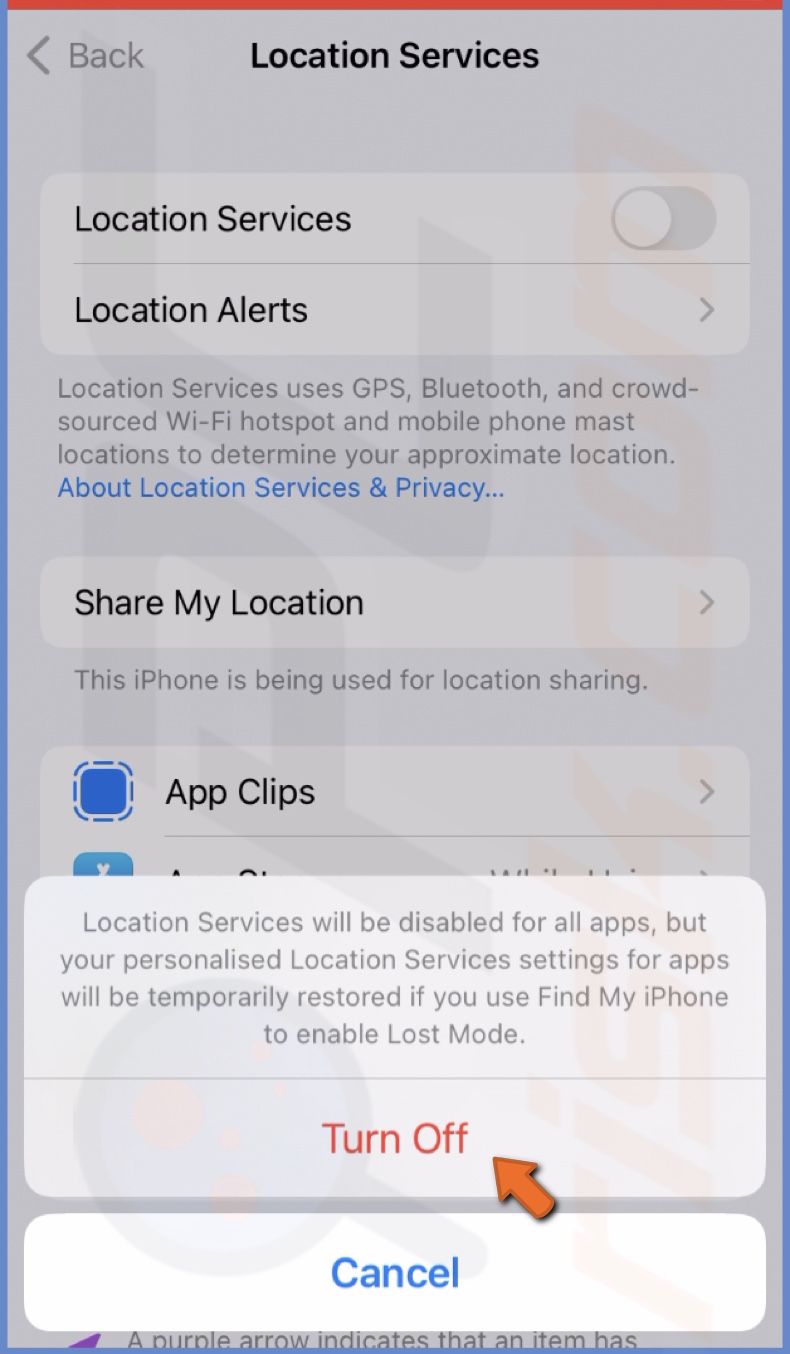
To disable Mobile Data, follow the steps below:
1. On iPhones with Face ID, swipe down from the top right corner of the screen.
On iPhones with the Home button, swipe up from the middle bottom.
2. From the Control Center, tap on the Mobile Data icon to turn it off.
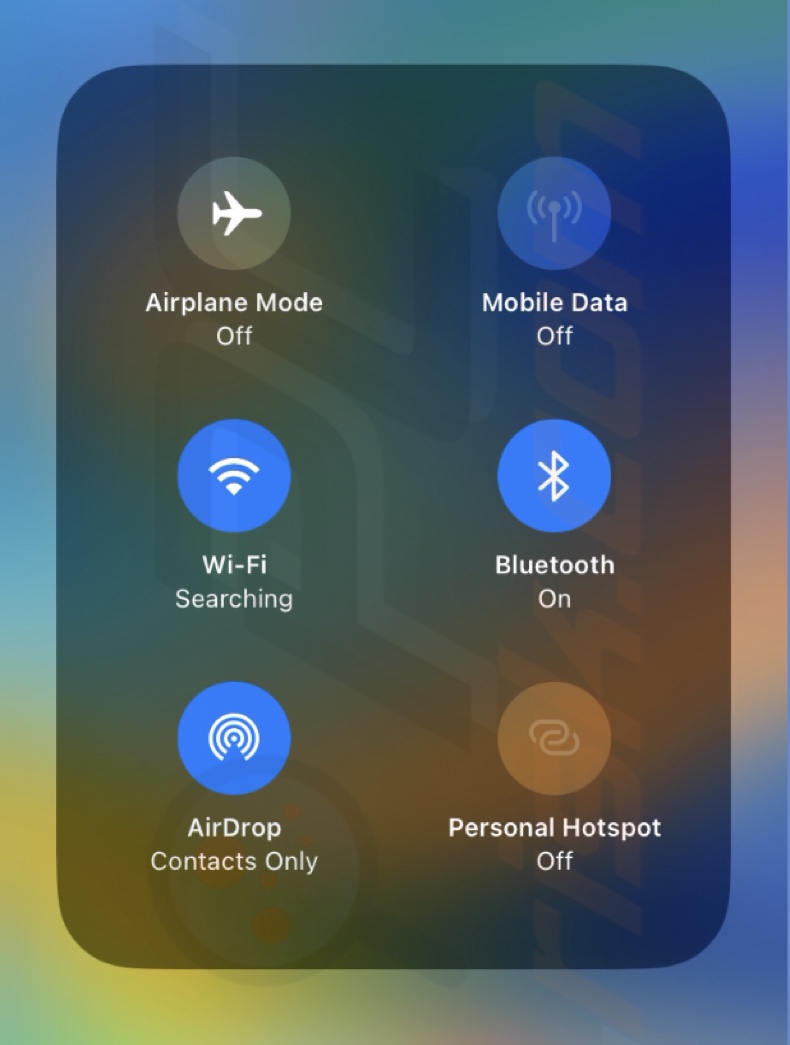
To disable Personal Hotspot, follow the steps below:
1. On iPhones with Face ID, swipe down from the top right corner of the screen.
On iPhones with the Home button, swipe up from the middle bottom.
2. From the Control Center, tap on the Personal Hotspot icon to turn it off.
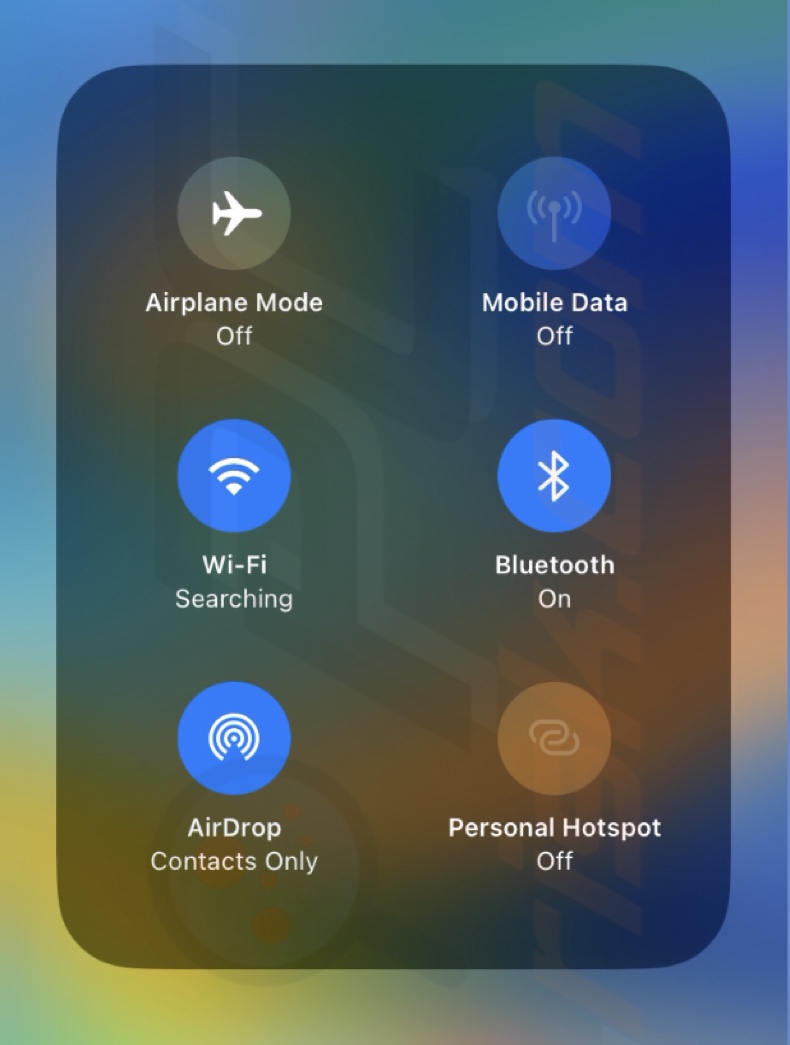
To disable Wi-Fi, follow the steps below:
1. On iPhones with Face ID, swipe down from the top right corner of the screen.
On iPhones with the Home button, swipe up from the middle bottom.
2. From the Control Center, tap on the Wi-Fi icon to turn it off.
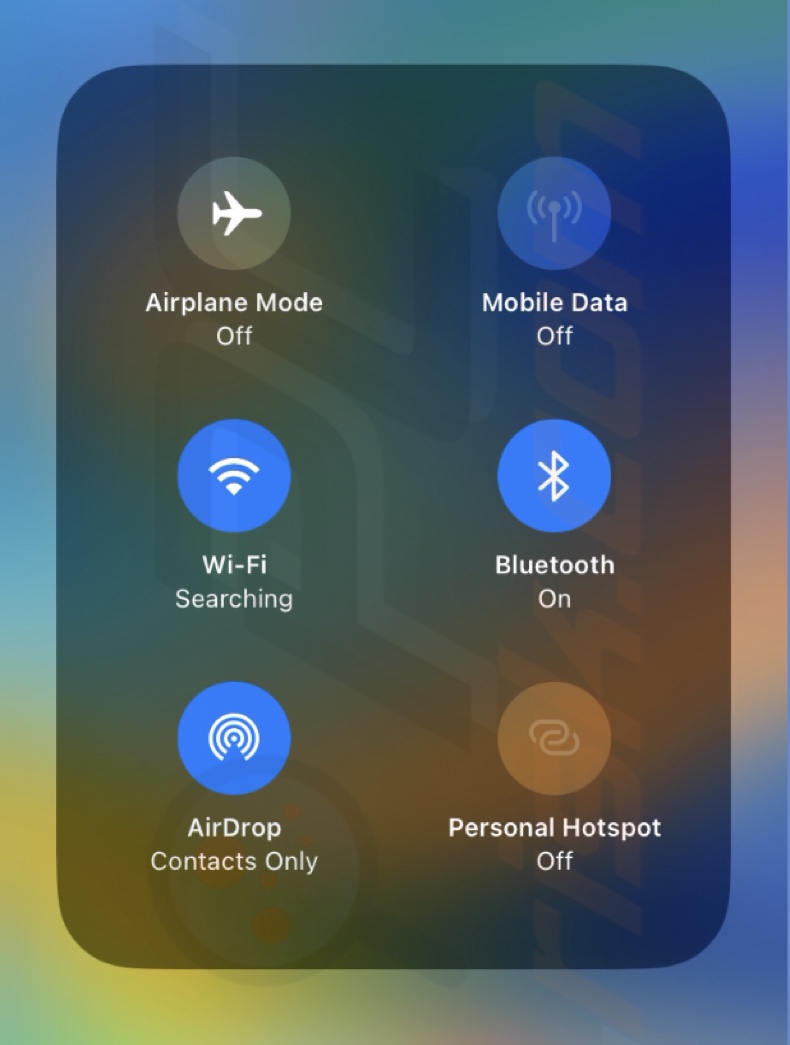
Use the Low Power Mode
The Low Power Mode can also help cool down your device. It significantly reduces power consumption by disabling certain features like automatic downloads, background app refresh, some visual effects, and more.
To turn on the Low Power Mode, follow the steps below:
1. Open the Settings app.
2. Go to "Battery" settings.

3. Next to "Low Power Mode", toggle the switch to enable the feature and tap on "Continue".
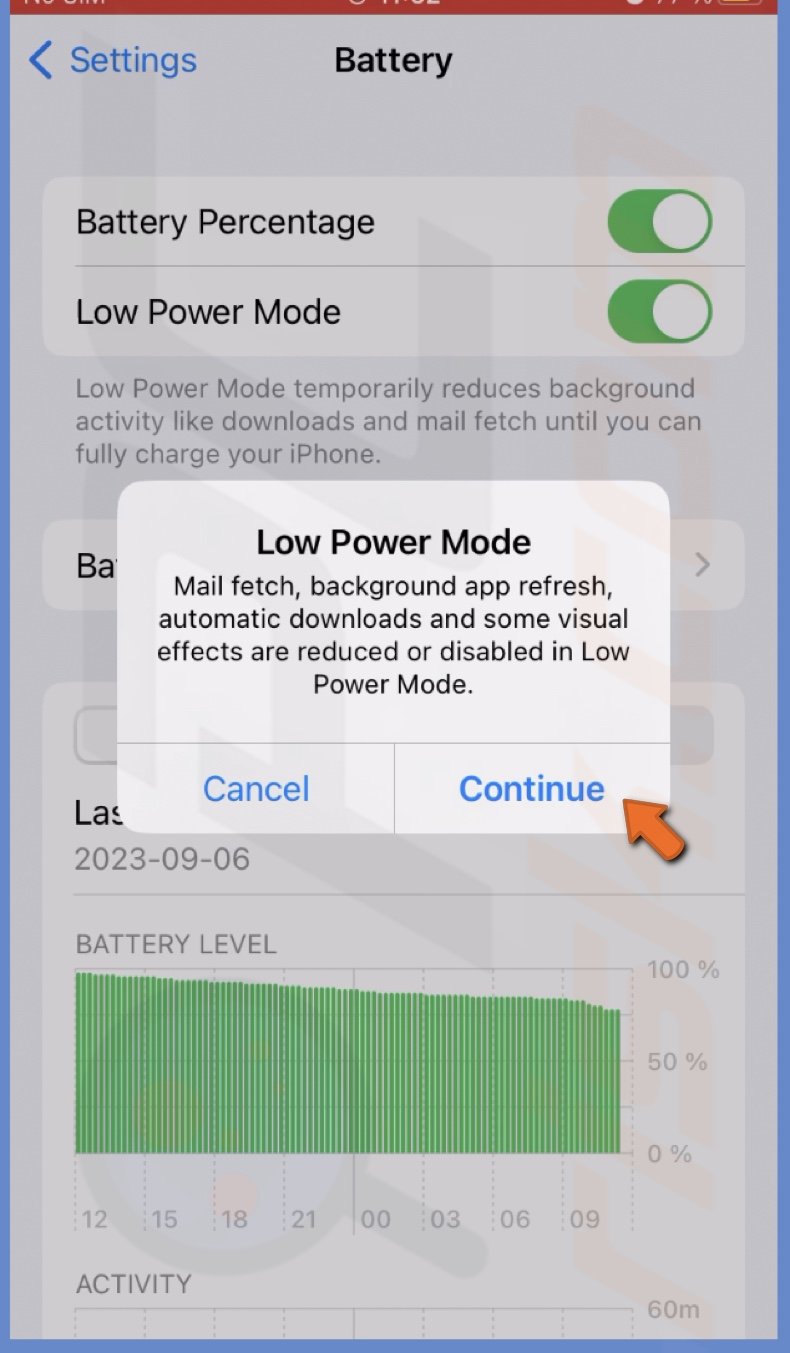
Check the battery
You might want to check your battery if, using the tips above, you can't get your iPhone to cool down to normal temperatures. There can be a few issues related to your battery condition.
The battery can be damaged and needs to be changed. Take it to an Apple service center for an inspection and change the battery if required.
Check your charger
If you use your iPhone while it's charging and it starts overheating, then consider not using it until the battery has charged. It is normal for your device to overheat in that setting as you draw battery life from it while trying to charge it.
It also slows down the charging process. So, it not only overheats but also slows down charging.
You can also check your charger. It can be damaged or not compatible with your iPhone. Also, wireless charges tend to heat up devices more than cable chargers. Using the original one or looking for a quality low-power charger is best.
Check your operating system
If you have an older iPhone and upgraded the operating system to the newest one, your device might be too old to fully support it. The device will likely overheat if it performs at maximum capacity and tries to execute your requests.
Consider buying a newer iPhone or withholding from using multiple features and apps at the same time.
Hope these tips helped and you found out something new. They also apply to an overheated iPad.
If you have any questions, feel free to leave them below.
Share:

Karolina Peistariene
Author of how-to guides for Mac users
Responsible for collecting, analyzing, and presenting problem-solving solution articles related to macOS issues. Years of macOS experience combined with solid research and analyzing skills help Karolina provide readers with working and helpful solutions as well as introduce various features Mac has to offer.
▼ Show Discussion