How to easily create and add bitmoji to your keyboard on iPhone

Get Free Scanner and check your computer for errors
Fix It NowTo fix found issues, you have to purchase the full version of Combo Cleaner. Free trial available. Combo Cleaner is owned and operated by Rcs Lt, the parent company of PCRisk.com read more.
Make Your Conversations More Fun by creating a Bitmoji
You can now personalize your messages and make them more fun by using a Bitmoji. If it's the first time you've heard about it, to sum it up, it's a cute avatar that you can create and send to your friends.
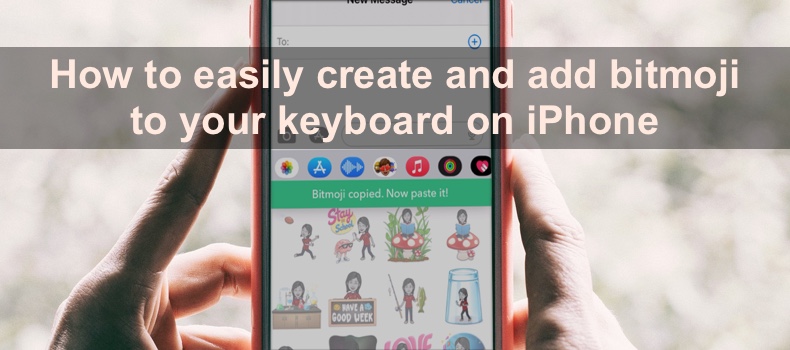
With the Bitmoji app, you can make a cartoon version of yourself and show off your personality by customizing it with different crazy outfits. To create one, you need to download a third-party application and then add it to your iPhone keyboard to use across your compatible apps.
If you're a Snapchat user, the Bitmoji avatar can also be linked to your account and used there. But for now, let's see how you can create, add, and use Bitmoji on your iPhone
Video on How to easily create and add bitmoji to your keyboard on iPhone
Table of Contents:
- Introduction
- Create your own Bitmoji
- Add Bitmoji to your keyboard
- How to use the Bitmoji keyboard
- Video on How to easily create and add bitmoji to your keyboard on iPhone
Download Computer Malware Repair Tool
It is recommended to run a free scan with Combo Cleaner - a tool to detect viruses and malware on your device. You will need to purchase the full version to remove infections. Free trial available. Combo Cleaner is owned and operated by Rcs Lt, the parent company of PCRisk.com read more.
Create your own Bitmoji
To create a Bitmoji, follow the steps below:
1. Open the App Store.
2. In the search field, enter "Bitmoji".
3. Download the app and open it.
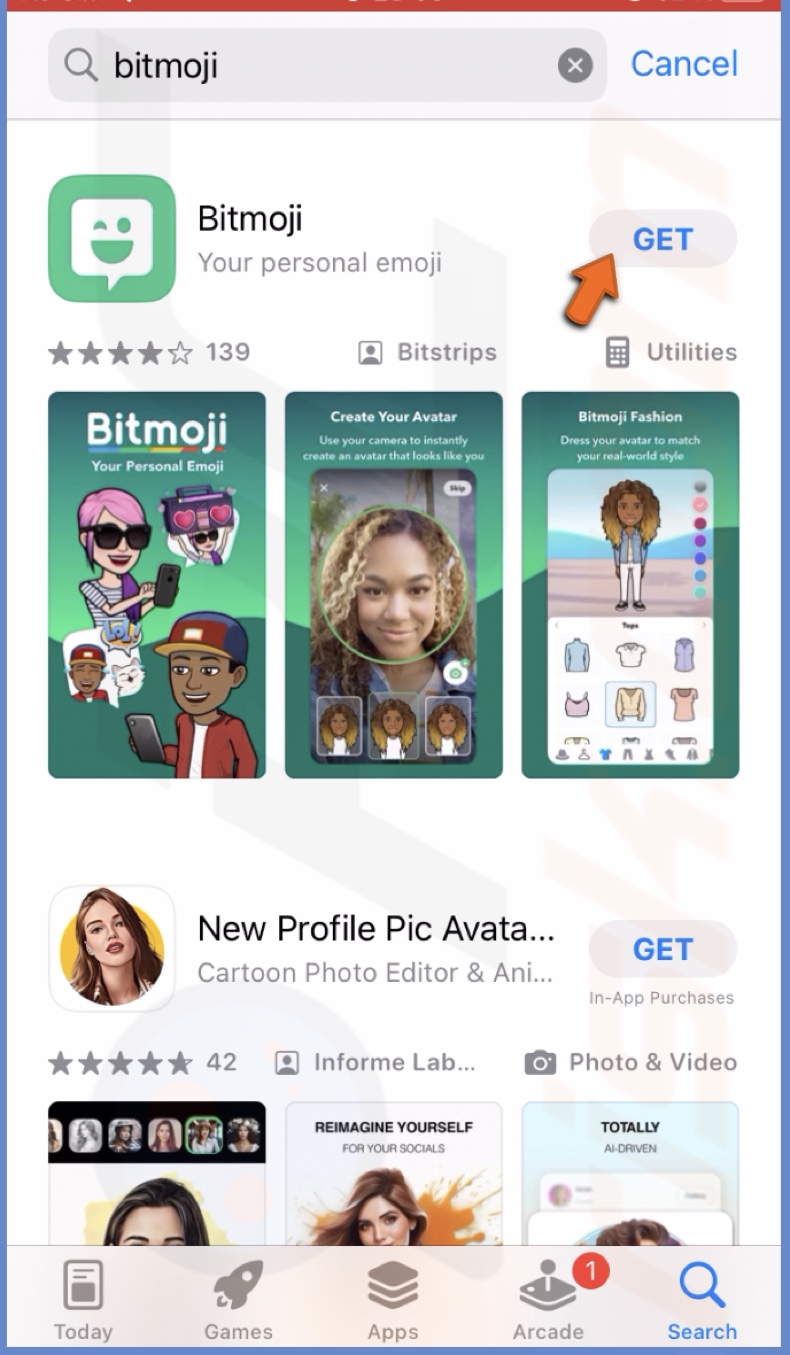
4. Tap on "Create Avatar".
![]()
5. Select "Use Email".
6. Enter your birthday information and tap on "Continue".
7. Then, enter your email address and tap on "Continue".
8. Create a password for your account and tap on "Sign Up".
9. Select your gender.
10. You can take a selfie to generate a Bitmoji based on your photo or skip.
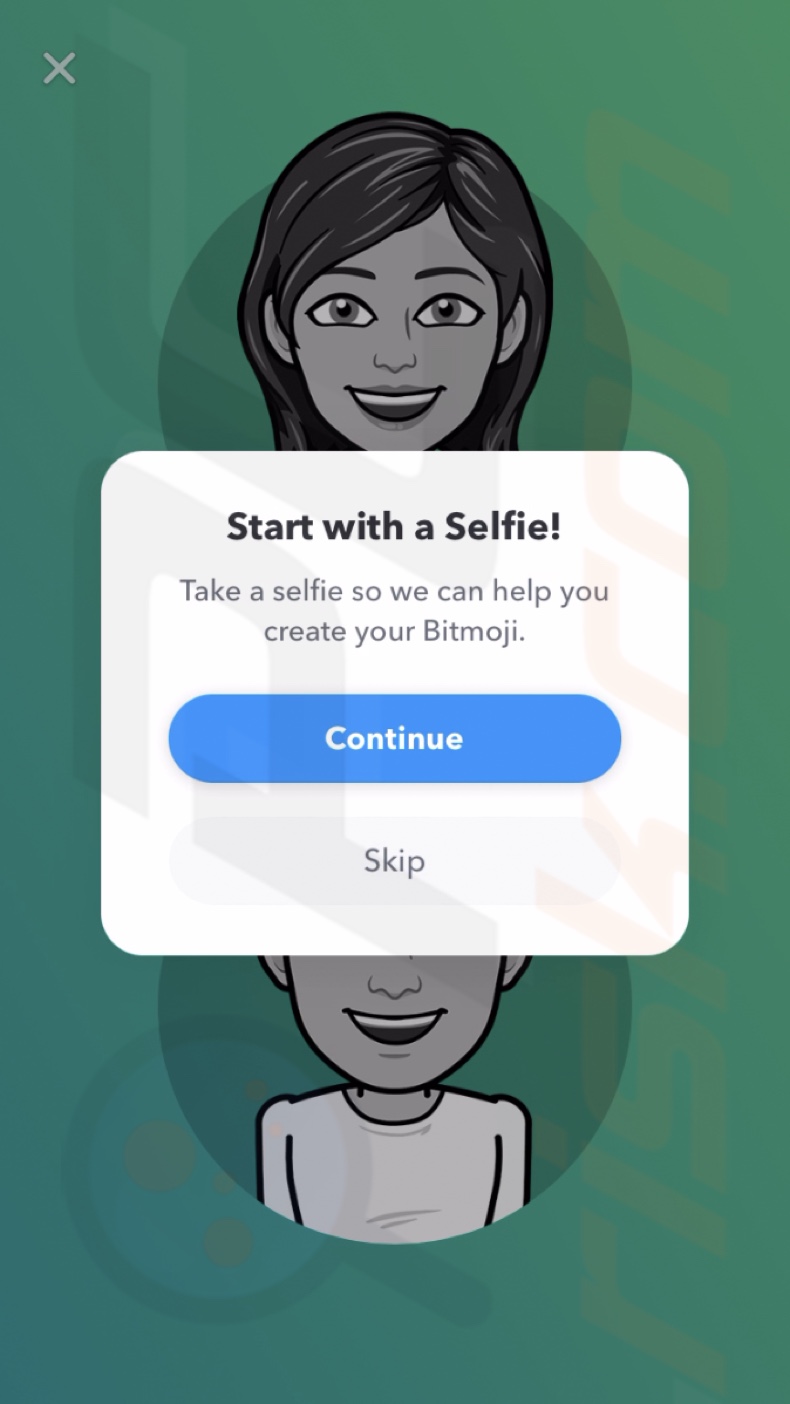
11. Customize your Bitmoji, and when you're ready, tap on "Save".
![]()
Add Bitmoji to your keyboard
To add the created Bitmoji to your iPhone keyboard, follow the steps below:
1. Open device settings.
2. Go to "Bitmoji" settings.
3. Tap on "Keyboard".
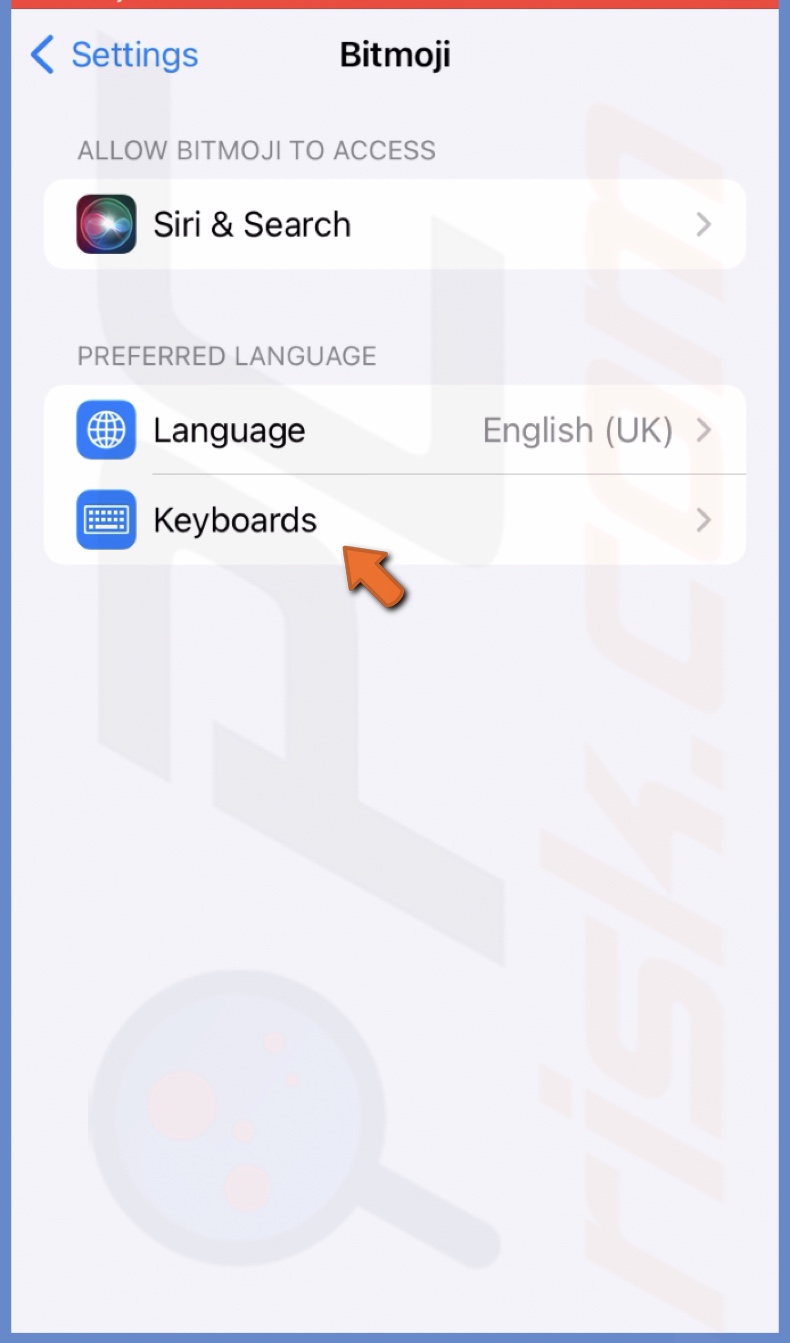
4. Under "Keyboards", tap on "Bitmoji" and turn on "Allow Full Access".
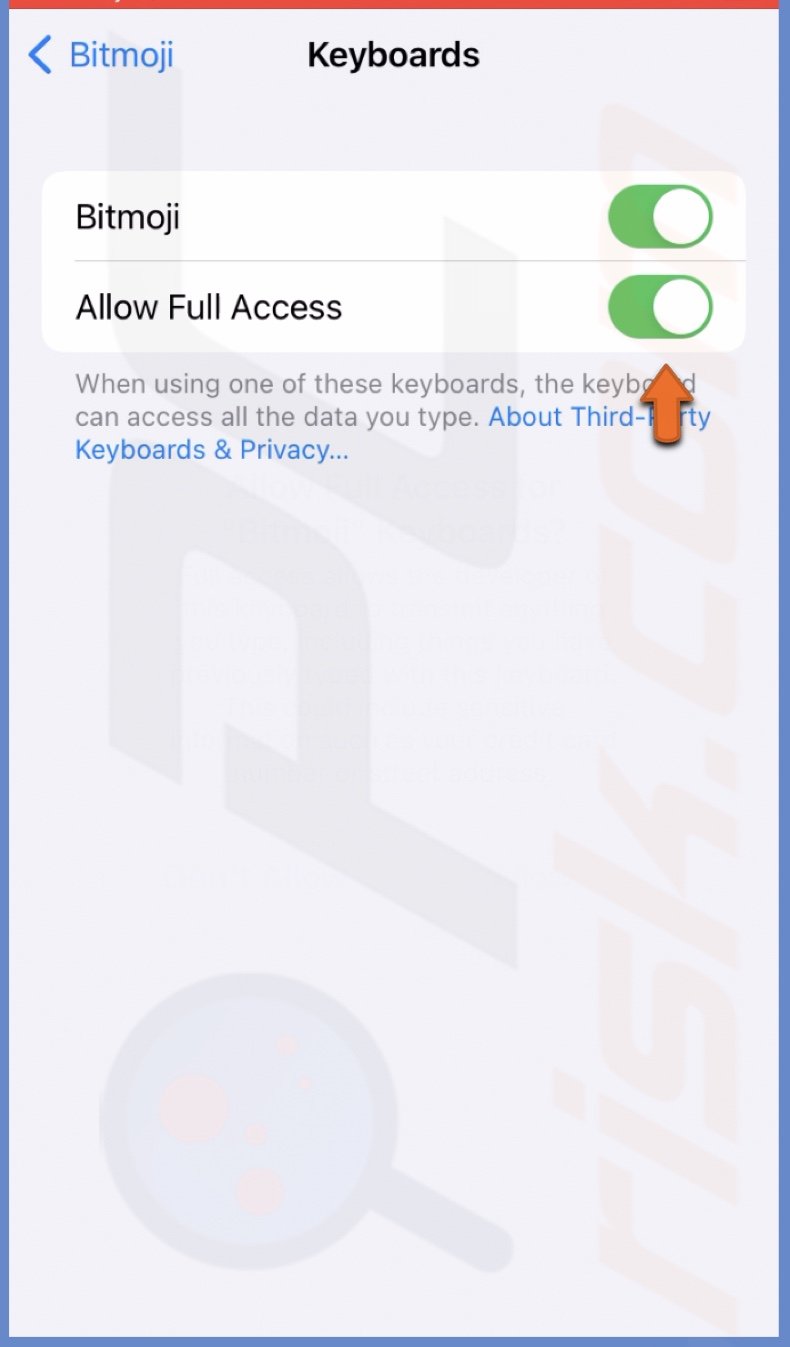
How to use the Bitmoji keyboard
To use the Bitmoji keyboard, follow the steps below:
1. Open a preferred messaging app.
2. In a conversation select the text field, tap and hold the Globe icon, and select "Bimoji".
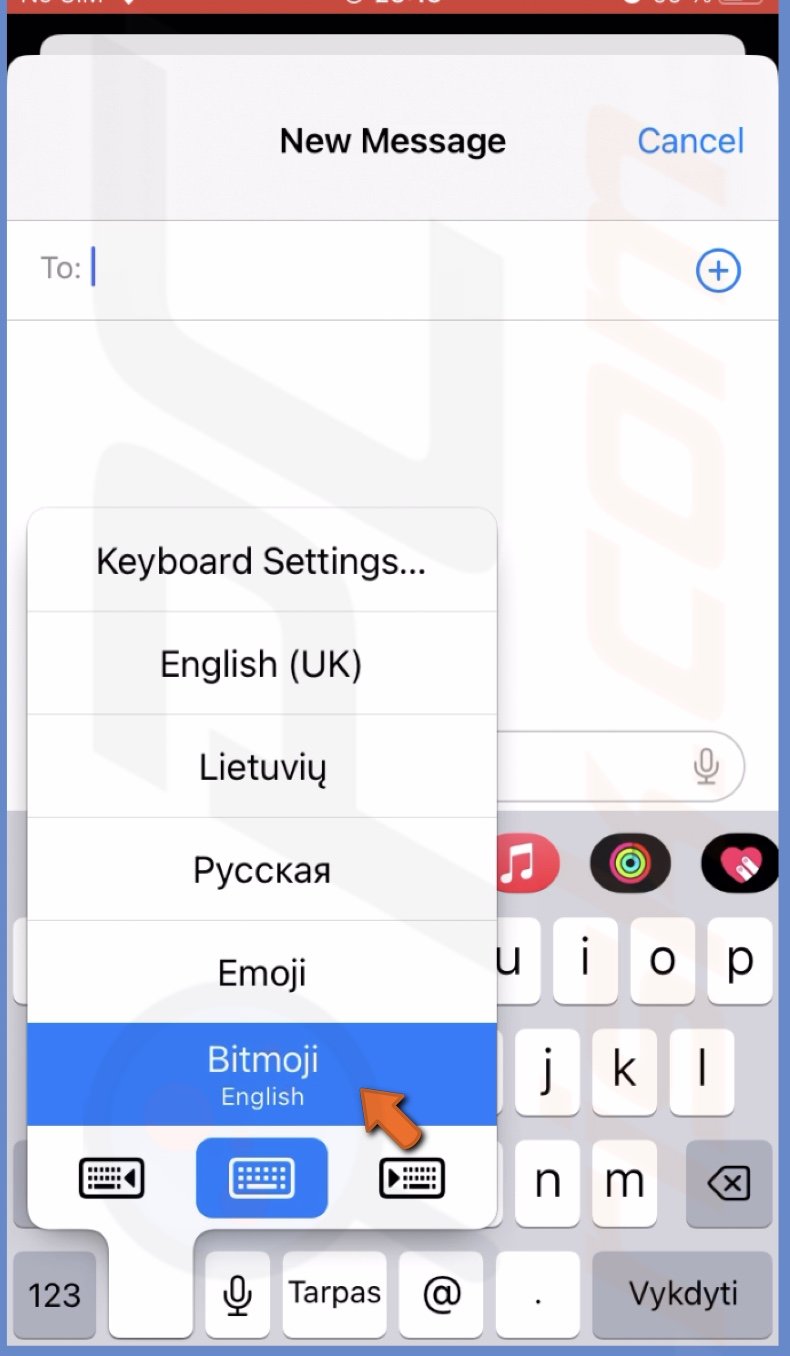
3. Tap on the Bitmoji you want to send.

4. Now, press and hold the text field until a menu pops up and select "Paste".
5. When the Bitmoji is pasted, tap on the Send icon.
If you have any questions, feel free to leave a comment below!
Share:

Karolina Peistariene
Author of how-to guides for Mac users
Responsible for collecting, analyzing, and presenting problem-solving solution articles related to macOS issues. Years of macOS experience combined with solid research and analyzing skills help Karolina provide readers with working and helpful solutions as well as introduce various features Mac has to offer.
▼ Show Discussion