When Apple Pay doesn't work: 9 helpful tips to fix it

(updated)
Get Free Scanner and check your computer for errors
Fix It NowTo fix found issues, you have to purchase the full version of Combo Cleaner. Free trial available. Combo Cleaner is owned and operated by Rcs Lt, the parent company of PCRisk.com read more.
9 ways to fix Apple Pay not working
With Apple Pay, paying for groceries, services, and other things is convenient, fast, and easy. When you start using it, there's no going back. But what to do if stops working?
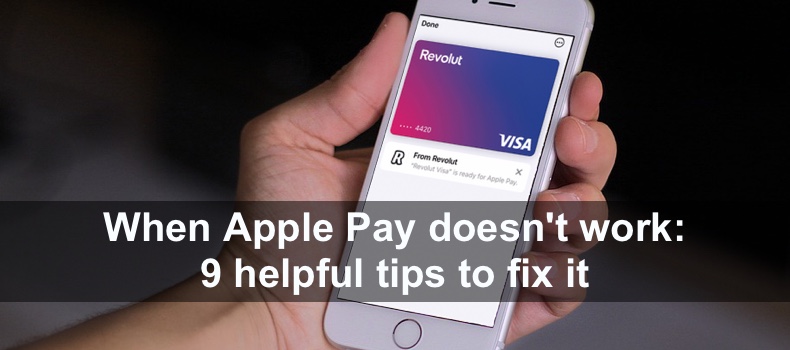
If can be inconvenient if your payment can't get through, especially if your in a hurry or don't have another payment option at the moment. In this guide you'll find out common reasons the issue occured and how can you fix it.
If it's the first time you tried using Apple Pay in your country, before doing anything else, make sure to check if your region has Apple Pay. Not all countries can use Apple pay due to their policy.
Video on When Apple Pay doesn't work: 9 helpful tips to fix it
Table of Contents:
- Introduction
- Method 1. Verify if the store accepts Apple Pay
- Method 2. Check your device's battery
- Method 3. Restart the Wallet app
- Method 4. Sign in to iCloud
- Method 5. Manually select your card
- Method 6. Re-add the card to the Wallet
- Method 7. Check NFC
- Method 8. Check the Apple Pay server
- Method 9. Update the operating system
- Video on When Apple Pay doesn't work: 9 helpful tips to fix it
Download Computer Malware Repair Tool
It is recommended to run a free scan with Combo Cleaner - a tool to detect viruses and malware on your device. You will need to purchase the full version to remove infections. Free trial available. Combo Cleaner is owned and operated by Rcs Lt, the parent company of PCRisk.com read more.
Verify if the store accepts Apple Pay
Not every business might accept Apple Pay. Check with the store if you can pay with it. If you can, ask if they have another terminal you can use to pay with. Sometimes, the problem can be due to terminal issues, or it simply doesn't accept Apple Pay.
Check your device battery
When your device is on low battery, some features stop working to save power, which might include the Wallet app. Check if you have at least more than 20 % battery charge. If not, charge your Apple device. And if yes, then go to the next tip.
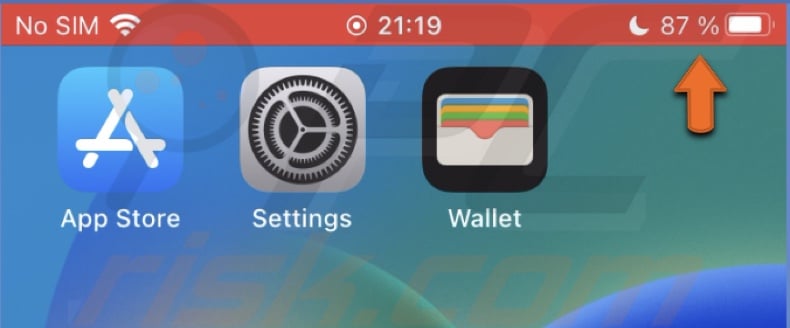
Restart the Wallet app
The Wallet itself can also be the cause of the problem. Sometimes, apps can freeze and experience glitches, bugs, etc. The best way to quickly fix minor app issues is to end the session and reopen it again or restart it.
To restart the Wallet app, follow the steps below:
1. On iPhones with Face ID, swipe up from the bottom of the screen to see all opened apps.
On iPhones with a Home button, double tap it to see all opened apps.
2. Locate the Wallet app and swipe up on it to close.
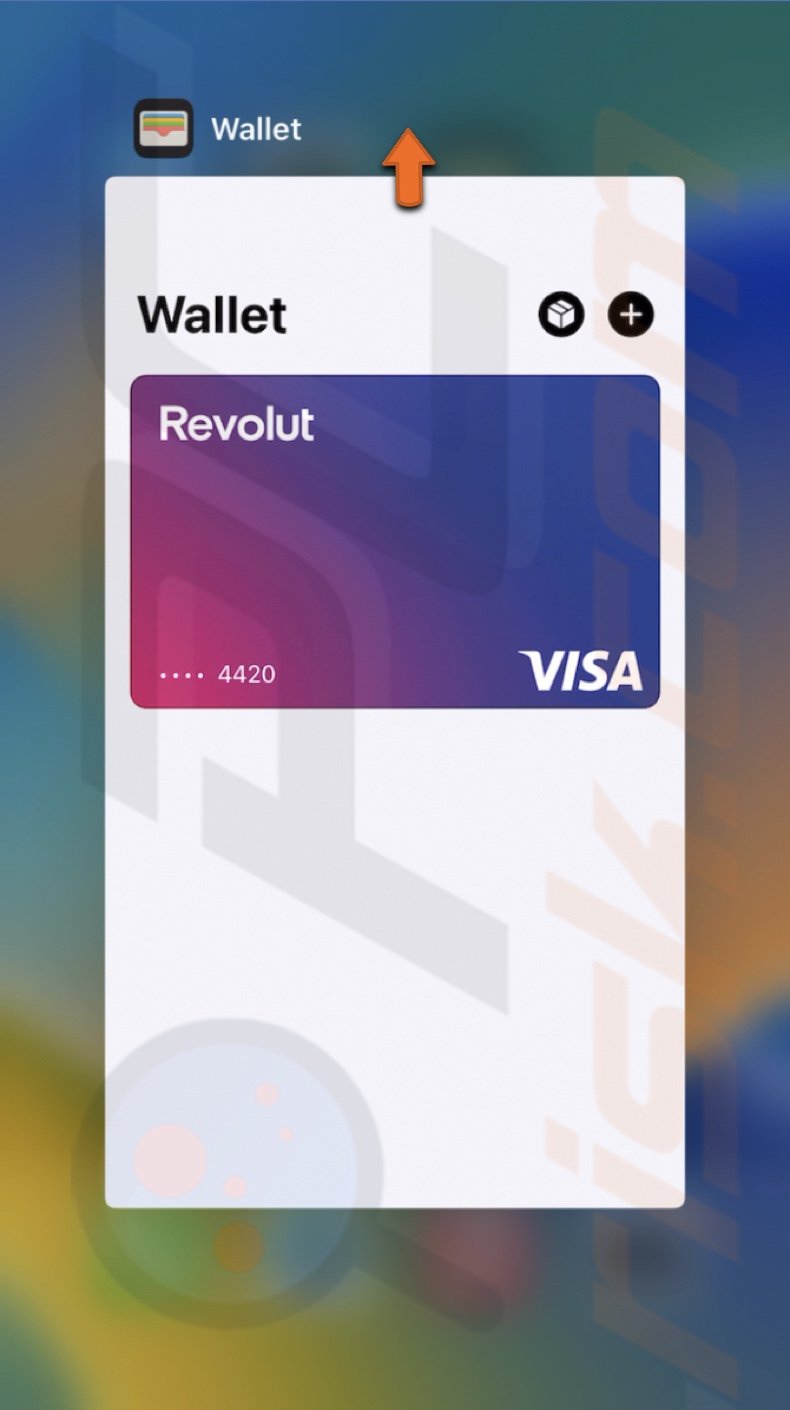
3. Now, reopen the app and check if you can use Apple Pay as usual.
Sign in to iCloud
This might be an obvious fix, but if you're using iCloud to store all your card info, signing out of it will remove all your cards. Check if you didn't accidentally log out of your iCloud account.
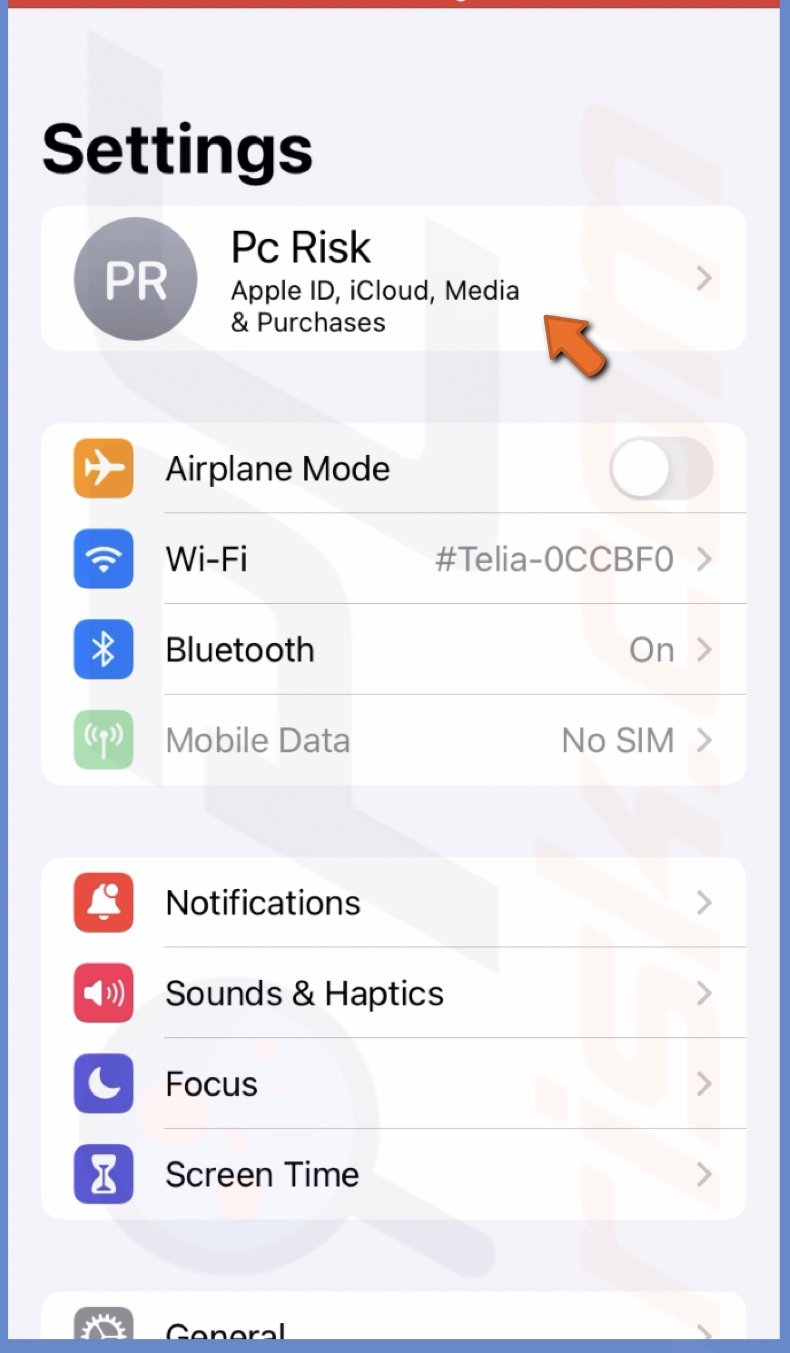
Manually select your card
If nothing is wrong with your device or the Wallet app, but a terminal has issues detecting Apple Pay, you can manually select the card. To do that, follow the steps below:
1. Open the Apple Wallet app on your device.
2. Select the card you want to pay with.
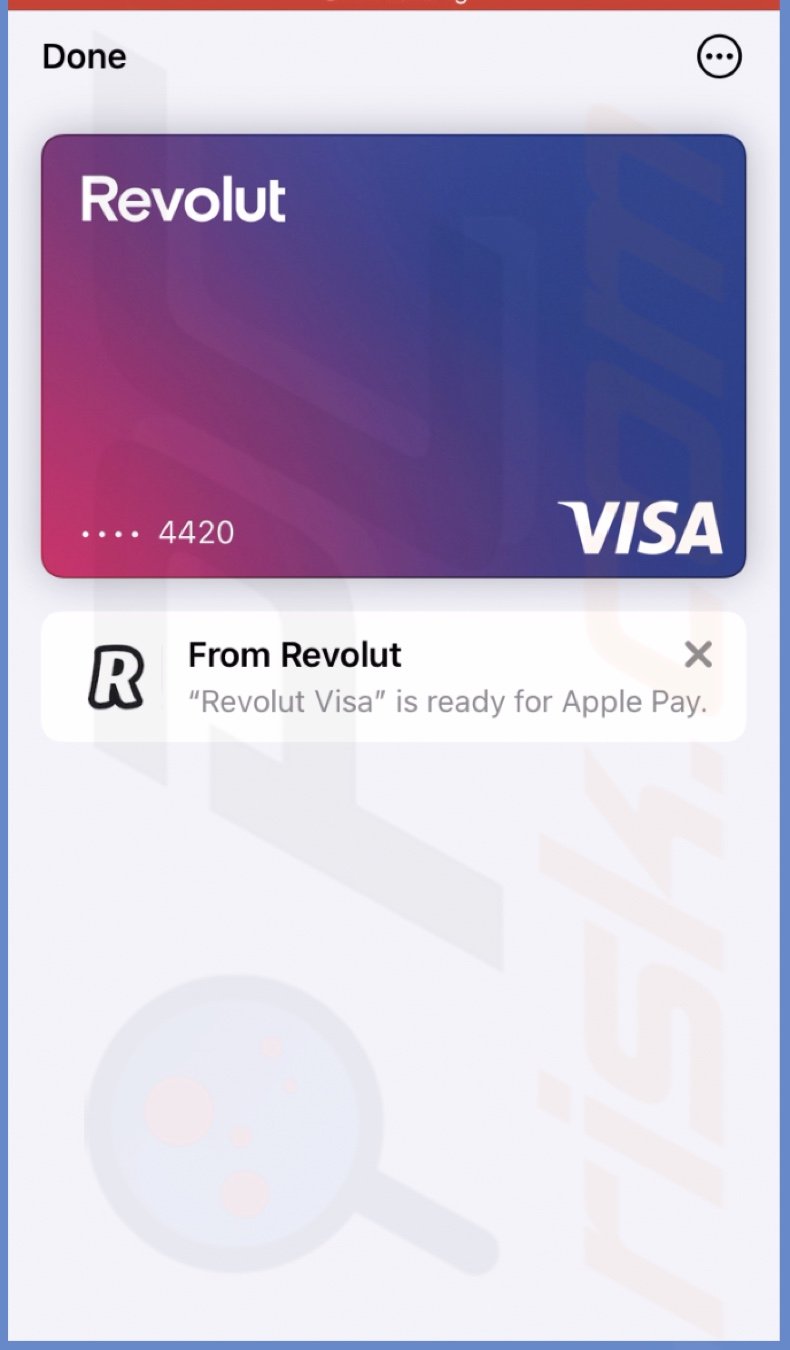
3. Add your device to the terminal.
Re-add the card to the Wallet
Try re-adding the card you want to use with Apple Pay. To do that, follow the steps below:
1. Open the Settings app on your iPhone.
2. Tap on "Wallet & Apple Pay".
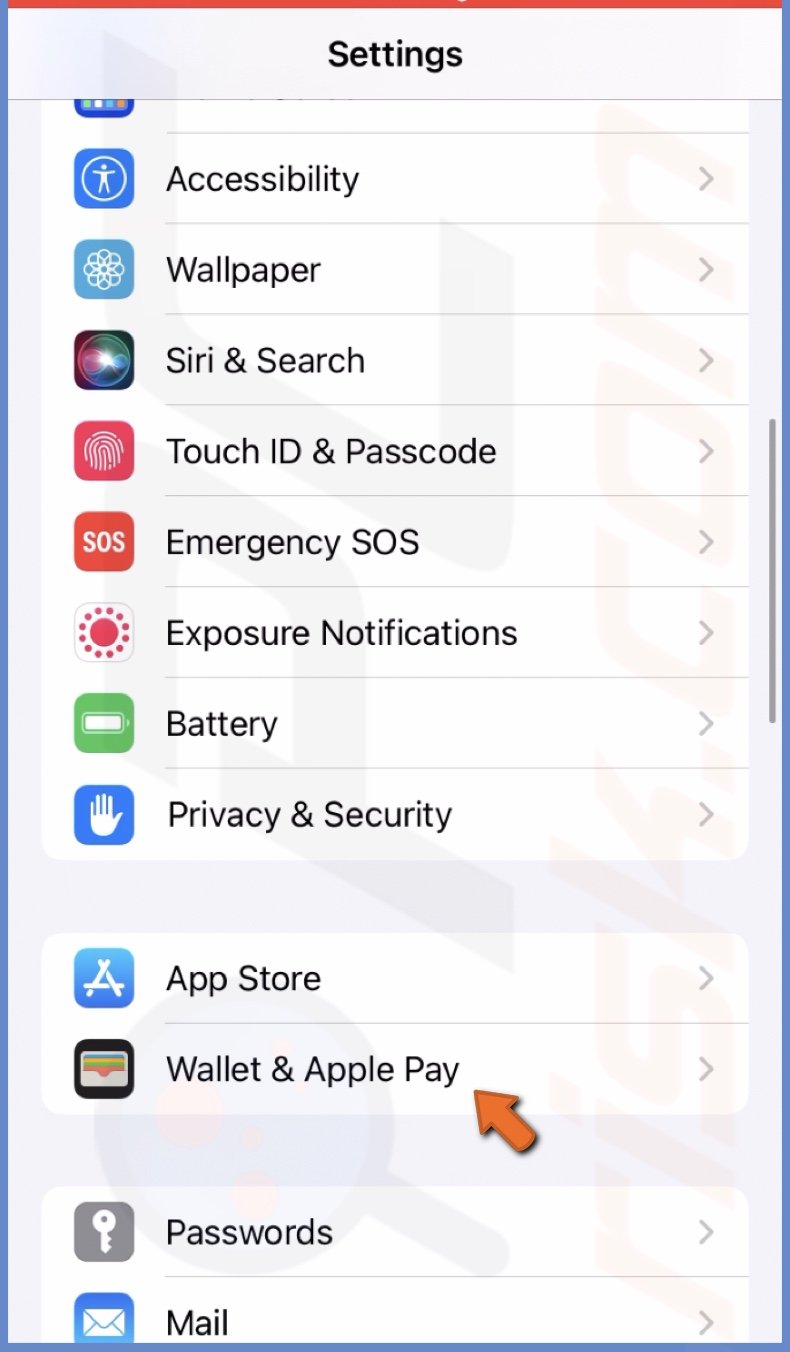
3. Select the card in question and tap on "Remove Card".
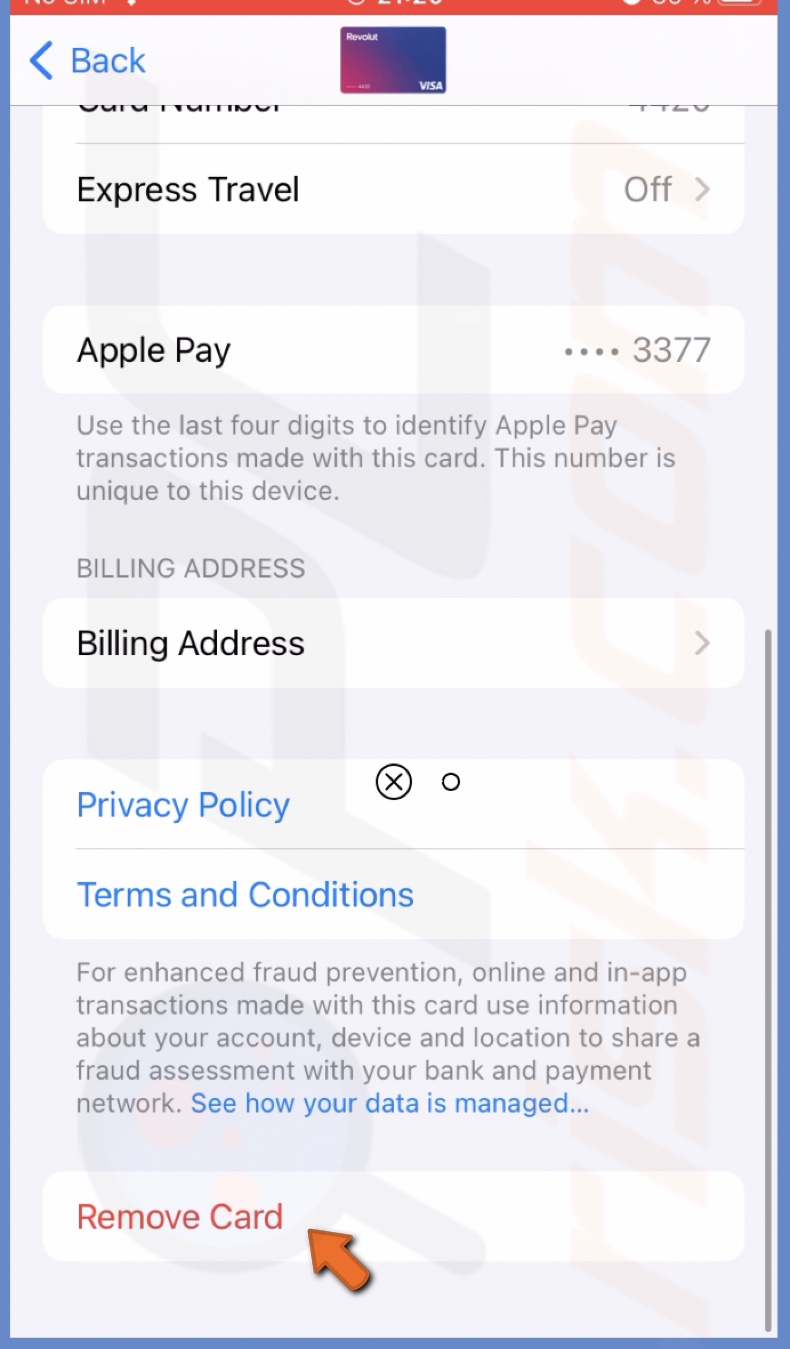
4. Now, in the "Wallet & Apple Pay" settings, tap on "Add card".
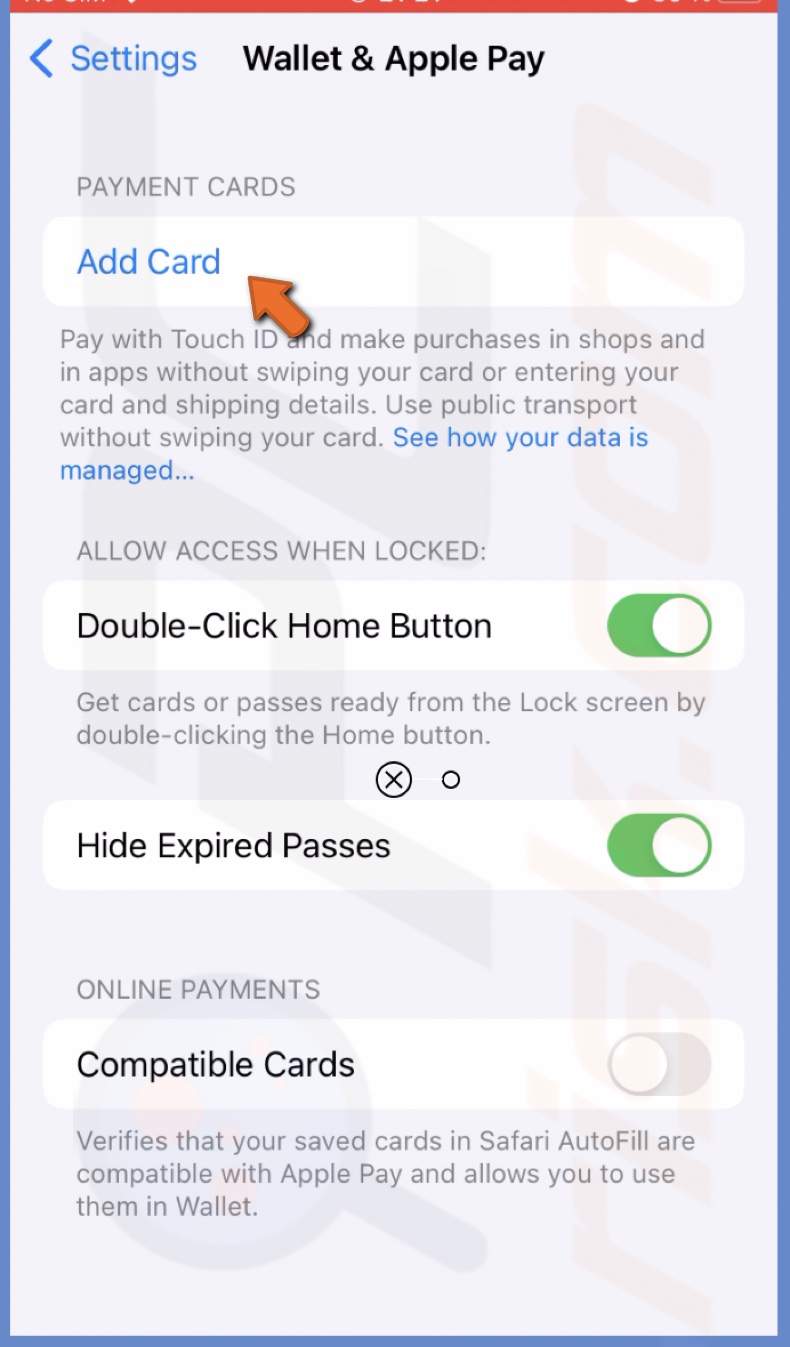
5. Choose "Debit or Credit Card" or ""and follow the instructions.
6. When the card is added, try to pay with it again with Apple Pay.
Check NFC
For you to pay with Apple Pay at a terminal, you need a working NFC tag reader on your device. If it doesn't look like the Wallet app and your cards have any issues, check the NFC. Take your device to a service center and ask them to check the NFC tag reader.
Check the Apple Pay server
Sometimes, the issue can be with something other than your device, like the Apple servers. Usually, the servers are up and running as they should, but in rare instances, they can be down due to an error or for maintenance purposes.
Check if the Apple Pay server is up and running. Go to the Apple System Status webpage and make sure the Apple Pay server is available.
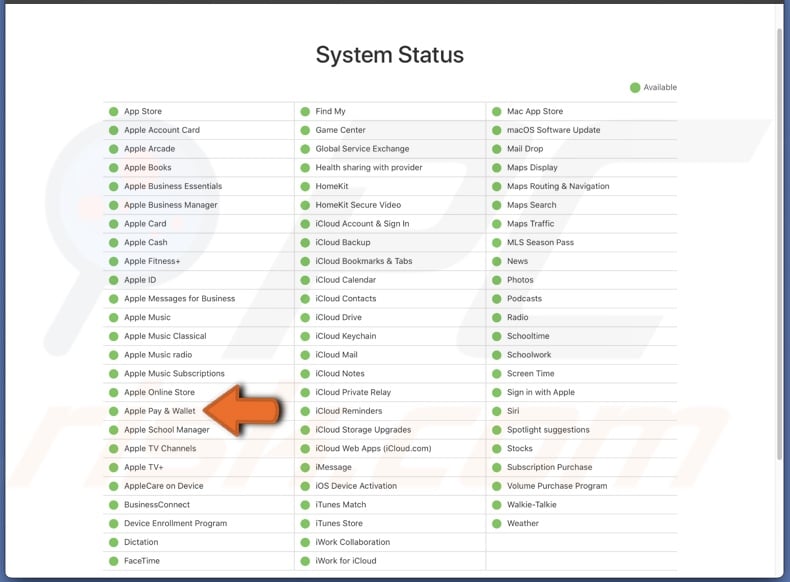
Update the operating system
If nothing helped, check for system updates. If possible, update your device, as it can fix the issue with the Apple Pay not working.
To update your iPhone, follow the steps below:
1. Open the Settings app.
2. Go to "General" settings.
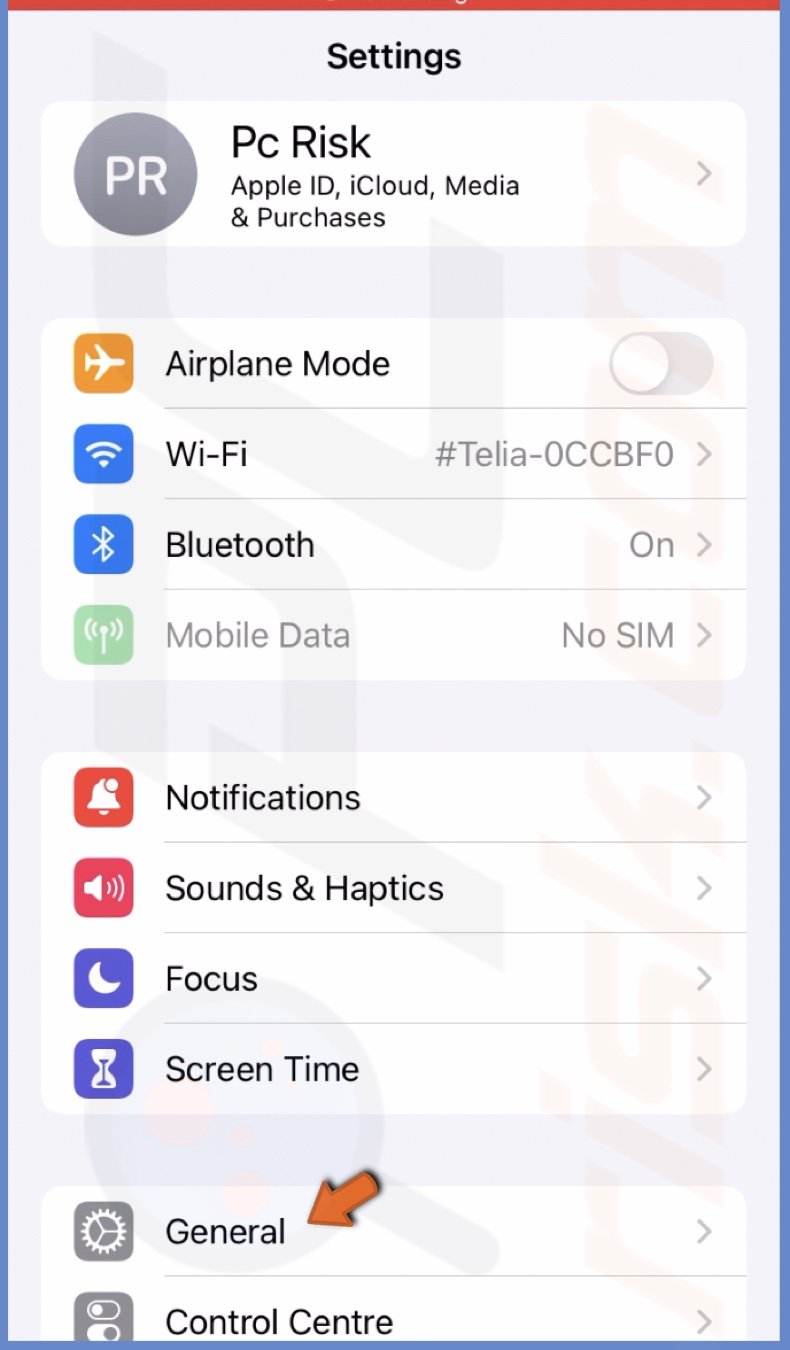
3. Tap on "Software Update".
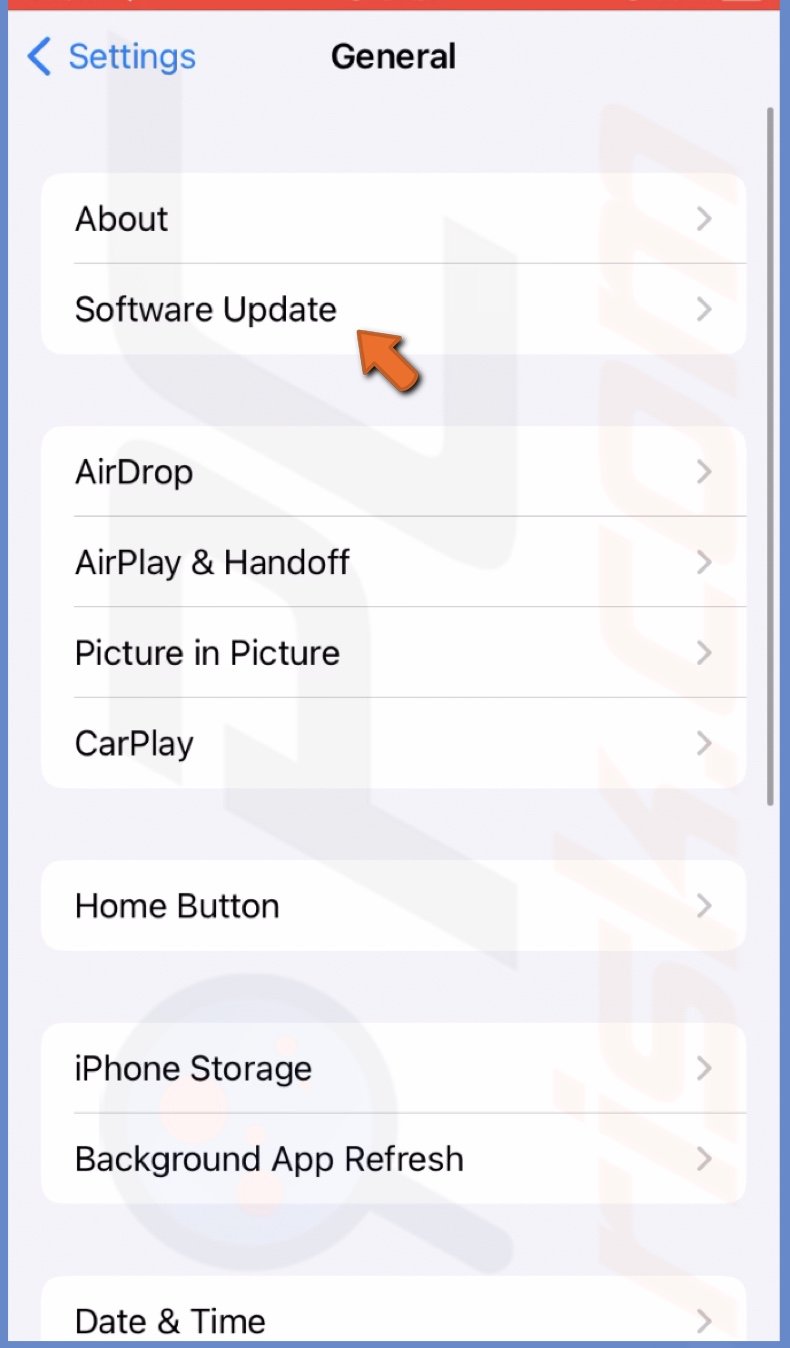
4. If an update is available, tap "Update Now".
If you're still having issues with Apple Pay, contact Apple Support or visit a service center for an inspection.
If you have any questions or want to add more info, don't hesitate to comment below.
Share:

Karolina Peistariene
Author of how-to guides for Mac users
Responsible for collecting, analyzing, and presenting problem-solving solution articles related to macOS issues. Years of macOS experience combined with solid research and analyzing skills help Karolina provide readers with working and helpful solutions as well as introduce various features Mac has to offer.
▼ Show Discussion