Optimizing your Mac's display: A guide to changing screen resolution

Get Free Scanner and check your computer for errors
Fix It NowTo fix found issues, you have to purchase the full version of Combo Cleaner. Free trial available. Combo Cleaner is owned and operated by Rcs Lt, the parent company of PCRisk.com read more.
Simple way to change screen resolution on Mac
Do you need to change your screen resolution? If so, you came to the right place. Either you need to change the built-in Mac screen or an external device screen resolution; follow the steps in this comprehensive guide.
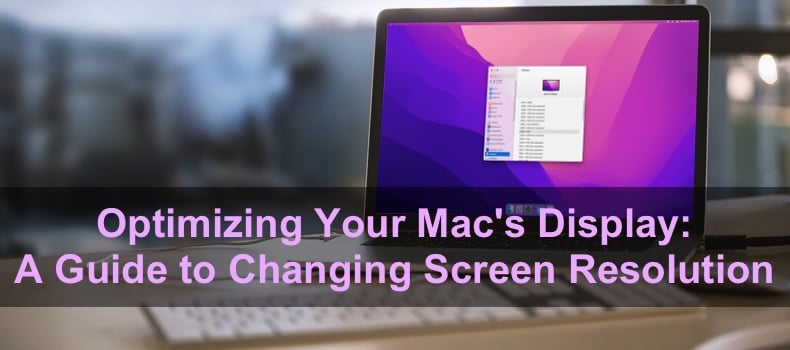
There are many resolution options you can choose from. But keep in mind that changing screen resolution will also affect the image and video quality you see. The change can also distort applications if they're designed to be used in specific resolutions.
If that happens, don't worry; changing resolutions won't damage anything. But your screen might get dark. If that happened and you're looking at how to fix it, you can also find a solution here.
Video on optimizing your Mac's display: A guide to changing screen resolution
Table of Contents:
- Introduction
- Change Mac screen resolution
- Change resolution for external displays
- What to do if the screen goes black?
- Video on Optimizing your Mac's display: A guide to changing screen resolution
Download Computer Malware Repair Tool
It is recommended to run a free scan with Combo Cleaner - a tool to detect viruses and malware on your device. You will need to purchase the full version to remove infections. Free trial available. Combo Cleaner is owned and operated by Rcs Lt, the parent company of PCRisk.com read more.
Change Mac screen resolution
If you don't like the default screen resolution, you can change it in settings quite easily.
To change the resolution, follow the steps below:
1. Open the Apple menu by clicking on the Apple logo.
2. Go to "System Settings".
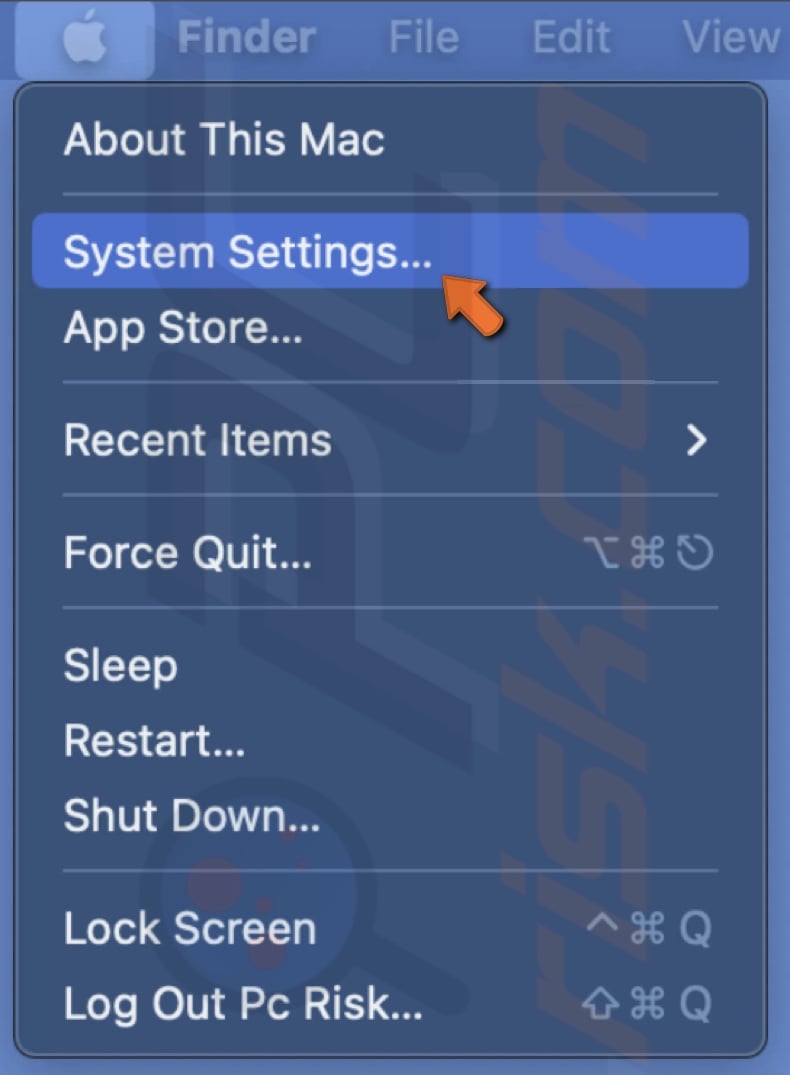
3. From the sidebar, select "Displays".
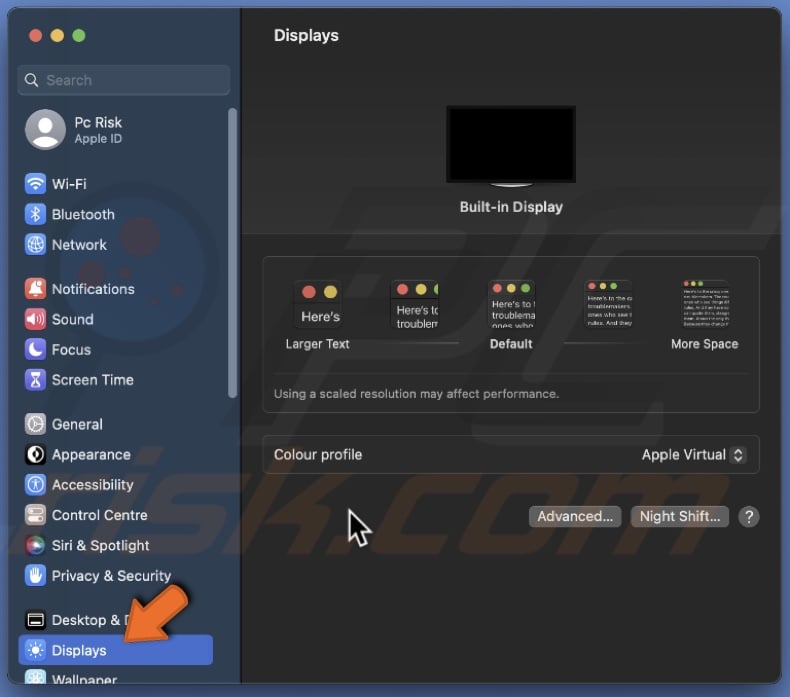
4. You'll see thumbnails of 5 different resolution options. Select one and click on it.
5. If you need more options, right-click anywhere on the bar and select "Show List".
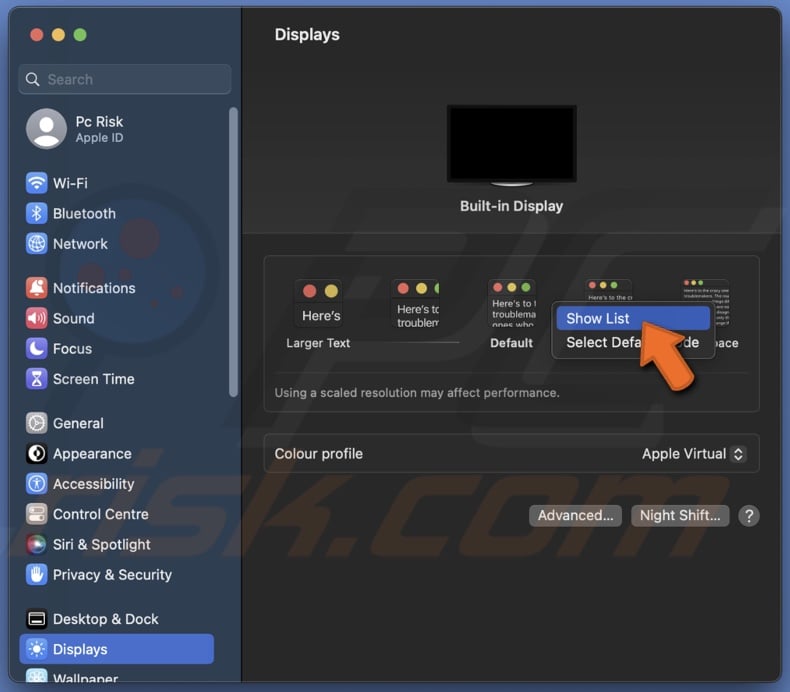
6. Then, enable "Show all resolutions" to see the complete list.
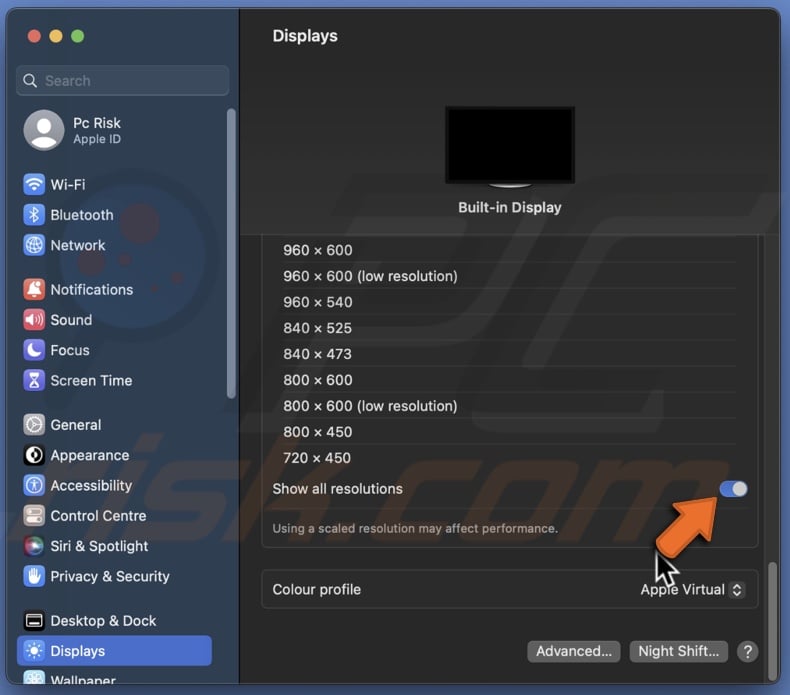
7. Select a resolution and wait until the screen updates.
8. If prompted, click on "Change Resolution".
If you want to see the resolution list all the time, click "Advanced" at the bottom and enable "Show resolutions as list".
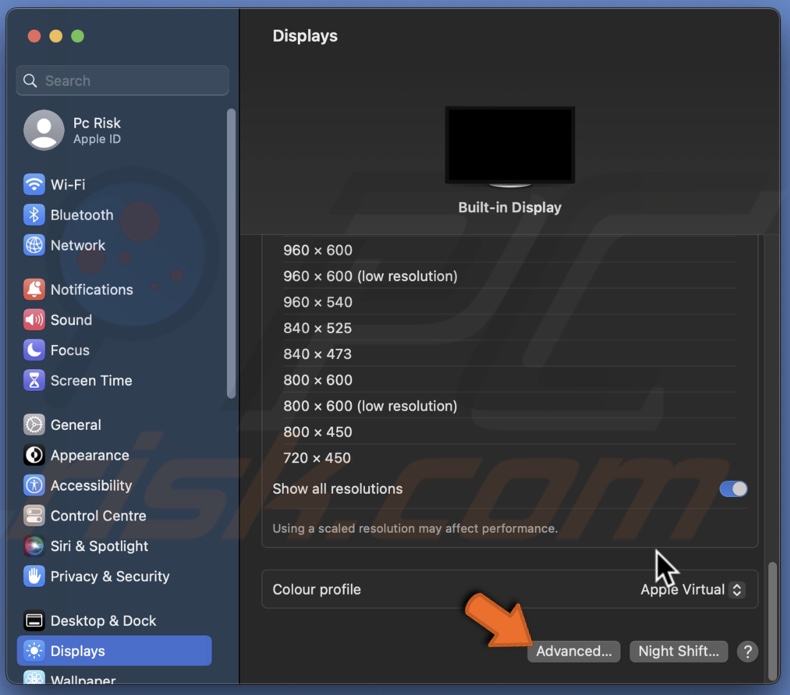
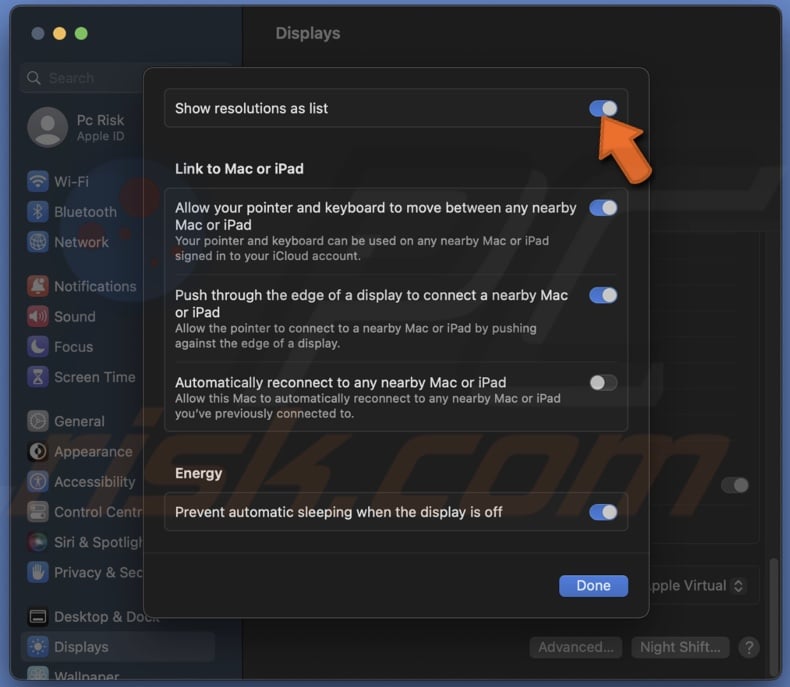
Change resolution for external displays
You can also adjust the screen resolution of a connected external device like a monitor or a TV.
To adjust the external device screen resolution, follow the steps below:
1. Open the Apple menu by clicking on the Apple logo.
2. Go to "System Settings".
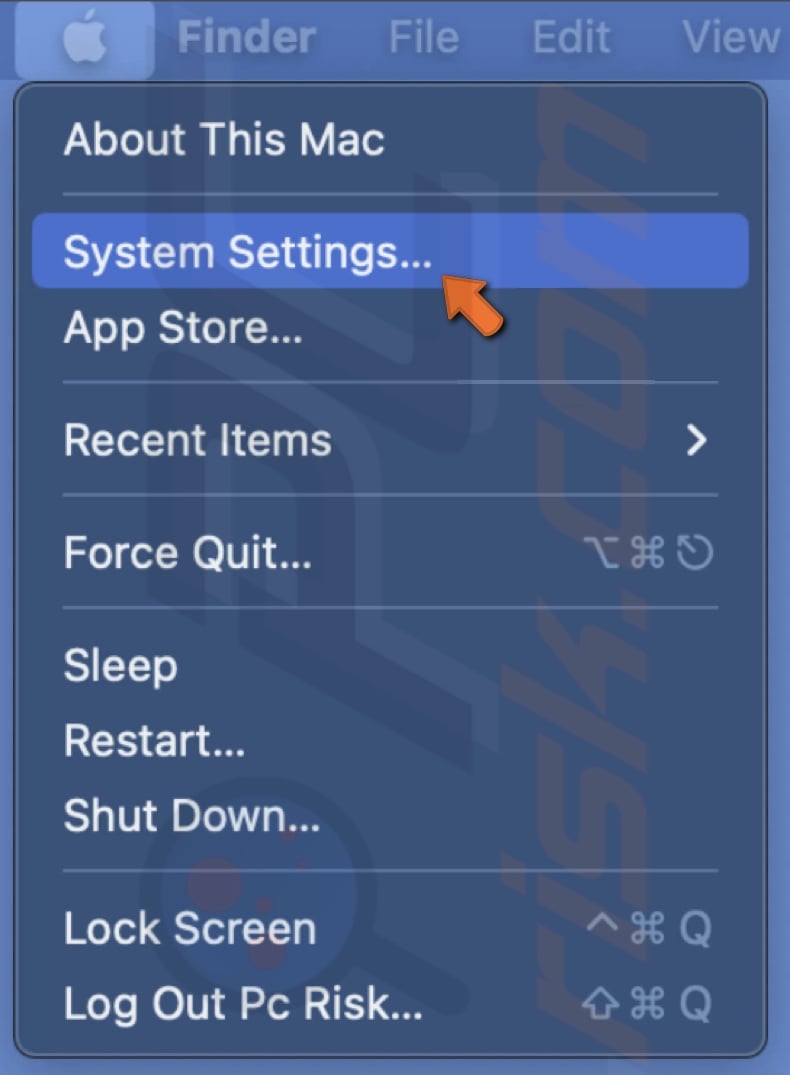
3. From the sidebar, select "Displays".
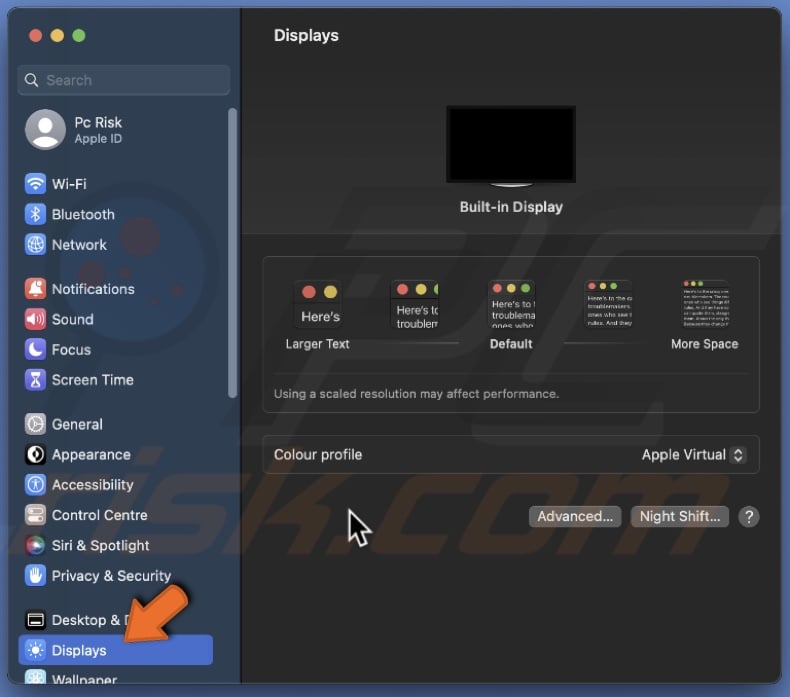
4. Then, click on your connected device.
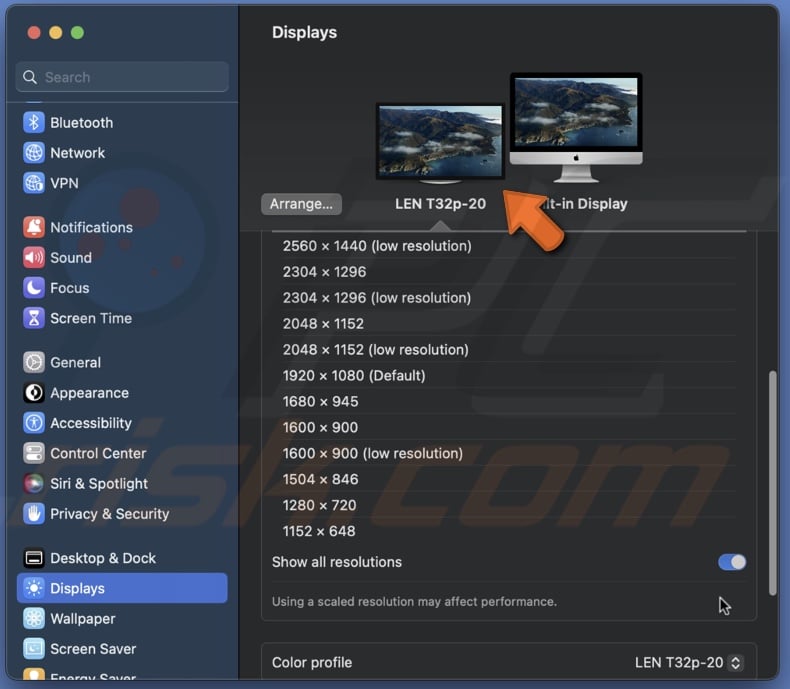
5. Select a resolution by clicking on a thumbnail.
6. If you need more options, right-click anywhere on the bar and select "Show List".
7. Then, enable "Show all resolutions" to see the complete list.
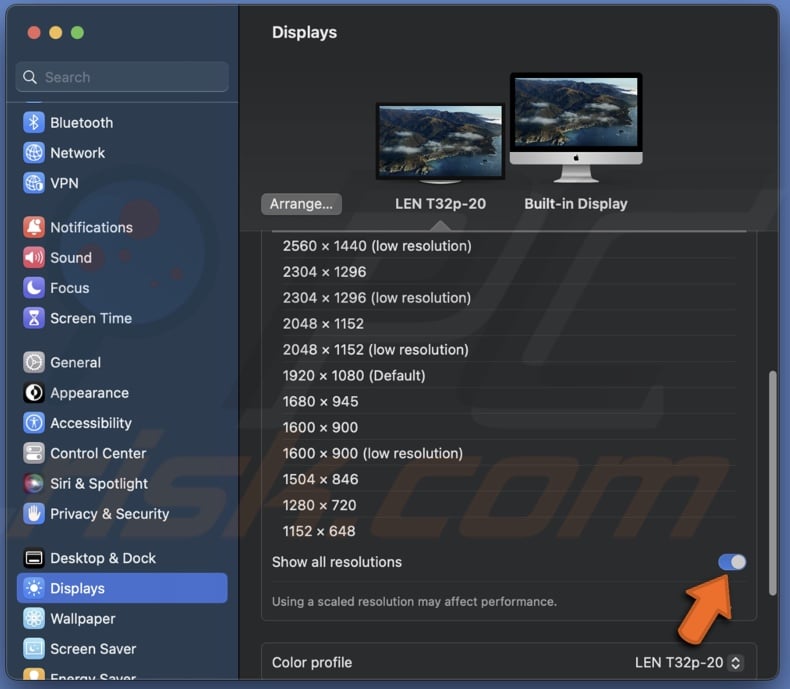
8. Select a resolution and wait until the screen updates.
What to do if the screen goes black?
Sometimes, you're screen can go black after selecting a resolution. This can happen if the operating system does not support the resolution. If that happens, don't worry, as you can quickly fix the issue. Usually, the screen will automatically go back to normal after a few seconds.
If the screen becomes black, follow the steps below:
> If you're screen didn't go back to normal on its own, press the ESC button.
> If the ESC key didn't help, restart your Mac in Safe Mode. First, you need to find out you're Mac's type and then follow the steps to boot in Safe Mode.
To find your Mac's type, follow the steps below:
1. From the menu bar, open the Apple menu.
2. Click on "About This Mac".
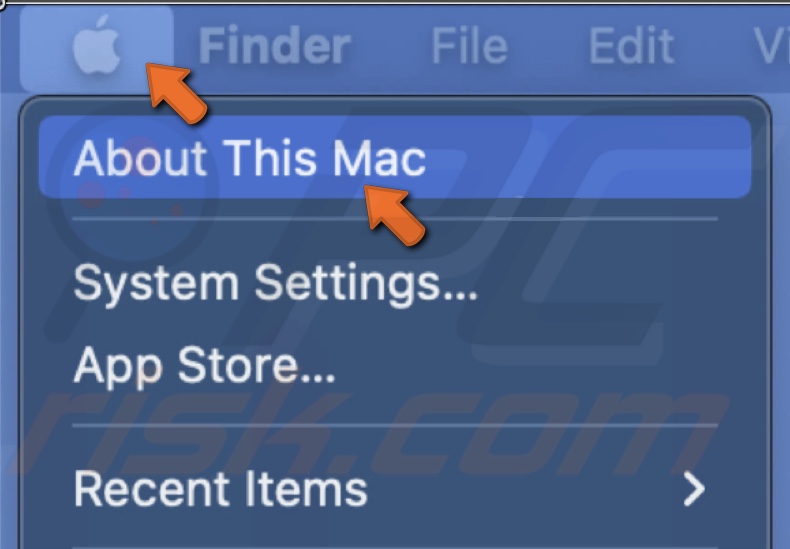
3. If you see an Intel processor name, you have an Intel-based Mac.
If you see a chip name with a Chip label, you have an Apple silicon Mac.

To boot Safe Mode on an Intel-based Mac, follow the steps below:
1. Restart or turn off your Mac and instantly press and hold the Shift key.
2. Release it when you see a login window.
3. Log in to your Mac. If asked, log in again.
4. You should see "Safe Boot" in the menu bar on the first or second login window.
5. Click on the Apple logo and select "System Settings".
6. Go to "Display" and select the "Default" resolution.
7. Now restart your Mac to exit Safe Mode.
To boot Safe Mode on Apple silicon, follow the steps below:
1. Shut down your Mac.
2. Then, press and hold the Power button.
3. Release when you see a "Loading startup options" window and select a Volume.
4. Press and hold the Shift key and click "Continue in Safe Mode".
5. Wait until your Mac restarts. You should see "Safe Boot" in the menu bar.
6. Click on the Apple logo and select "System Settings".
7. Go to "Display" and select the "Default" resolution.
8. Now restart your Mac to exit Safe Mode.
If you have any questions, don't hesitate to comment below.
Share:

Karolina Peistariene
Author of how-to guides for Mac users
Responsible for collecting, analyzing, and presenting problem-solving solution articles related to macOS issues. Years of macOS experience combined with solid research and analyzing skills help Karolina provide readers with working and helpful solutions as well as introduce various features Mac has to offer.
▼ Show Discussion