The ultimate guide to Safari crashes: 6 ways to fix it on Mac

Get Free Scanner and check your computer for errors
Fix It NowTo fix found issues, you have to purchase the full version of Combo Cleaner. Free trial available. Combo Cleaner is owned and operated by Rcs Lt, the parent company of PCRisk.com read more.
6 ways to troubleshoot Safari crashing on Mac
Safari browser has many great features and many users, but sometimes, the browser can start crashing. If you heavily rely on it, any issue can be annoying and a waste of time.

The crash can happen due to various reasons, including too much accumulated data like cache, cookies, and history. Faulty or incompatible extensions can also disturb Safari's performance. Various system errors and conflicting settings can also be at fault.
Following the 6 methods outlined in the guide, you can troubleshoot and resolve the issue for a smoother browsing experience.
Video on the ultimate guide to Safari crashes: 6 ways to fix it on Mac
Table of Contents:
- Introduction
- Method 1. Clear browser cache and cookies
- Method 2. Disable extensions
- Method 3. Clear Safari history and preferences
- Method 4. Update Safari and the operating system
- Method 5. Restart in Safe Mode
- Method 6. Use Disk Utility to repair permissions
- Video on the ultimate guide to Safari crashes: 6 ways to fix it on Mac
Download Computer Malware Repair Tool
It is recommended to run a free scan with Combo Cleaner - a tool to detect viruses and malware on your device. You will need to purchase the full version to remove infections. Free trial available. Combo Cleaner is owned and operated by Rcs Lt, the parent company of PCRisk.com read more.
Browser cache consists of temporary data like your visited website information, so it can load the page faster if you go there again.
Browser cookies are small text files that a website you visit sends to your browser, which remembers certain information about your visit.
Both cache and cookies can accumulate too much data, including unused and corrupted files. It's recommended to clear both cache and cookies occasionally to keep your browser optimized.
To clear Safari cache, follow the steps below:
1. Open Safari, and from the menu bar, click on the "Safari" menu.
2. Go to "Settings".
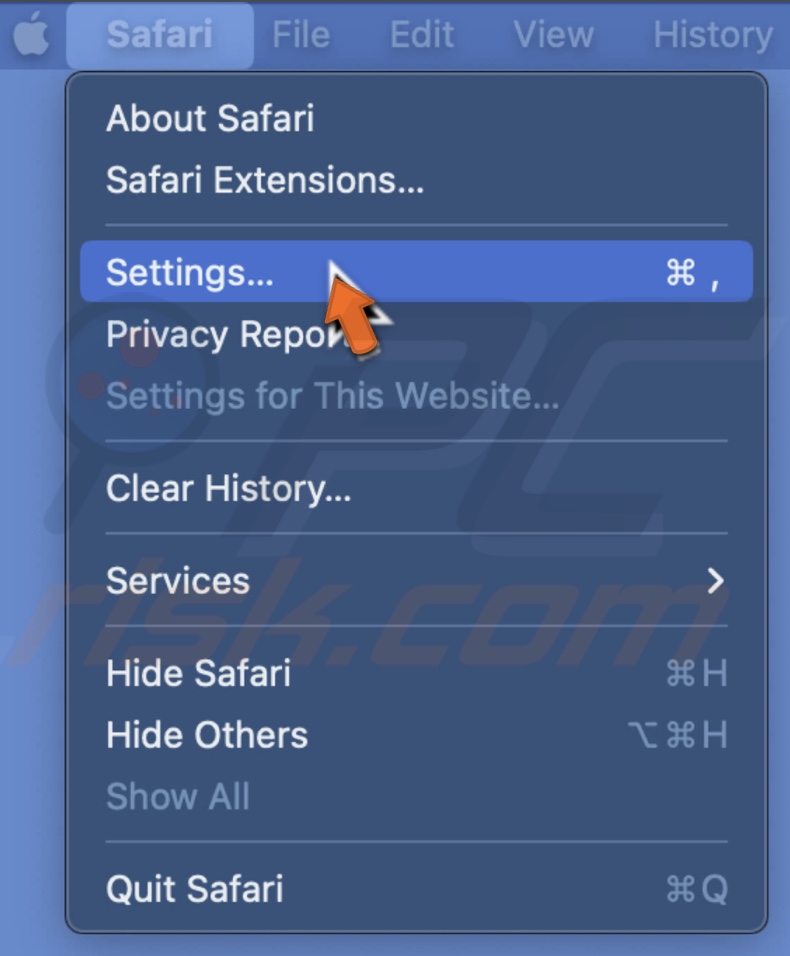
3. Select the "Advanced" tab.
4. Tick the box next to "Show Develop menu in menu bar".
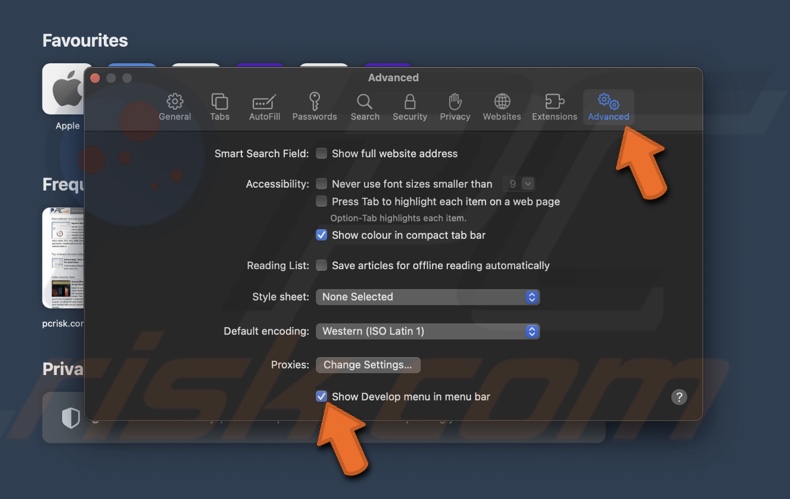
5. Then, click on "Develop" from the menu bar.
6. Select "Empty Caches".
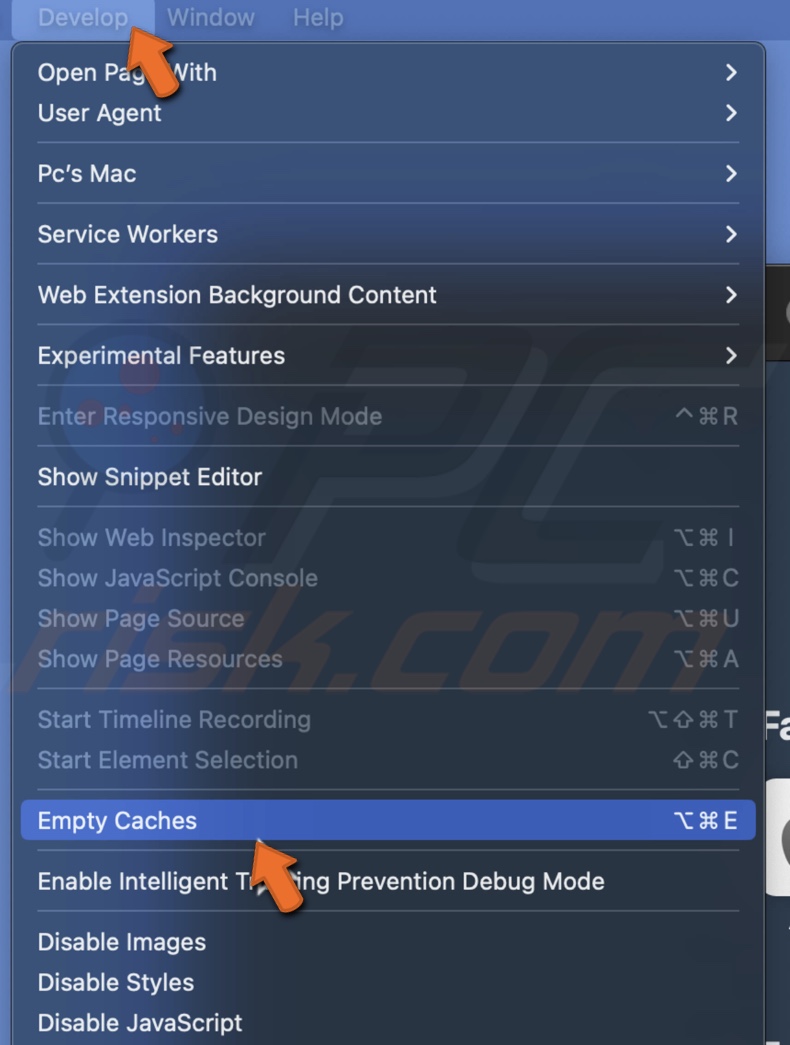
7. Quit Safari and open it again.
To clear Safari cookies, follow the steps below:
1. Open Safari, and from the menu bar, click on the "Safari" menu.
2. Go to "Settings".
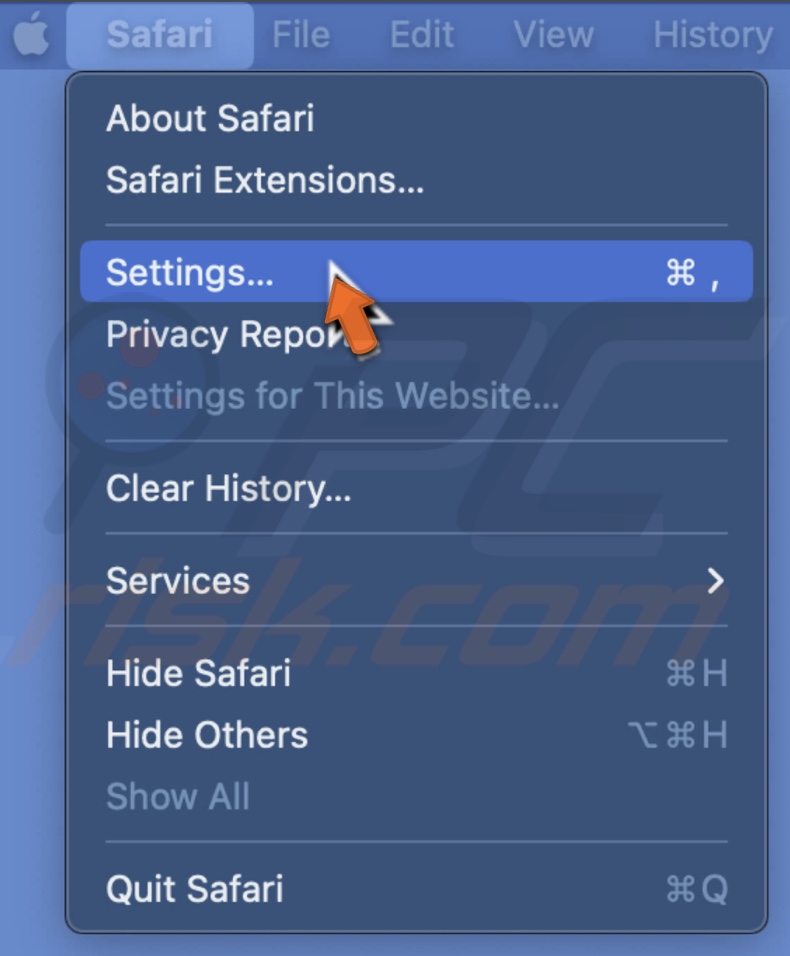
3. Select the "Privacy" tab.
4. Click on "Manage Website Data".
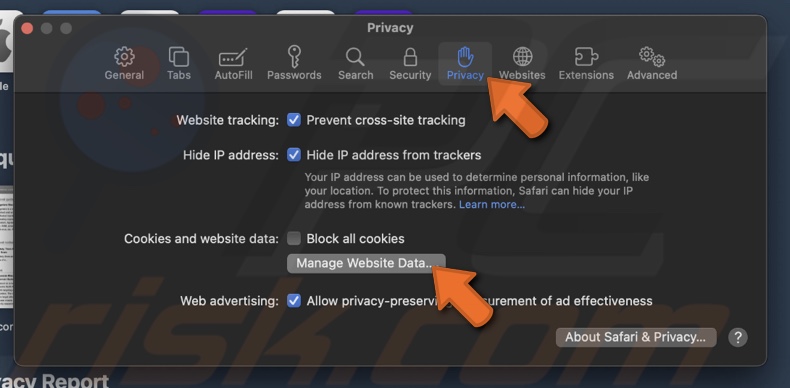
5. Select which website cookies you want to delete and click "Remove". Or delete all cookie data by clicking on "Remove All".
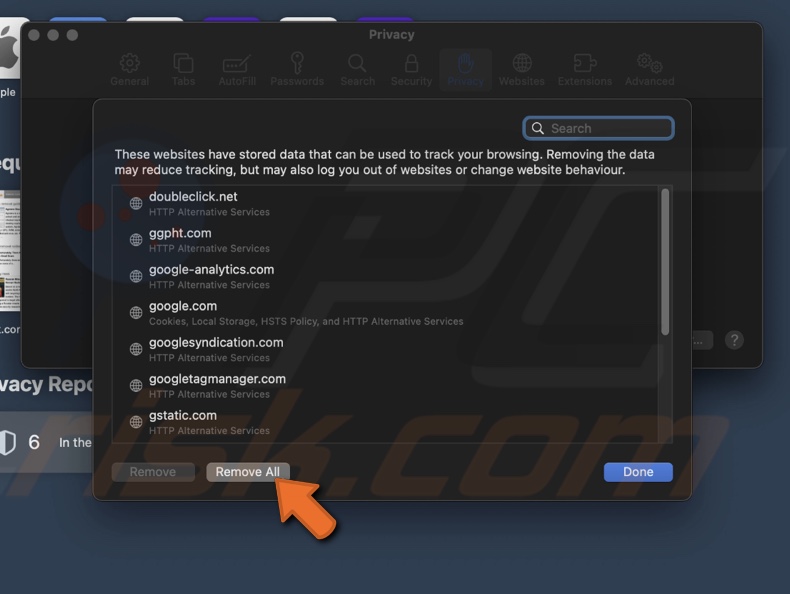
6. Then, click on "Done".
7. Quit Safari and open it again.
If you're going to clear cache and cookies, you can quit Safari after everything is deleted.
Disable extensions
If Safari still keeps crashing, check your extensions. Sometimes, they can conflict with the browser and worsen its performance.
To delete extensions, follow the steps below:
1. When Safari is opened, click "Safari" from the menu bar.
2. Go to "Settings".
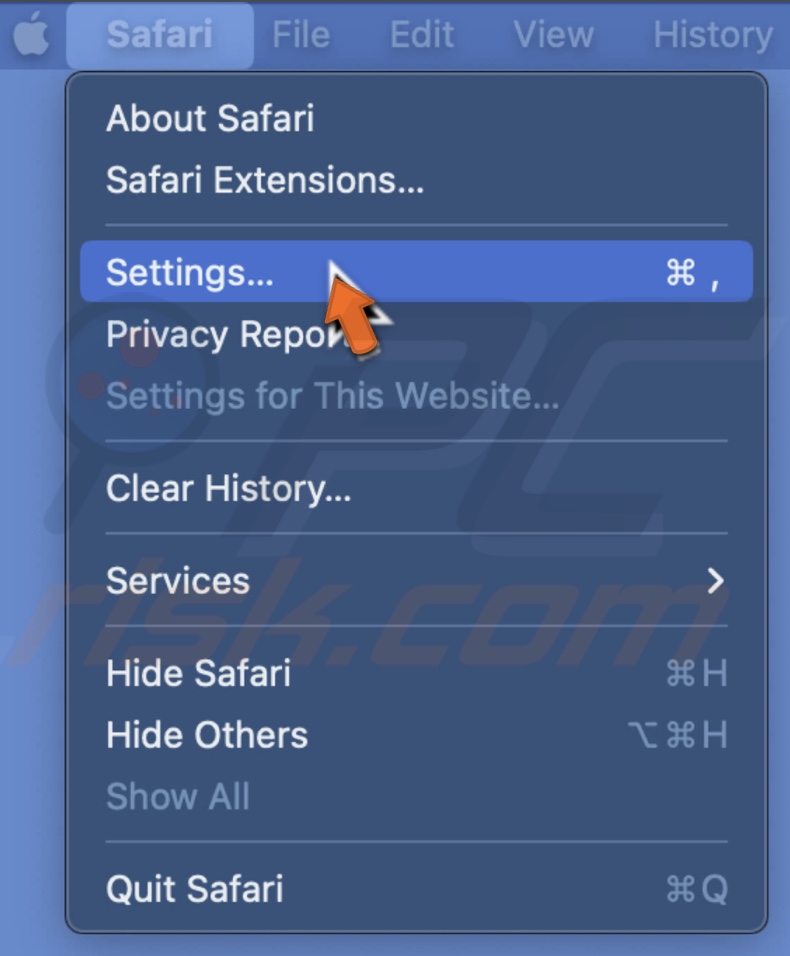
3. Select the "Extensions" tab.
4. Select an extension you want to delete and click "Uninstall".
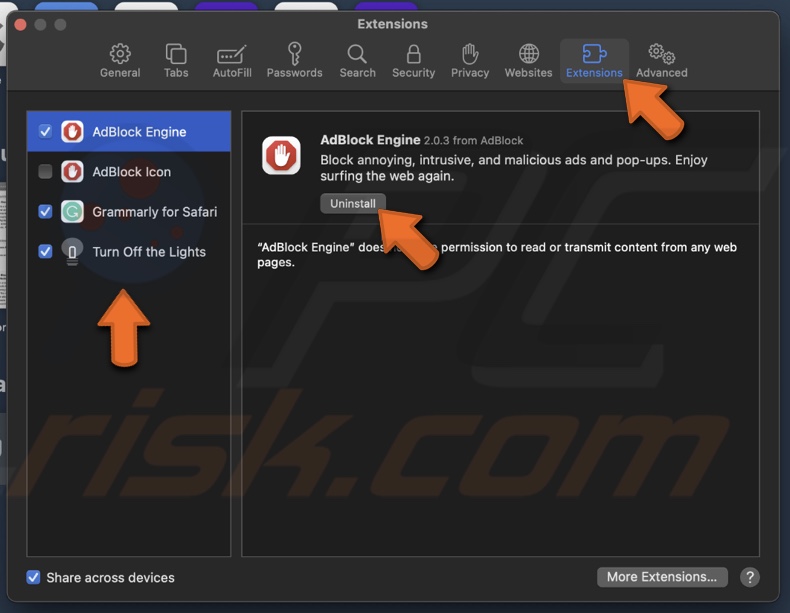
5. Disable the extension and, if prompted, click on "Show in Finder".
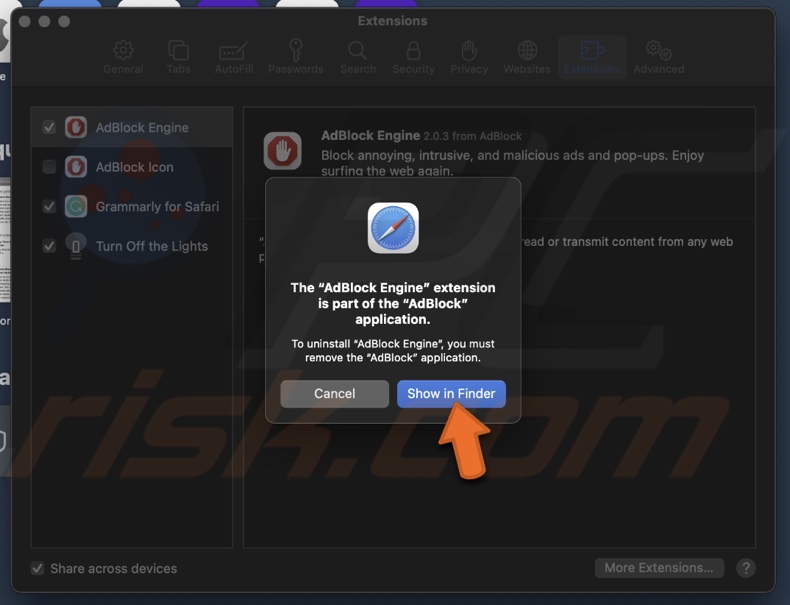
6. Locate and select the file that's part of the extension and move it to Trash.
Removing each extension lets you determine if they conflict with the browser.
Clear Safari history and preferences
Deleting Safari history will boost Safari performance and 'reset' it. This step will also be good for your browsing privacy. Also, reset browser preferences. It will clear any misconfiguration that might disturb safari performance. On the downside, the process will delete all customized settings and saved data.
To clear Safari history, follow the steps below:
1. Open the Safari menu from the menu bar.
2. Click on "Clear History".
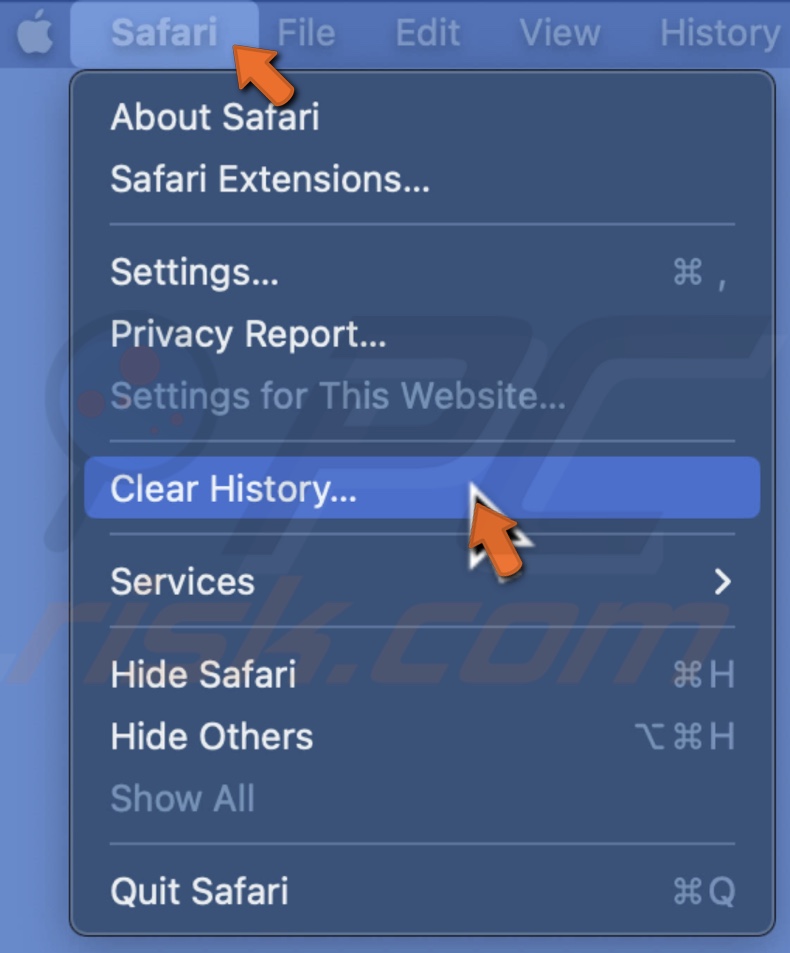
3. Click on the drop-down menu and select "all history".
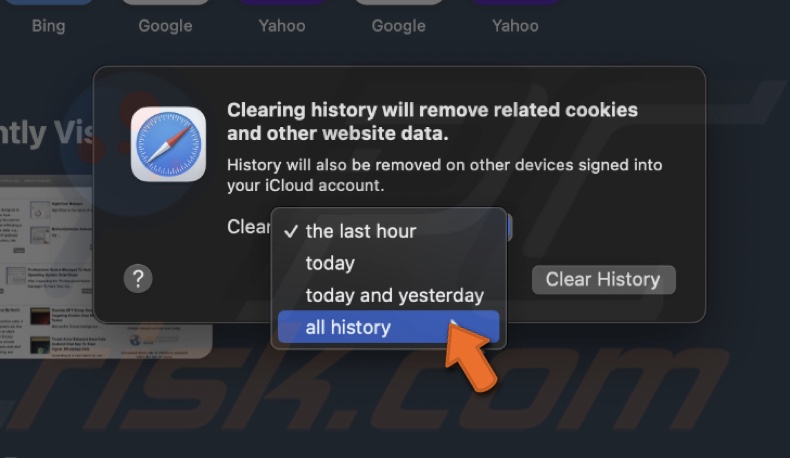
4. Select "Clear History".
To reset Safari preferences, follow the steps below:
1. Click on the Apple logo and select "Force Quit".
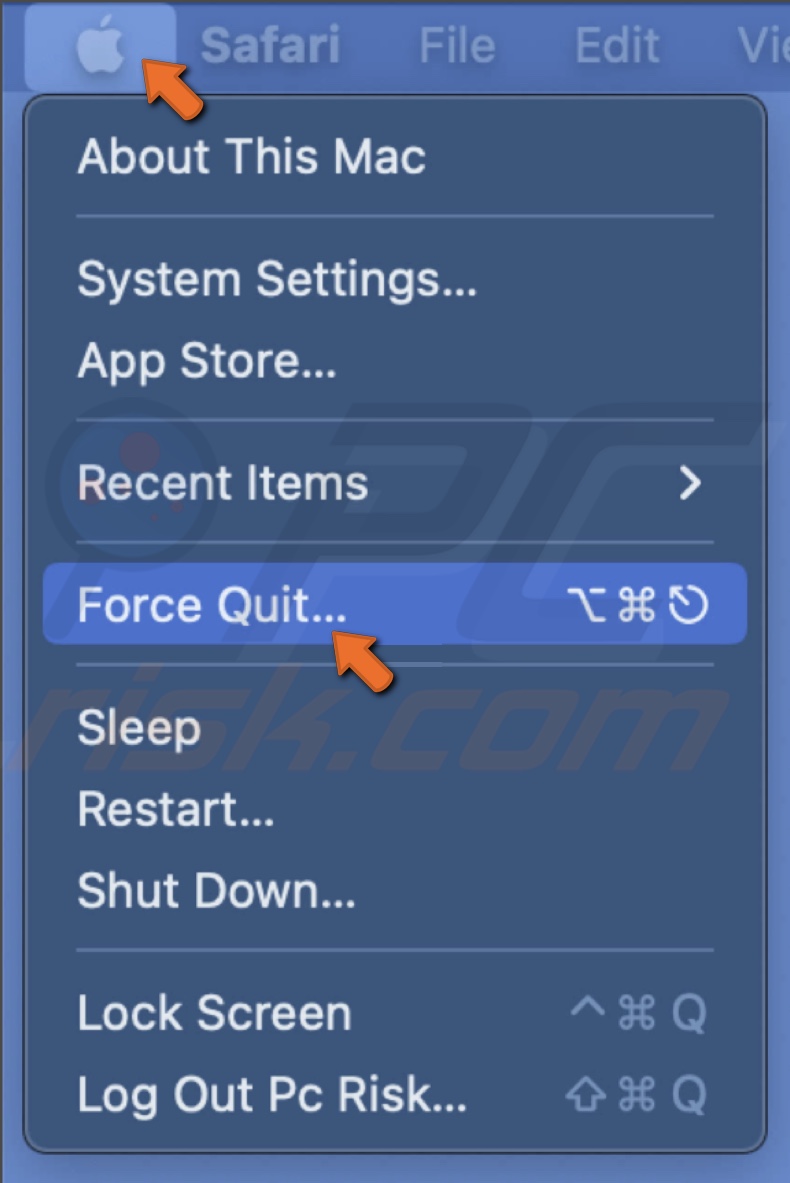
2. Select "Safari" from the menu and click "Force Quit".
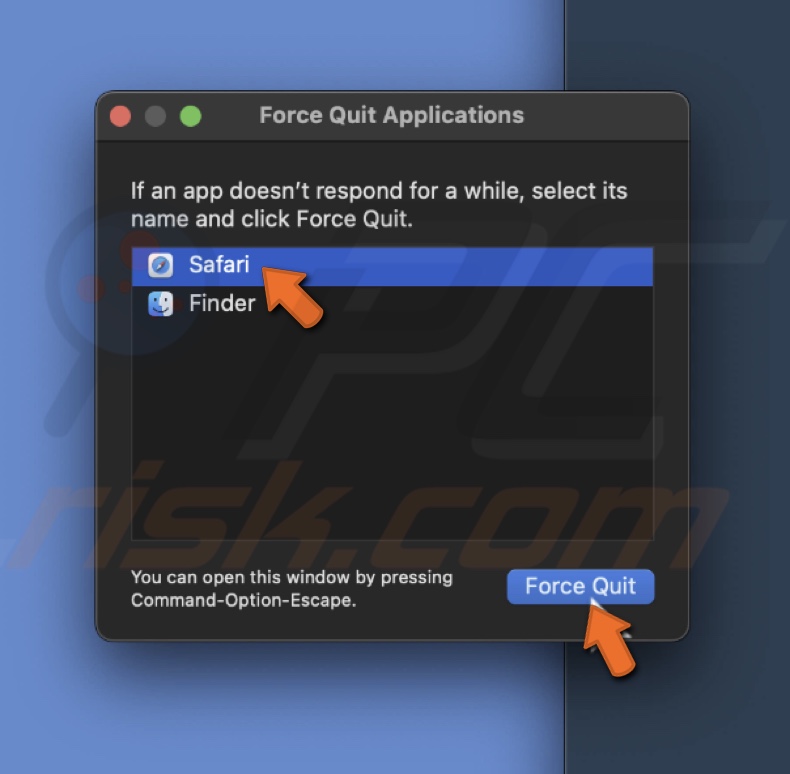
3. Confirm by clicking on "Force Quit".
4. Now, open Finder, click "Go", and select "Library".
5. Click on the "Preferences" folder.
Or you can click on "Go" and select "Go to Folder".

Enter: /Library/Preferences
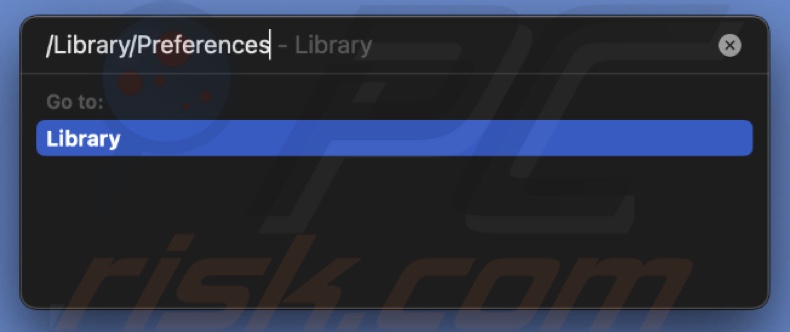
6. Select files, starting with "com.apple.Safari", and delete them.
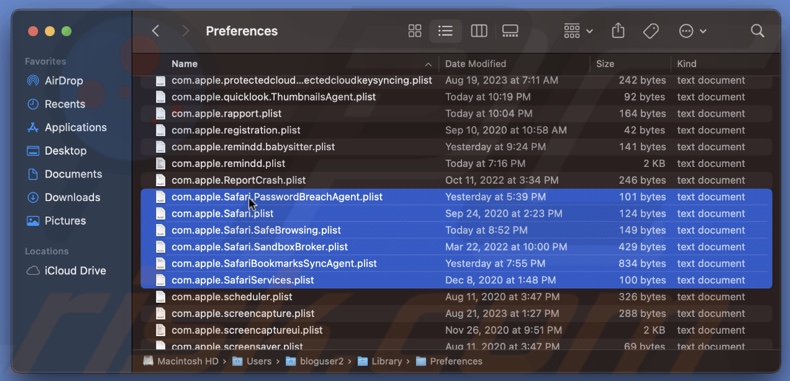
7. Delete them from the Bin and restart your Mac.
Update Safari and the operating system
When you update your operating system, the Safari browser also automatically gets updated. Ensure you have the latest version of macOS, as it can fix bugs related to Safari crashing.
To check for macOS updates, follow the steps below:
1. Click on the Apple menu and select "System Settings".
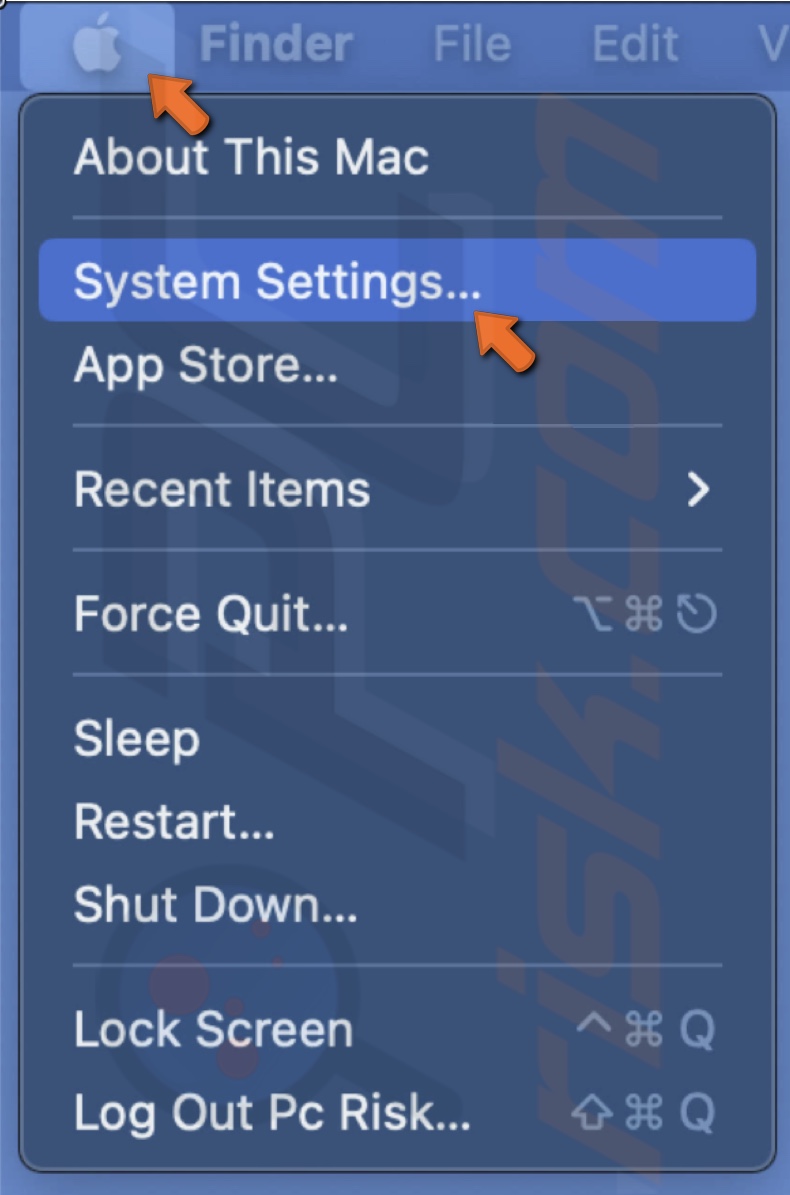
2. Go to "General" and click "Software Update".
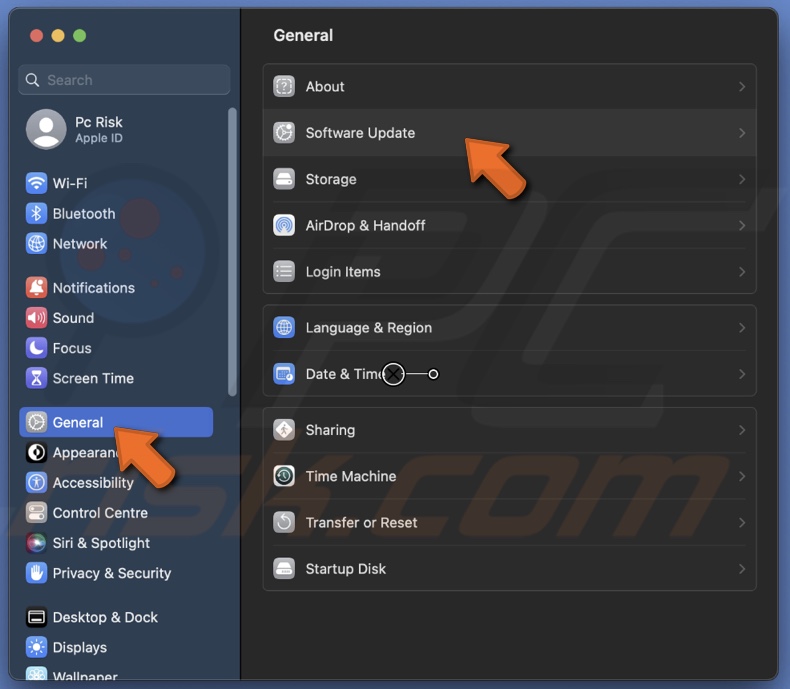
3. Wait for your Mac while it searches for updates.
4. If an update is found, click "Update Now" and follow the prompts.
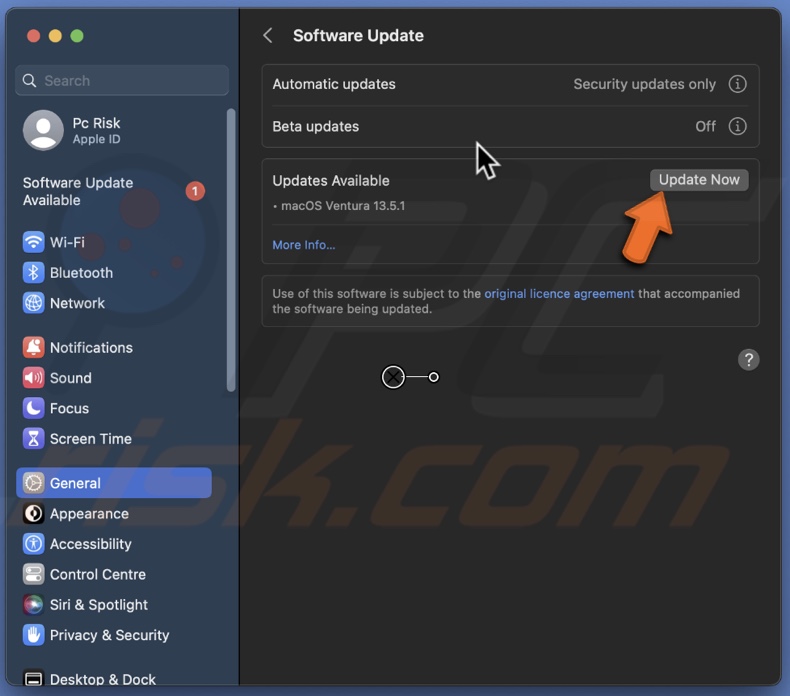
If the new software version didn't fix Safari, proceed to the next troubleshooting step.
Restart in Safe Mode
Safe Mode will delete any errors that might have occurred that could restrict Safari from performing correctly. Before booting the Mac to Safe Mode, you must know its type.
To find your Mac's type, follow the steps below:
1. From the menu bar, open the Apple menu.
2. Click on "About This Mac".
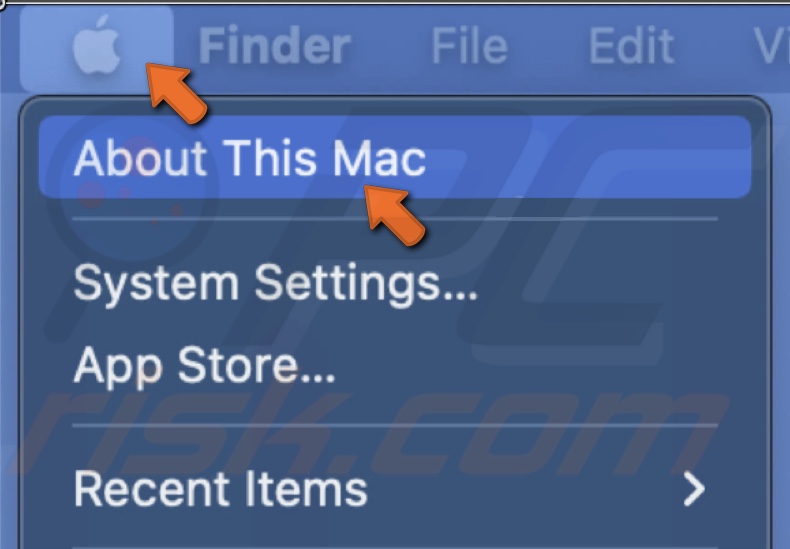
3. If you see an Intel processor name, you have an Intel-based Mac.
If you see a chip name with a Chip label, you have an Apple silicon Mac.

To boot Safe Mode on an Intel-based Mac, follow the steps below:
1. Restart or turn off your Mac and instantly press and hold the Shift key.
2. Release it when you see a login window.
3. Log in to your Mac. If asked, log in again.
4. You should see "Safe Boot" in the menu bar on the first or second login window.
5. Check if Safari works normally.
6. Now restart your Mac to exit Safe Mode.
To boot Safe Mode on Apple silicon, follow the steps below:
1. Open the Apple menu and click on "Shut Down".
2. Wait while your Mac is completely shut down.
3. Then, press and hold the Power button.
4. Release when you see a "Loading startup options" window and select a Volume.
5. Press and hold the Shift key and click "Continue in Safe Mode".
6. Wait until your Mac restarts. You should see "Safe Boot" in the menu bar.
7. Check if Safari works normally.
8. Now restart your Mac to exit Safe Mode.
Use Disk Utility to repair permissions
If nothing has worked so far, repair disk permissions. They can get damaged and cause a problem system-wide.
To repair disk permissions, follow the steps below:
1. On your keyboard, press the Command key + Space bar to open Spotlight.
2. In the search bar, type "Disk Utility".
3. From the sidebar, select your drive. It's usually named "Macintosh HD".
4. Then, click "First Aid".

5. Select "Run".
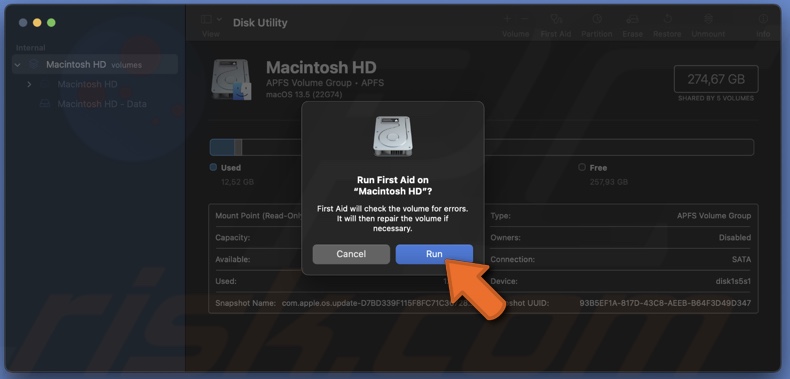
6. When prompted, click "Continue" and wait until the repair is finished.
7. When repair is done, restart your Mac and open Safari to check if the problem is gone.
The troubleshooting steps above should help fix Safari. If nothing works and the browser keeps crashing, contact Apple support for further assistance.
If you have any questions, don't hesitate to leave a comment below.
Share:

Karolina Peistariene
Author of how-to guides for Mac users
Responsible for collecting, analyzing, and presenting problem-solving solution articles related to macOS issues. Years of macOS experience combined with solid research and analyzing skills help Karolina provide readers with working and helpful solutions as well as introduce various features Mac has to offer.
▼ Show Discussion