Quicken your Mac's startup: A Guide to managing login items

Get Free Scanner and check your computer for errors
Fix It NowTo fix found issues, you have to purchase the full version of Combo Cleaner. Free trial available. Combo Cleaner is owned and operated by Rcs Lt, the parent company of PCRisk.com read more.
Manage Startup and login programs on macOS Ventura
Startup or login items are applications that automatically open when a user logs in. Some programs are already added to the startup list and might run in the background, and some pop up on the screen when you turn on your Mac.
This feature is convenient when you have a few apps you use all the time. You don't need to open them one by one every session. It can speed up your workflow, but too many login items can strain your Mac.
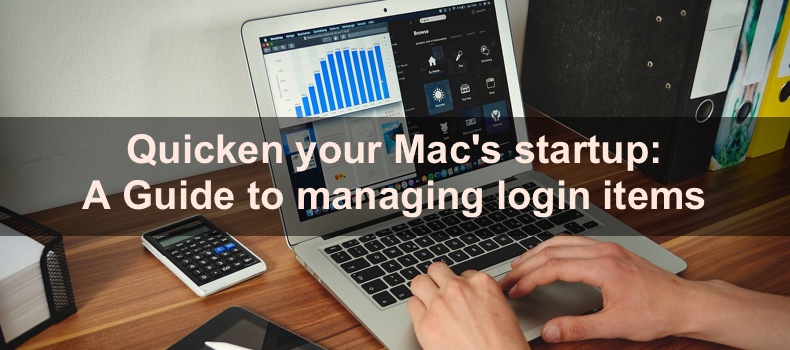
Manage your login items by adding or keeping the necessary ones and removing the ones you don't need all the time. As well as check the Startup and Launch folders for any unneeded files.
Potential problems caused by excessive startup items
Too many startup programs can cause your Mac to slow down and take longer to boot. Unnecessary login items consume additional RAM (Random Access Memory) resources which can decrease system performance. Your Mac can also start lagging if too many apps are trying to open at once automatically. For the best experience, make sure to include only the necessary programs.
Video on Quicken your Mac's startup: A Guide to managing login items
Table of Contents:
- Introduction
- Potential problems caused by excessive startup items
- Stop programs from opening at startup
- Choose programs to open at the startup
- Review StartupItems folders
- Check the LaunchAgents and LaunchDaemons folders
- Video on Quicken your Mac's startup: A Guide to managing login items
Download Computer Malware Repair Tool
It is recommended to run a free scan with Combo Cleaner - a tool to detect viruses and malware on your device. You will need to purchase the full version to remove infections. Free trial available. Combo Cleaner is owned and operated by Rcs Lt, the parent company of PCRisk.com read more.
Stop programs from opening at startup
There are 3 ways to check if an app or multiple apps are set to open automatically at login. Remove the ones you don't need to speed up Mac startup.
To remove login items from settings, follow the steps below:
1. Click on the Apple icon and select "System Settings".
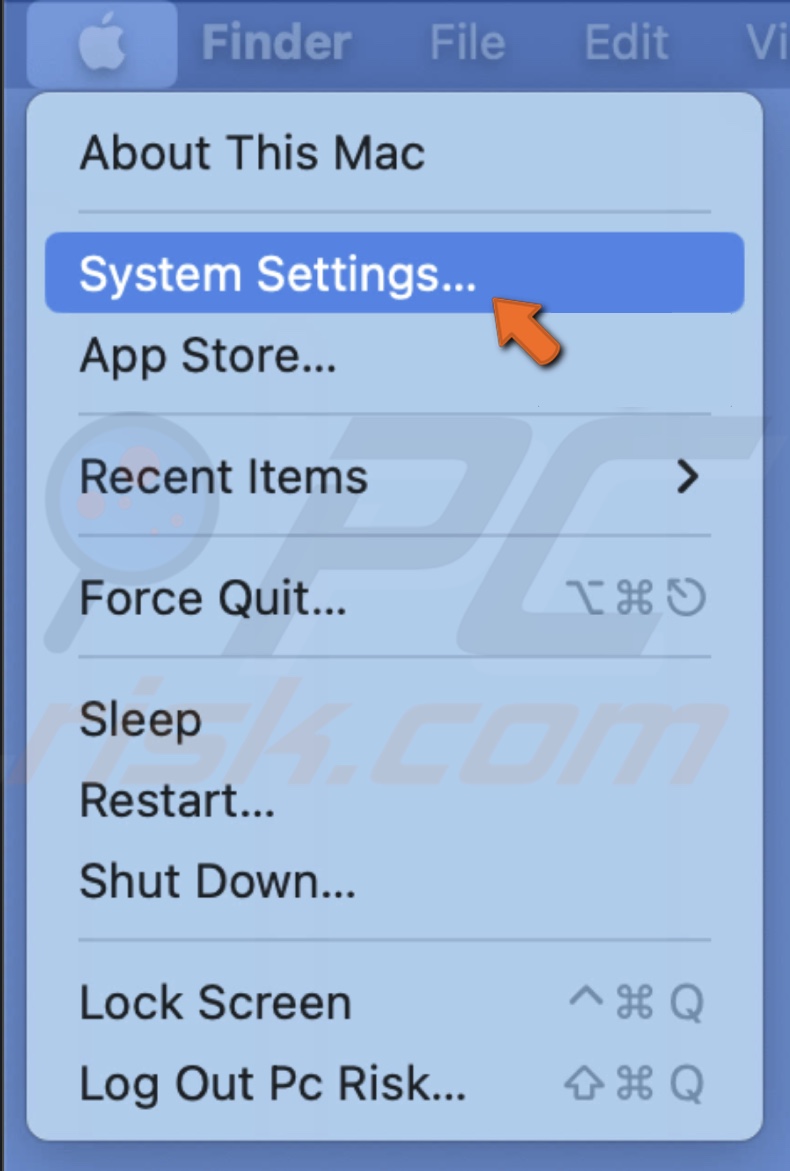
2. Select "General" and go to "Login Items".
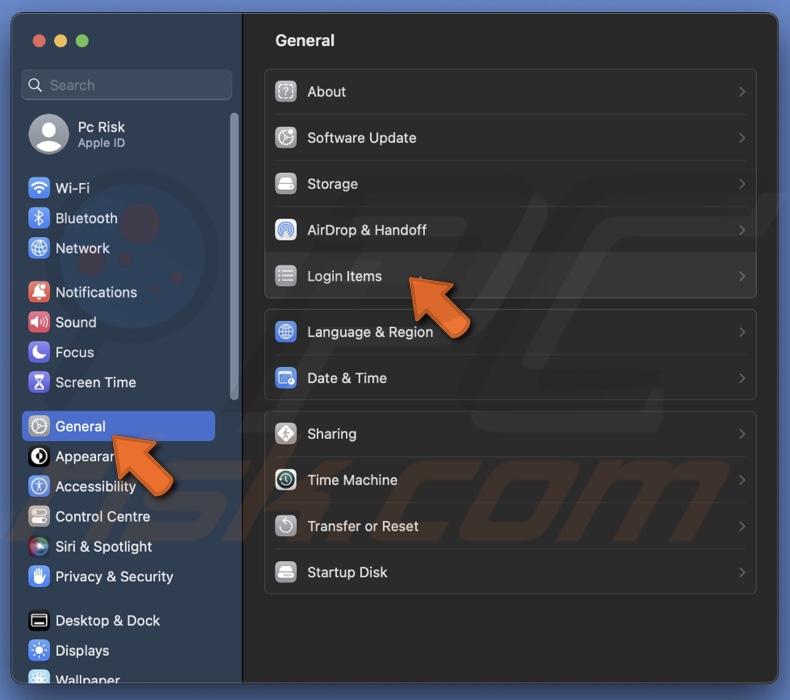
3. Select the item you want to remove and click the minus (-) icon at the bottom.
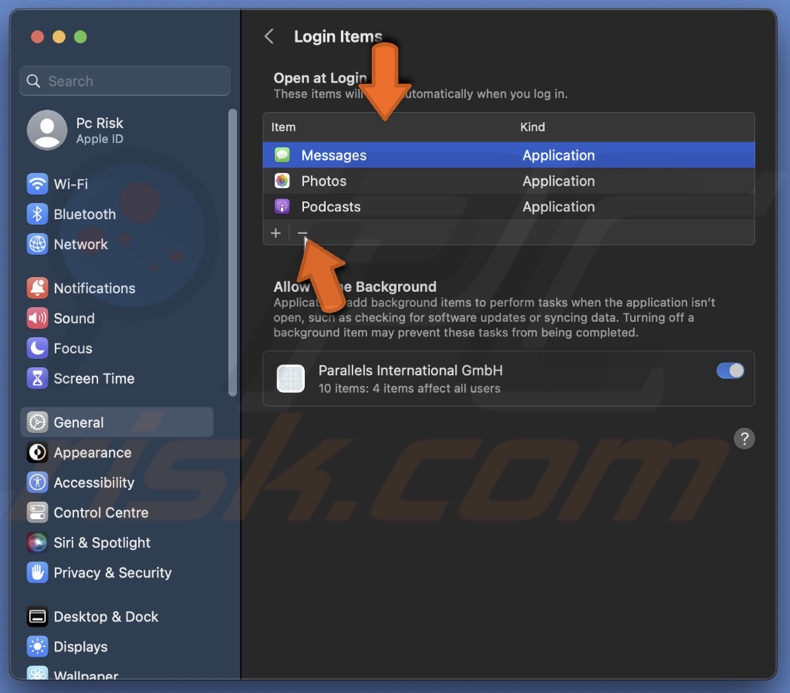
To remove login items from Dock, follow the steps below:
1. Locate the app and right-click on it.
2. Hover over "Options".
3. If you see a checkmark (✔) next to "Open at Login", click the option to uncheck it.
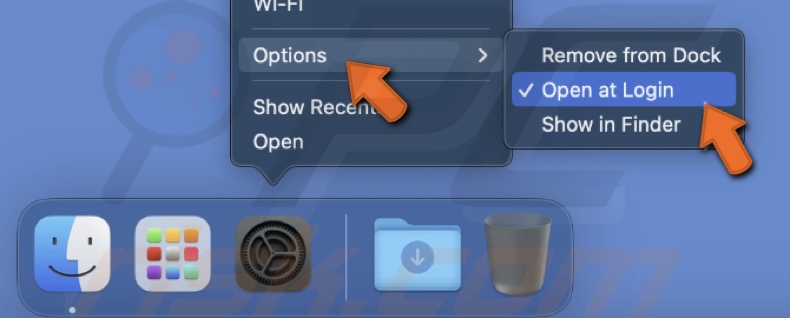
To remove the login item from within the app, follow the steps below:
1. When the program is opened, click on the app name from the menu bar.
2. Select "Settings".
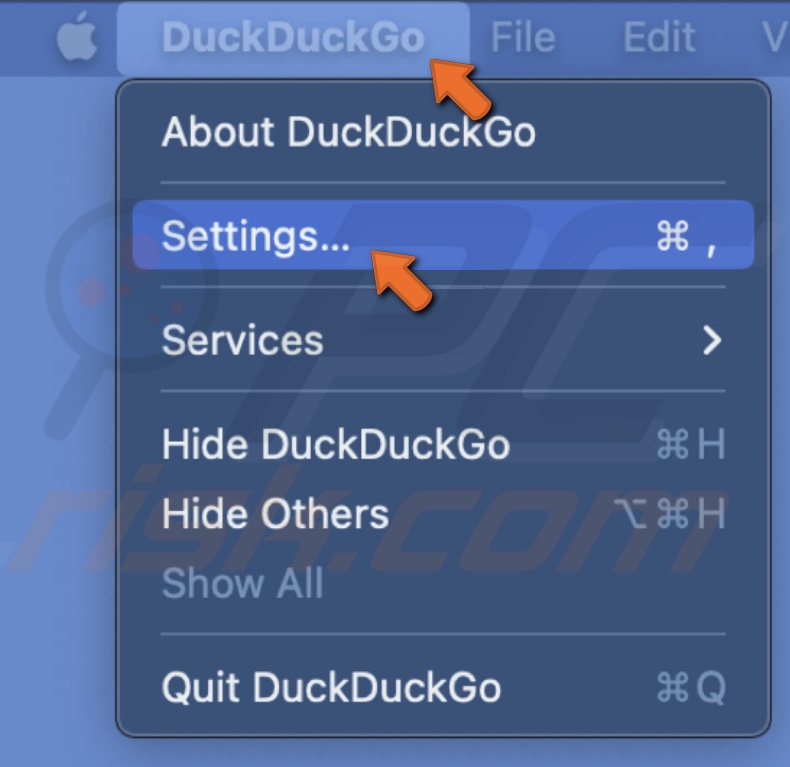
3. Search for the "Startup" section and change its settings so the application doesn't open at startup.
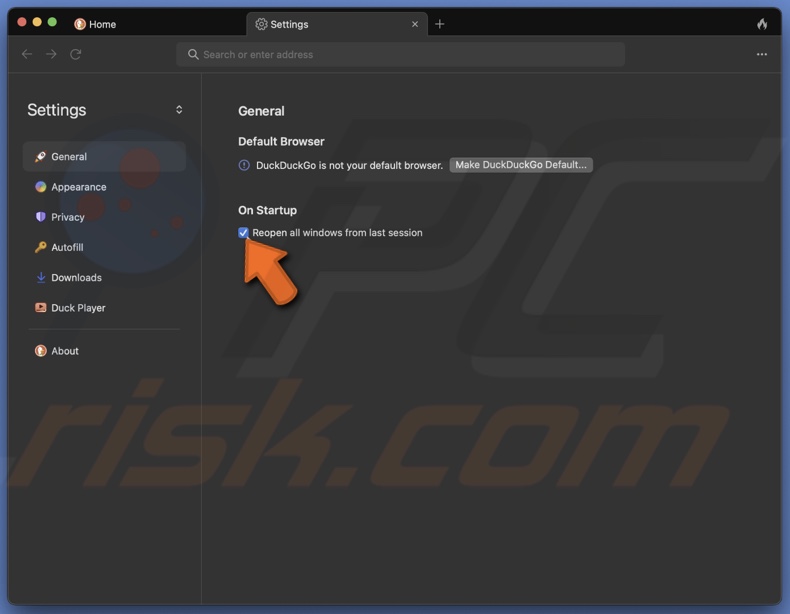
Choose programs to open at the startup
Setting up an app to open at startup is almost the same as removing it. You can add an app to Login Items via System Settings, Dock, or within the app settings.
To add login items via settings, follow the steps below:
1. Click on the Apple icon and select "System Settings".
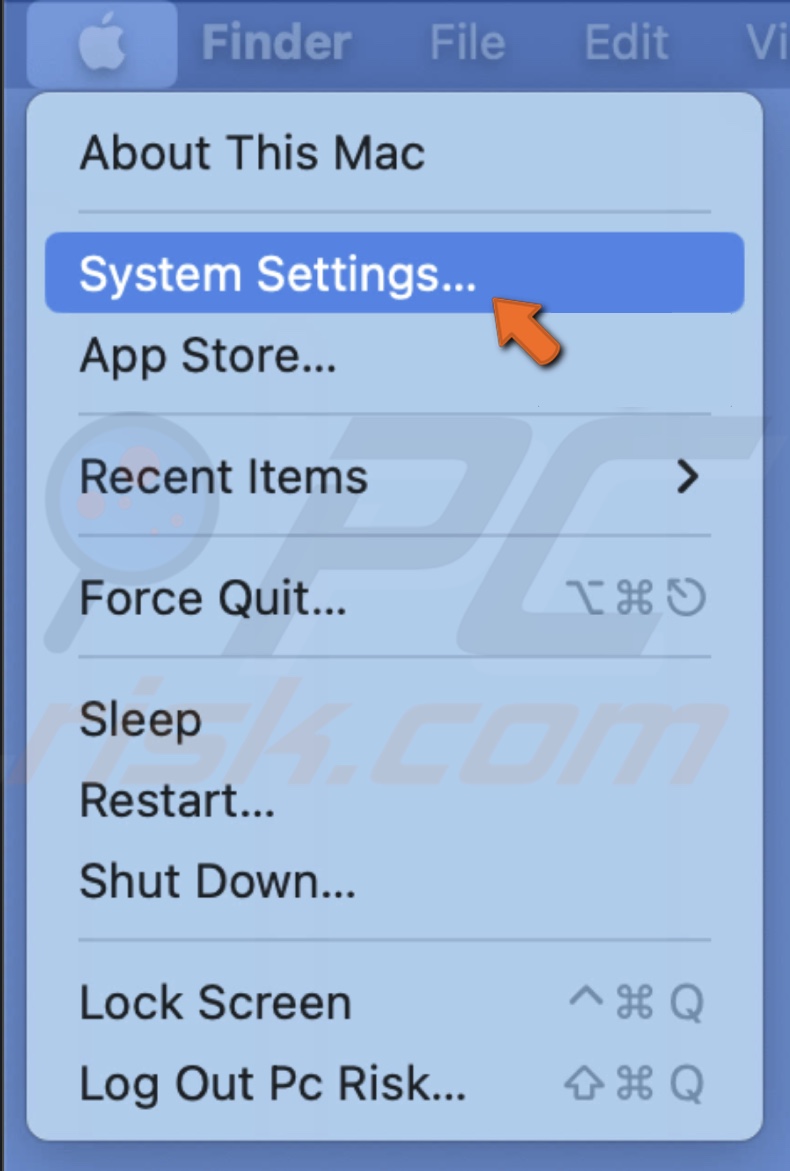
2. Select "General" and go to "Login Items".
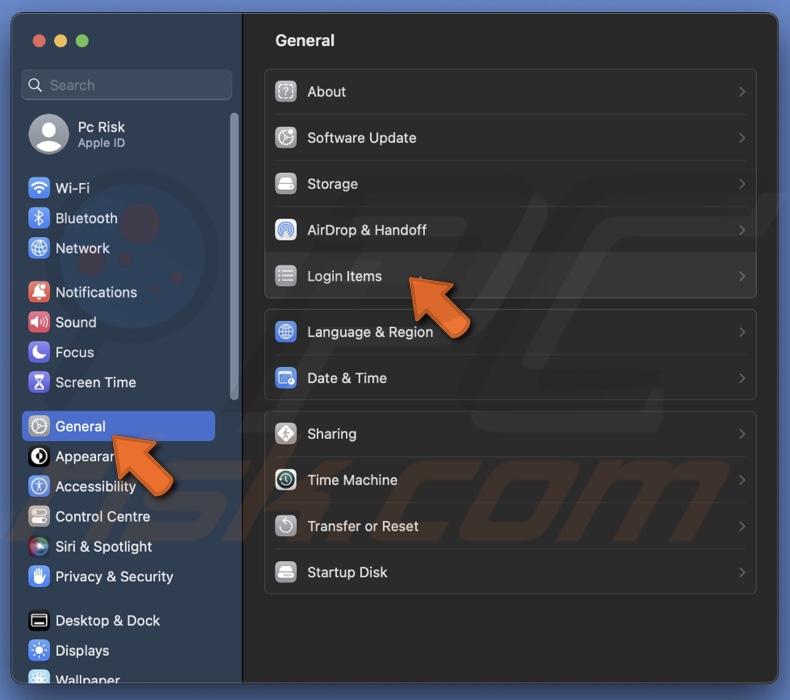
3. Click the plus (+) icon at the bottom and select the program you want to add.
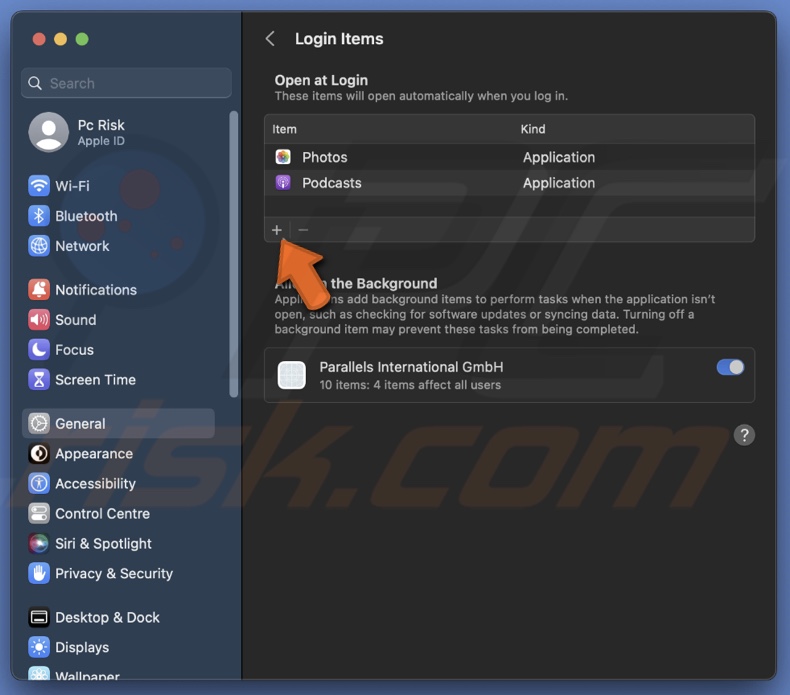
4. Then, click on "Open".
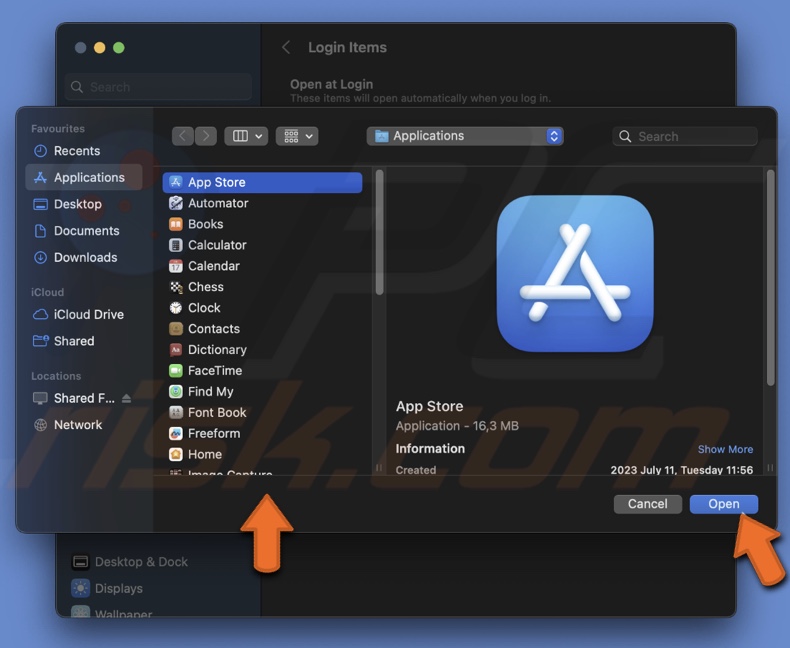
To add login items via Dock, follow the steps below:
1. Locate the app and right-click on it.
2. Hover over "Options".
3. If you don't see a checkmark (✔) next to "Open at Login", click the option to check it.
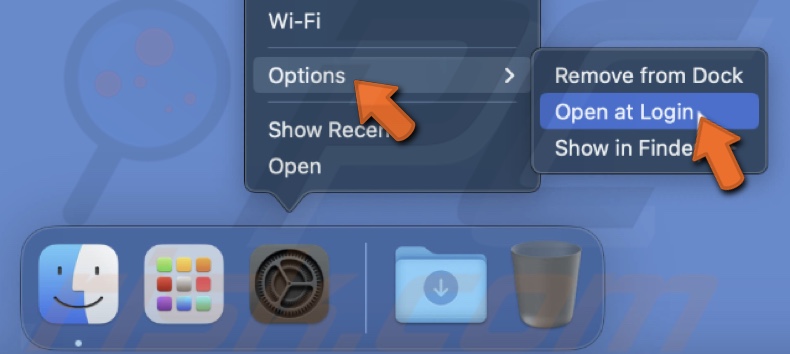
To add the login item within the app, follow the steps below:
1. When the program is opened, click on the app name from the menu bar.
2. Select "Settings".
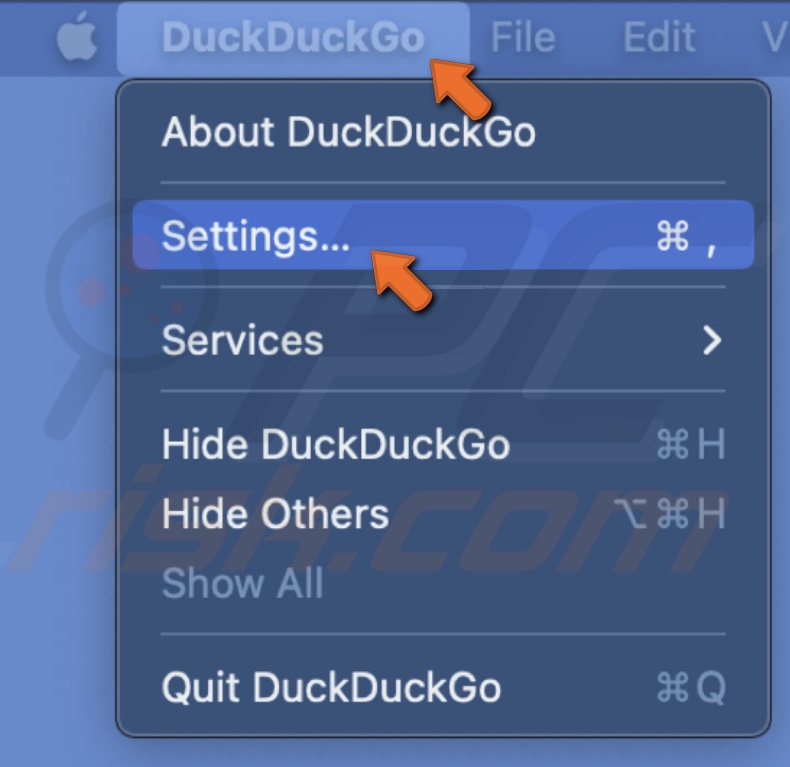
3. Search for the "Startup" section and change its settings so the application opens at startup.
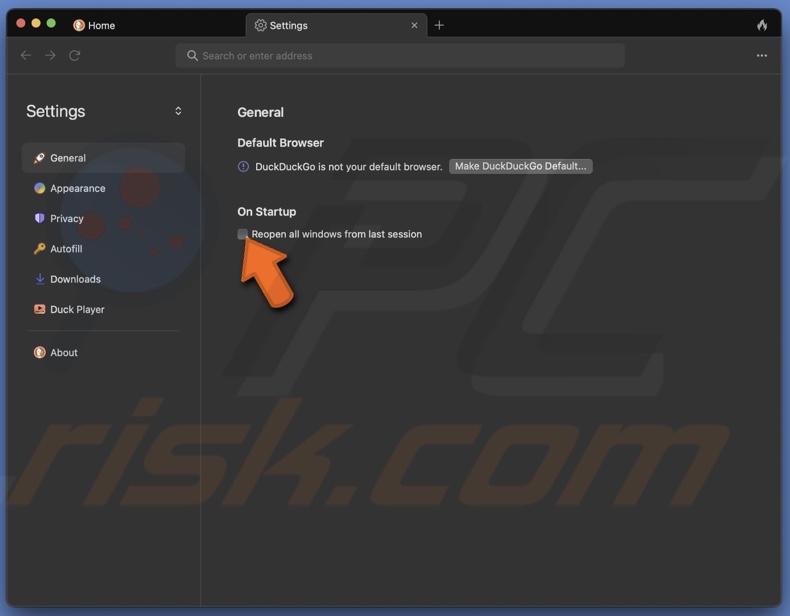
Review StartupItems folders
The StartupItems folders were used to open programs at login by earlier macOS versions. This job is now assigned to other folders. Check if the StartupItems folders are empty and delete any existing files.
To check your StartupItems folders, follow the steps below:
1. Open a Finder window.
2. Click "Go" from the menu bar and select "Go to Folder".
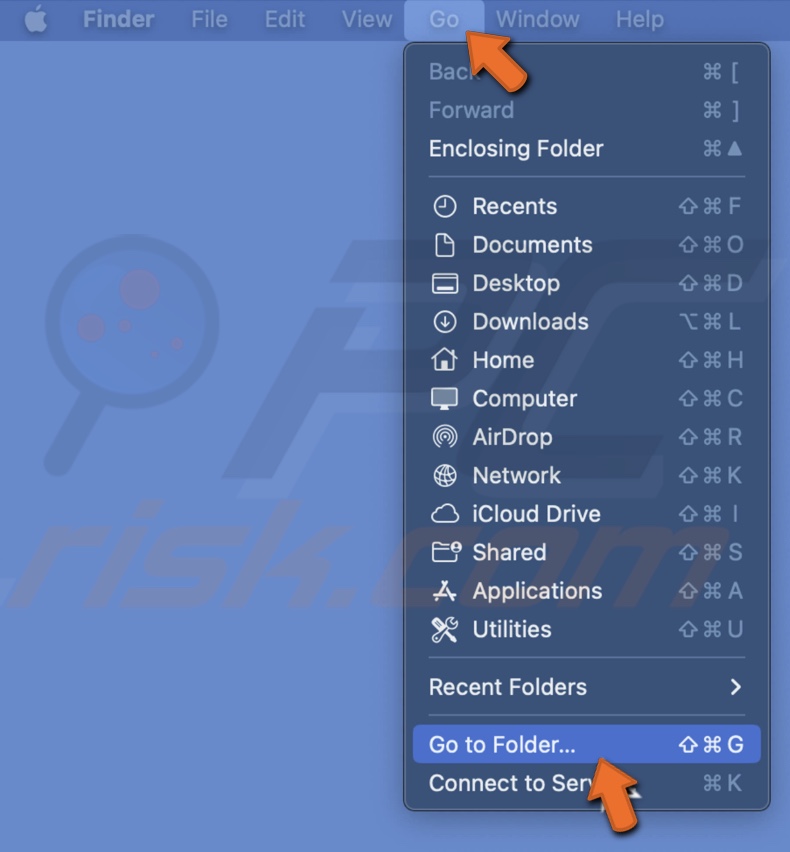
3. In the path bar, enter: /Library/StartupItems
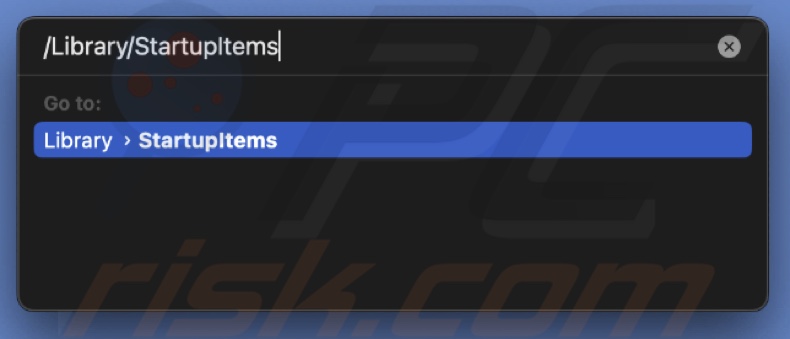
4. If the folder contains items, move them to the trash.
5. Click "Go" again and select "Go to Folder".
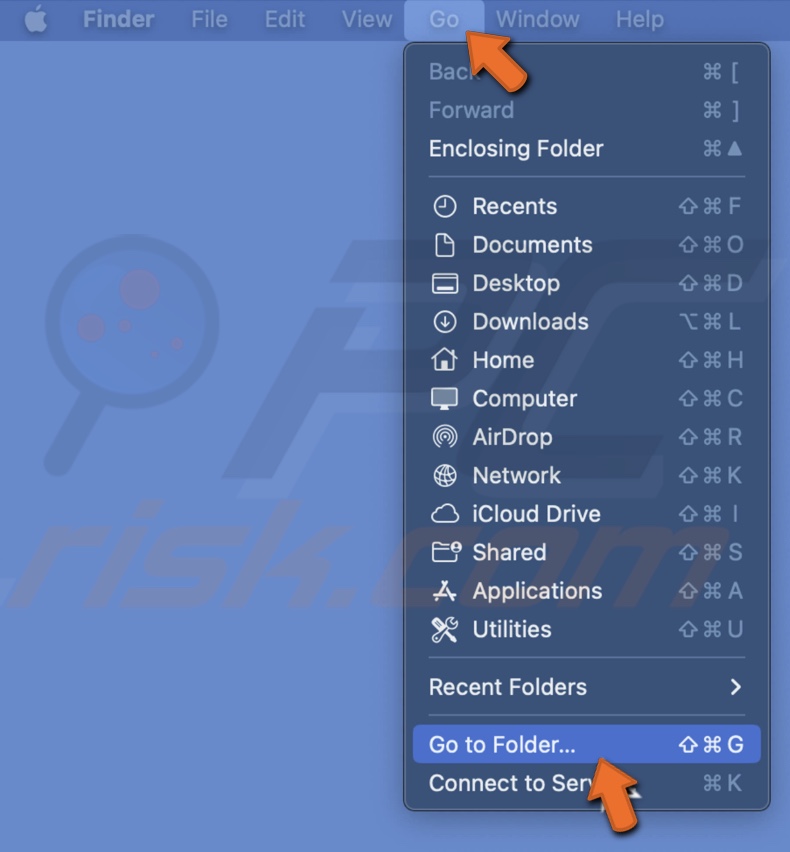
6. In the path bar, enter: /System/Library/StartupItems
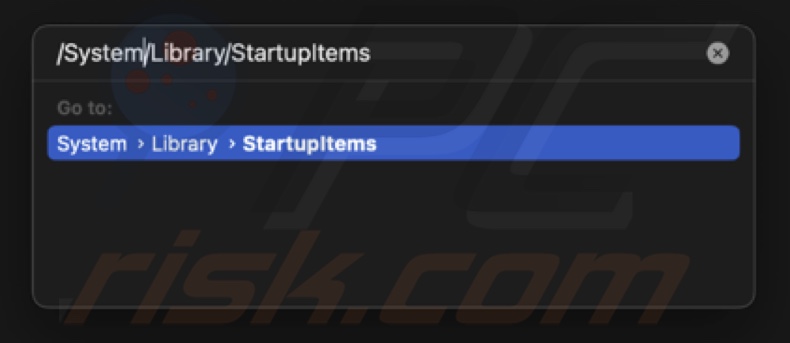
7. Delete existing items in the folder.
Check the LaunchAgents and LaunchDaemons folders
The LaunchAgents and LaunchDaemons folders are responsible for opening apps at login, depending on the situation. These items can run in the background, at set intervals, or on demand.
The LaunchAgents folder opens items when any user logs in.
The LaunchDaemons folder opens items when the root user logs in
To check the LaunchAgents and LaunchDaemons folders, follow the steps below:
1. Open a Finder window.
2. Click "Go" from the menu bar and select "Go to Folder".
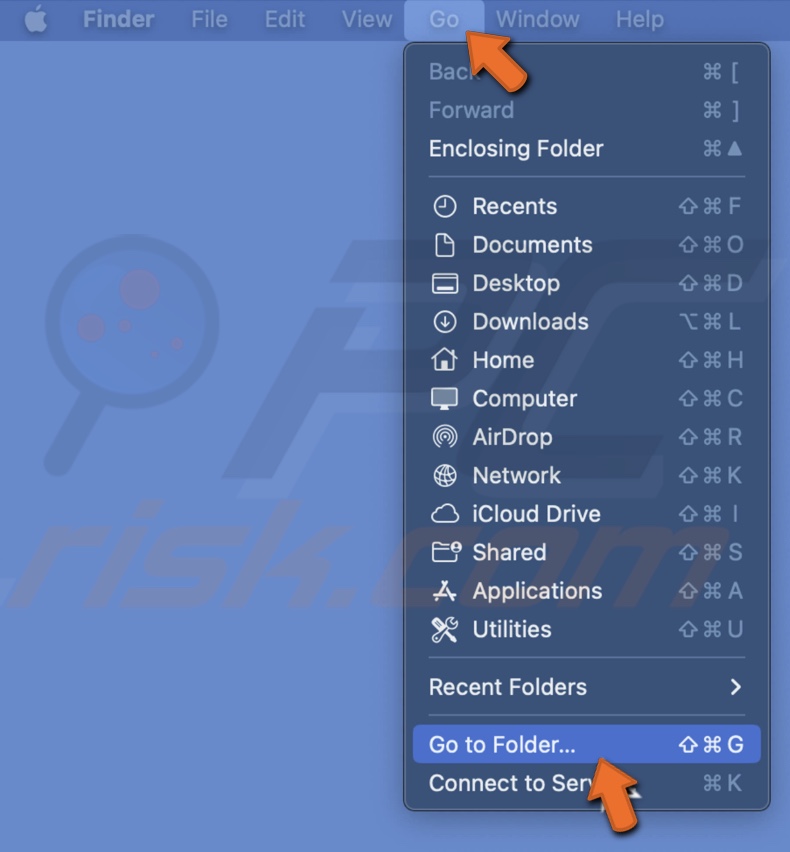
3. In the path bar, enter: /Library/LaunchAgents
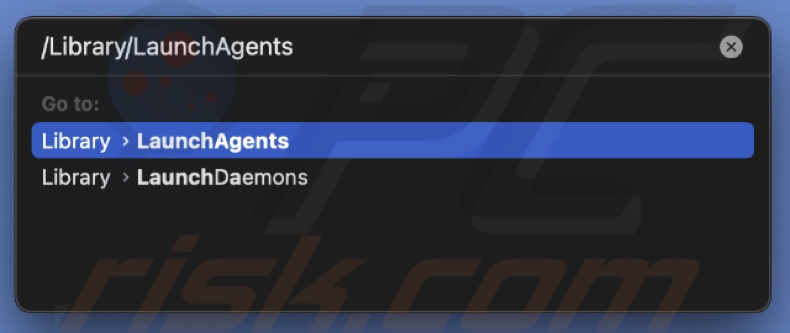
4. Check the folder for any suspicious or unused apps. Delete by moving them to Trash.
5. Click "Go" again and select "Go to Folder".
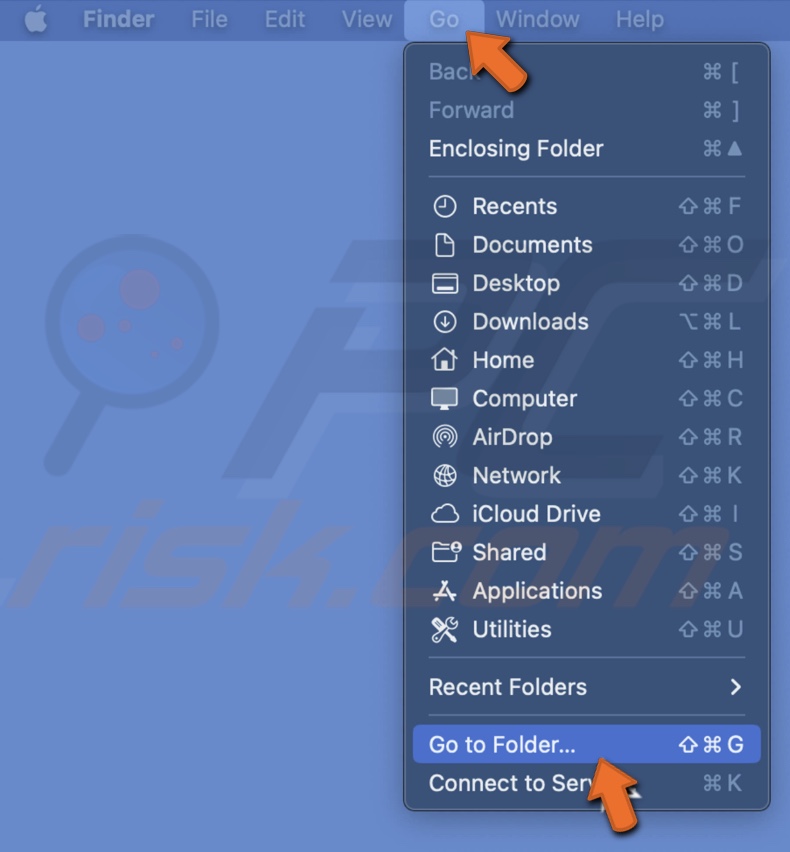
6. In the path bar, enter: /Library/LaunchDaemons
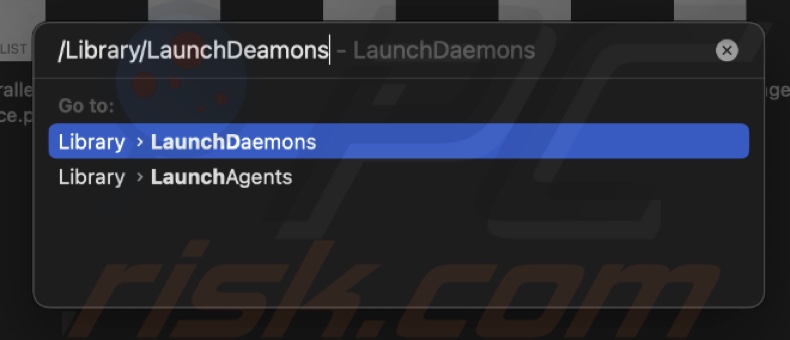
7. Check this folder as well and delete any suspicious items or unused app files.
8. You might need to confirm the action by Touch ID or password.
You can also check the /Users/[your-username]/Library/LaunchAgents folder the same way. This folder loads items when this particular user logs in. In the [your-username] section, enter the name of your user.
If you have any questions, feel free to leave a comment below or contact us.
Share:

Karolina Peistariene
Author of how-to guides for Mac users
Responsible for collecting, analyzing, and presenting problem-solving solution articles related to macOS issues. Years of macOS experience combined with solid research and analyzing skills help Karolina provide readers with working and helpful solutions as well as introduce various features Mac has to offer.
▼ Show Discussion