Accidentally deleted notes on your iPhone? Here's how to recover them!

Get Free Scanner and check your computer for errors
Fix It NowTo fix found issues, you have to purchase the full version of Combo Cleaner. Free trial available. Combo Cleaner is owned and operated by Rcs Lt, the parent company of PCRisk.com read more.
5 ways to recover deleted notes on iPhone
The Notes app on your iPhone allows you to quickly write down important information, ideas, shopping list, etc. But what to do when you open your Notes app and can't find one or more notes you desperately need? Don't worry. Even if you accidentally deleted them, it's still possible to recover them.
There can be a few reasons why your notes disappeared. You either deleted them, disabled them from your Mail account, deleted the account from your device, or disabled Notes in iCloud.
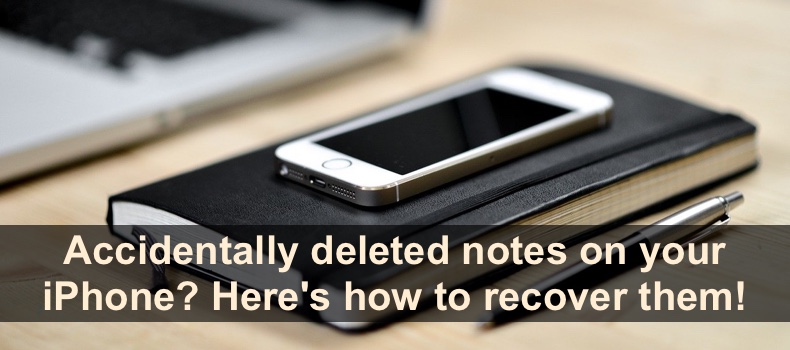
If one of the previously listed cases is true, recovering your notes is pretty easy. But if the notes are gone for good, the only option you have is to restore your iPhone with a backup that contains those notes.
Follow this guide step by step to try all the options and see if any note recovery process is successful.
Video on Accidentally deleted notes on your iPhone? Here's how to recover them!
Table of Contents:
- Introduction
- Method 1. Recover Notes from the Recently Deleted folder
- Method 2. Recover Notes from Mail account
- Method 3. Recover Notes from iCloud on iPhone
- Method 4. Recover Notes from iCloud Notes web
- Method 5. Recover Notes using Finder/iTunes
- Video on Accidentally deleted notes on your iPhone? Here's how to recover them!
Download Computer Malware Repair Tool
It is recommended to run a free scan with Combo Cleaner - a tool to detect viruses and malware on your device. You will need to purchase the full version to remove infections. Free trial available. Combo Cleaner is owned and operated by Rcs Lt, the parent company of PCRisk.com read more.
Recover Notes from the Recently Deleted folder
When you delete your notes, they do not disappear entirely. They are moved to the Recently Deleted folder, where deleted notes are stored for 30 days until they're permanently deleted from your device. So the first thing you should do is check the Recently Deleted folder for the deleted notes.
To recover notes from the Recently Deleted folder, follow the steps below:
1. Open the Notes app.
2. Go to the main page.
3. Under "iCloud" or "On My iPhone", tap on "Recently Deleted".
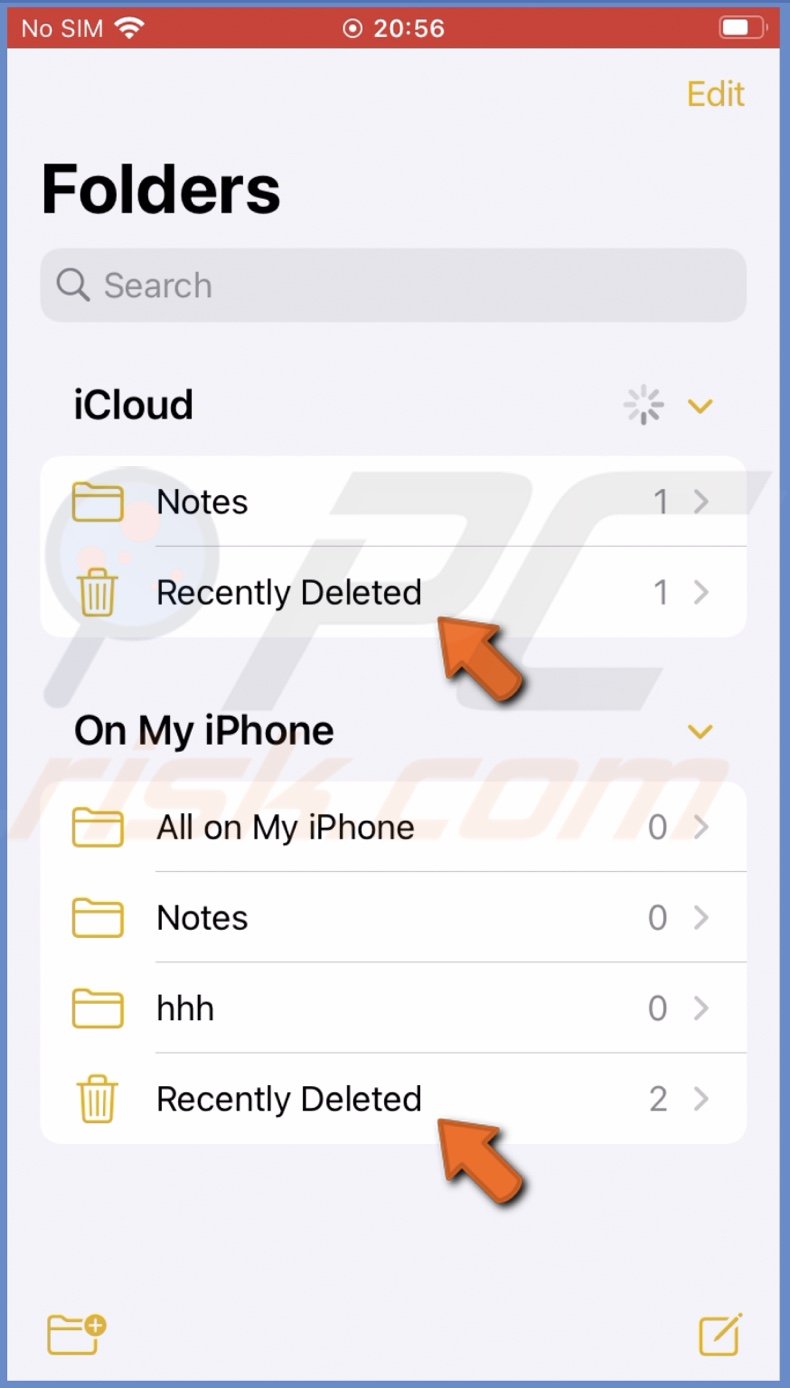
4. Locate the deleted note and swipe left on it.
5. Tap on the folder icon and select where you want to move the deleted note.
![]()
Recover Notes from Mail account
If your notes are connected to an email account, check if the Notes app is enabled. Otherwise, you won't see the notes on your device.
The same goes if you deleted your email account from Mail. The connected notes would also disappear. Add the account to see them.
To recover Notes with the Mail account, follow the steps below:
1. Open the Settings app.
2. Scroll down and tap on "Mail".
3. Then, go to "Accounts".
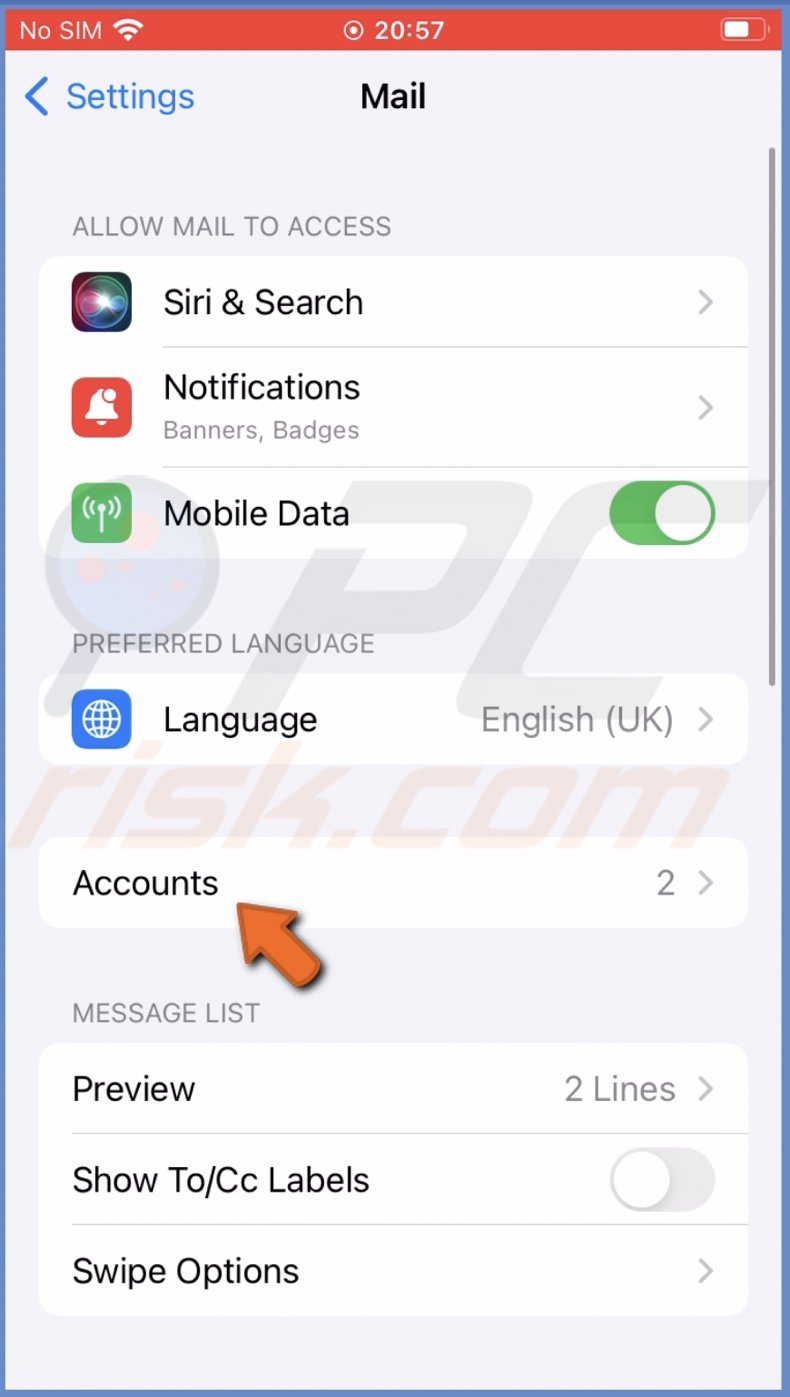
4. Select the email account and toggle the switch next to "Notes" to see the linked notes.
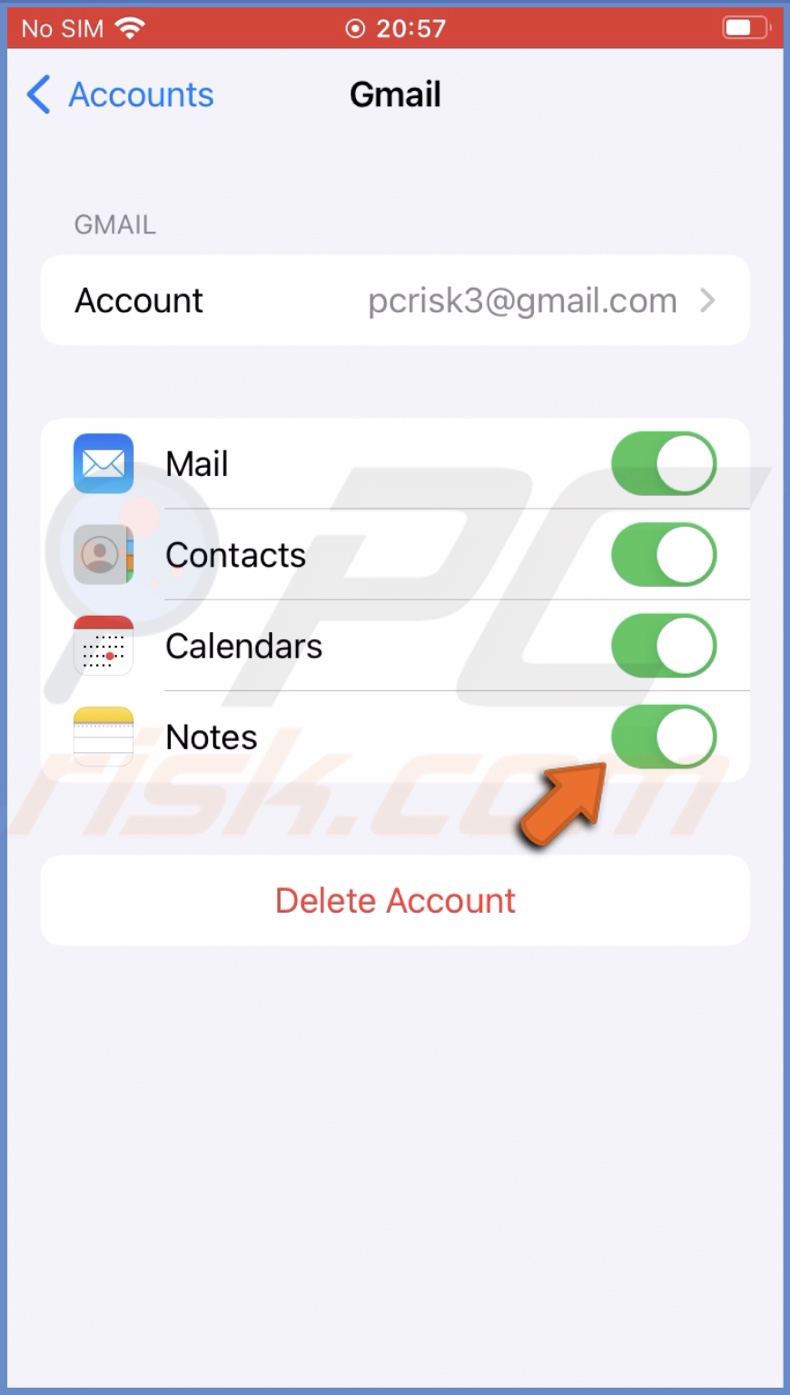
To add an email account, follow the steps below:
1. Open the Settings app.
2. Scroll down and tap on "Mail".
3. Then, go to "Accounts".
4. Tap on "Add Account".
5. Select the email provider and log into your account.
6. Make sure the "Notes" app is enabled.
Recover Notes from iCloud on iPhone
Suppose you can't recover deleted notes from the Recently Deleted folder or your Mail account. In that case, you can try to recover them from your iCloud. This method will work only if you previously backed up your notes to iCloud.
To recover notes with iCloud, follow the steps below:
1. Open the Settings app.
2. Tap on your Apple ID.
3. Go to "iCloud".
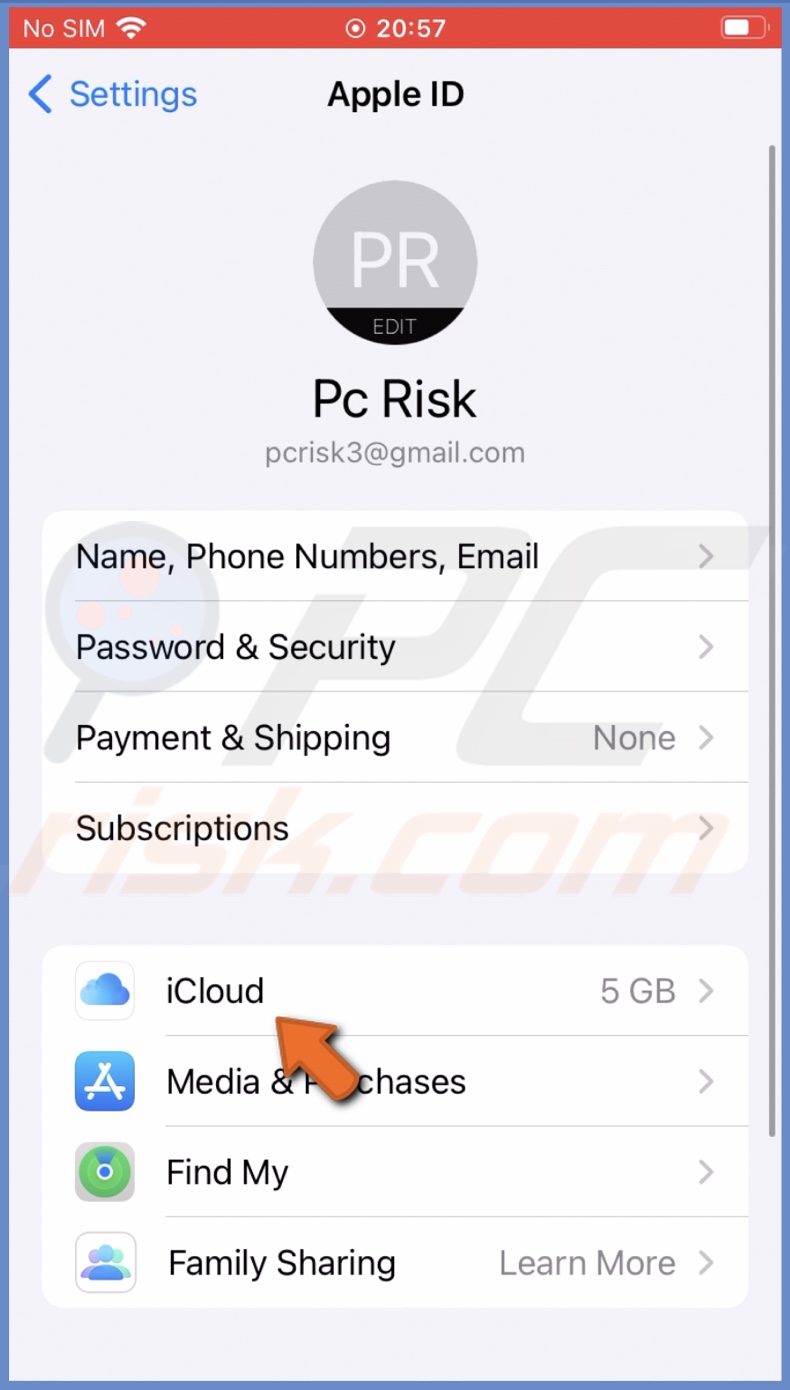
4. Locate the "Notes" app and toggle the switch to enable sync and view backed-up notes.
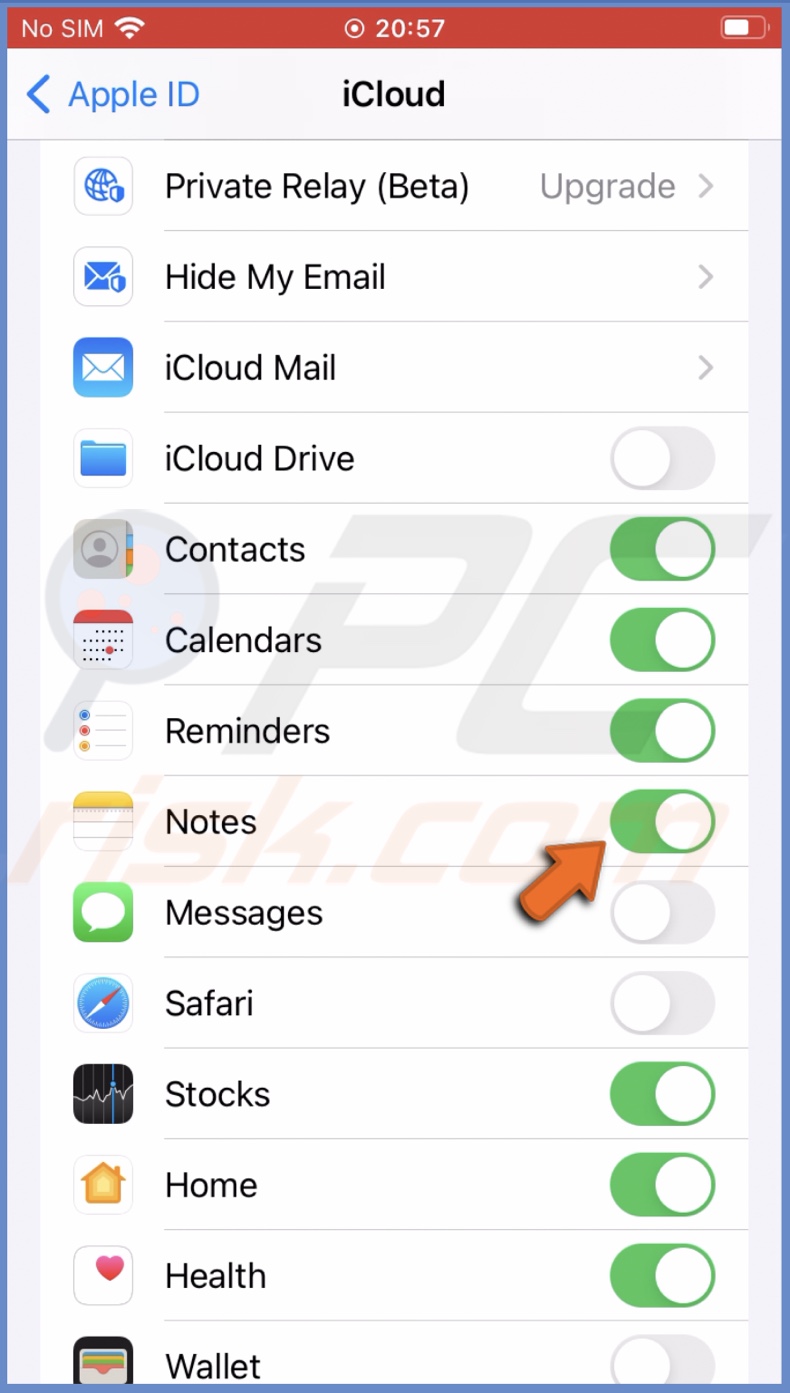
Recover Notes from iCloud Notes web
You can also look for your deleted iCould notes in the iCloud web version.
To recover iCloud notes, follow the steps below:
1. Open your browser and go to the iCloud website.
2. Log into your account.
3. Then, click on the "Notes" option.
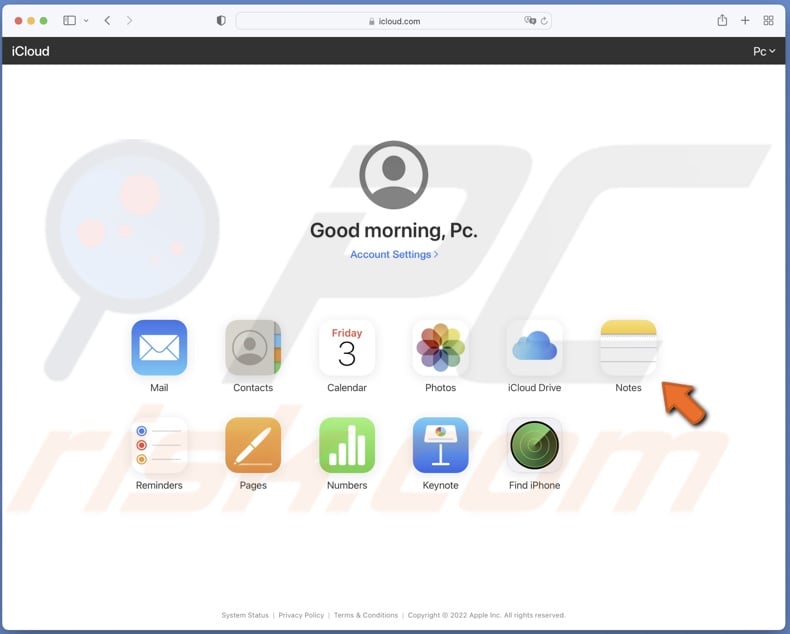
4. From the left sidebar, click on the "Recently Deleted" folder.
5. If you see your deleted note, click on it, and above the note, click on "Recover".
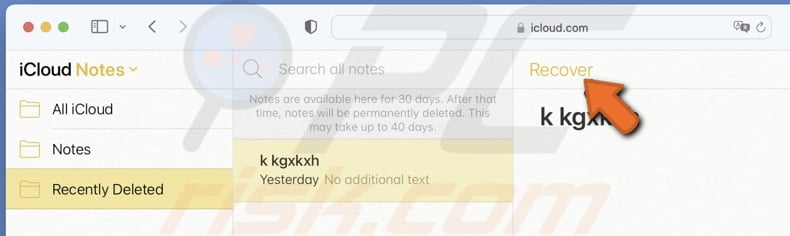
Recover Notes using Finder/iTunes
If you backed up your iPhone with iTunes or Finder when the notes weren't deleted, try to restore your iPhone to recover them. But have in mind that this option will overwrite the current data on your iPhone with the backed-up one. Make sure those notes are worth it.
To restore iPhone backup with Finder/iTunes, follow the steps below:
1. Connect your device to a Mac or PC with a lightning cable.
2. Open Finder and click on your iPhone name. Or open iTunes and click on the device icon.
3. Scroll down to the "Backups" option and click on "Restore Backup".
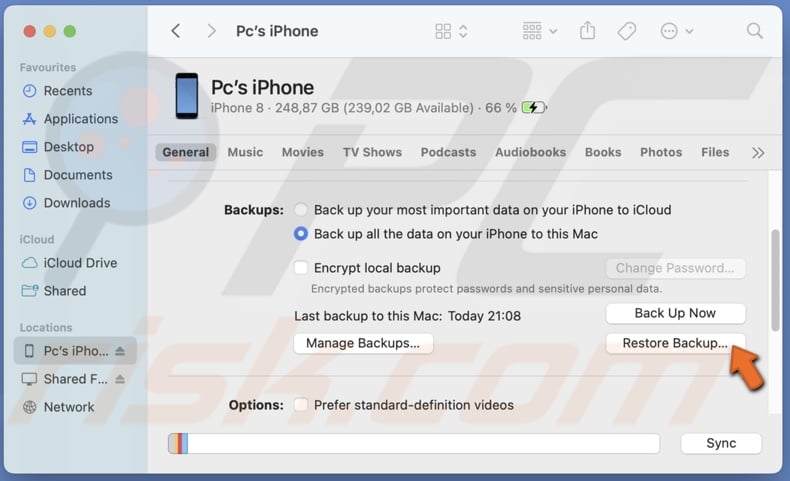
4. Select the backup based on the date and click on "Restore".
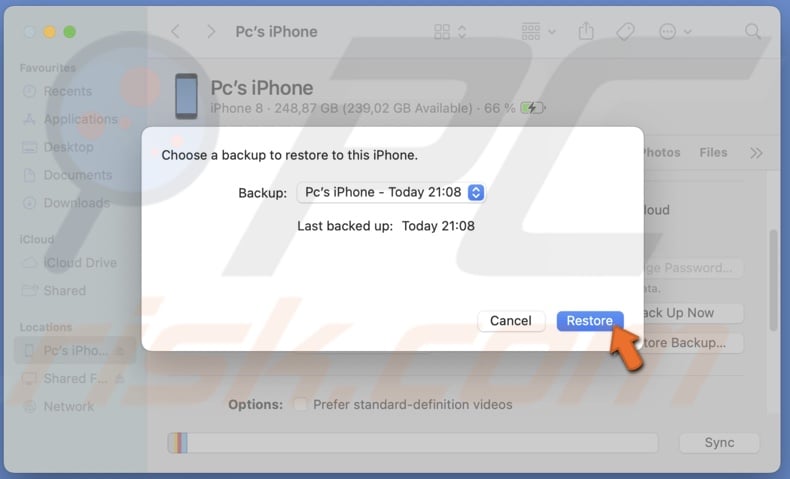
5. Wait while your iPhone is restored, and then check if you see the notes you need.
We hope this guide provided you with the information you were looking for, and it helped you successfully recover deleted notes.
Share:

Karolina Peistariene
Author of how-to guides for Mac users
Responsible for collecting, analyzing, and presenting problem-solving solution articles related to macOS issues. Years of macOS experience combined with solid research and analyzing skills help Karolina provide readers with working and helpful solutions as well as introduce various features Mac has to offer.
▼ Show Discussion