10 ways to fix Personal Hotspot not working on iPhone!

Get Free Scanner and check your computer for errors
Fix It NowTo fix found issues, you have to purchase the full version of Combo Cleaner. Free trial available. Combo Cleaner is owned and operated by Rcs Lt, the parent company of PCRisk.com read more.
How to fix Personal Hotspot not working on your iPhone?
Almost everyone with a phone plan has a Personal Hotspot on their cellular device. When it's enabled, you can share your mobile network with other people or your other devices when there's no Wi-Fi available or you don't want to connect to a public one. But what to do when your Personal Hotspot suddenly stops working?
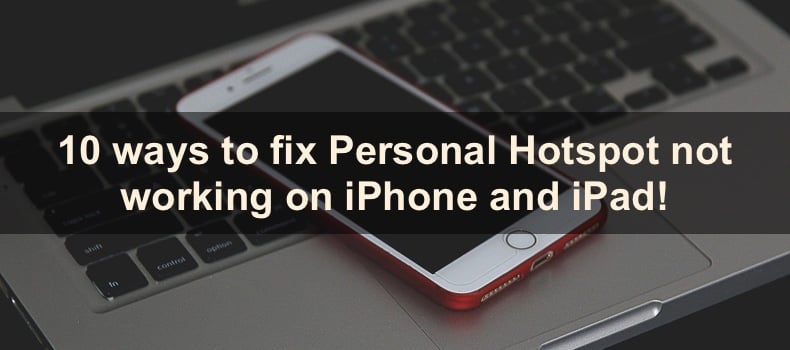
There are many things that can cause an issue with your Personal Hotspot. Some can be very quickly resolved, while others need a more complicated solution or even a specialist to get involved. Sometimes a simple Personal Hotspot restart is enough, and other times you need to contact your carrier or perform a device firmware update.
Carefully follow all the steps below to find the reason why your Personal Hotspot doesn't work and how to fix the problem.
Video on 10 ways to fix Personal Hotspot not working on iPhone!
Table of Contents:
- Introduction
- Method 1. Re-enable Personal Hotspot
- Method 2. Re-enable mobile data
- Method 3. Restart iPhone
- Method 4. Update your iPhone
- Method 5. Enable the Maximize Compatibility feature
- Method 6. Update carrier settings
- Method 7. Make sure you can use Personal Hotspot
- Method 8. Reset network settings
- Method 9. Contact your carrier
- Method 10. Update your device firmware
- Video on 10 ways to fix Personal Hotspot not working on iPhone!
Download Computer Malware Repair Tool
It is recommended to run a free scan with Combo Cleaner - a tool to detect viruses and malware on your device. You will need to purchase the full version to remove infections. Free trial available. Combo Cleaner is owned and operated by Rcs Lt, the parent company of PCRisk.com read more.
Re-enable Personal Hotspot
The first thing you should try is to reset your Personal Hotspot. It's one of the simplest fixes that help a lot of the time.
To re-enable the Personal Hotspot, follow the steps below:
1. Open the Settings app.
2. Tap on "Personal Hotspot".
3. Next to "Allow Others to Join", toggle the slider to disable the feature.
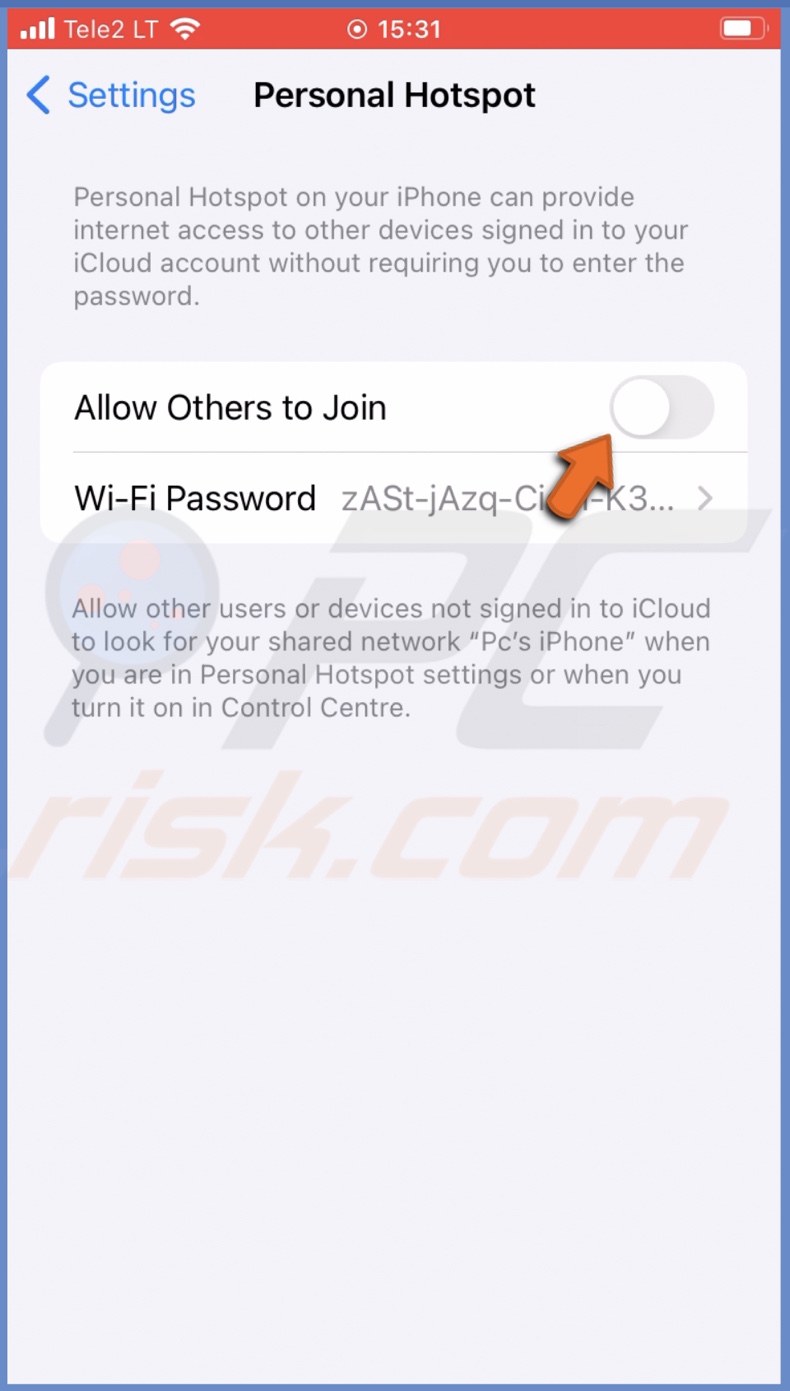
4. Wait for a minute and toggle the switch to enable Personal Hotspot again.
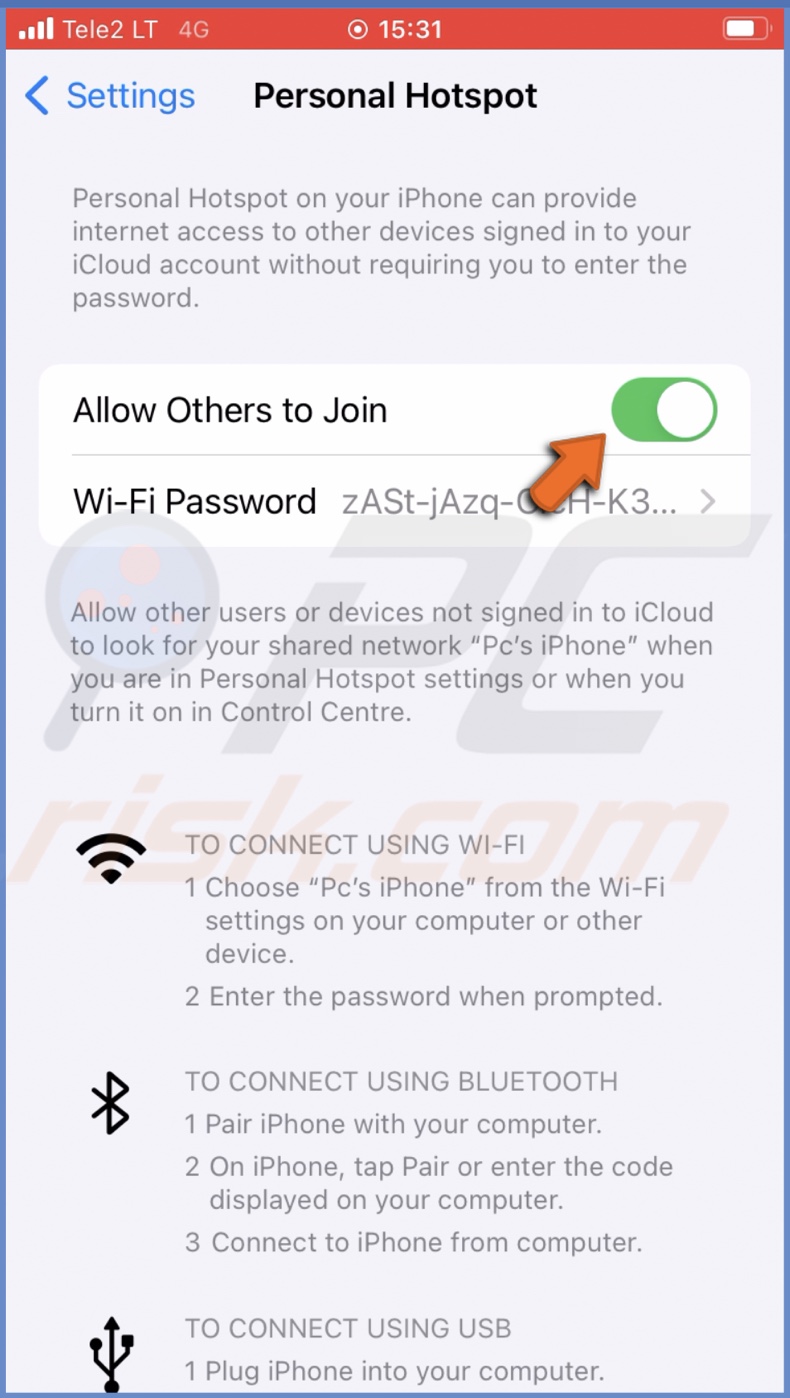
Re-enable mobile data
Make sure you're connected to the mobile data. Personal Hotspot might not work if your iPhone has issues connecting to your personal network. Turn off mobile data and then turn it on to reset the connection.
To re-enable mobile data, follow the steps below:
1. Open the Settings app on your iPhone.
2. Tap on "Mobile Data".
3. Next to "Mobile Data", toggle the slider to disable the option.
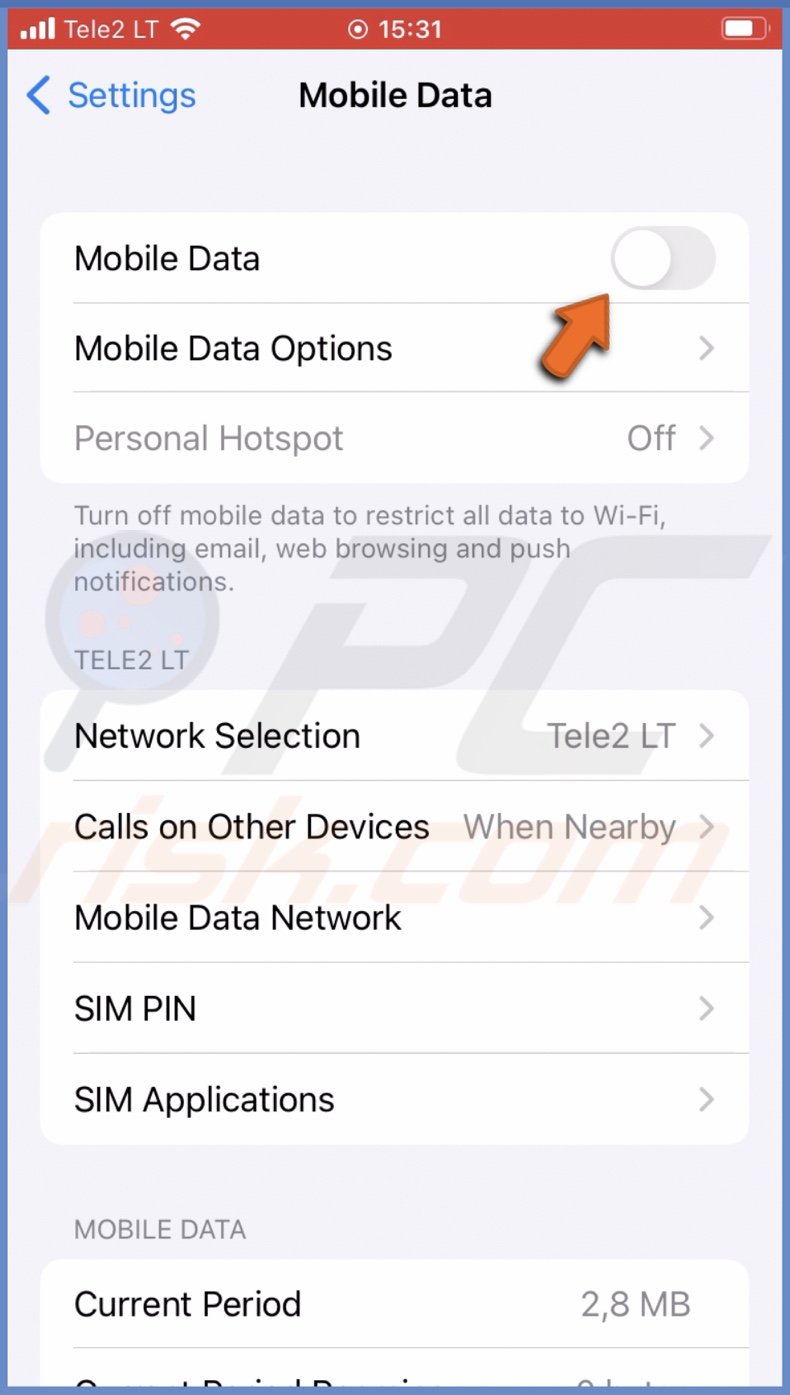
4. After a minute, toggle the switch to turn on mobile data again.
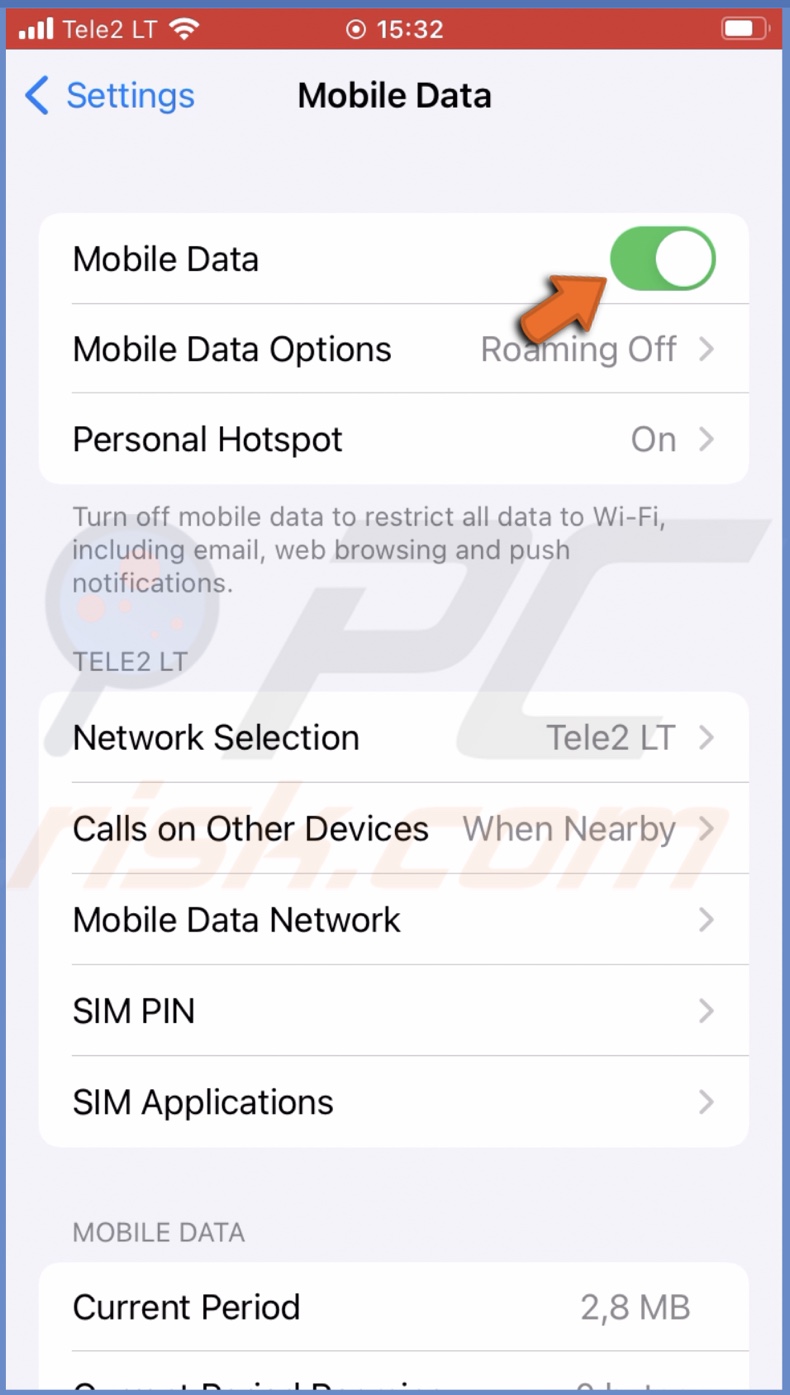
Restart iPhone
If the above methods didn't help, restart your iPhone. A simple restart can help you solve the problem with Personal Hotspot. It will remove any minor bug and glitch that could've occurred during the session.
Check the information here if you don't know how to restart your iPhone mode.
Update your iPhone
If your Personal Hotspot doesn't work due to an error in the operating system, an update should help fix the problem. Check if any software updates are available and update your iPhone.
To update your iPhone, follow the steps below:
1. Open the Settings app on your iPhone.
2. Go to "General" settings.
3. Tap on "Software Update".
4. Wait while your device searches for updates. If found any, tap on "Download and Install".
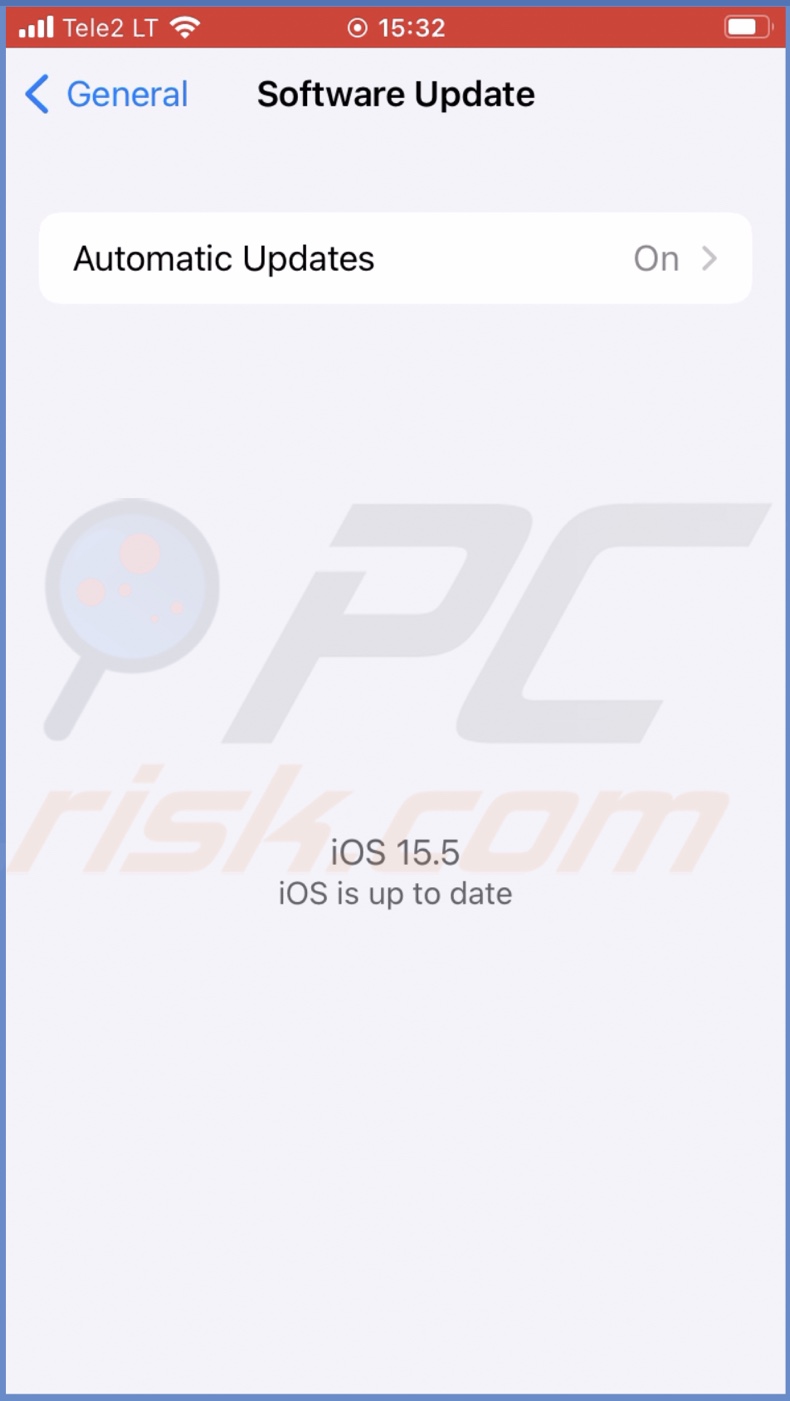
Enable the Maximize Compatibility feature
This method is for iPhone 12 owners only. The iPhone 12 has different network features than other devices. This difference can cause older models problems when trying to connect to your Personal Hotspot. To solve the problem, enable Maximize Compatibility feature.
To maximize device compatibility, follow the steps below:
1. Open the Settings app on your iPhone 12.
2. Tap on "Personal Hotspot".
3. Next to "Maximize Compatibility", toggle the switch to enable the feature.
Now check if your Personal Hotspot works.
Update carrier settings
Your carrier settings improve mobile network performance and connectivity. From time to time, the carrier releases setting updates. If your still having issues with Personal Hotspot, check if the carrier settings update is available.
To update carrier settings on your iPhone, follow the steps below:
1. Open the Settings app on your iPhone.
2. Go to "General" settings.
3. At the top, tap on "About".
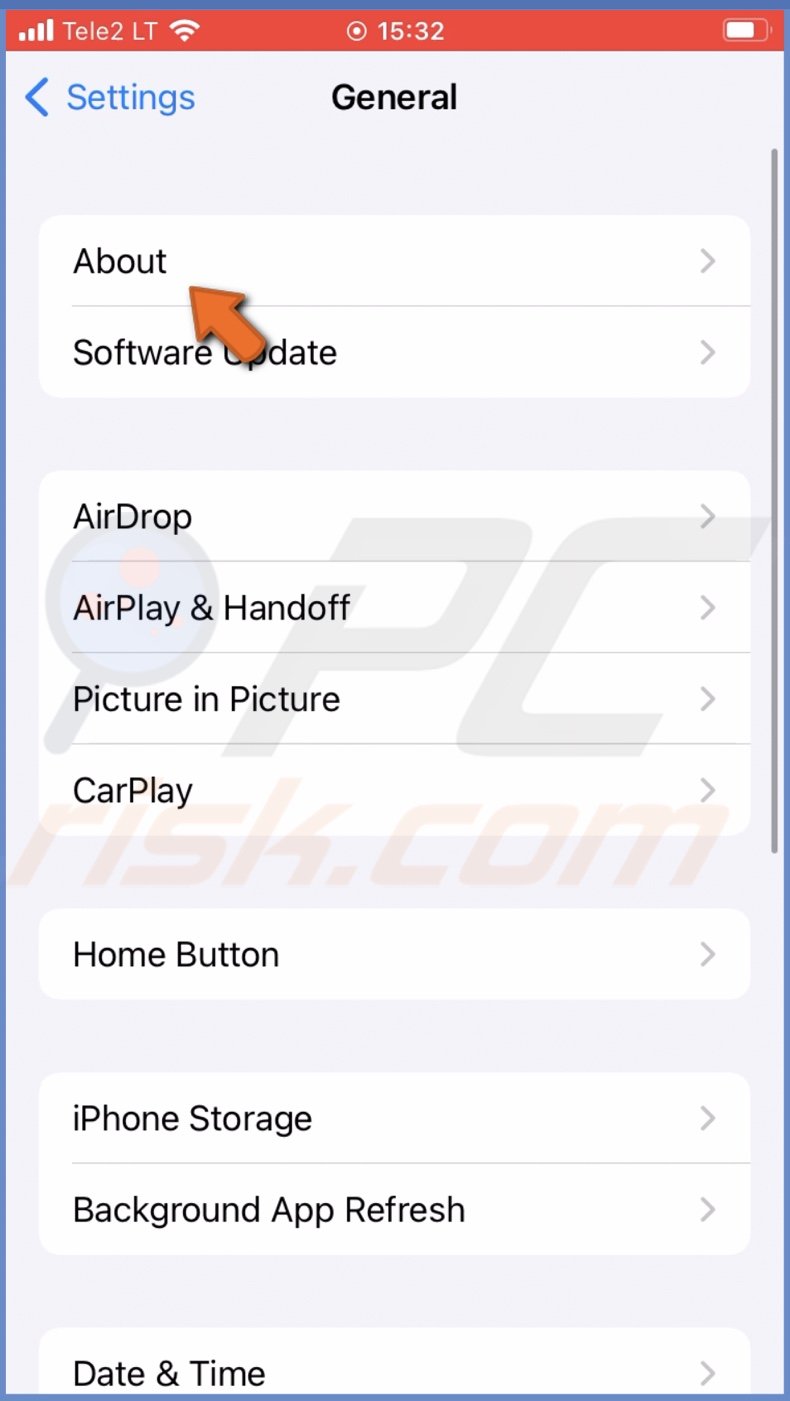
4. If your carrier has issued an update, a message saying "Network Provider Settings Update" or "Carrier Settings Update" will pop up.
5. Tap on "Update" to update your carrier settings.
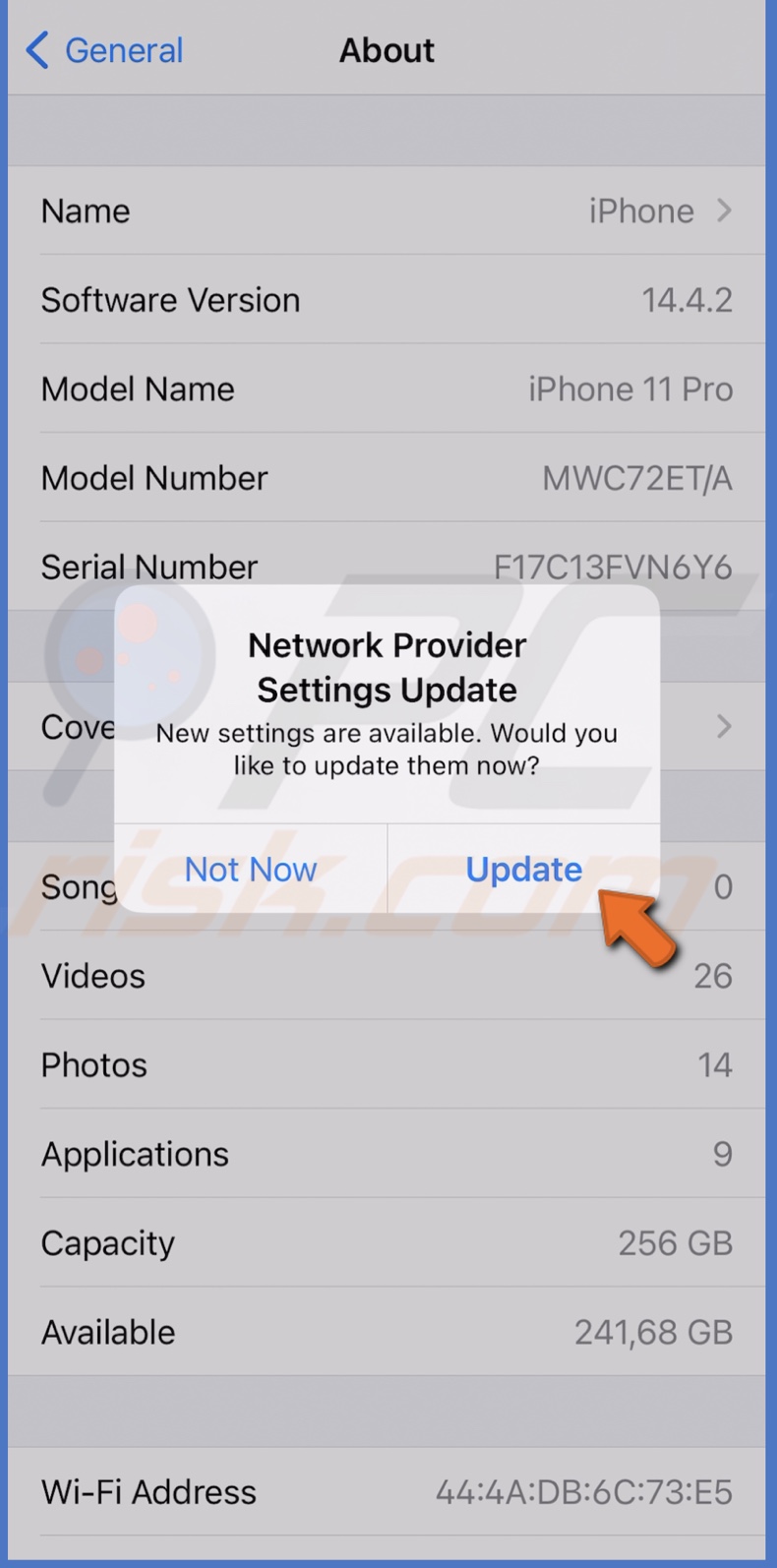
Make sure you can use Personal Hotspot
It might be obvious, but you can never be too sure. If you recently changed your phone plan and switched to another carrier, make sure you have the Personal Hotspot feature on your plan. Most plans have Personal Hotspot added, but some don't.
Check your plan information and what's included, or call your service provider and check with them.
Reset network settings
Another thing you can do is reset network settings. They are responsible for controlling how your device connects to an internet network, your mobile data, Bluetooth, etc. If you're still having issues with Personal Hotspot, resetting network settings might help eliminate the problem.
To reset network settings, follow the steps below:
1. Open the Settings app on your iPhone.
2. Go to "General" settings.
3. Scroll to the bottom and tap on "Transfer or Reset iPhone".
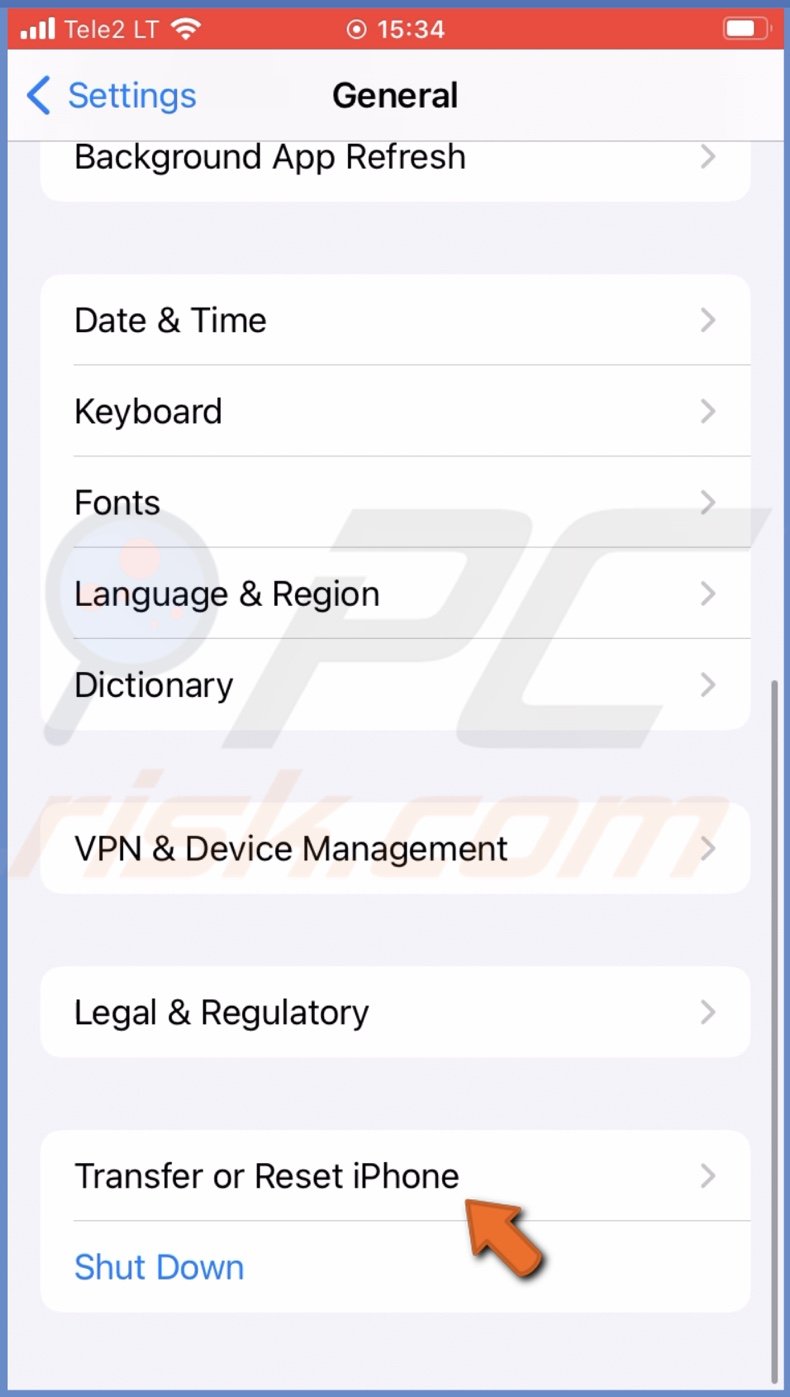
4. Then, tap on "Reset" and select "Reset Network Settings".
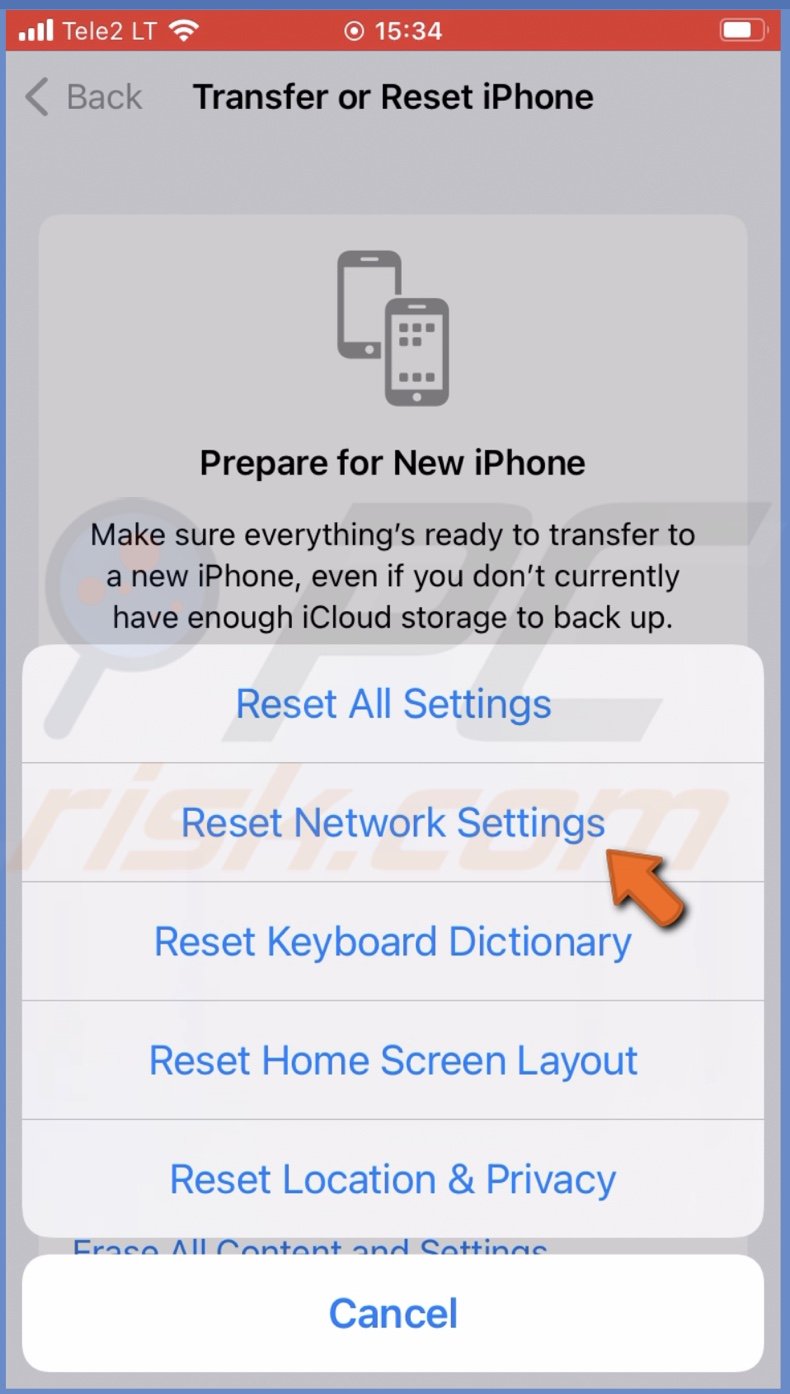
5. Enter the iPhone passcode and confirm the action.
Contact your carrier
If nothing helps, contact your service provider and check if there are any issues on their part. Sometimes the problem can be due to an error in the carrier system and not with your device.
Update your device firmware
If everything is good on the carrier side, you don't have any overdue bills, and none of the above methods helped, the last thing you can try is to update your iPhone firmware.
To perform DFU on iPhone 11, 12, 13, and SE, follow the steps below:
1. Connect your device to a PC or a Mac.
2. Press the Volume Up button and release it. Then quickly press and release the Volume Down button.
3. Now, press and hold the Side button for about 10 seconds until you're screen goes black. Don't release the Side button!
4. Keep holding the Side button and press the Volume Down button for about 5 seconds.
5. After 5 seconds, release the Side button, but keep holding the Volume Down button for 10 seconds.
6. When you see a "Your computer has detected an iPhone in recovery mode. You must restore this iPhone before it can be used" message in Finder or iTunes, release the Volume Down button.
7. Click on "OK" and select "Restore iPhone".
If you have an older iPhone or need more information about the DFU mode, visit our guide on How to perform Device Firmware Update on your iPhone and iPad?
We hope this guide provided you with the information you were looking for, and it helped you fix the Personal Hotspot issue on your iPad.
Share:

Karolina Peistariene
Author of how-to guides for Mac users
Responsible for collecting, analyzing, and presenting problem-solving solution articles related to macOS issues. Years of macOS experience combined with solid research and analyzing skills help Karolina provide readers with working and helpful solutions as well as introduce various features Mac has to offer.
▼ Show Discussion