How to fix QR code scanner not working on iPhone?

Get Free Scanner and check your computer for errors
Fix It NowTo fix found issues, you have to purchase the full version of Combo Cleaner. Free trial available. Combo Cleaner is owned and operated by Rcs Lt, the parent company of PCRisk.com read more.
QR code scanner not working on iPhone? Here are 8 fixes!
With the iOS 11 update, your iPhone got introduced to a QR code scanner. It's a built-in feature on your iPhone Camera that can detect and scan QR codes. It's a pretty useful and convenient tool as more and more establishments are trying to use QR codes to show you the information while using as less space as possible.
For example, you might need to scan a QR code at a restaurant to see their menu. Or see a poster tapped to a pole on the street with a QR code that will take you to a website with more information about the event.
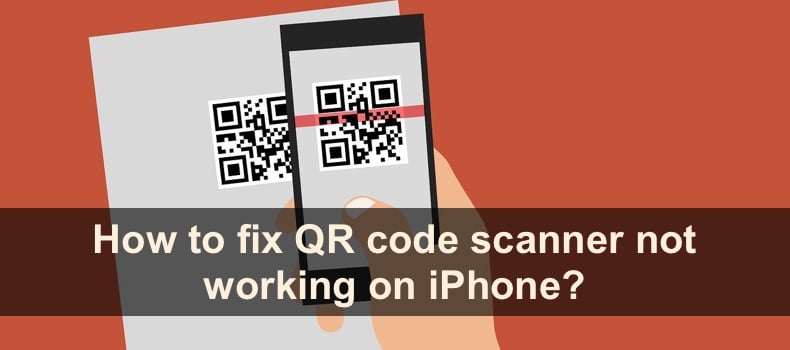
If you're experiencing issues with the QR code scanner, you came to the right place. If your camera can't recognize, detect, or scan a QR code, carefully follow the steps below to identify the problem and fix it.
Video on How to fix QR code scanner not working on iPhone?
Table of Contents:
- Introduction
- Method 1. Make sure the QR code scanner is enabled
- Method 2. Make sure you're in Photo mode
- Method 3. Make sure the camera is pointed correctly
- Method 4. Scan QR codes from the Control Center
- Method 5. Reopen the Camera app
- Method 6. Restart your iPhone
- Method 7. Reset all iPhone settings
- Method 8. Update your iPhone
- Video on How to fix QR code scanner not working on iPhone?
Download Computer Malware Repair Tool
It is recommended to run a free scan with Combo Cleaner - a tool to detect viruses and malware on your device. You will need to purchase the full version to remove infections. Free trial available. Combo Cleaner is owned and operated by Rcs Lt, the parent company of PCRisk.com read more.
Make sure the QR code scanner is enabled
The first thing you should check of the QR code scanner is turned on. Usually, it's automatically enabled, but you or someone with access to your device could've accidentally turned it off while playing with settings.
To enable the QR code scanner on your iPhone, follow the steps below:
1. Open the Settings app.
2. Go to "Camera" settings.
3. Next to "Scan QR Codes", toggle the switch to enable the feature.
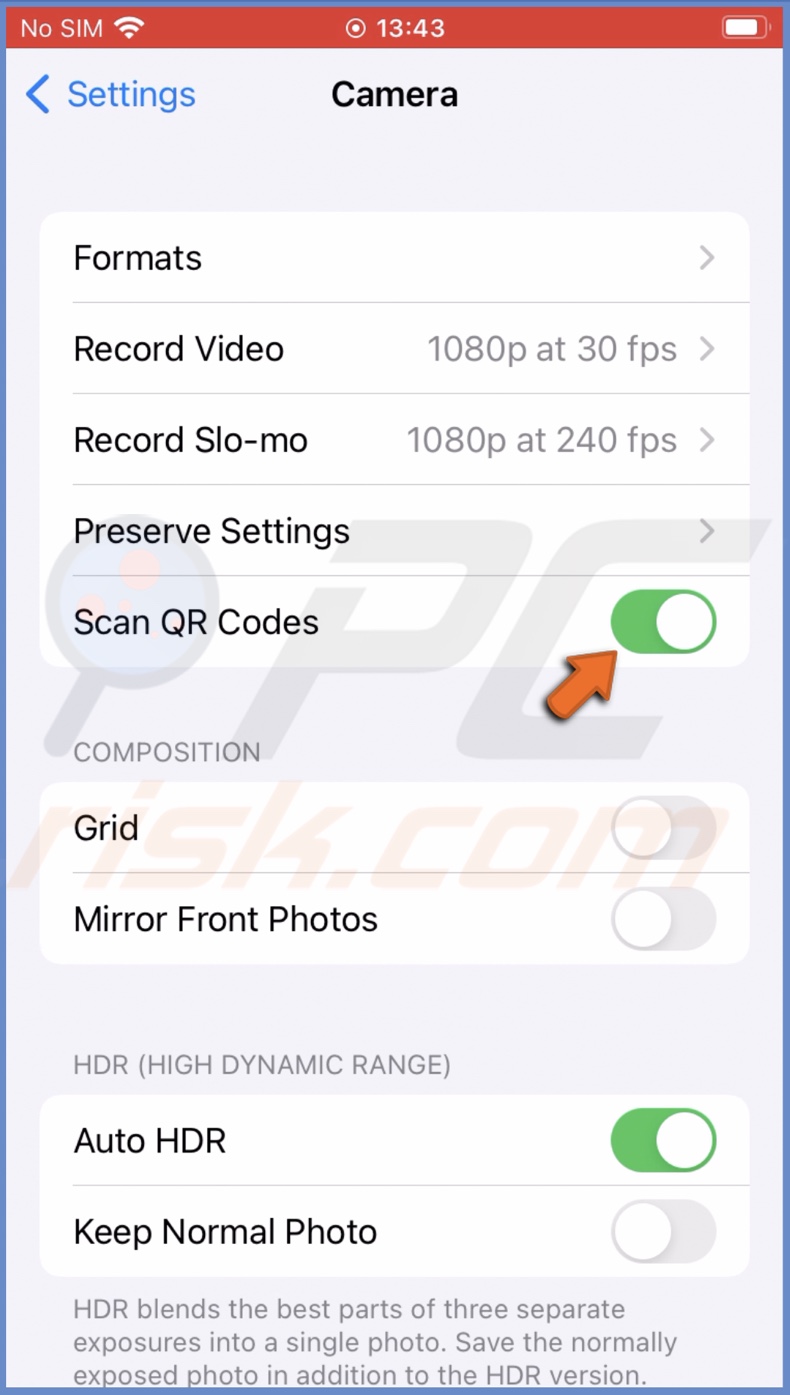
Make sure you're in Photo mode
When the QR code scanner is enabled, check if you're in Photo mode while trying to scan the code. The code scanner won't work if you're in Portrait, Video, or another camera mode, as the feature only works with the Photo mode.
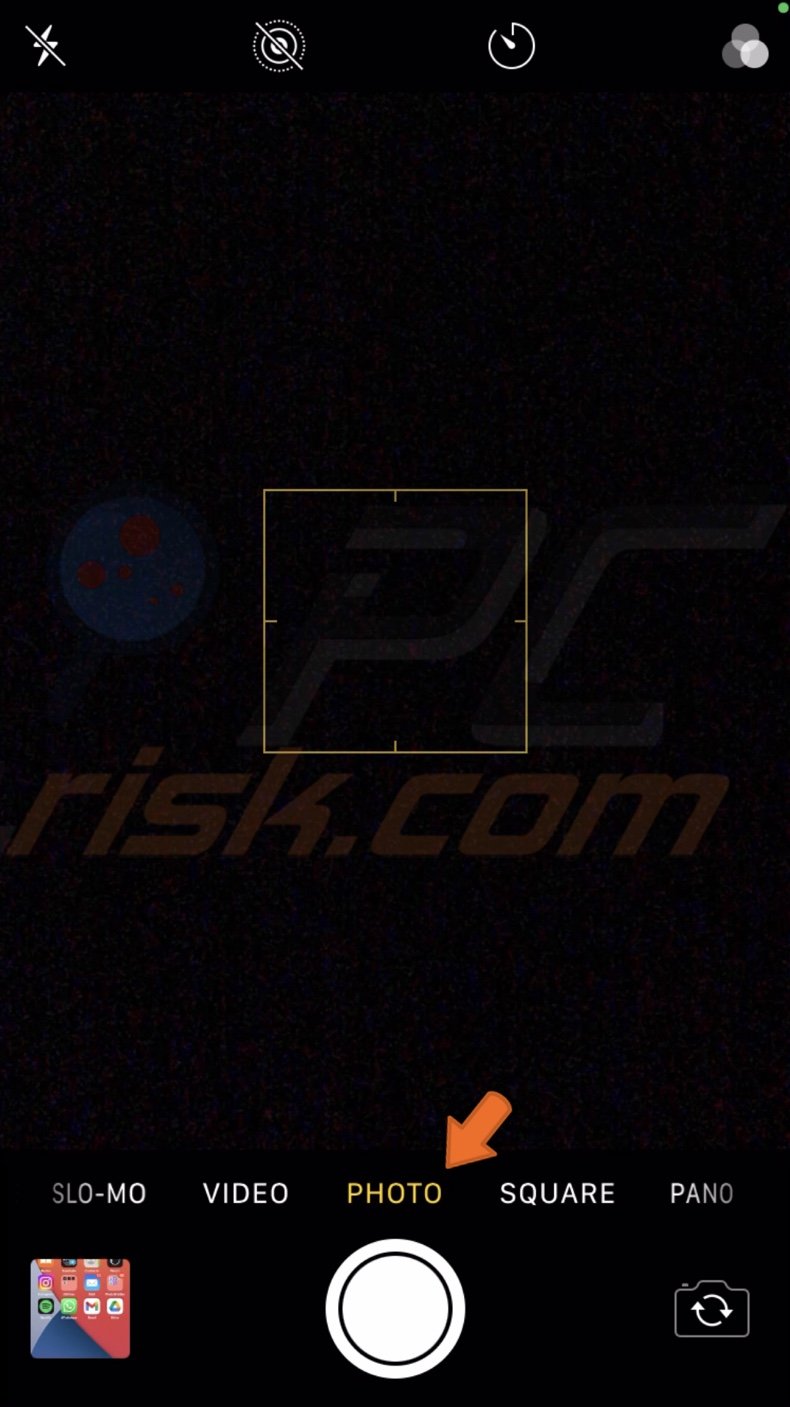
Your iPhone camera doesn't have a separate QR code scanner mode you can turn on. The built-in code scanner will detect the QR code and open it when you're camera is in the Photo mode.
When the QR code is detected yellow border will appear and show you where it will take you. Usually, it's a website.
Make sure the camera is pointed correctly
A lot of the time, there are no issues with the QR code scanner. All you need to do is make sure you're pointing the camera correctly, and the code is clearly visible. If it's dark, small, blurred, or a part of it is missing, your iPhone won't be able to scan it.
If the QR code is on a screen, try to increase the screen brightness or zoom in to make it bigger. If it's on paper, try to scan it from different positions. If possible to move it, place it in a brighter place like near a window.
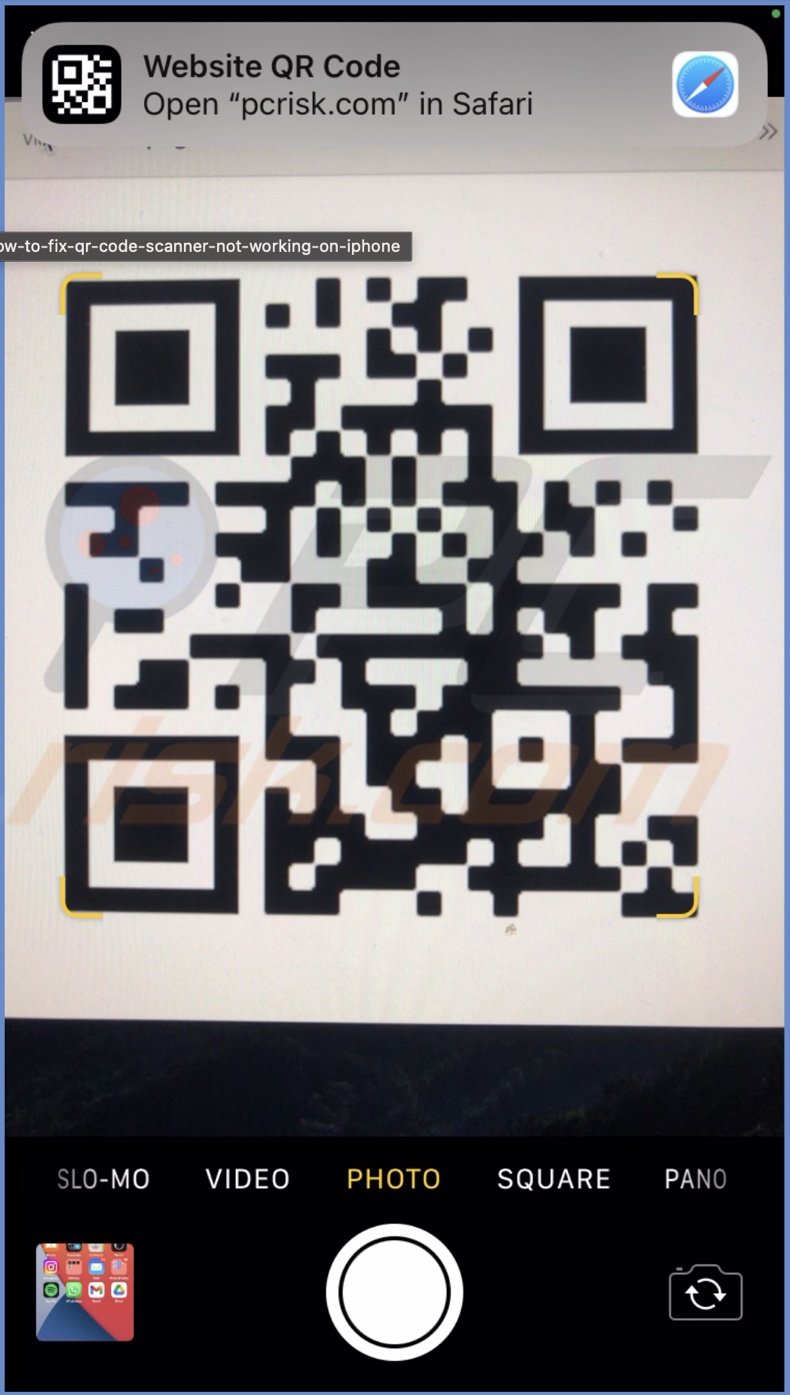
When the code is detected, you should see a yellow border and a QR code scan icon at the bottom right corner of the camera.
Scan QR codes from the Control Center
Try to use a QR code scanner from the Control Center. Even though the Camera app doesn't have a separate mode to scan the codes, you can add the feature to the Control Center. The code scanner button has only one purpose - to scan QR codes. With it, you won't be able to take pictures like in the Camera app.
This should be helpful if you struggle to scan the QR code in the Camera app.
To add the QR code scanner to the Control Center, follow the steps below:
1. Open the Settings app.
2. Tap on "Control Center".
3. Scroll down and locate the "Code Scanner" feature and next to it, tap on the green plus button.

4. Now, the feature will be added to the Control Center.
To use the QR code scanner from Control Center, follow the steps below:
1. On iPhones with Face ID, swipe down from the top right corner.
On iPhone with the Home button, swipe up from the middle bottom.
2. At the bottom, locate the QR code scanner icon and tap on it.
3. Now point the camera to the QR code to scan it. Tap on the flashlight icon if you need more light.
Reopen the Camera app
If the above tips didn't help, try to reopen the Camera app. This will eliminate any minor bugs or glitches that could've occurred in the app during the session.
To reopen the Camera app, follow the steps below:
1. On iPhones with Face ID, swipe up from the middle bottom.
On iPhones with the Home button, double press it.
2. Locate the Camera app window and swipe up on it.
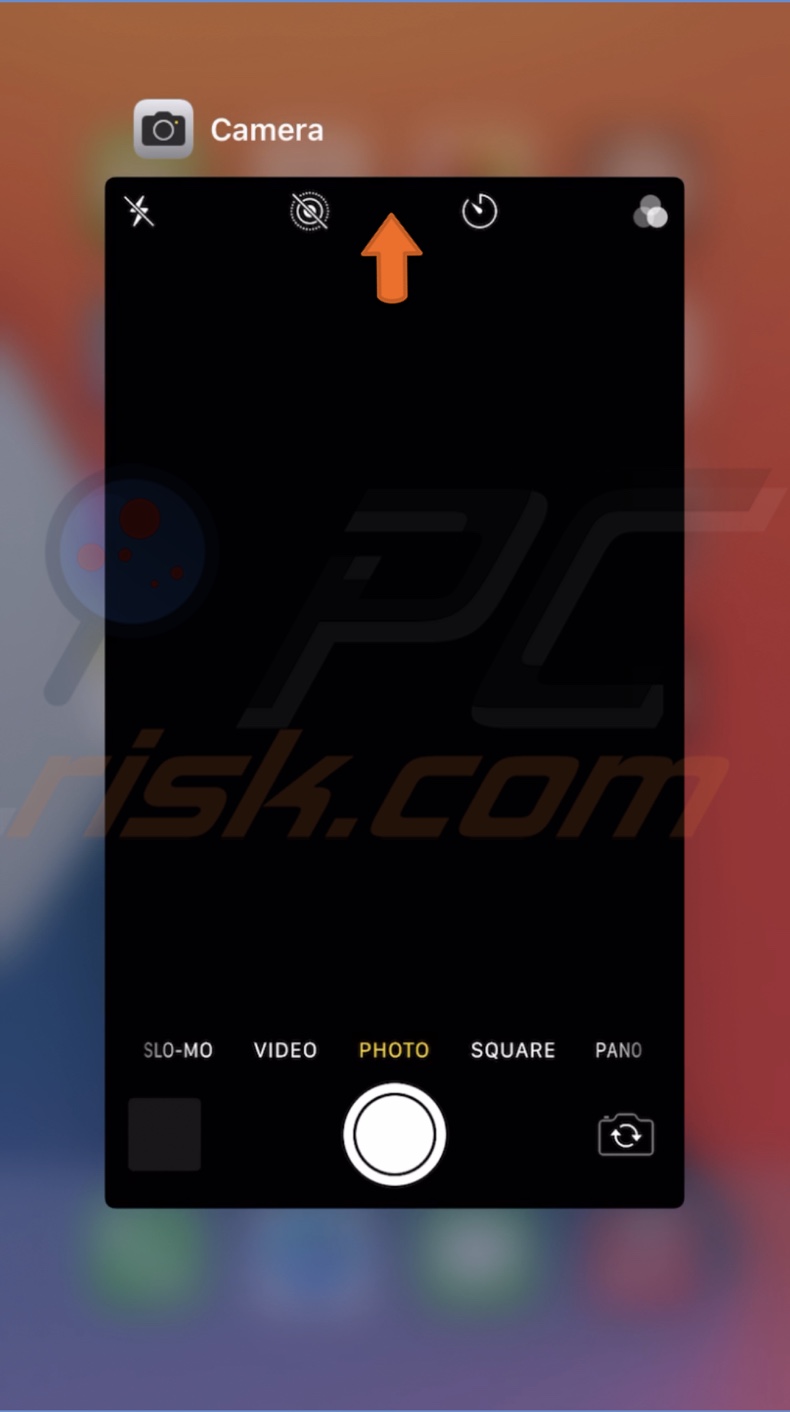
3. Now, open the Camera app again and try to scan the QR code while in the Photo mode.
Restart your iPhone
Another thing you can try is to restart your device. If there's a glitch or a bug in the operating system preventing you from using the QR code scanner, the restart should eliminate it. It will also give your iPhone a fresh start.
Check the information here if you don't know how to restart your iPhone mode.
Reset all iPhone settings
If you're still experiencing problems with the QR code scanner, reset all iPhone settings. This reset won't delete your photos, videos, or other data. It will only reset all settings to default as well as disconnect all your Bluetooth devices and Wi-Fi connection.
To reset all settings, follow the steps below:
1. Open the Settings app.
2. Go to "General" settings.
3. Scroll to the bottom and tap on "Transfer or Reset iPhone".
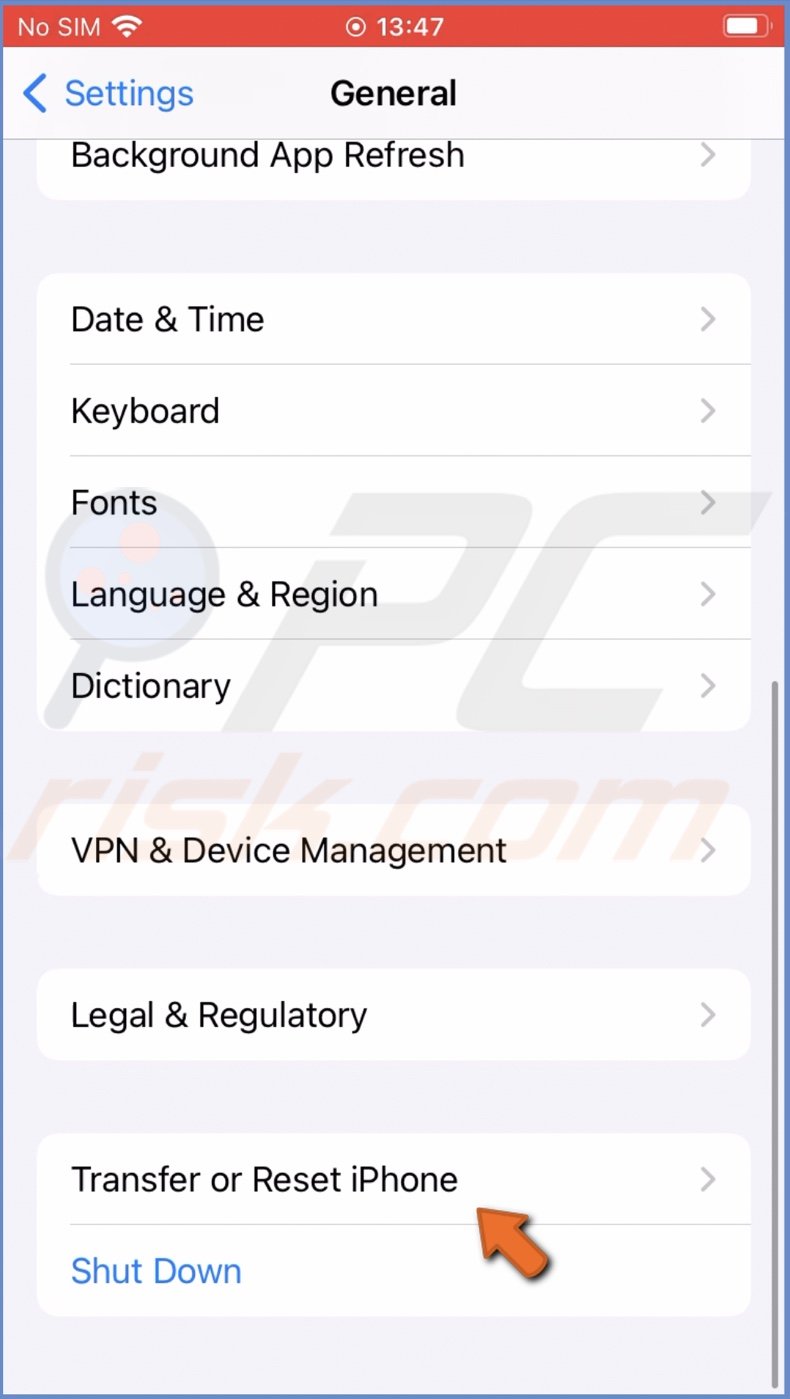
4. Then, tap on "Reset" and select "Reset All Settings".
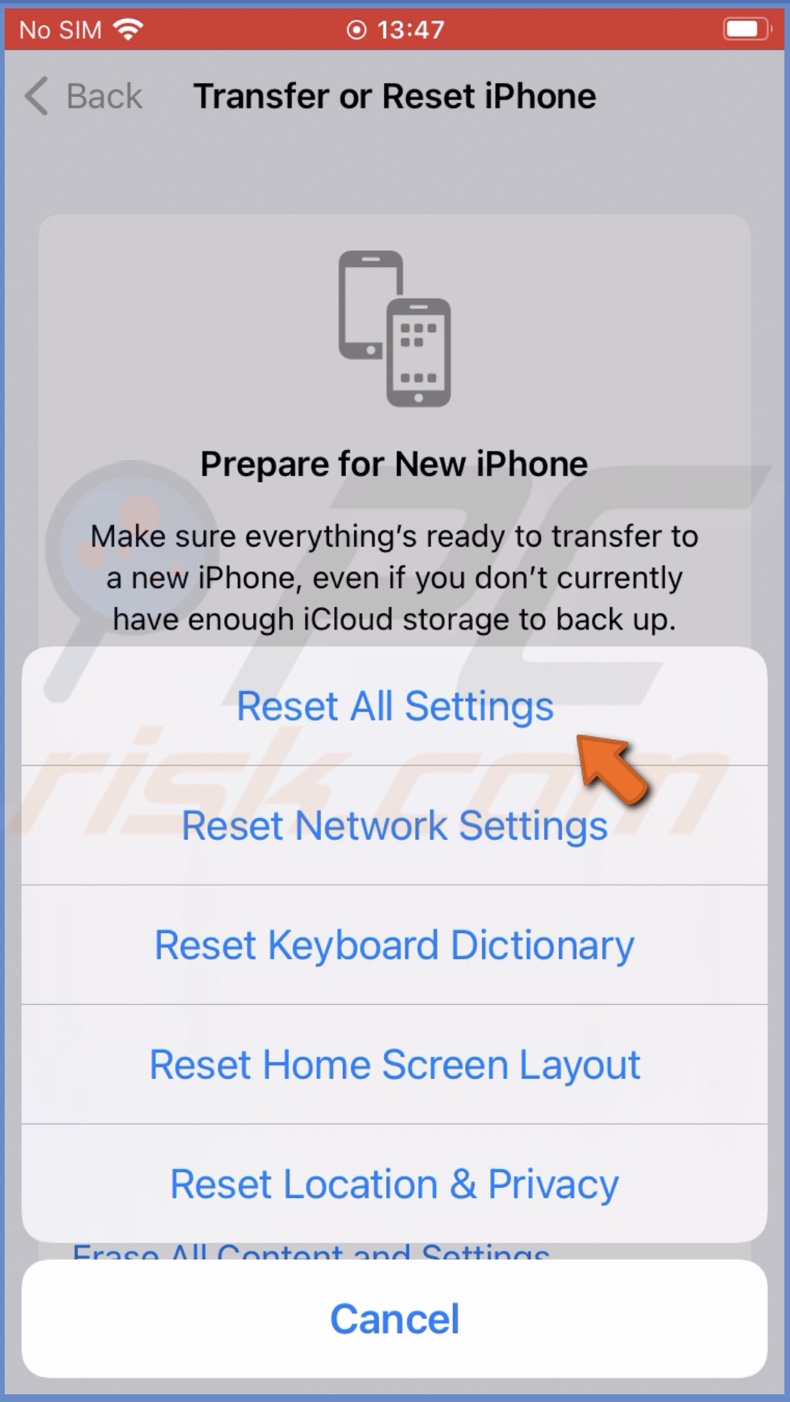
5. Enter the iPhone passcode and confirm the action.
Update your iPhone
The last thing you can try is to update the operating system. If the issue is still present and nothing helps, the problem might be from the Apple side. In that case, there's not much you can do but wait for an update.
To update your device, follow the steps below:
1. Open the Settings app.
2. Go to "General" settings.
3. At the top, tap on "Software Update".
4. Wait while your iPhone searches for updates. If found any, tap on "Download and Install".
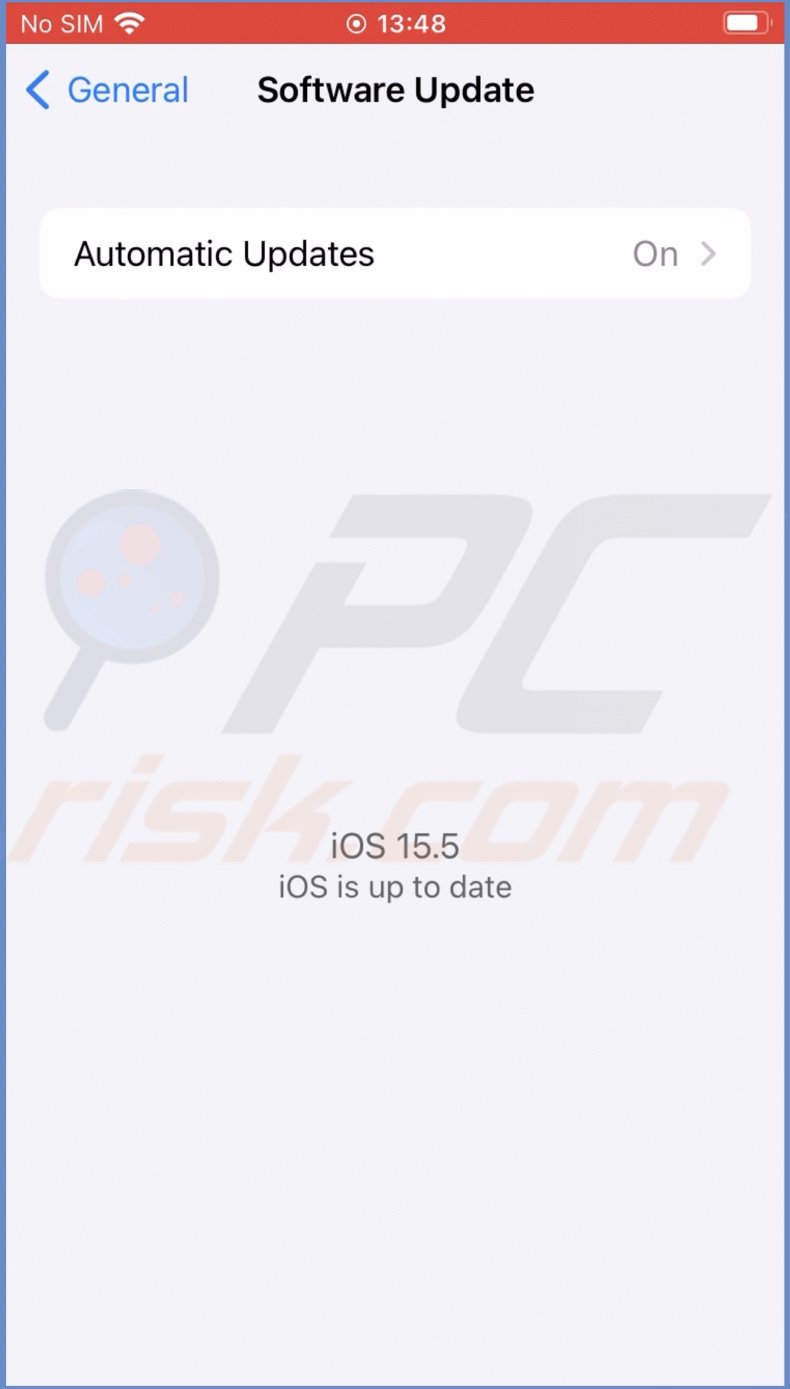
We hope this guide provided you with the information you were looking for, and it helped you fix the QR code scanner not working problem.
Share:

Karolina Peistariene
Author of how-to guides for Mac users
Responsible for collecting, analyzing, and presenting problem-solving solution articles related to macOS issues. Years of macOS experience combined with solid research and analyzing skills help Karolina provide readers with working and helpful solutions as well as introduce various features Mac has to offer.
▼ Show Discussion