8 ways to fix your iPhone mic not working!

Get Free Scanner and check your computer for errors
Fix It NowTo fix found issues, you have to purchase the full version of Combo Cleaner. Free trial available. Combo Cleaner is owned and operated by Rcs Lt, the parent company of PCRisk.com read more.
iPhone mic not working? Here's how to fix it!
A microphone is an essential part of your iPhone. Without it, you wouldn't be able to call and FaceTime your friends and family. So what to do when suddenly your mic stops working? Well, there can be a few reasons.
When your iPhone microphone stops working, first you should test which one's doesn't work. Your iPhone has a couple of mics. Depending on the model, your device can have up to 4 microphones built into the body.

First, test the bottom microphone. Use the Voice Memo app to record yourself speaking into the bottom mic. Open your Camera app and record a video while talking into the back mic to test the back microphone. Record a video with the front camera and normally talk to test the front camera.
You'll know which mic is faulty if you don't hear yourself normally in the voice memo or the recorded videos. Then you can proceed to troubleshoot the issue.
Video on 8 ways to fix your iPhone mic not working!
Table of Contents:
- Introduction
- Method 1. Clean microphone grills
- Method 2. Restart your iPhone
- Method 3. Remove microphone restrictions
- Method 4. Disconnect any headphones
- Method 5. Turn off the Noise Cancellation feature
- Method 6. Reset all settings
- Method 7. Update iPhone
- Method 8. Check for mechanical damage and contact Apple Support
- Video on 8 ways to fix your iPhone mic not working!
Download Computer Malware Repair Tool
It is recommended to run a free scan with Combo Cleaner - a tool to detect viruses and malware on your device. You will need to purchase the full version to remove infections. Free trial available. Combo Cleaner is owned and operated by Rcs Lt, the parent company of PCRisk.com read more.
Clean microphone grills
First, we recommend you check the microphone grills. Over time dirt and other debris can accumulate in the mic holes, thus blocking any sound and giving the impression that it doesn't work. Before proceeding to other methods, try to clean the mic holes.
Take a small precision tool and try to take out all the dirt from the microphone. If you're afraid of damaging your microphone, you can take the iPhone to an authorized service center for a professional cleaning.
Also, make sure your iPhone case doesn't block the mic.
Restart your iPhone
If the mic grills are clean and it still doesn't work, the second thing you should do is restart your device. The issue could be a simple bug or a glitch in the operating system, which will be eliminated during the restart.
If you don't know how to restart your iPhone model, check the information here.
Remove microphone restrictions
If you noticed that the microphone doesn't work in a specific app, check if the app is allowed to use your iPhone's mic. An app will always ask you for permission to use the microphone. If you didn't allow it the first time it asked, you need to give the app permission, and the mic should start working.
To remove app restrictions, follow the steps below:
1. Open the Settings app.
2. Scroll down and go to "Privacy" settings.
3. Then, tap on "Microphone".

4. Now, locate the app that can't use the mic, and next to it, toggle the switch to remove the restriction.
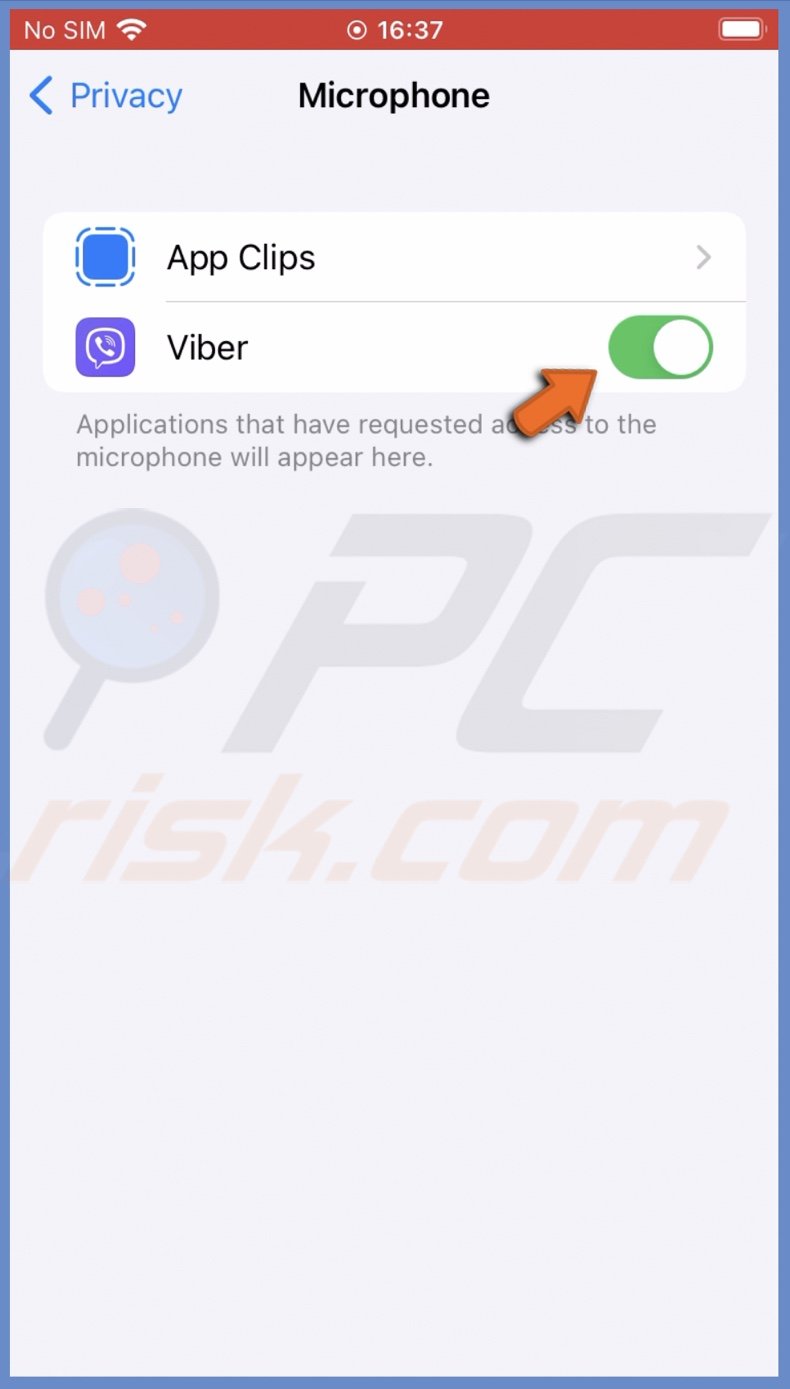
Disconnect any headphones
If you have Bluetooth headsets or wired headphones connected to your iPhone, the mic might give the impression that it doesn't work. In this case, the sound will be directed to the headset, and the mic on it will be enabled, thus disabling the iPhone mic.
Disconnect any connected headphones to use your iPhone's mic. If the headphones are connected with a wire, unplug them. If they're connected with Bluetooth, disable it.
To disable Bluetooth, follow the steps below:
1. Open the Settings app.
2. Tap on "Bluetooth".
3. Next to "Bluetooth", toggle the switch to disable the feature.
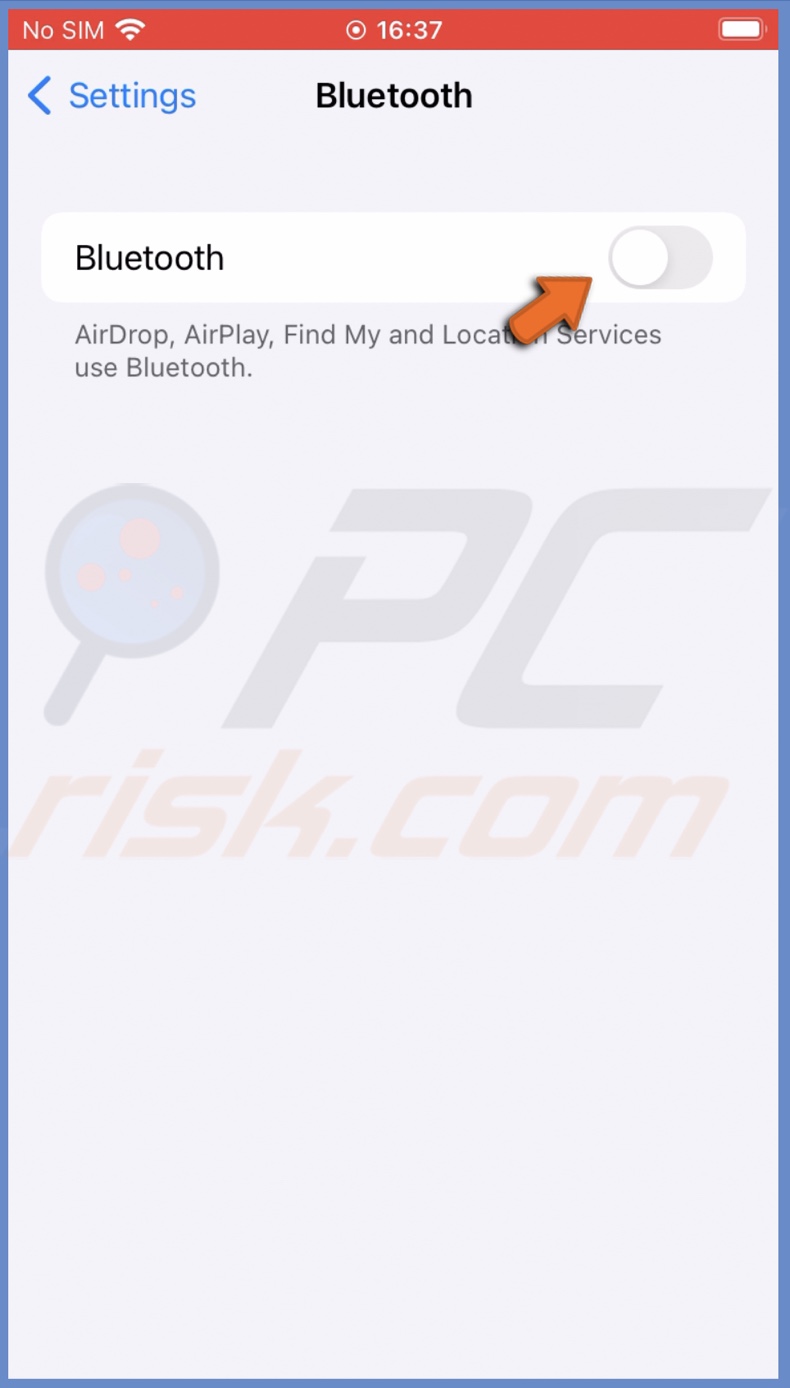
Turn off the Noise Cancellation feature
If nothing helps, try to disable the Noise cancellation feature.
To turn off Noise cancellation, follow the steps below:
1. Open the Settings app on your iPhone.
2. Scroll down and tap on "Accessibility".
3. Then, locate and tap on "Audio/Visual".
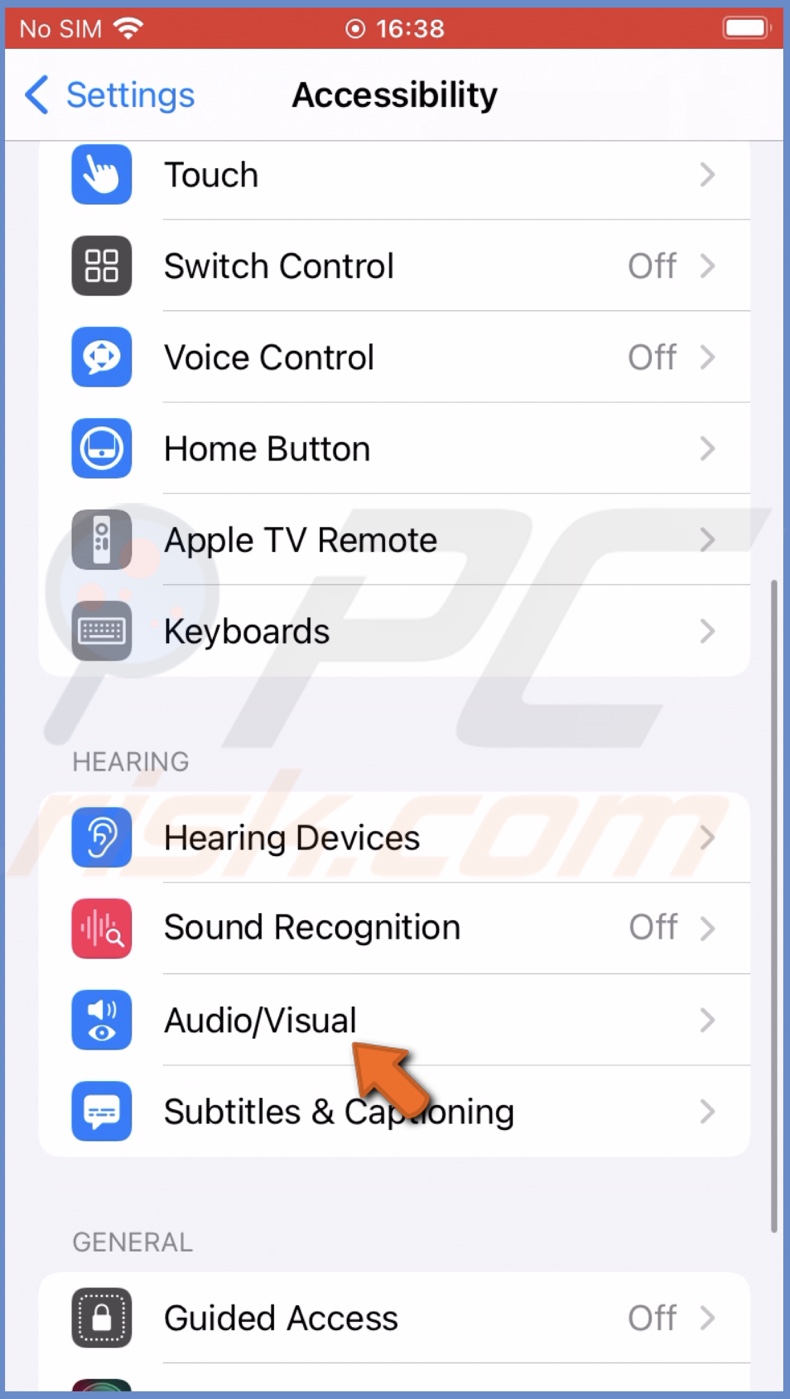
4. Next to "Phone Noise Cancellation", toggle the switch to disable the feature.
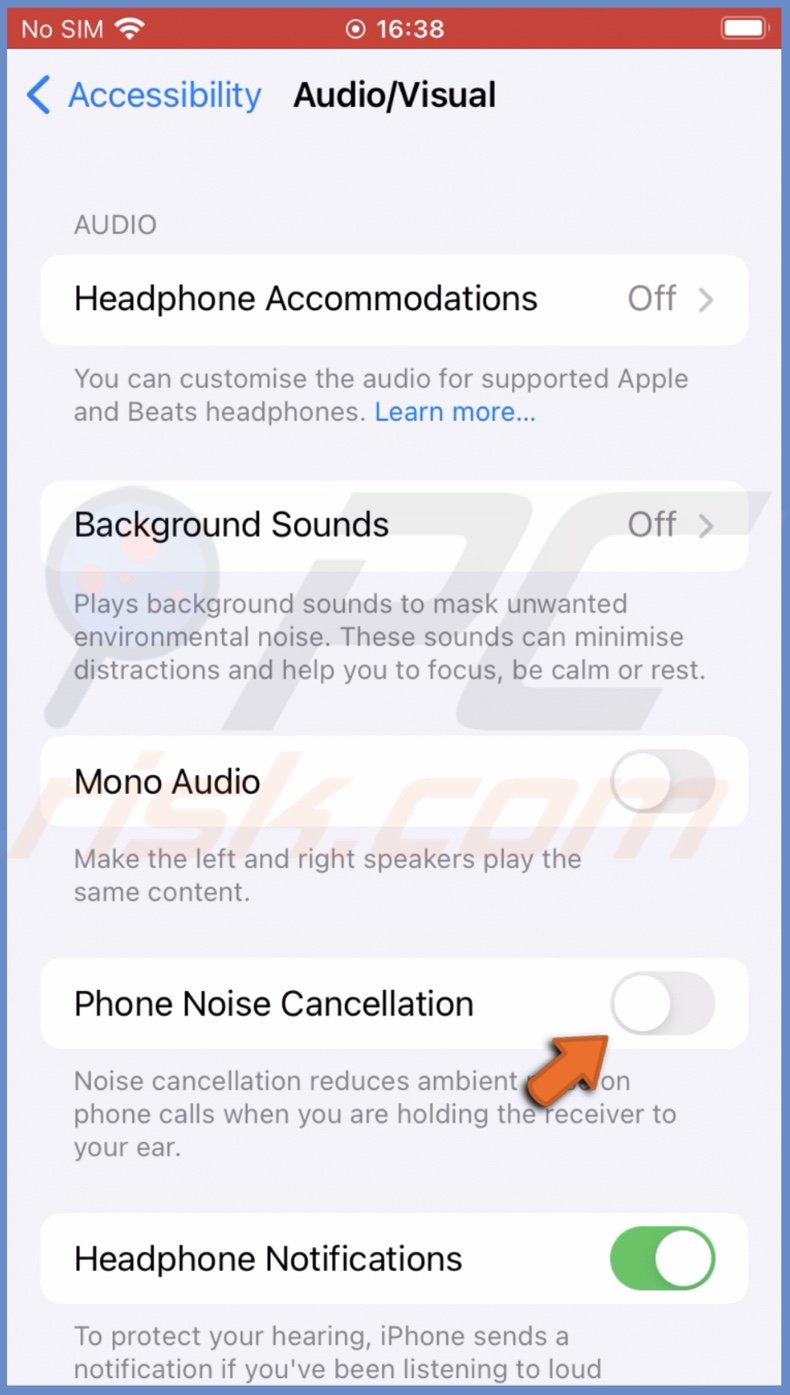
Reset all settings
Another thing you can also try is to reset all iPhone settings. If any mic settings are messed up or conflicting, the reset will resolve the problem. This reset will not delete your files and other data.
To reset all settings, follow the steps below:
1. Open the Settings app on your iPhone.
2. Then, go to "General" settings.
3. Scroll to the very bottom and tap on "Transfer or Reset iPhone".
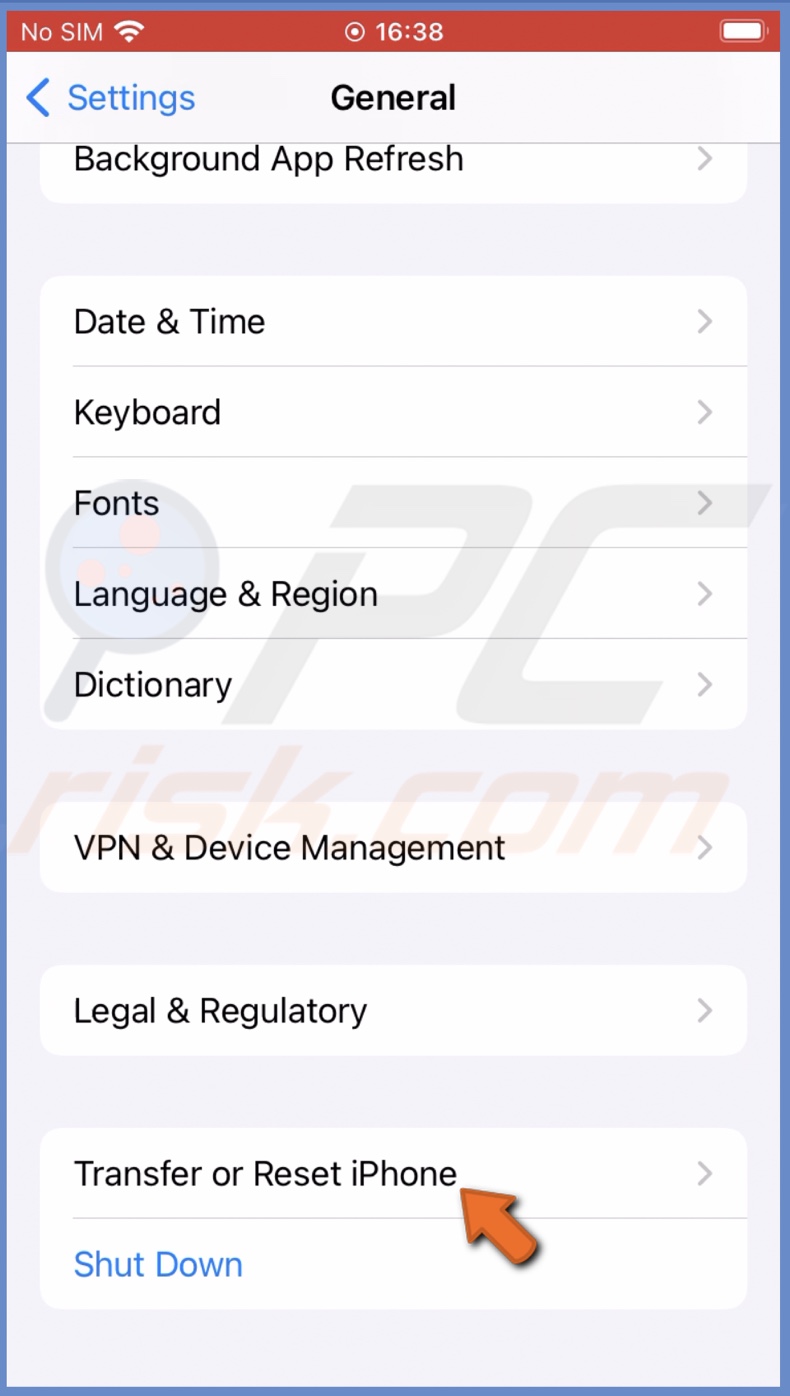
4. Tap on "Reset" and select "Reset All Settings".

5. Enter the iPhone passcode and confirm the action.
Update iPhone
The last thing you can do is update your iPhone's operating system. Sometimes the issue can be more complicated than a simple bug, and you'll need an update to fix it.
To update your iPhone, follow the steps below:
1. Open the Settings app on your device.
2. Then, go to "General" settings.
3. At the top, tap on "Software Update".
4. Wait while your iPhone searches for updates.
5. If found any, tap on "Download and Install".

Check for mechanical damage and contact Apple Support
You followed all the steps in this guide, but your iPhone's mic still doesn't work? The issue can be damaged microphone parts. You can either take it to an authorized service center for an inspection or contact Apple Support for further assistance.
We hope this guide provided you with the information you were looking for, and it helped you fix the iPhone microphone.
Share:

Karolina Peistariene
Author of how-to guides for Mac users
Responsible for collecting, analyzing, and presenting problem-solving solution articles related to macOS issues. Years of macOS experience combined with solid research and analyzing skills help Karolina provide readers with working and helpful solutions as well as introduce various features Mac has to offer.
▼ Show Discussion