Can't save FaceTime Live Photos? Here are 7 fixes!

Get Free Scanner and check your computer for errors
Fix It NowTo fix found issues, you have to purchase the full version of Combo Cleaner. Free trial available. Combo Cleaner is owned and operated by Rcs Lt, the parent company of PCRisk.com read more.
What to do when you can't save FaceTime Live Photos?
As you probably already know, the iOS 15 update came with a variety of new and exciting features. One of them is FaceTime Live Photos. The feature allows you to take Live Photos while you're on a call with another person. It's the same as taking a live picture with your Camera app. But what to do when you suddenly can't take or save Live Photos to your device?
There can be a few issues. The main cause can be that the Live Photos feature is disabled either on your or another person's device. You can't capture Live Photos is one of the devices has the option turned off. That's due to the privacy rules.

Other issues can be due to lack of storage space or more complicated problems, like an error in the FaceTime app or a bug in the operating system that you can't always solve yourself.
Make sure to follow this guide step by step to find the cause of the problem and solve it.
Video on Can't save FaceTime Live Photos? Here are 7 fixes!
Table of Contents:
- Introduction
- Method 1. Enable FaceTime Live Photos
- Method 2. Clear out storage space
- Method 3. Reopen FaceTime
- Method 4. Restart your iPhone
- Method 5. Remove restrictions from FaceTime and Camera
- Method 6. Re-enable iCloud Photos
- Method 7. Update your iPhone
- Video on Can't save FaceTime Live Photos? Here are 7 fixes!
Download Computer Malware Repair Tool
It is recommended to run a free scan with Combo Cleaner - a tool to detect viruses and malware on your device. You will need to purchase the full version to remove infections. Free trial available. Combo Cleaner is owned and operated by Rcs Lt, the parent company of PCRisk.com read more.
Enable FaceTime Live Photos
Before performing any troubleshooting steps, you should check if FaceTime Live Photos are turned on. For this feature to work, both participants in the call have to have it enabled. Otherwise, you won't be able to capture and save the photos.
To enable FaceTime Live Photos on iPhone, follow the steps below:
1. Open the Settings app on your iPhone.
2. Go to "FaceTime" settings.
3. Scroll down and next to "FaceTime Live Photos", toggle the switch to enable the feature.
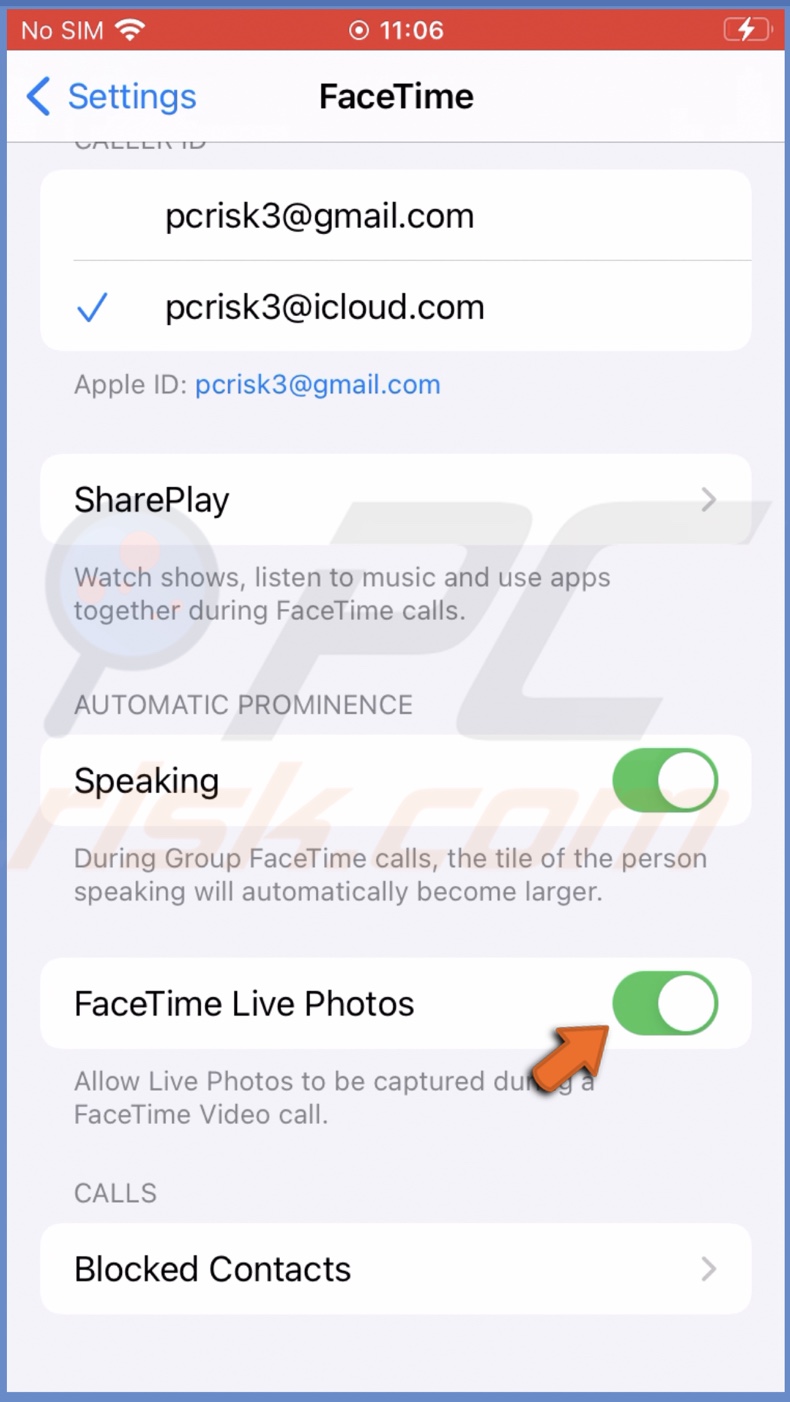
To enable FaceTime Live Photos on Mac, follow the steps below:
1. Open the FaceTime app.
2. From the menu bar, click on "FaceTime" and select "Preferences".
3. In the "Settings" tab, check the box next to "Allow Live Photos to be captured during Video calls".
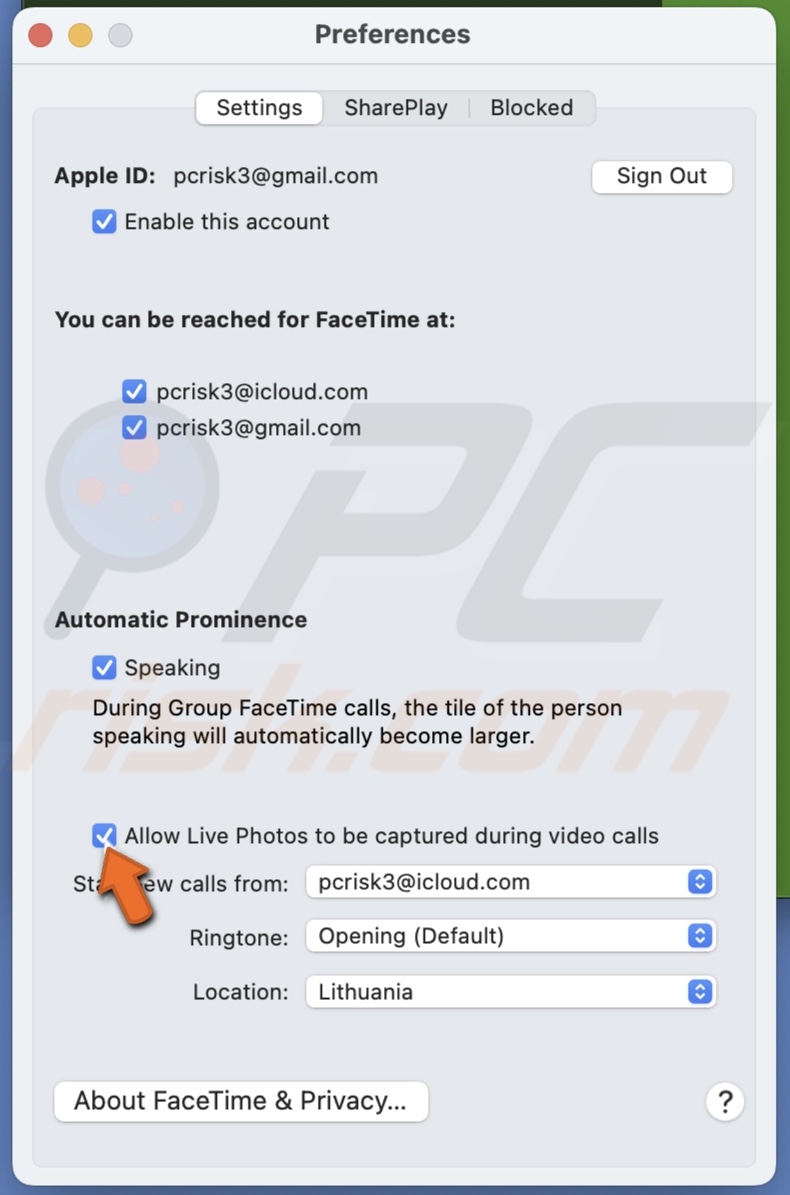
Clear out storage space
If the Live Photos feature is enabled on both devices, the next thing you should do is to check storage space. If your storage is full, you won't be able to save Live Photos to your device. Delete unnecessary data and try to save the photos again.
To check iPhone storage, follow the steps below:
1. Open the Settings app on your iPhone.
2. Go to "General" settings.
3. Then, tap on "iPhone Storage".
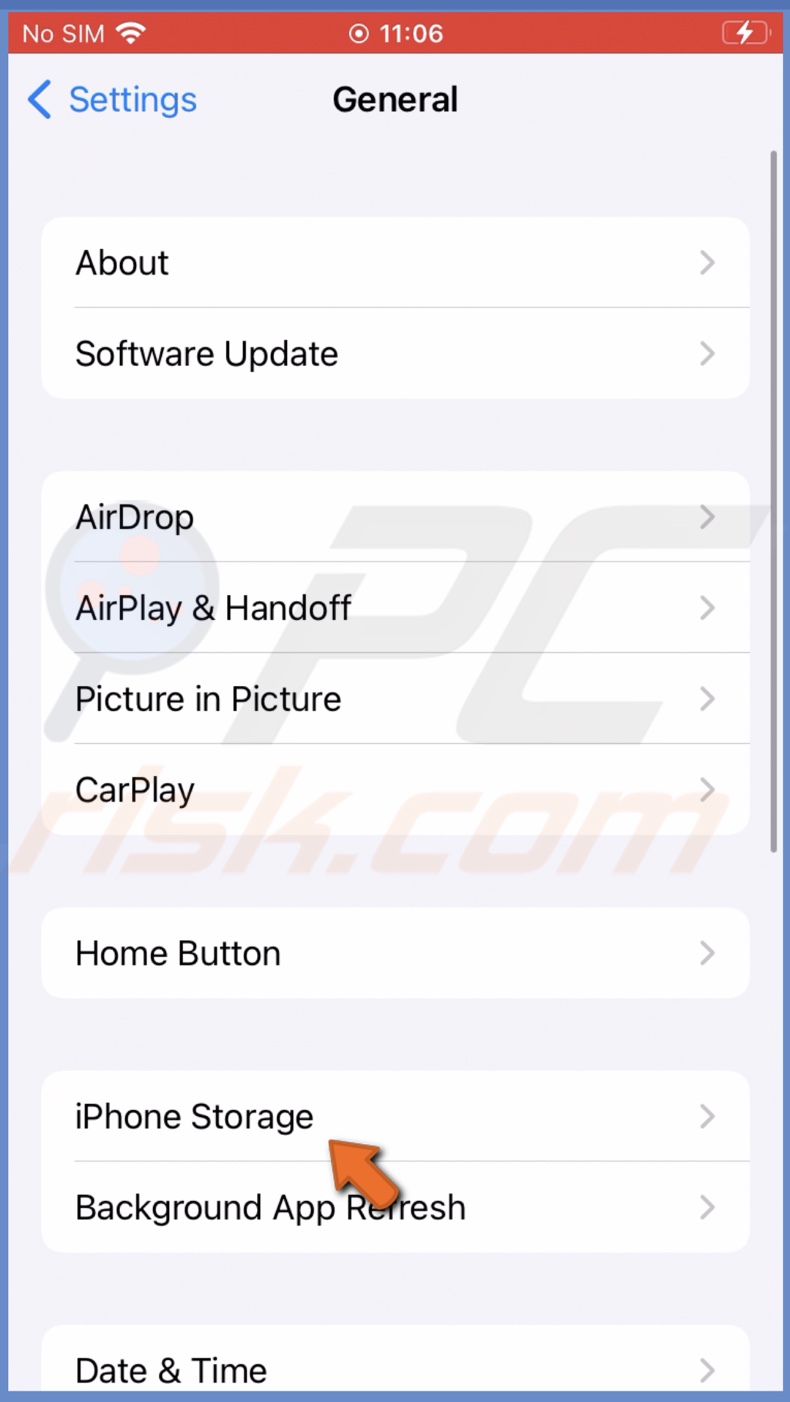
4. Wait while your device calculates storage space.
5. If the storage is full, go through your phone and delete unnecessary items.
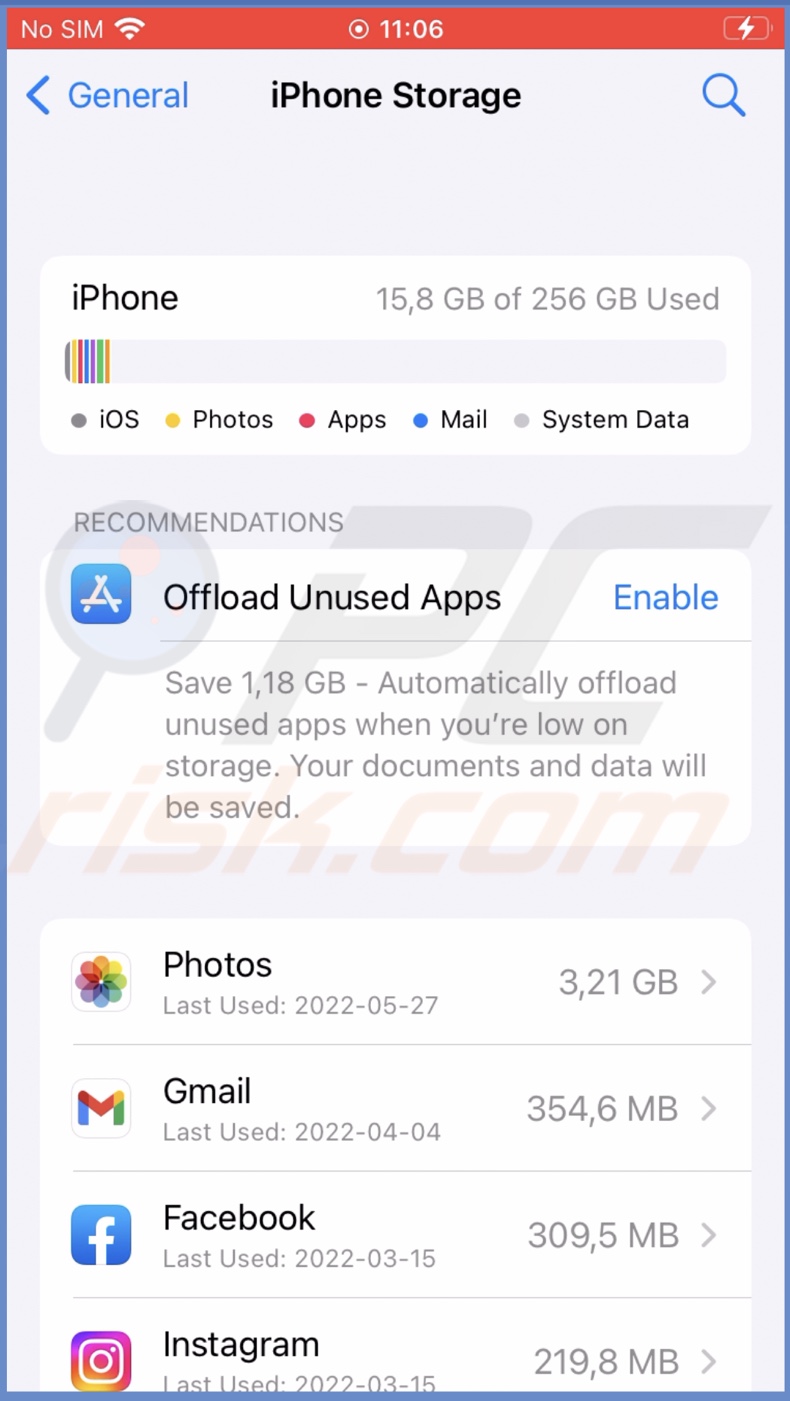
Reopen FaceTime
This method will restart the FaceTime app and remove any errors that could've occurred during the session.
To reopen FaceTime, follow the steps below:
1. On iPhone with Face ID, swipe up from the middle bottom.
On iPhones with the Home button, double-press it.
2. Locate the FaceTime window and swipe up on it to force quit.
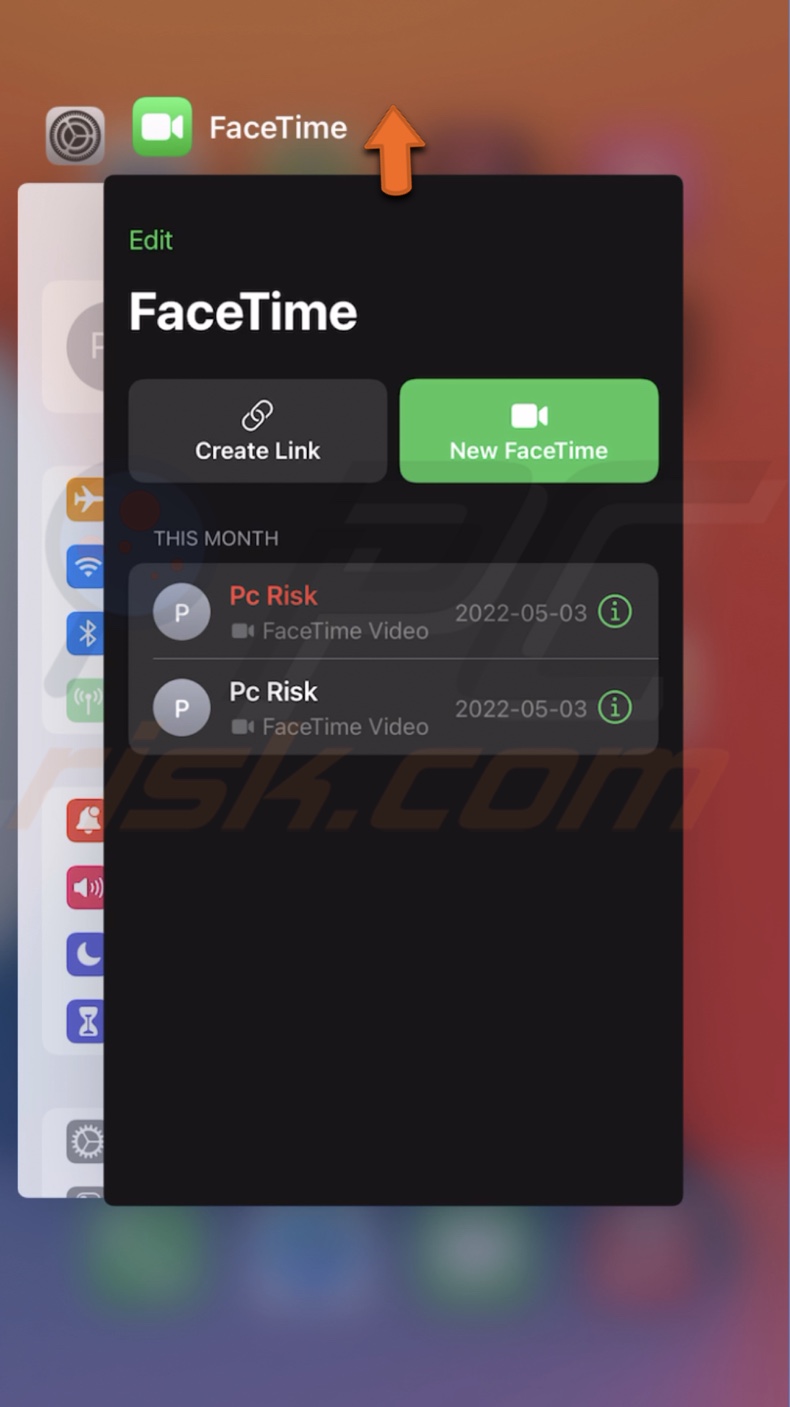
3. Wait for a couple of seconds and reopen the app. Then try to take a Live Photo while on call.
Restart your iPhone
If you still can't take or save the Live Photos on FaceTime, restart your device. The restart will eliminate any minor bugs and glitches that could've occurred during the session. Ask the other person to restart their device as well.
If you don't know how to restart your iPhone model, check the information here.
Remove restrictions from FaceTime and Camera
Another thing you can check is FaceTime and Camera restrictions. If you have Screen Time restrictions set, it will prevent you from saving the Live Photos to your device.
To remove FaceTime and Camera restrictions, follow the steps below:
1. Open the Settings app on your iPhone.
2. Tap on "Screen Time".
3. Scroll down and tap on "Content & Privacy Restrictions".
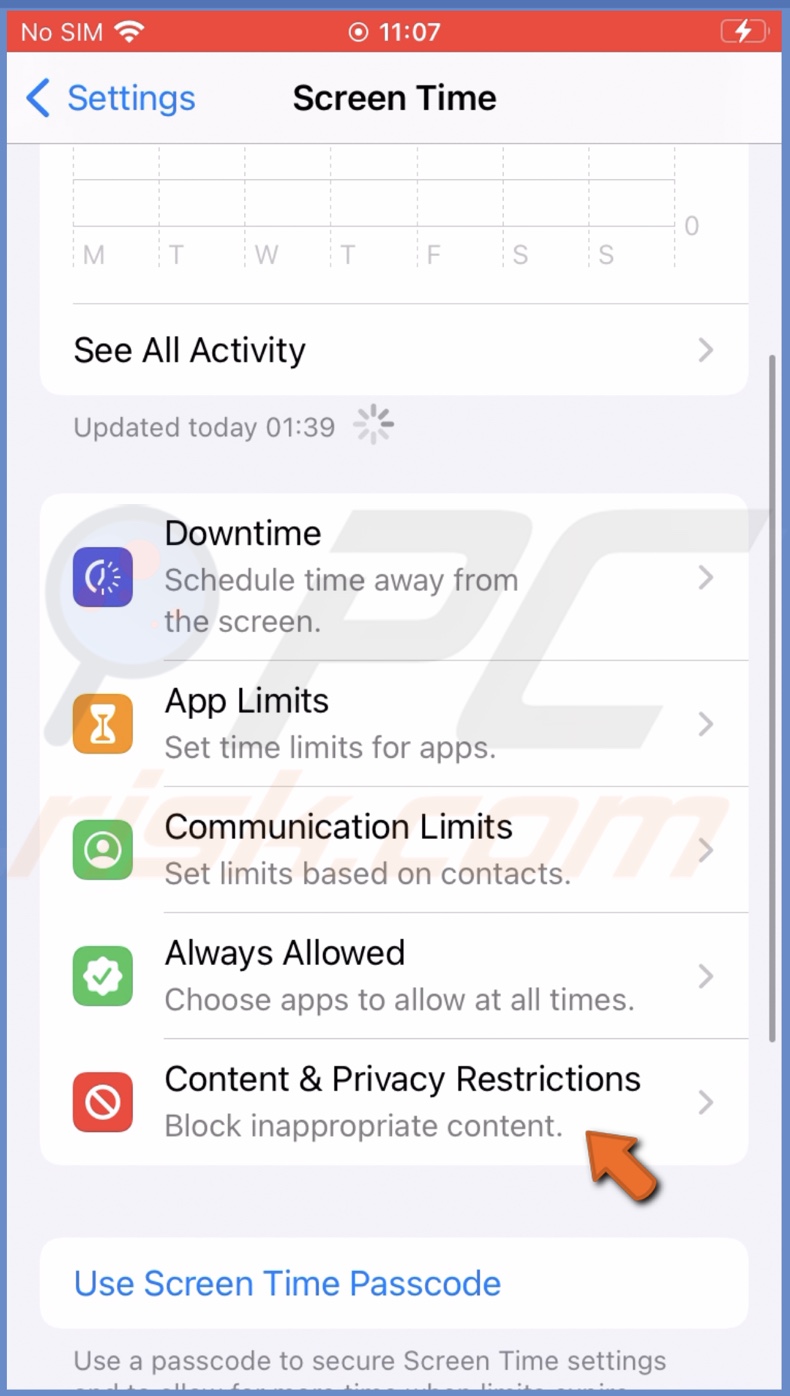
4. Then, go to "Allowed Apps".
5. Locate the "FaceTime" option and toggle the switch to enable it. Do the same for the Camera app.
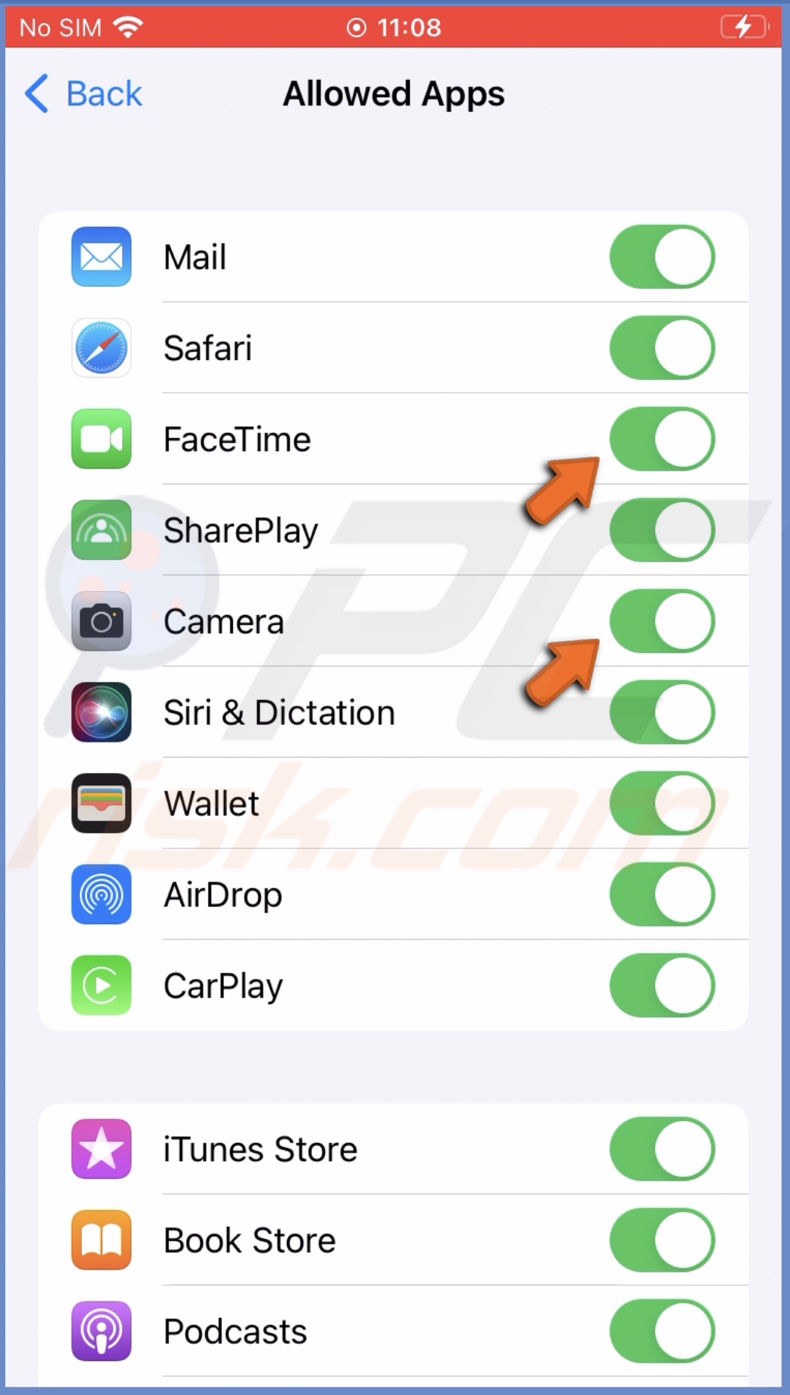
Re-enable iCloud Photos
We also recommend re-enabling iCloud Photos. This method will reset your photo sync between the device and show you the Live Photos you captured that you couldn't see previously.
To re-enable iCloud Photos on iPhone, follow the steps below:
1. Open the Settings app.
2. Scroll down and tap on "Photos".
3. Next to "iCloud Photos", toggle the slider to disable the option.
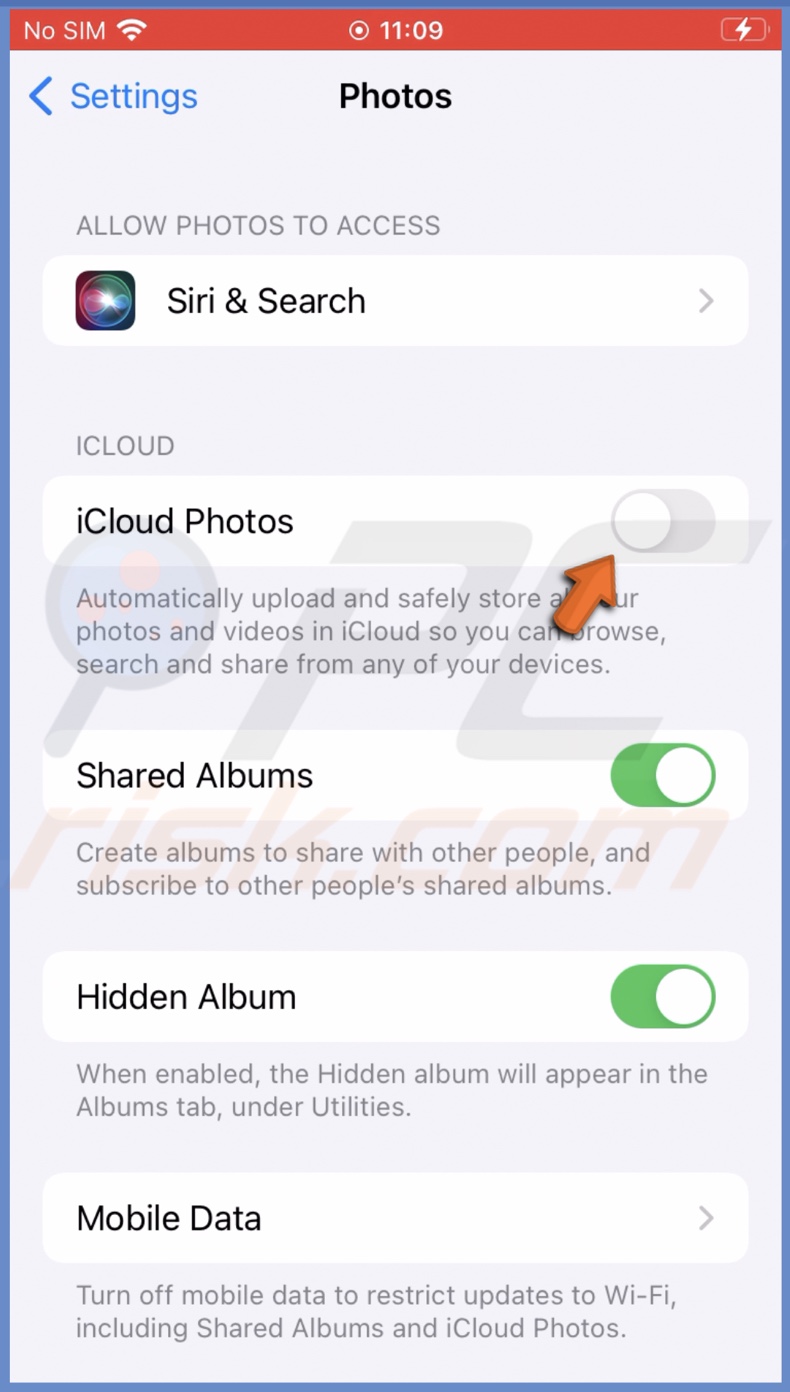
4. Wait for a minute and re-enable the option.
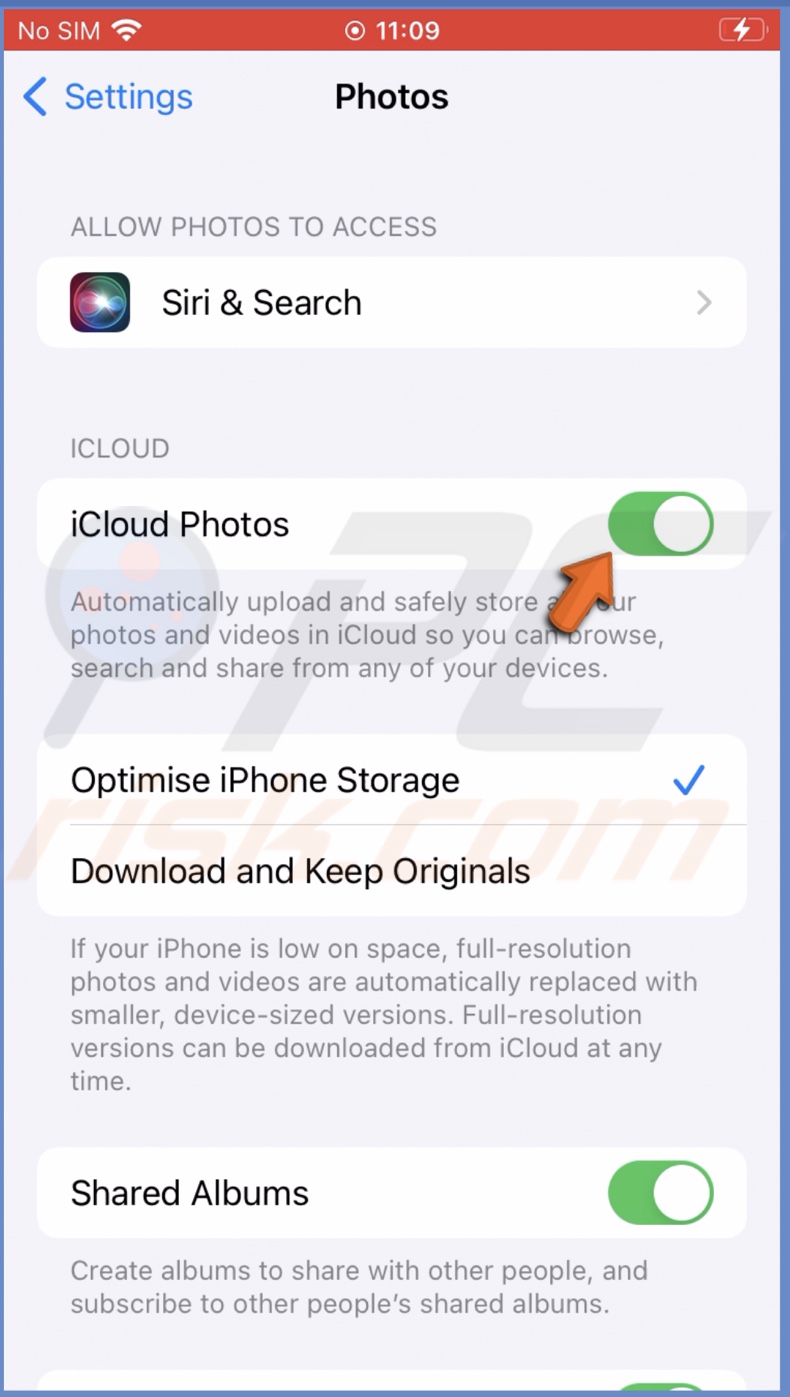
5. Now go to your Photos app and check if you see the Live Photos you captured during the FaceTime call.
Update your iPhone
The last thing you can try is to update your iPhone's operating system. Sometimes the issue is more complicated, and there's nothing you can do but wait for an update from Apple's side. Apple is usually relatively quick to resolve any issues and release an update. Check if an update is available and update your device.
To update your iPhone, follow the steps below:
1. Go to your device settings.
2. Then, go to "General" settings.
3. Tap on "Software Update" and wait while your device searches for the latest update.
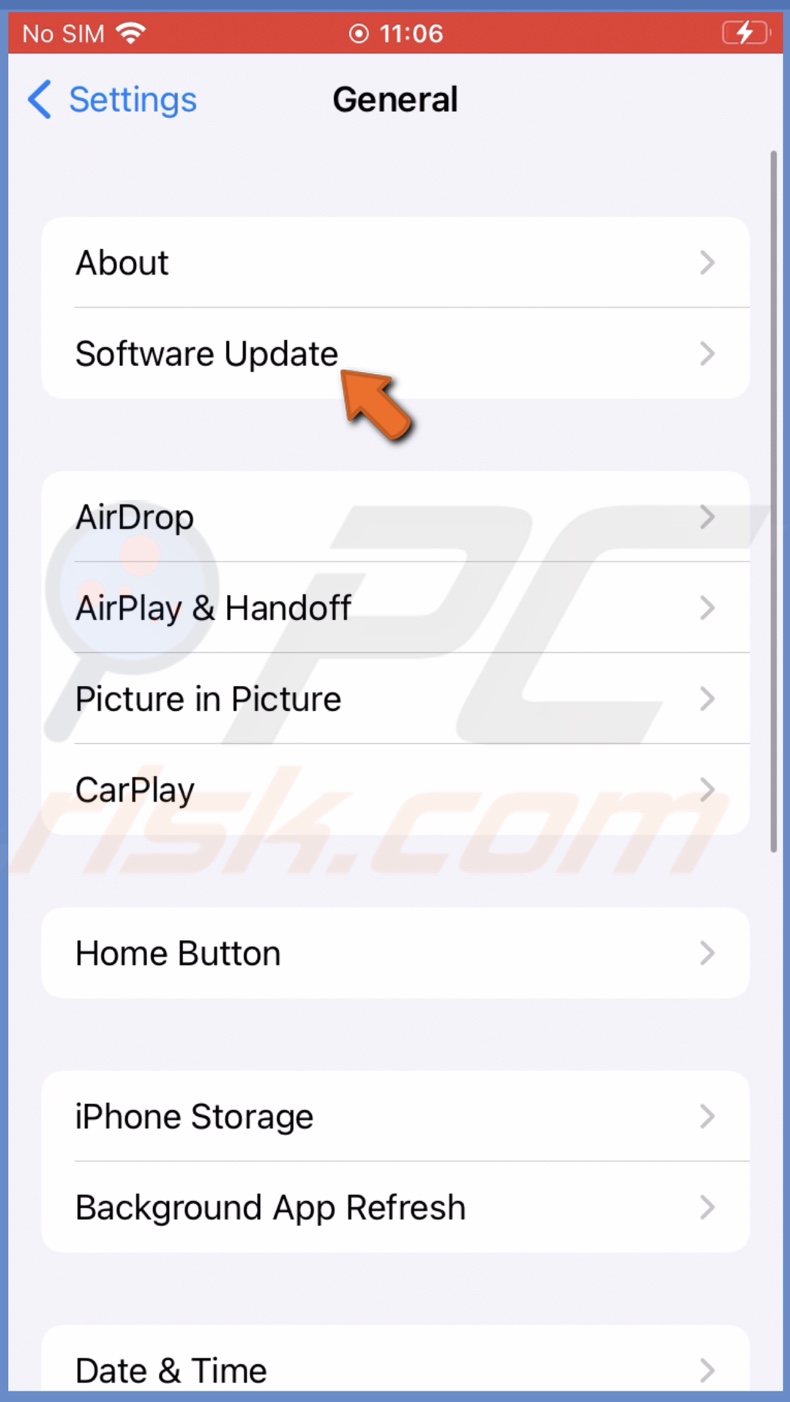
4. If found any, tap on "Download and Install" to upgrade the software.
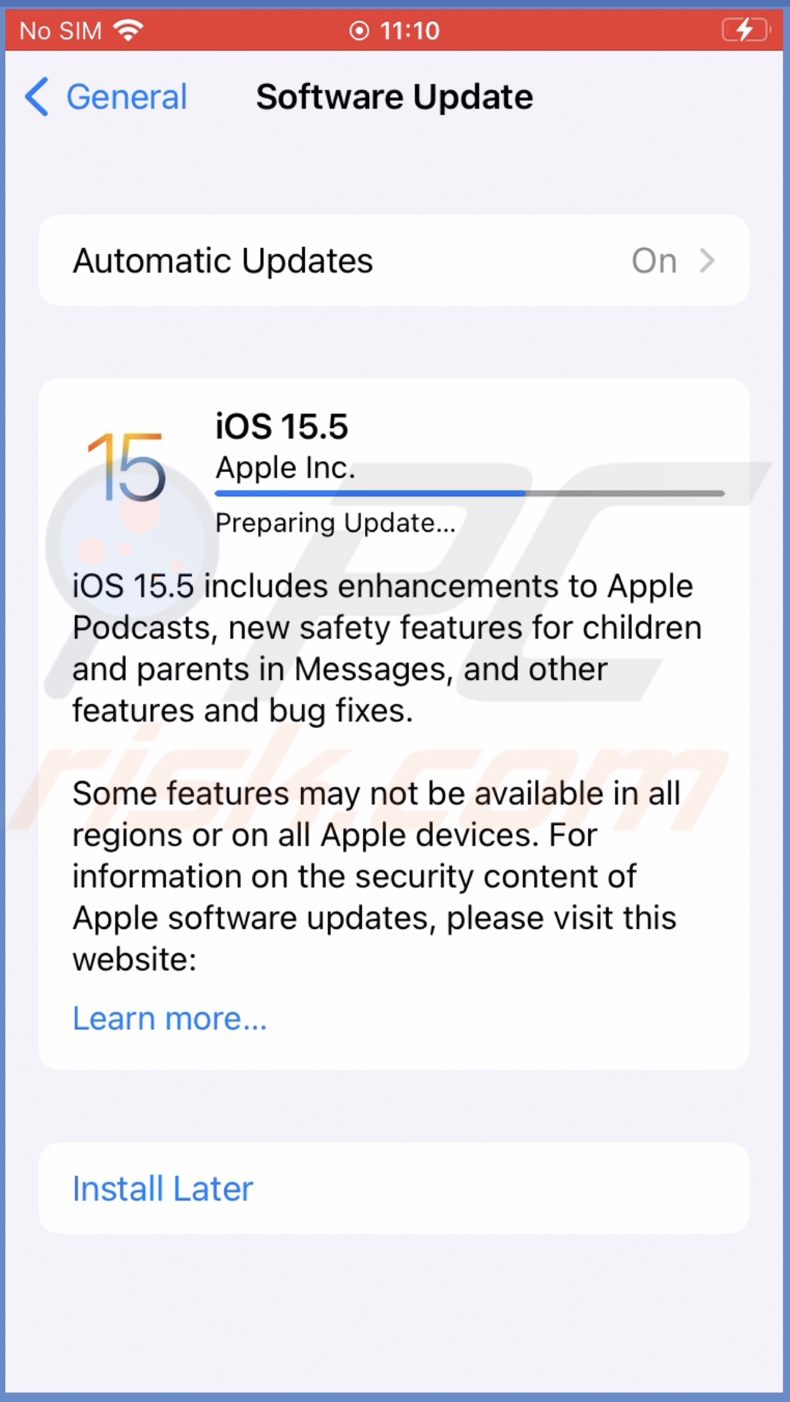
We hope this guide provided you with the information you were looking for and helped you fix the issues with FaceTime Live Photos.
Share:

Karolina Peistariene
Author of how-to guides for Mac users
Responsible for collecting, analyzing, and presenting problem-solving solution articles related to macOS issues. Years of macOS experience combined with solid research and analyzing skills help Karolina provide readers with working and helpful solutions as well as introduce various features Mac has to offer.
▼ Show Discussion