How to stop iPhone and iPad sync?

Get Free Scanner and check your computer for errors
Fix It NowTo fix found issues, you have to purchase the full version of Combo Cleaner. Free trial available. Combo Cleaner is owned and operated by Rcs Lt, the parent company of PCRisk.com read more.
6 ways to unlink your iPhone and iPad
Having Apple ID has many advantages. Without it, you wouldn't be able to use your Apple device to its full potential. Having the same Apple ID on your devices like iPhone and iPad allows them to share information effortlessly. Your photos, emails, messages, and other data are automatically synced, which is very convenient.
Even though device sync is a great feature, you might not want to receive emails or calls from your iPhone to your iPad. In that case, you need to unlink both devices and stop app sync. There are a couple of ways you can do that.

You can stop syncing a specific app like Mail, Photos, Messages, etc. Or you can stop iCloud sync in general. The best way to unlink both devices is to remove your iPhone or iPad from the Apple ID. In that case, you'll need to create a different Apple ID for the other device to keep them completely separate.
Video on How to stop iPhone and iPad sync?
Table of Contents:
- Introduction
- Stop Messages app sync between devices
- Stop Mail app sync between devices
- Stop Photos app sync between devices
- Disable calls on your iPad
- Disable Handoff
- Remove iPhone or iPad from Apple ID
- Video on How to stop iPhone and iPad sync?
Download Computer Malware Repair Tool
It is recommended to run a free scan with Combo Cleaner - a tool to detect viruses and malware on your device. You will need to purchase the full version to remove infections. Free trial available. Combo Cleaner is owned and operated by Rcs Lt, the parent company of PCRisk.com read more.
Stop Messages app sync between devices
If you want to keep using the same Apple ID for both devices but don't want your messages showing up on the iPad, you can disable the Messages app sync.
To disable messages sync between devices, follow the steps below:
1. Open the Settings app on your iPad.
2. Tap on your Apple ID name.
3. Then, tap on "iCloud".
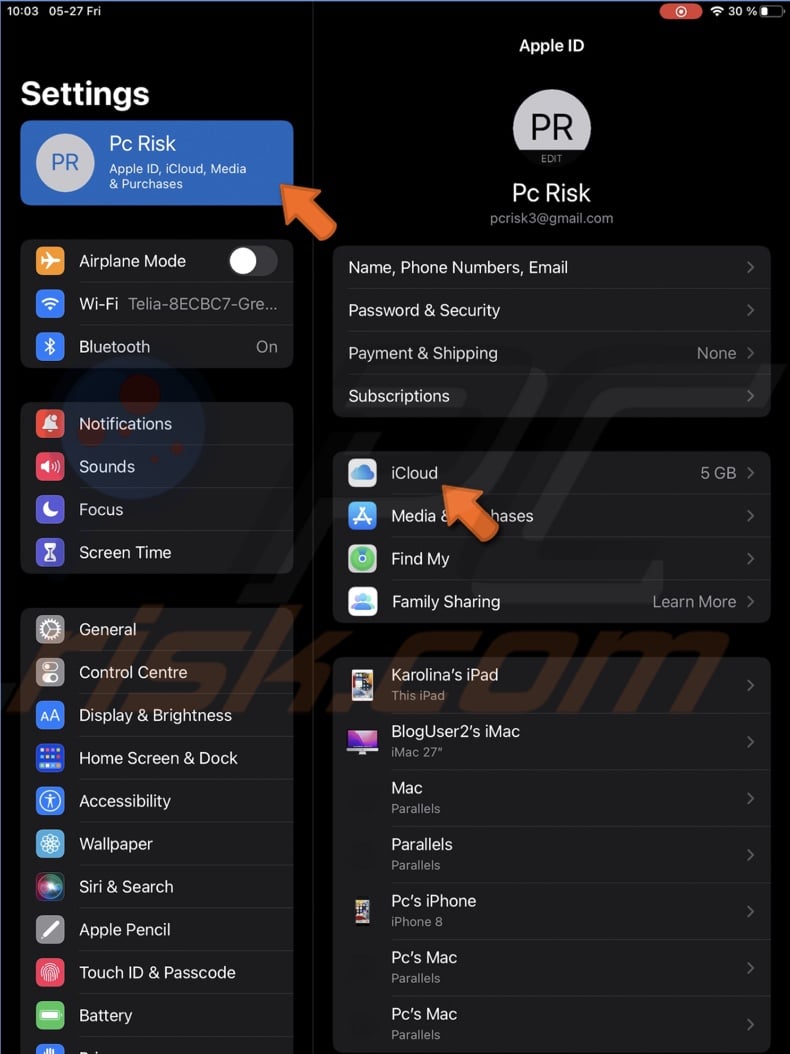
4. Locate the "Messages" option and next to it, toggle the switch to disable sync.
5. Tap on "Disable and Download Messages" to confirm the action.
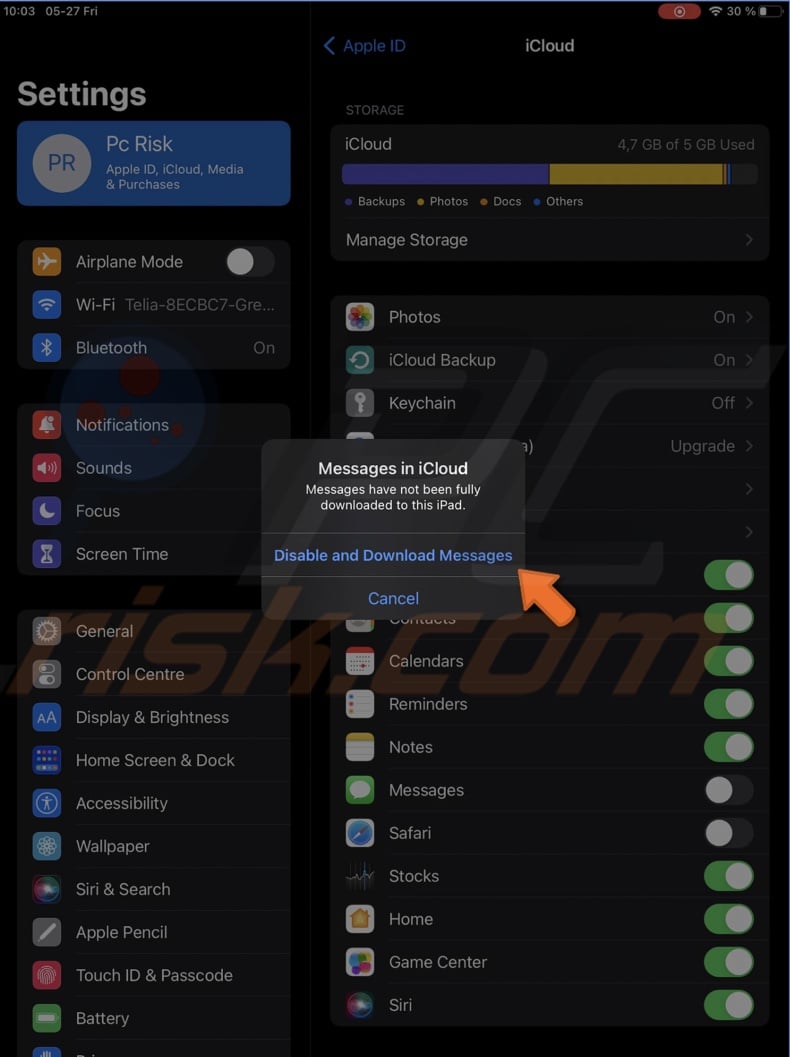
You can also disable other features like Notes and other app syncs.
Stop Mail app sync between devices
If you don't want to receive emails from the Mail app on your iPad, you can either stop Mail sync or delete your account from the Mail app.
To stop Mail sync on iPad, follow the steps below:
1. Open the Settings app.
2. Scroll down and tap on "Mail".
3. Then, tap on "Accounts".
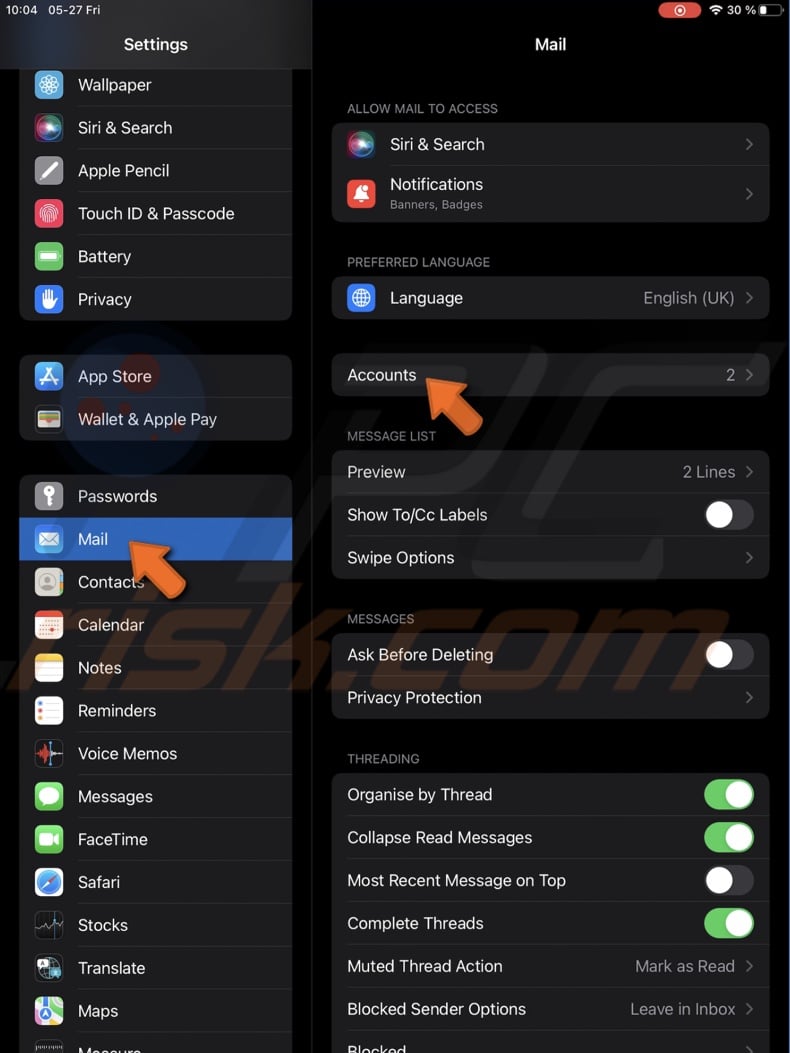
4. Choose your Mail account.
5. Next to "Mail", toggle the switch to disable email sync. You can also disable other options.
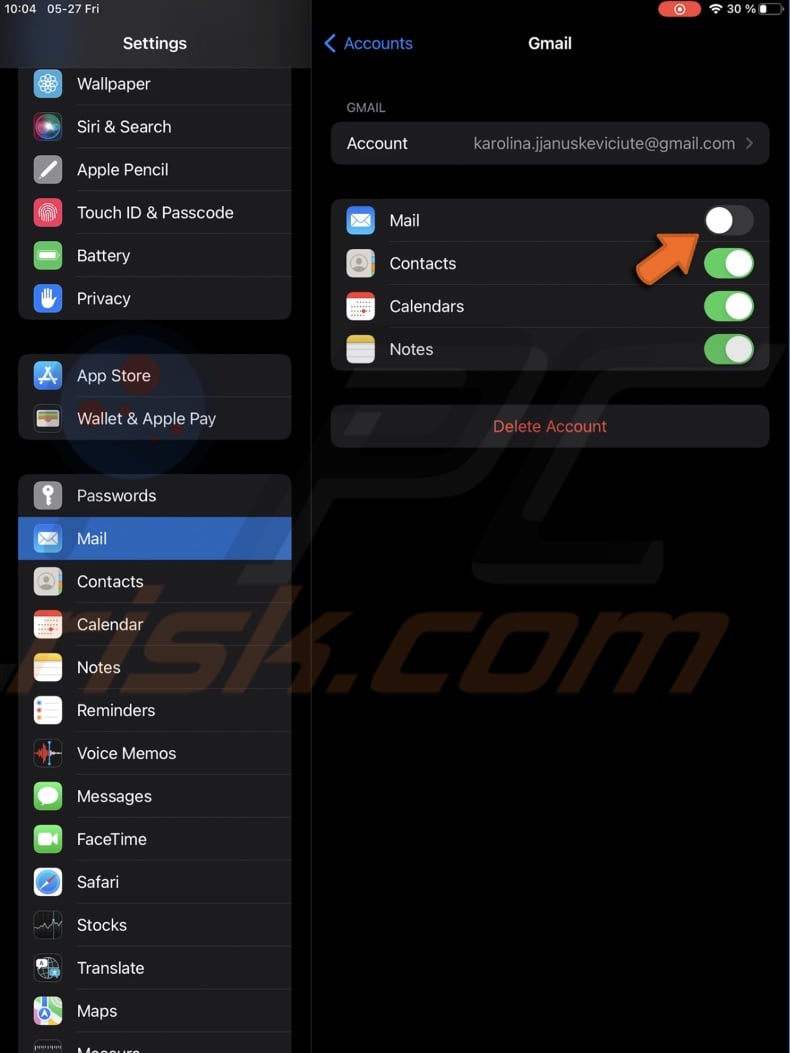
To delete your Mail account on the iPad, follow the steps below:
1. Open the Settings app.
2. Scroll down and tap on "Mail".
3. Then, tap on "Accounts".
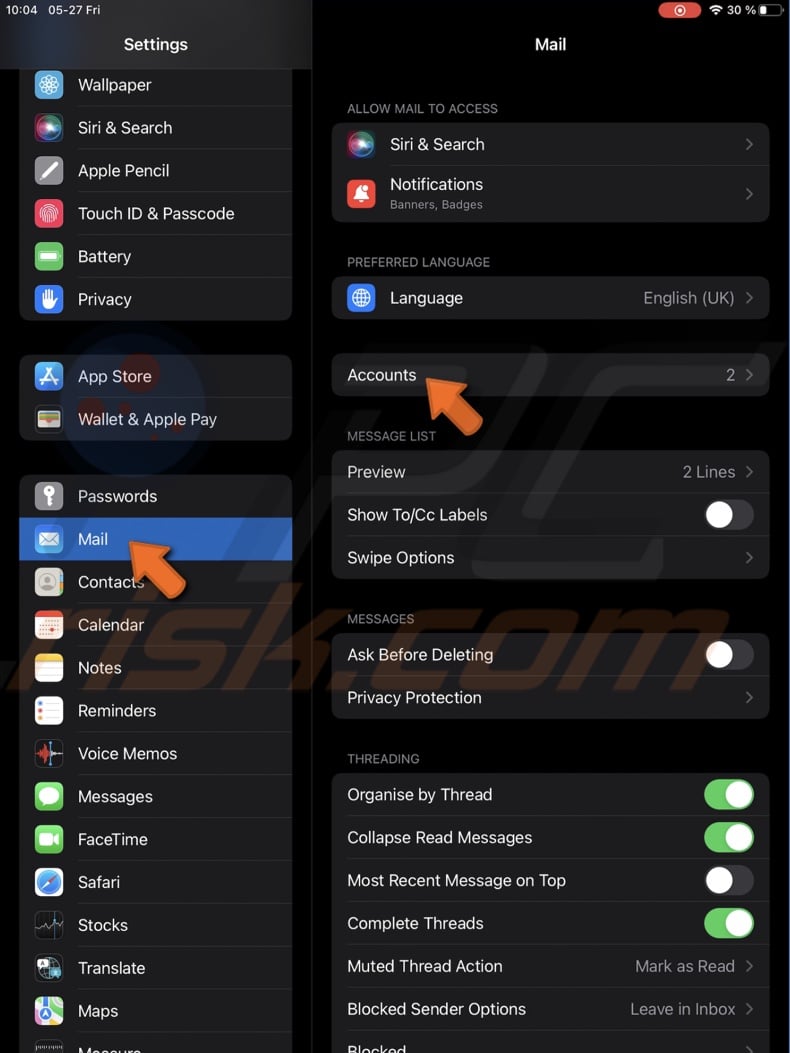
4. Choose your Mail account and select "Delete Account".
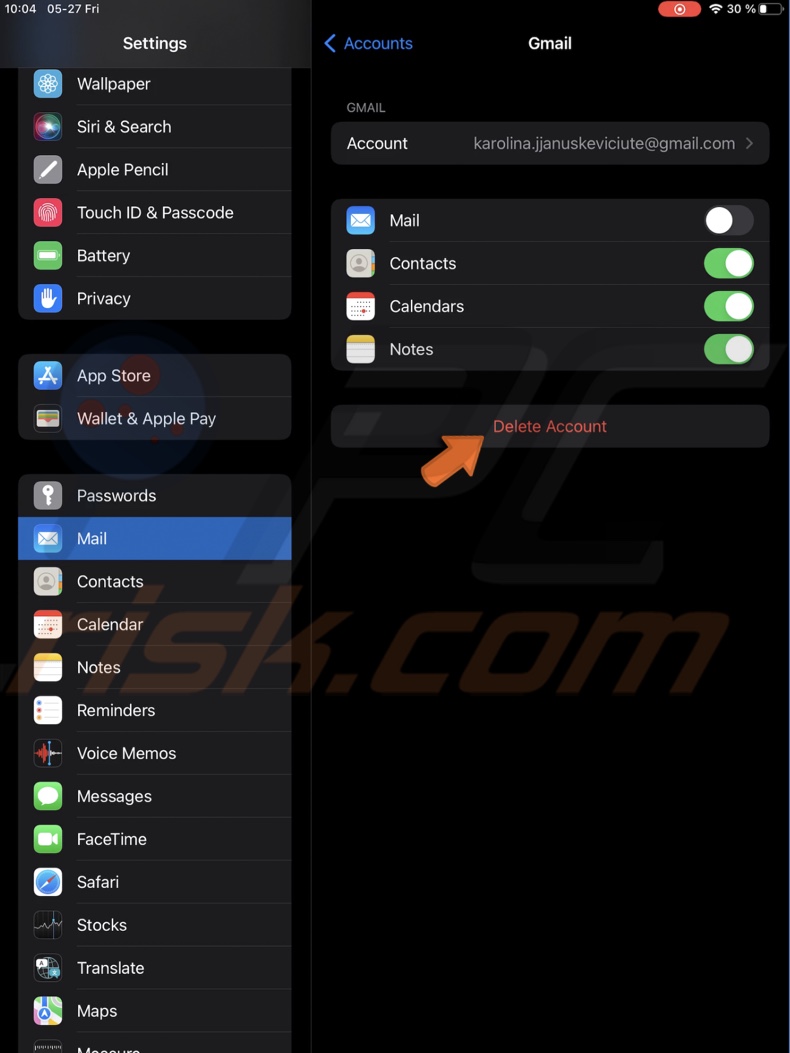
5. Tap on "Delete from My iPad" to confirm the action.
You can also disable iCloud Mail sync. To do that, follow the steps below:
1. Open the Settings app.
2. Scroll down and tap on "Mail".
3. Then, tap on "Accounts".
4. Tap on "iCloud".
5. Tap on "iCloud" again and select "iCloud Mail".
6. Next to "iCloud Mail", toggle the slider to stop sync.
Stop Photos app sync between devices
You can also stop photo sync between your iPad and iPhone.
To stop photo sync on iPad, follow the steps below:
1. Open the Settings app.
2. Tap on your Apple ID.
3. Select "iCloud" and tap on the "Photos" option.
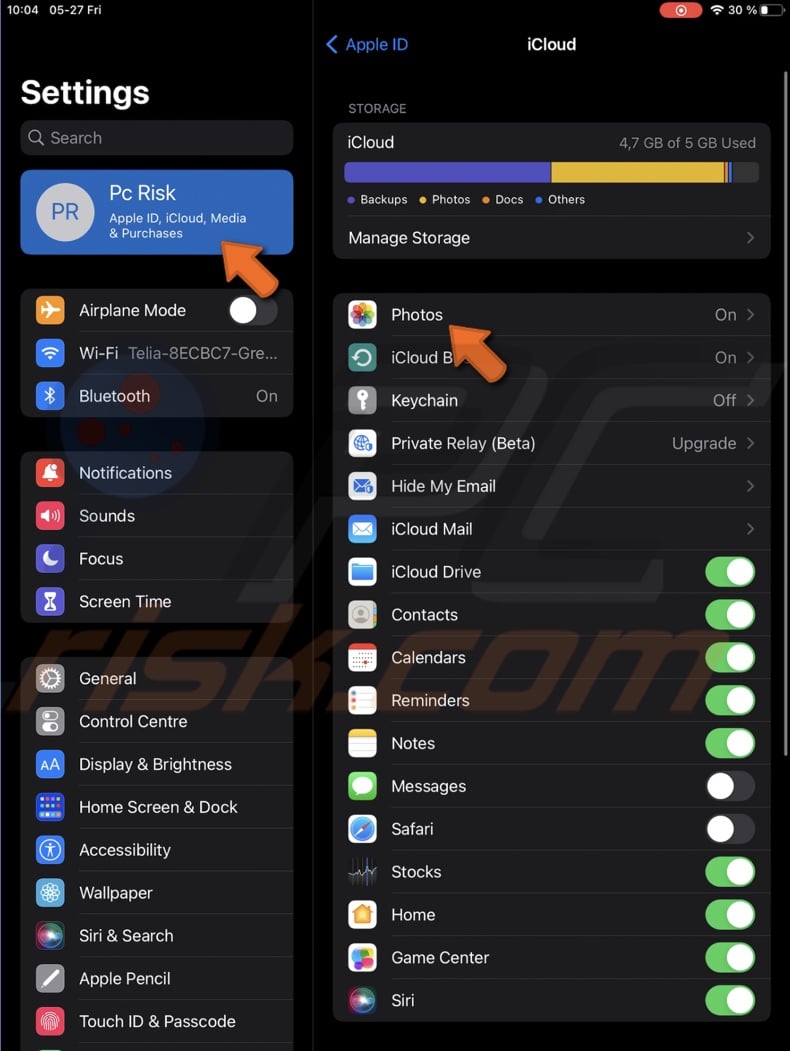
4. Next to "iCloud Photos", toggle the switch to disable the sync.
5. Then, tap on "Remove from iPad" to delete everything from your iPad or "Download Photos & Videos" to save copies on your iPad.
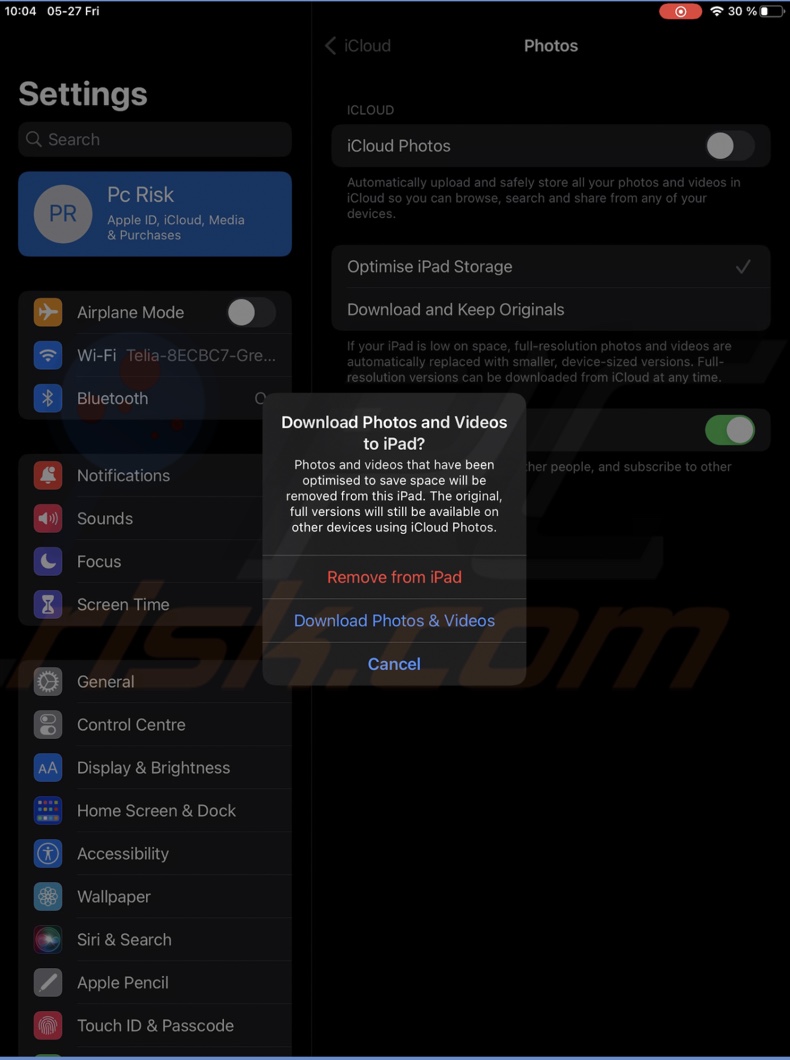
Disable calls on your iPad
When your devices are linked together, the calls you get on your iPhone will also ring on your iPad. If you don't want your iPad ringing when someone calls you, you can simply disable calls on other devices from your iPhone.
To disable calls on the iPad, follow the steps below:
1. Open the Settings app on your iPhone.
2. Tap on "Phone".
3. Then, tap on "Calls on Other Devices".
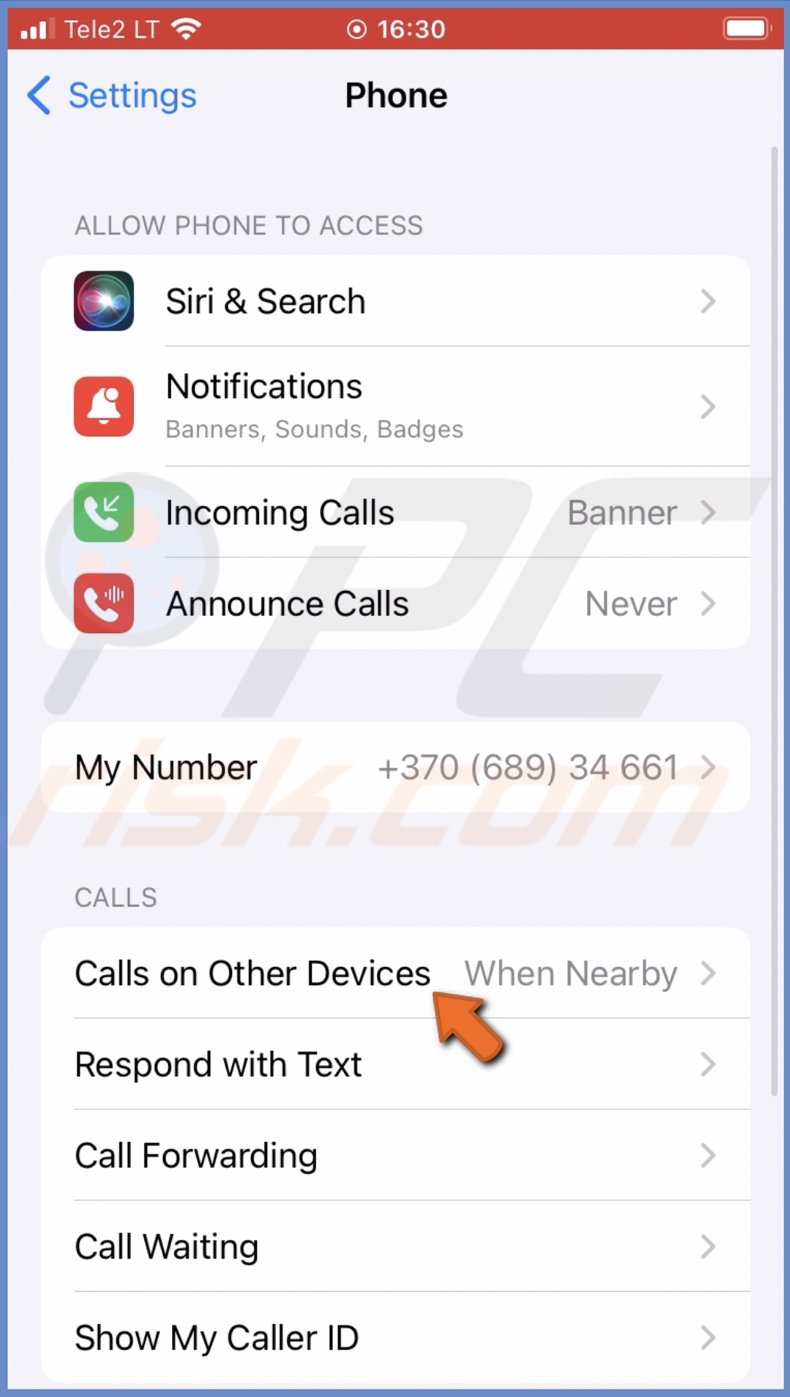
4. Next to "Allow Calls on Other Devices", toggle the slider to disable the feature.
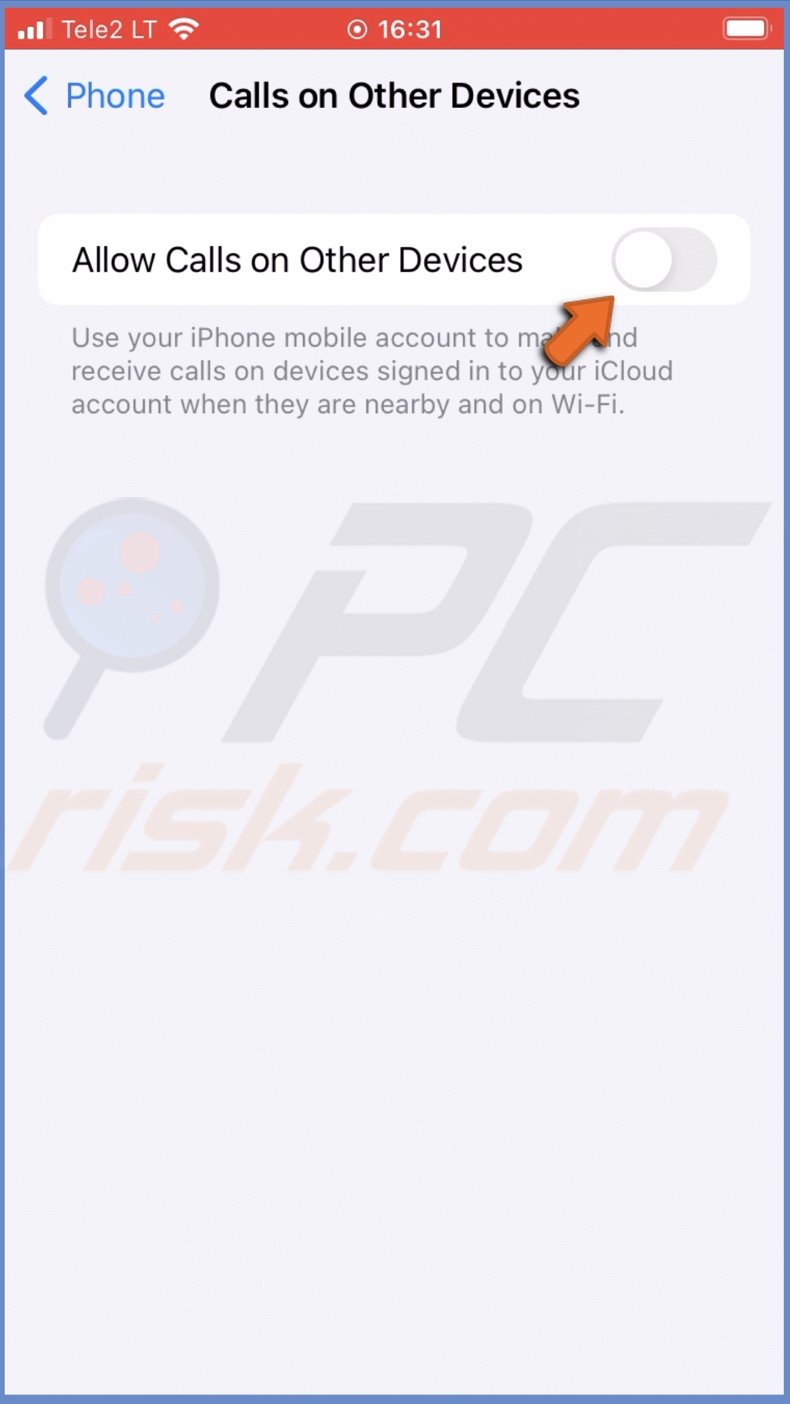
If you want to disable calls only on the iPad, under "Allow Calls On" next to your iPad name, toggle the switch to disable them.
Disable Handoff
Turn off Handoff on both iPhone and iPad to avoid unwanted connection.
To disable Handoff on iPad, follow the steps below:
1. Open the Settings app on your iPad.
2. Go to "General" settings.
3. Tap on "AirPlay & Handoff".
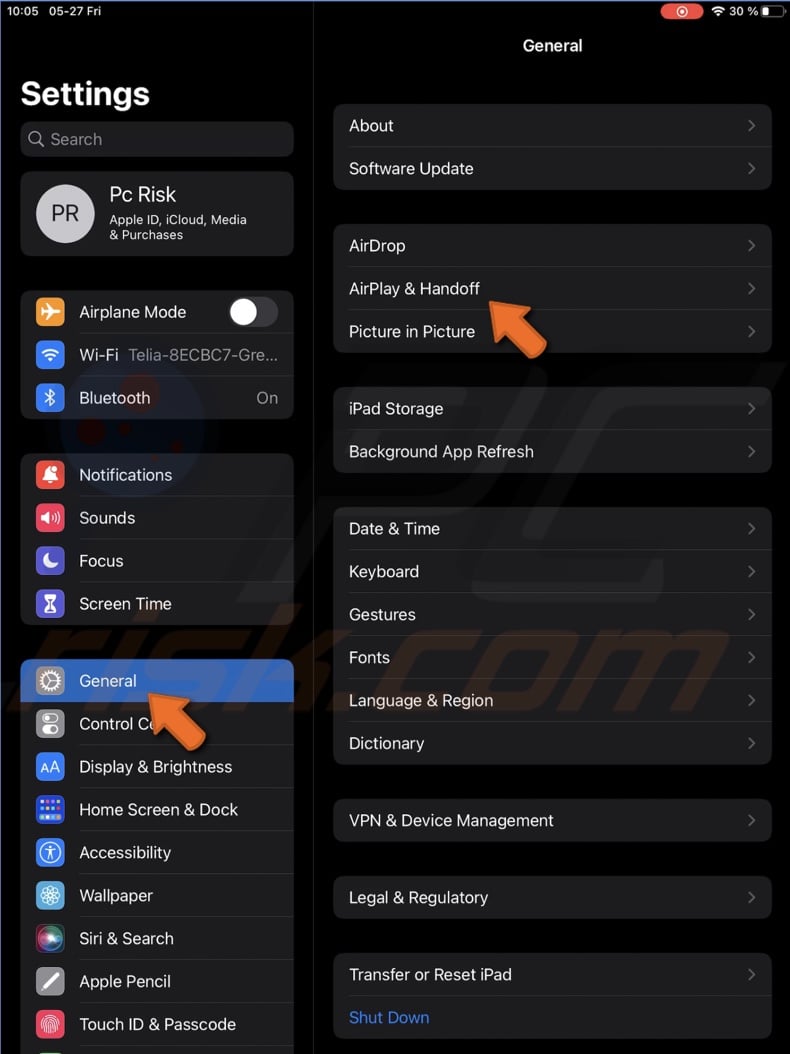
4. Next to "Handoff", toggle the switch to disable the feature and confirm the action.
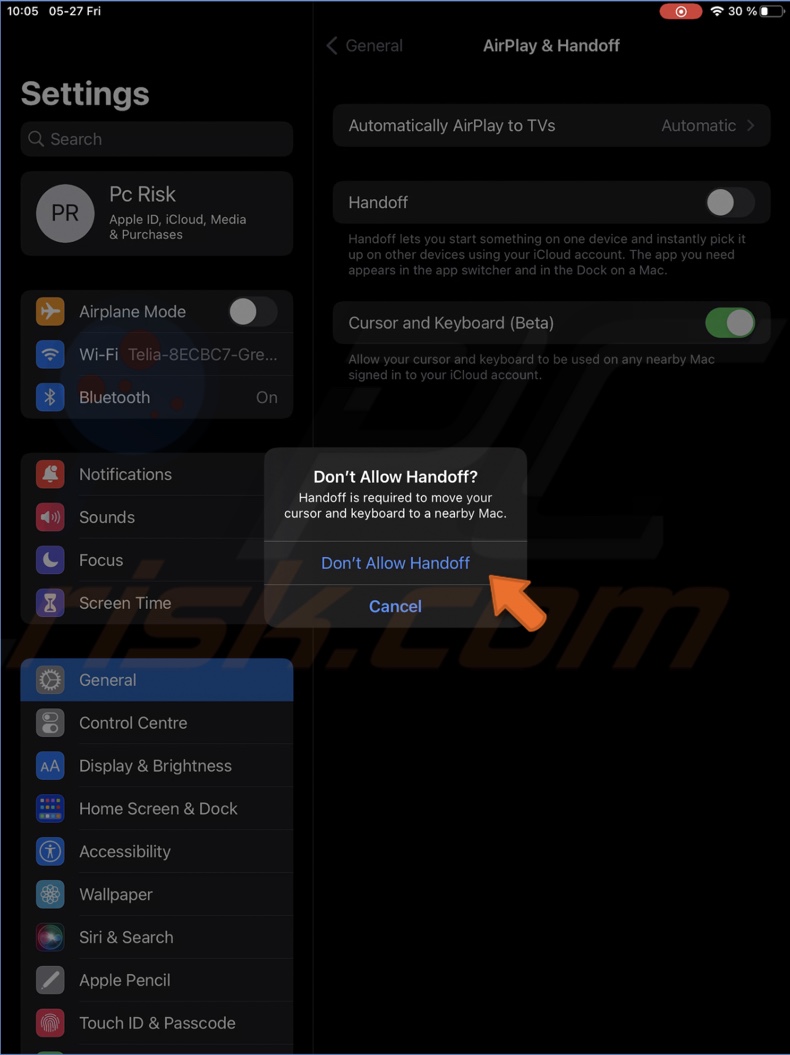
Remove iPhone or iPad from Apple ID
The best way to stop any communication between your iPhone and iPad is to use different Apple IDs. That means you'll need to delete one device from the current Apple ID.
To remove your iPad from Apple ID, follow the steps below:
1. Open the Settings app on your iPhone.
2. Tap on your Apple ID name.
3. Scroll down and select your iPad.
4. Scroll to the bottom and tap on "Remove from account".
5. Tap on "Remove" to confirm the action.
To remove your iPhone from Apple ID, follow the steps below:
1. Open the Settings app on your iPad.
2. Tap on your Apple ID name.
3. Scroll down and select your iPhone.
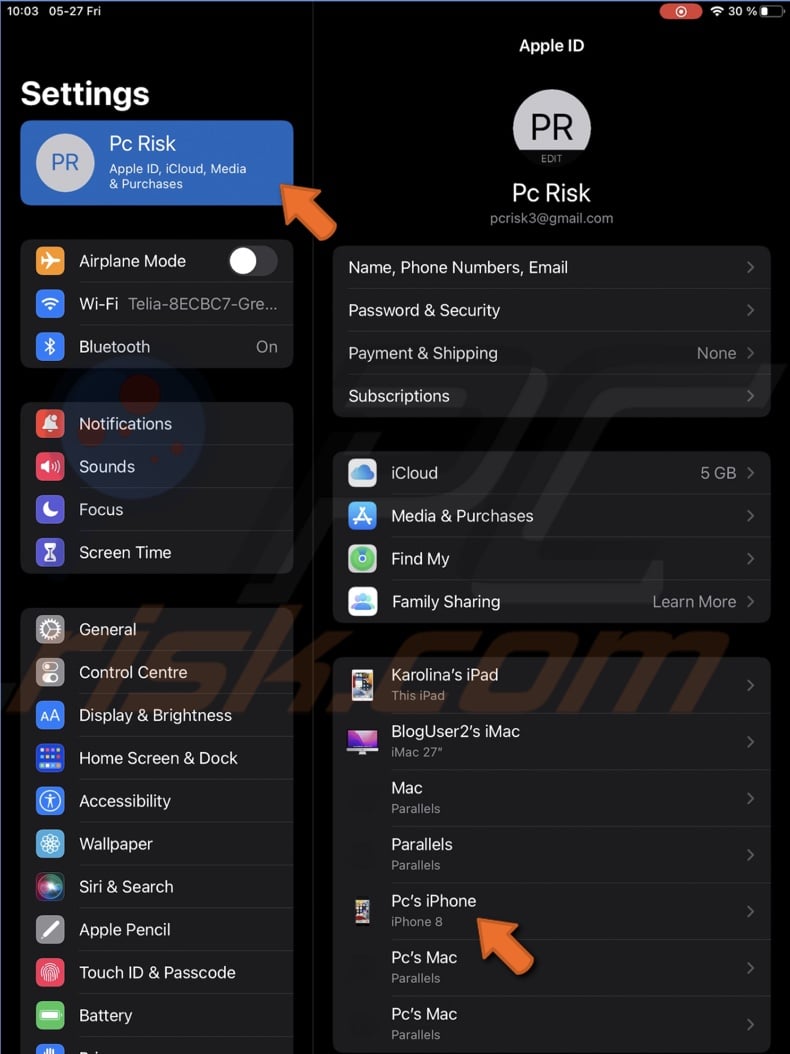
4. Scroll to the bottom and tap on "Remove from account".
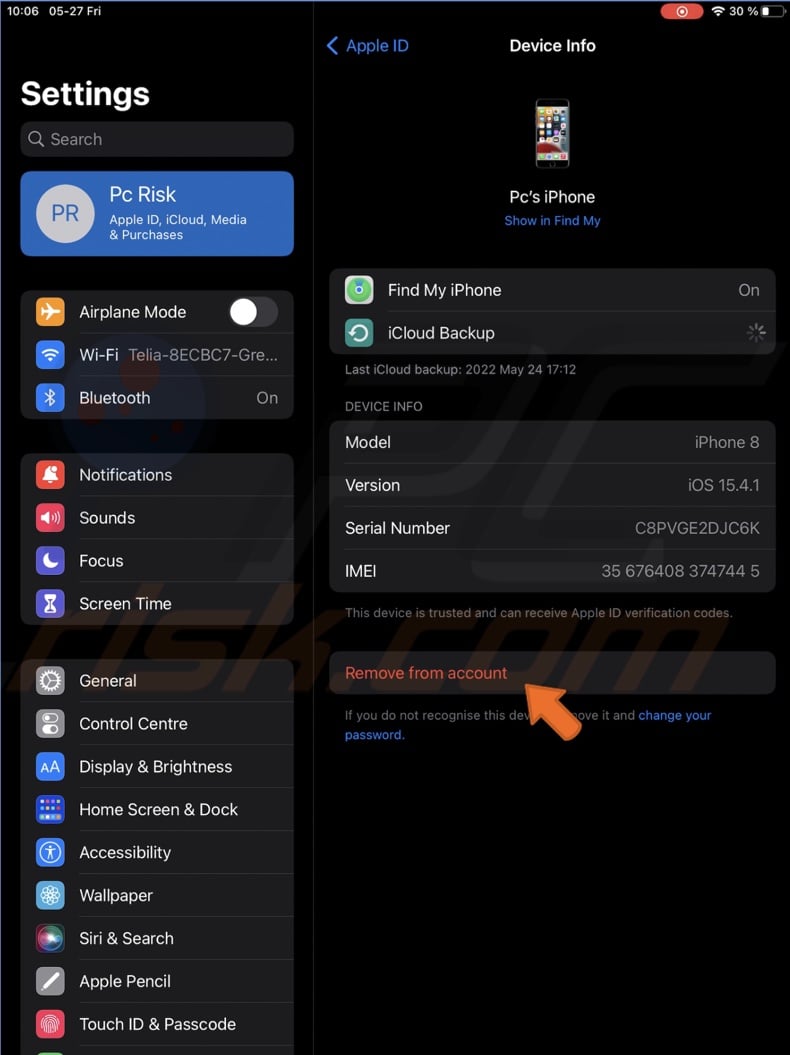
5. Tap on "Remove" to confirm the action.
We hope this guide provided you with the information you were looking for and helped you unlink and stop syncing your iPhone and iPad.
Share:

Karolina Peistariene
Author of how-to guides for Mac users
Responsible for collecting, analyzing, and presenting problem-solving solution articles related to macOS issues. Years of macOS experience combined with solid research and analyzing skills help Karolina provide readers with working and helpful solutions as well as introduce various features Mac has to offer.
▼ Show Discussion