Can't install iOS 15 updates? 9 ways to fix it

Get Free Scanner and check your computer for errors
Fix It NowTo fix found issues, you have to purchase the full version of Combo Cleaner. Free trial available. Combo Cleaner is owned and operated by Rcs Lt, the parent company of PCRisk.com read more.
9 ways to fix iOS 15 not updating on your iPhone
With every new iOS update, you get new and exciting features. They can make the user experience more engaging, your life easier, and more fun. The iOS 15 update is the latest operating system version that everyone wants to get their hand on. But what to do when you can't download the update?

There are a few reasons why you can't download the newest update. The cause can be as simple as compatibility issues, insufficient storage space, or battery percentage. Or the problem can be more serious, like an error in the operating system or the update is frozen.
This guide will provide you with information on what can be the cause of the problem and how to fix it. Make sure to follow every method step-by-step.
Video on Can't install iOS 15 updates? 9 ways to fix it
Table of Contents:
- Introduction
- Method 1. Check device compatibility
- Method 2. Charge your iPhone
- Method 3. Check the internet connection
- Method 4. Clear our storage space
- Method 5. Force quit the Settings app
- Method 6. Restart iPhone
- Method 7. Reset network settings
- Method 8. Delete the update file and restart iPhone
- Method 9. Update iPhone using Finder/iTunes
- Video on Can't install iOS 15 updates? 9 ways to fix it
Download Computer Malware Repair Tool
It is recommended to run a free scan with Combo Cleaner - a tool to detect viruses and malware on your device. You will need to purchase the full version to remove infections. Free trial available. Combo Cleaner is owned and operated by Rcs Lt, the parent company of PCRisk.com read more.
Check device compatibility
To install the iOS 15 update, your device needs to be compatible with the new operating system. If your iPhone model is iPhone 6s or newer, there should be no issues. But if you have an iPhone 6 or older, you won't be able to install the new iOS 15 update.
To check your iPhone model, follow the steps below:
1. Open the Settings app on your iPhone.
2. Go to "General" settings and tap on "About".

3. Next to "Model Name", you'll see your iPhone's model.
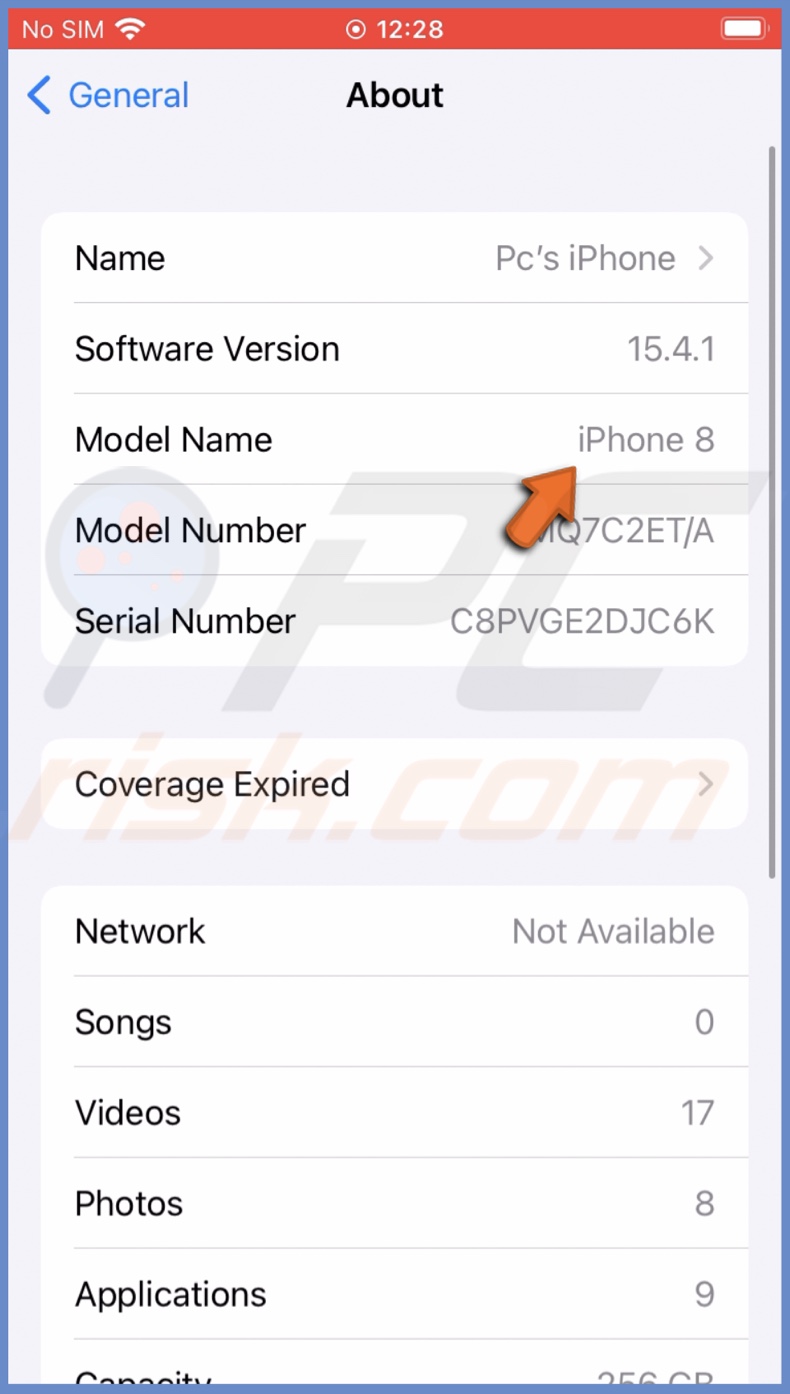
Charge your iPhone
If your device is compatible with the iOS 15 update, the next thing you need to check is if it's charged. Your iPhones need to have no less than 50% of the battery to download and install an update. Plug your iPhone to charge if the battery is lower than 50%. When the battery is more than 50%, try to install the update.
Check the internet connection
To install and download the iOS 15 update without any issues, you also need to have a stable internet connection. It's best to use a private network, like your home Wi-Fi. An opened network, like in a coffee shop, is more likely to have connectivity issues, which can prevent a smooth iOS 15 update.
You can try to reset your Wi-Fi network and the router.
To reset Wi-Fi, follow the steps below:
1. On iPhones with Face ID, swipe down from the top right corner.
On iPhones with the Home button, swipe up from the middle bottom.
2. Locate the Wi-Fi icon and tap on it to temporarily disable it.
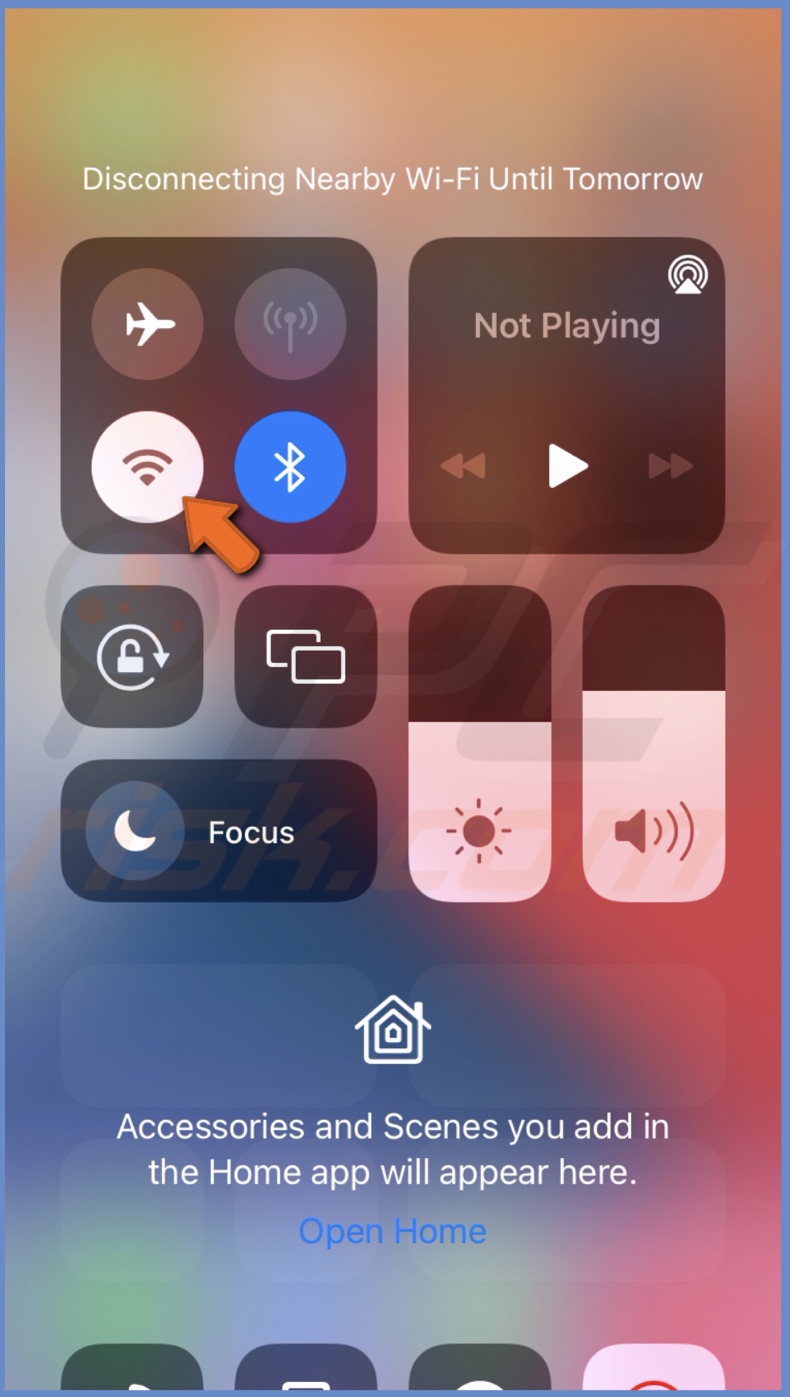
3. Wait for a few seconds, and tap on the Wi-Fi icon to turn it on.
To restart your router, simply press the button on the back to turn it off. Wait for a minute and press the button again to turn on the router.
Clear out storage space
An iOS update can take up to 6GB of space. Make sure you have the required amount freed up, so you can download and install the update. If your storage is full, look through your data and delete what you no longer need.
To check your iPhone's storage space, follow the steps below:
1. Go to your iPhone settings.
2. Then, go to "General" settings.
3. Tap on "iPhone Storage".
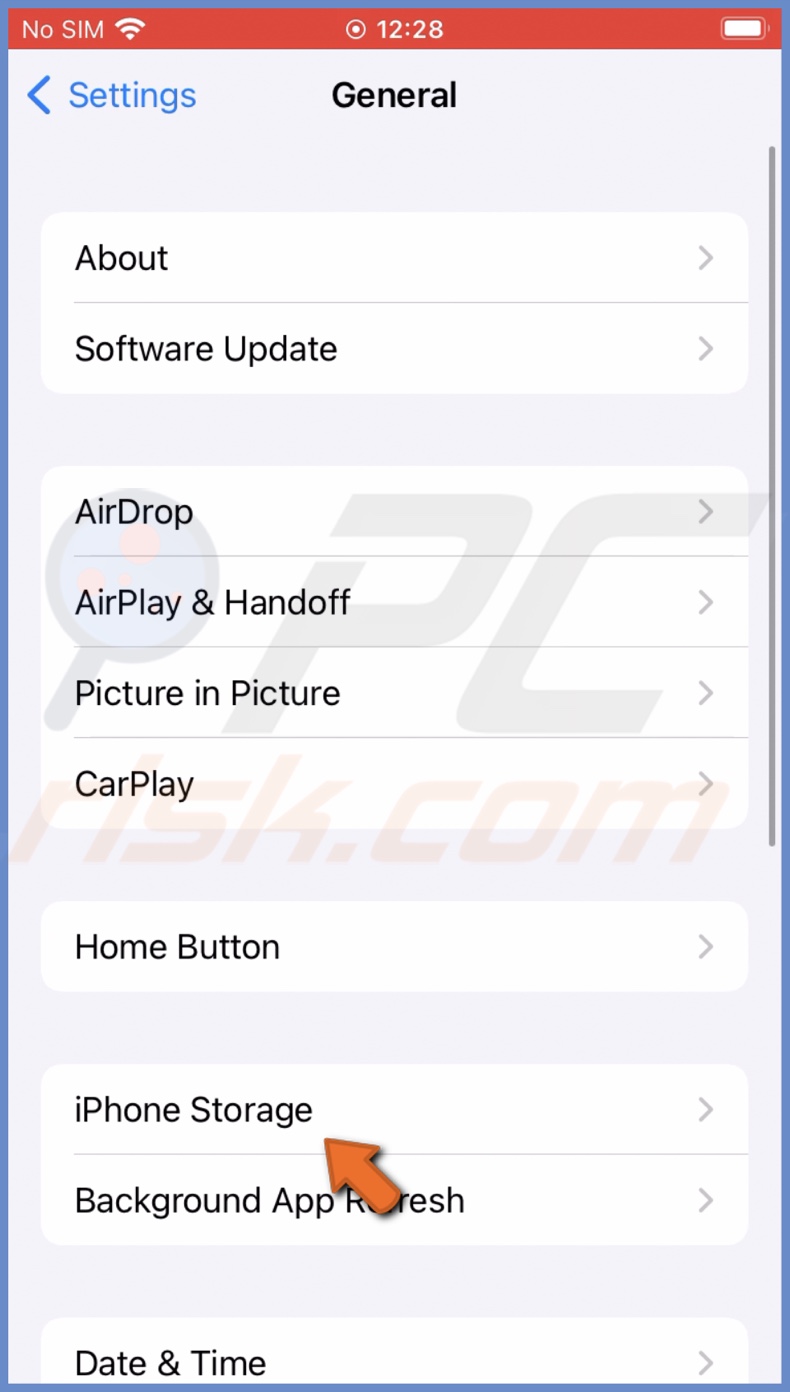
4. Wait while iPhone calculates your storage space. If it's almost full, clear out unnecessary data.
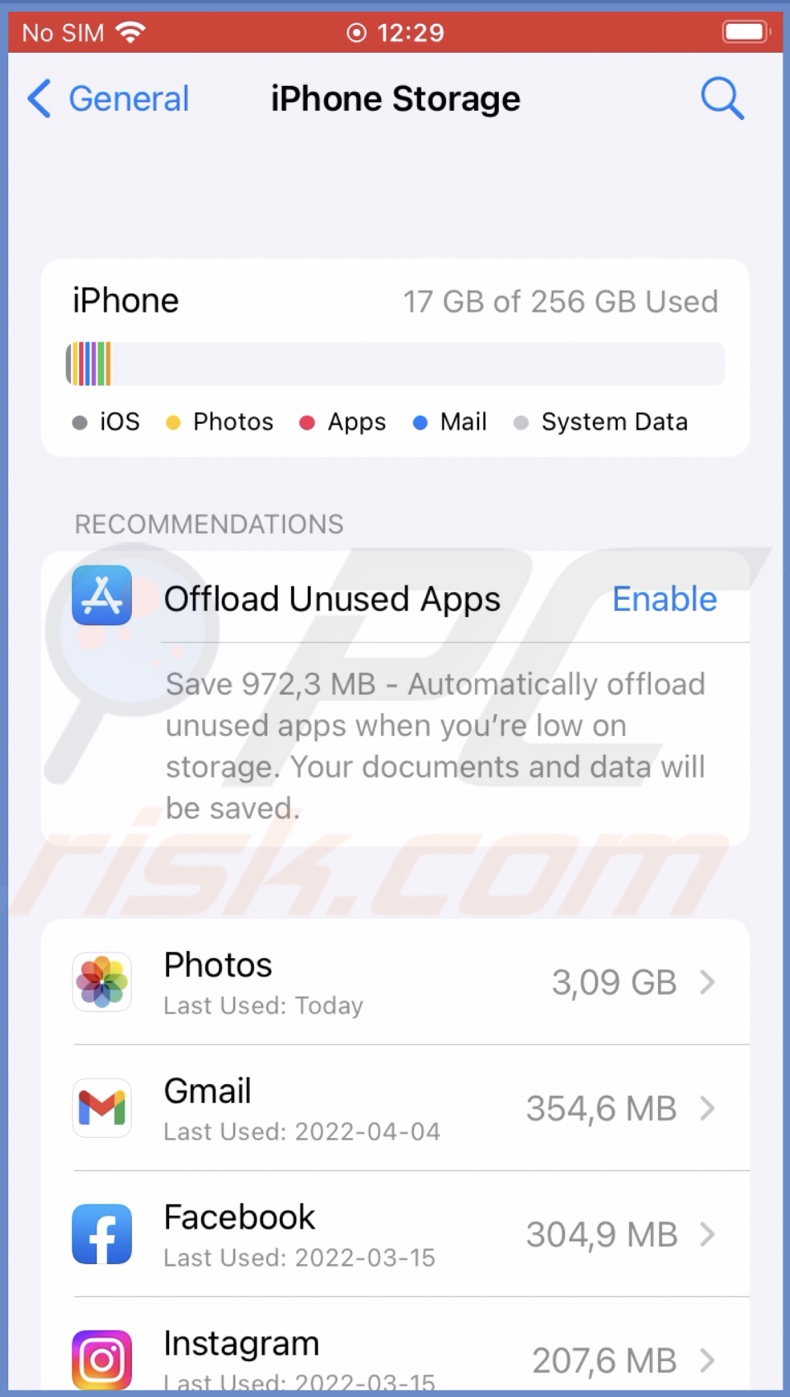
Force quit the Settings app
If the above steps didn't help, force-quit the Settings app. the issue can be due to an error in the app.
To force-quit the Settings app, follow the steps below:
1. On iPhones with Face ID, swipe up from the middle bottom.
On iPhones with the Home button, double-press it.
2. Locate the Settings app window and swipe up on it to close.
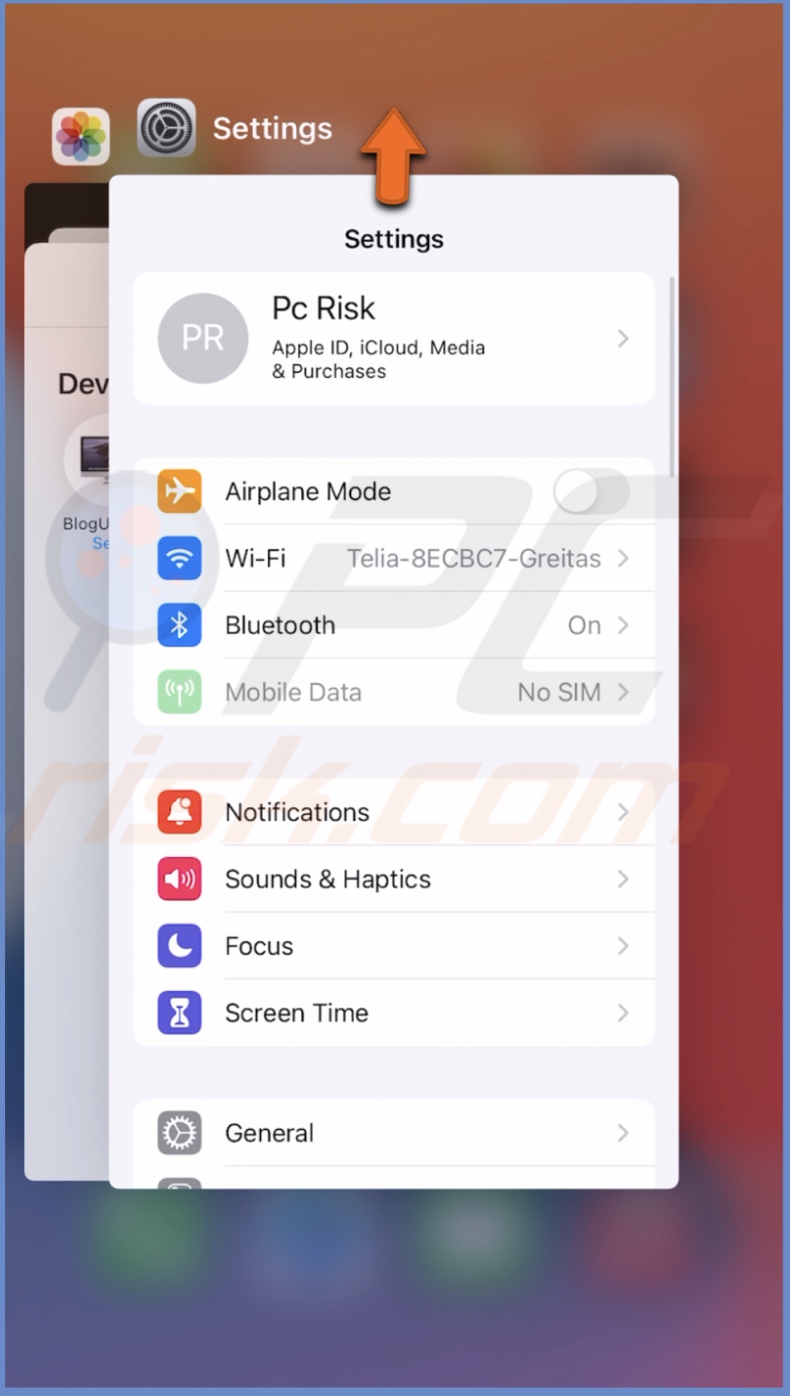
3. After a few seconds, reopen the Settings app and check if you can now update to iOS 15.
Restart iPhone
You should also restart your iPhone. A restart will eliminate any minor bugs and glitches that could've occurred in the operating system during the session. Most of the time, a simple restart helps to solve the problem.
Go here if you don't know how to restart your iPhone model.
Reset network settings
If you're still having issues downloading and installing the new update, reset network settings. The reset will eliminate any errors that could've occurred in the settings.
The network settings reset will erase your Wi-Fi, personal network, and other data. It will not delete your information like files, photos, etc.
To reset network settings, follow the steps below:
1. Go to your iPhone settings.
2. Tap on "General".
3. Scroll to the bottom and tap on "Transfer or Reset iPhone".

4. Tap on "Reset" and select "Reset Network Settings".
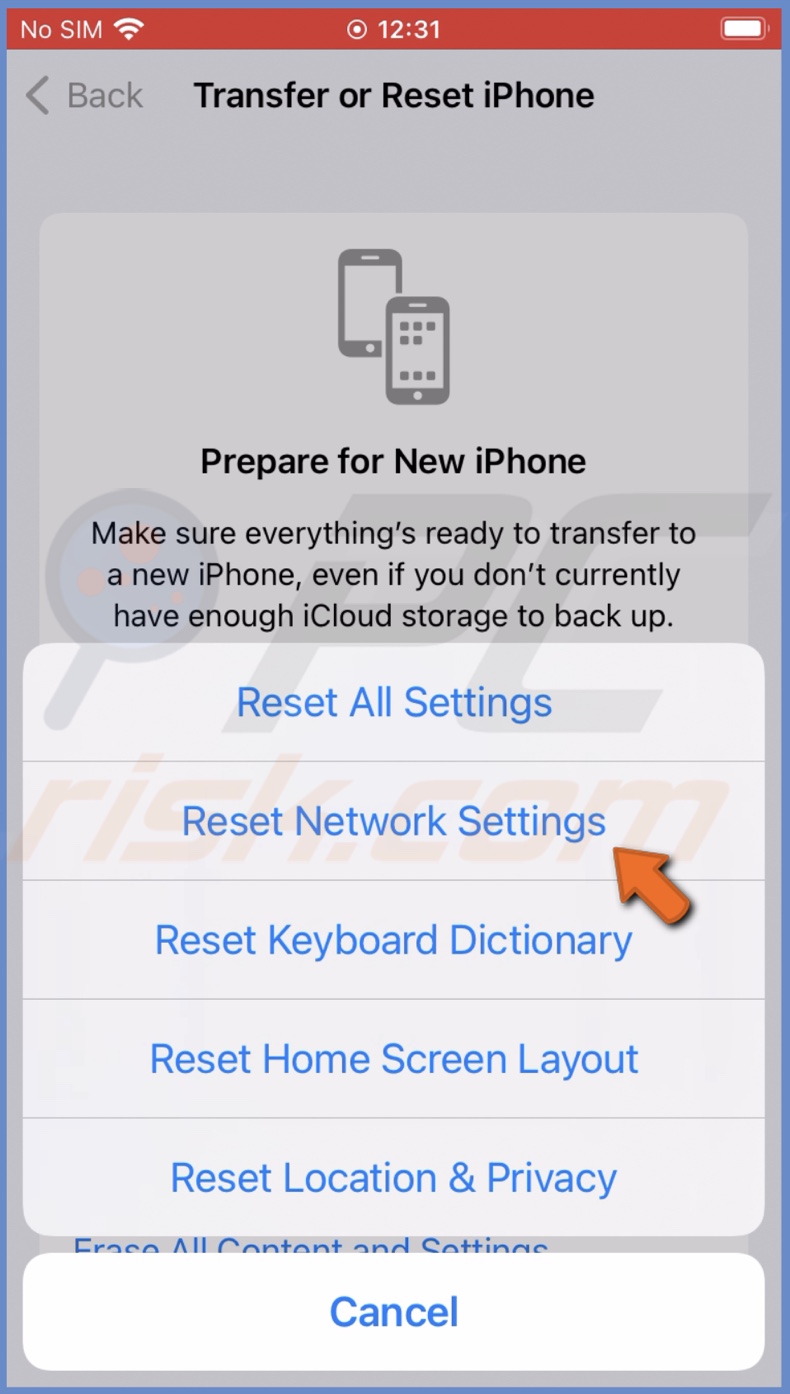
5. Enter your iPhone passcode and confirm the action.
Delete the update file and restart iPhone
If nothing helps and you notice that the update is frozen or stuck, delete the update file and restart your iPhone.
To delete the update file, follow the steps below:
1. Open the "Settings" app on your iPhone.
2. Go to "General" settings.
3. Tap on "iPhone Storage".
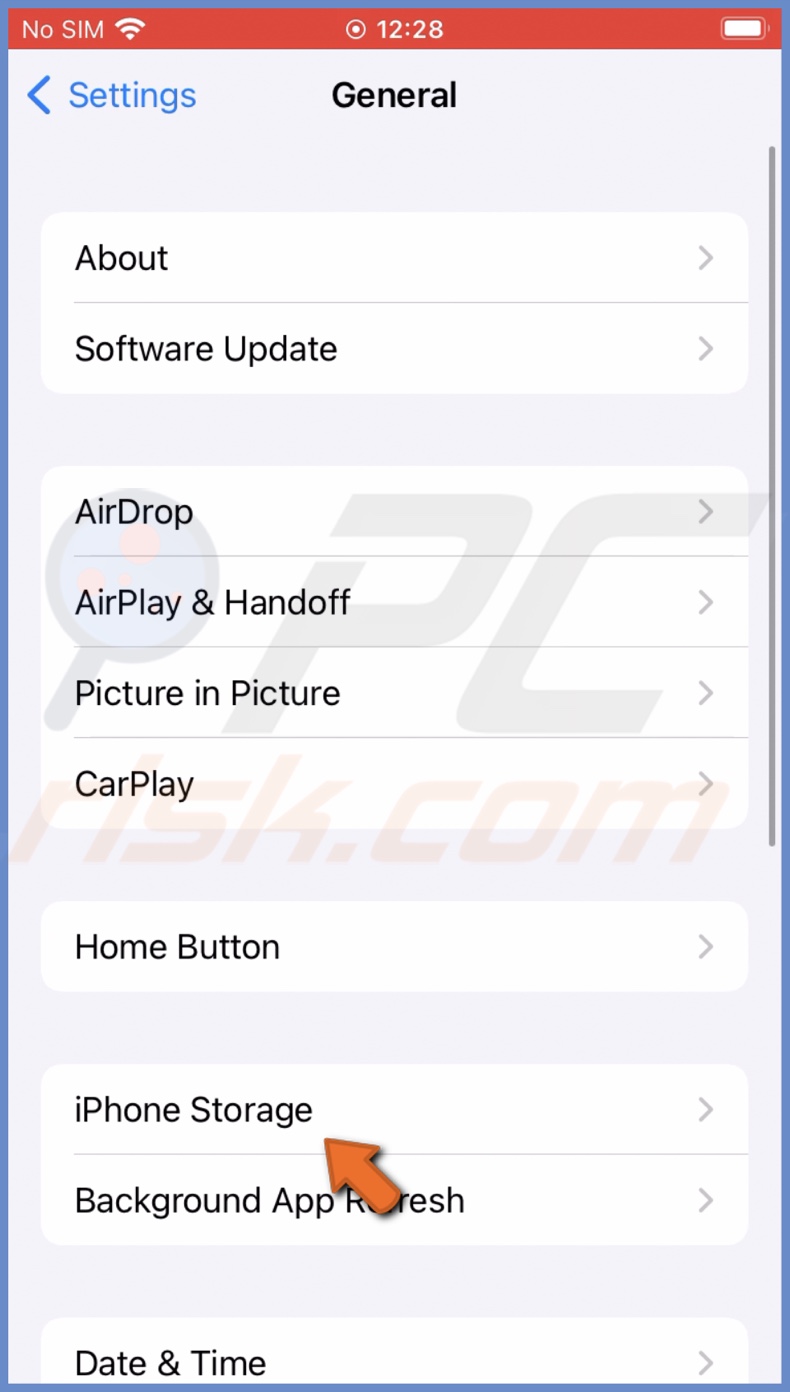
4. Locate the update file and tap on it.
5. Then, tap on "Delete Update" and confirm the action.

6. Now, restart your iPhone.
7. When the device boots, download the update again.
Update iPhone using Finder/iTunes
You can also update your iPhone by using a Mac or a Windows PC. On macOS Mojave and older, use the iTunes app. On macOS Catalina and newer, use Finder.
To update iOS using Finder/iTunes, follow the steps below:
1. Connect your iPhone to Mac or a PC with a cable.
2. In the Finder window, click on your device name. In iTunes, click on the phone icon.
3. On your computer, click on "Trust" (if asked).
4. Then, on your iPhone, tap on "Trust" and enter the passcode (if asked).
5. From the "General" tab in Finder or the "Summary" tab in iTunes, click on "Update" or "Check for Update".
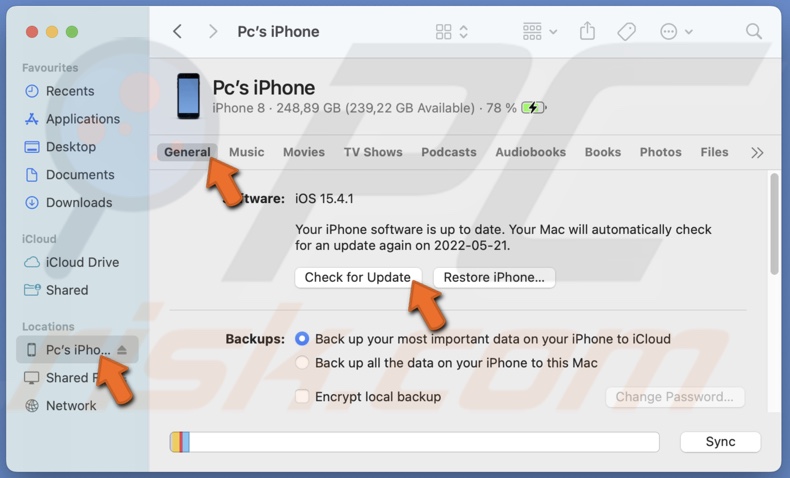
6. If an update is found, click on "Download and Install/Update".
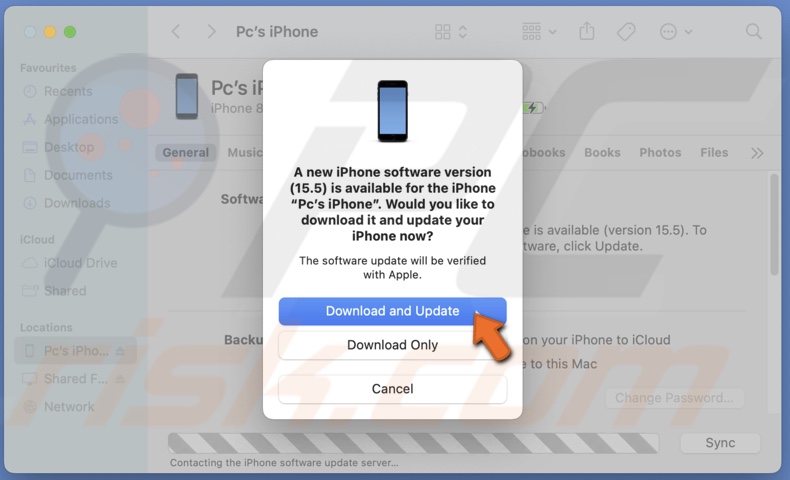
7. Follow the on-screen instructions. If asked, enter the passcode on your iPhone to accept the update.
We hope this guide provided you with the information you were looking for, and it helped you resume the iOS 15 update.
Share:

Karolina Peistariene
Author of how-to guides for Mac users
Responsible for collecting, analyzing, and presenting problem-solving solution articles related to macOS issues. Years of macOS experience combined with solid research and analyzing skills help Karolina provide readers with working and helpful solutions as well as introduce various features Mac has to offer.
▼ Show Discussion