10 ways to disconnect your iPhone from Mac

Get Free Scanner and check your computer for errors
Fix It NowTo fix found issues, you have to purchase the full version of Combo Cleaner. Free trial available. Combo Cleaner is owned and operated by Rcs Lt, the parent company of PCRisk.com read more.
Here are different ways you can disconnect your iPhone from your Mac!
Apple has created an ecosystem that allows your devices to communicate with each other easily. It's so simple to send files and share information between your Apple devices like iPhone and Mac. There are many ways your iPhone can connect and interact with your Mac. From syncing apps and services to receiving the same calls and messages.
But what if you don't want to keep your iPhone connected to your Mac? There are many ways your iPhone can connect to your Mac, so there are also many ways you can disconnect both devices from each other. It depends on what you need.

In this guide, we provide 10 ways you can disconnect your iPhone from your Mac. Select the option you need and follow the steps to stop the communication between devices.
Video on 10 ways to disconnect your iPhone from Mac
Table of Contents:
- Introduction
- Disconnect iPhone from Finder
- Restrict Mac from using iPhone's Personal Hotspot
- Disconnect AirDrop
- Disconnect devices from Bluetooth
- Turn off Handoff
- Disable iCloud sync
- Turn off Text Forwarding
- Disable Receiving Calls
- Disable Notes sync
- Remove iPhone or Mac from Apple ID
- Video on 10 ways to disconnect your iPhone from Mac
Download Computer Malware Repair Tool
It is recommended to run a free scan with Combo Cleaner - a tool to detect viruses and malware on your device. You will need to purchase the full version to remove infections. Free trial available. Combo Cleaner is owned and operated by Rcs Lt, the parent company of PCRisk.com read more.
Disconnect iPhone from Finder
When your iPhone is connected to Mac with a lightning cable, you will see it in Finder. Usually, when you unplug the device from the cable, it disappears from Finder as well. But if you have set your Mac to detect the iPhone when on Wi-Fi, it will still show it in Finder. Make sure to disable this option.
To turn off iPhone Wi-Fi detect, follow the steps below:
1. Open the Finder window.
2. From the left sidebar, select your iPhone's name.
3. In the "General" tab, scroll down to "Options".
4. Next to "Show this iPhone when on Wi-Fi", deselect the box.
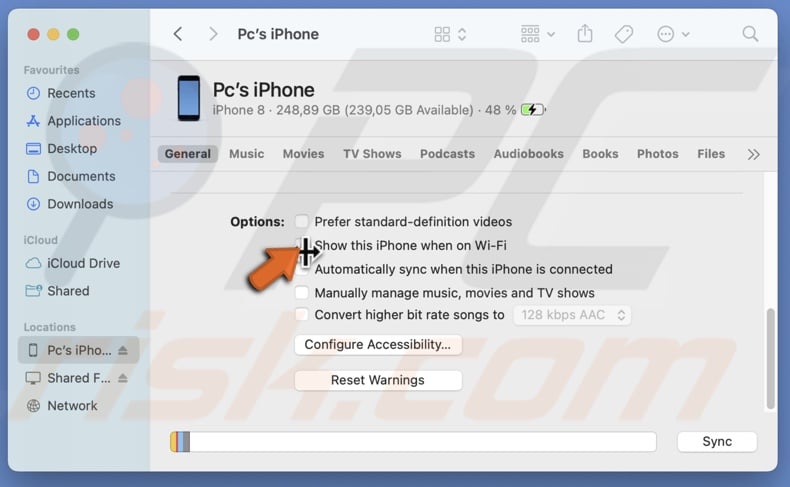
Restrict Mac from using iPhone's Personal Hotspot
If you used your iPhone's personal hotspot to access the internet on Mac before, remove the access so it doesn't connect automatically.
To prevent Mac from connecting automatically to iPhone's network, follow the steps below:
1. Click on the Apple logo.
2. Select "System Preferences".
3. Then, go to "Network".
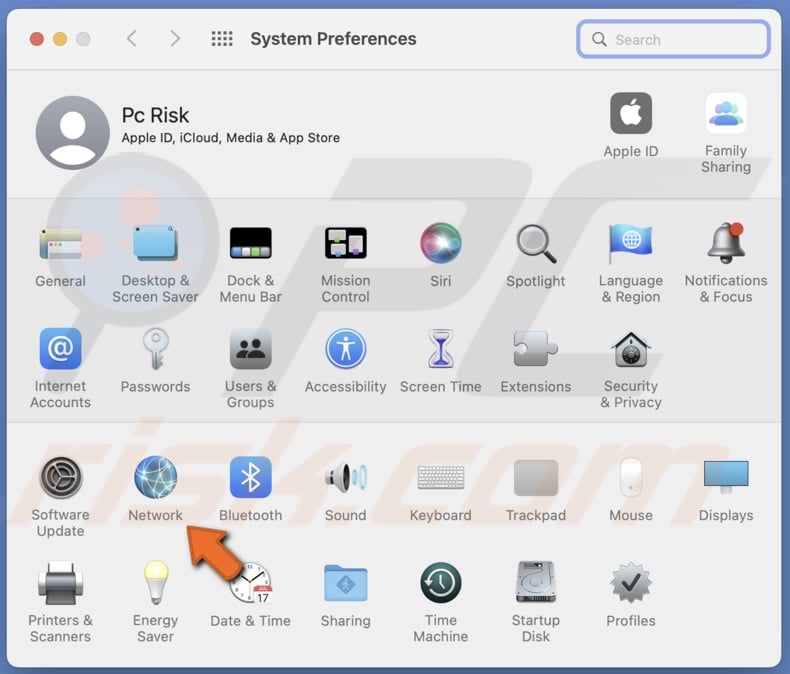
4. From the left sidebar, select your Wi-Fi.
5. Uncheck the box next to "Ask to join Personal Hotspot".
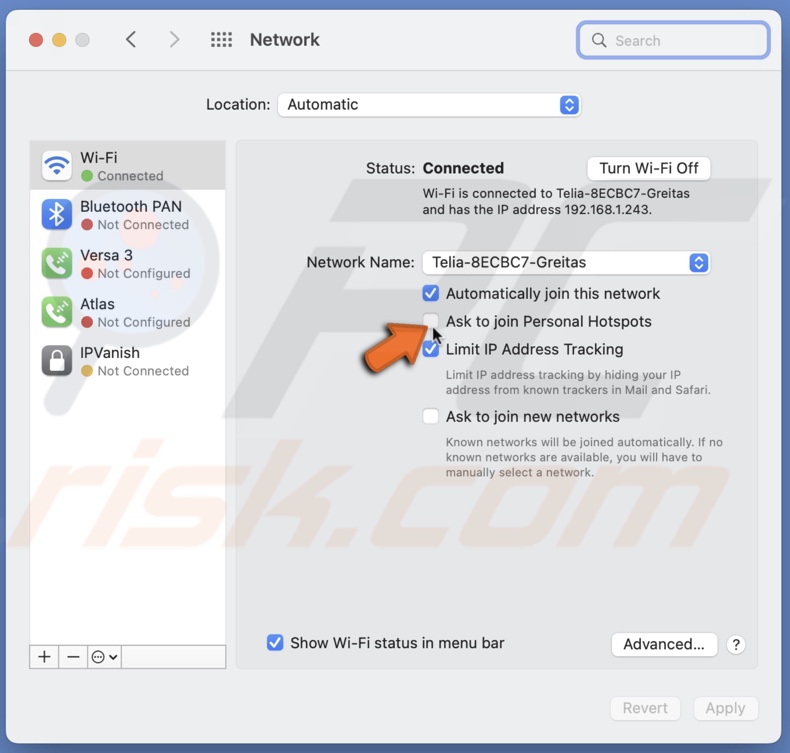
Disconnect AirDrop
If AirDrop is enabled on both your Mac and iPhone, they will automatically detect one another. To avoid an AirDrop connection, one device has to disable AirDrop.
To disable AirDrop on iPhone, follow the steps below:
1. Open the Settings app.
2. Go to "General" settings.
3. Tap on "AirDrop".
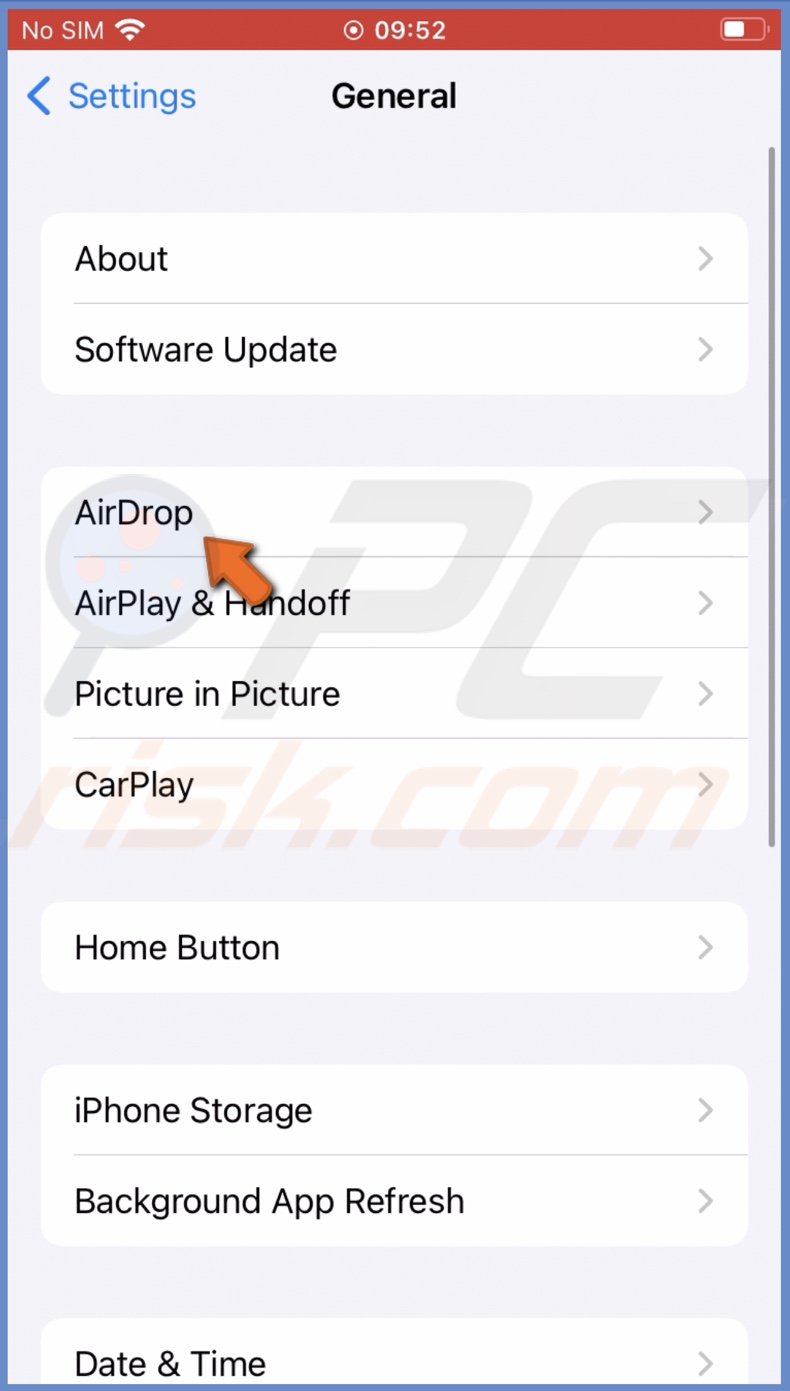
4. Select "Receiving Off".
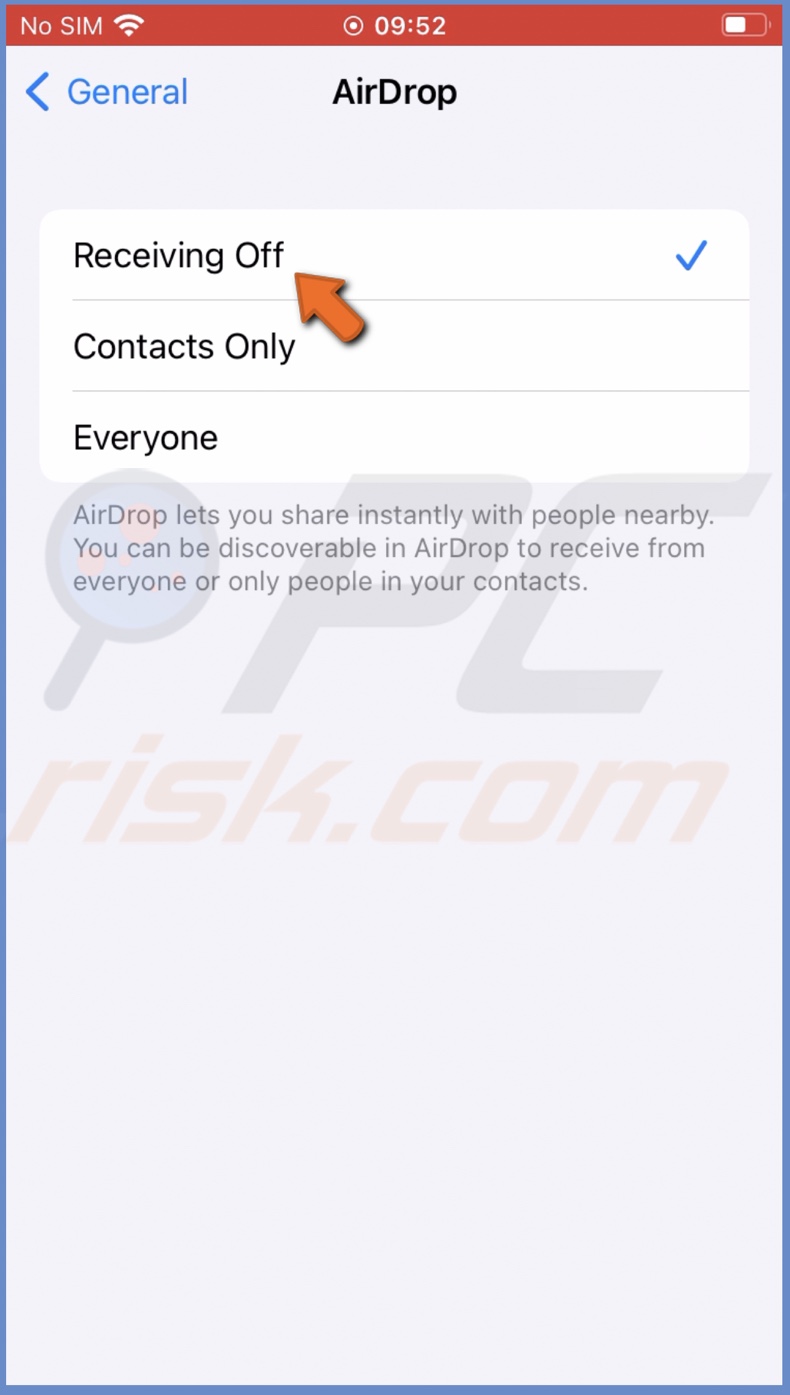
To disable AirDrop on Mac, follow the steps below:
1. Open the Finder window.
2. From the left sidebar, click on "AirDrop".
3. At the bottom, next to "Allow me to be discovered by:" click on the drop-down menu and select "No One".
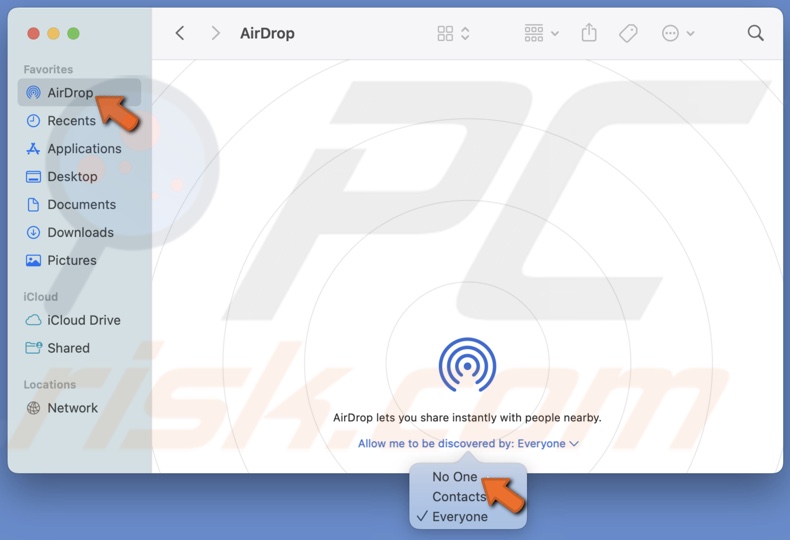
Disconnect devices from Bluetooth
If you ever connected your iPhone to Mac with Bluetooth, you need to break the connection. Unpair both devices so they don't connect automatically.
To unpair Mac from iPhone, follow the steps below:
1. Open the Settings app on your iPhone.
2. Tap on "Bluetooth".
3. Next to your Mac's name, tap on the information (i) icon.
![]()
4. Tap on "Forget This Device".

To unpair the iPhone from Mac, follow the steps below:
1. Click on the Apple logo and select "System Preferences".
2. Click on "Bluetooth".
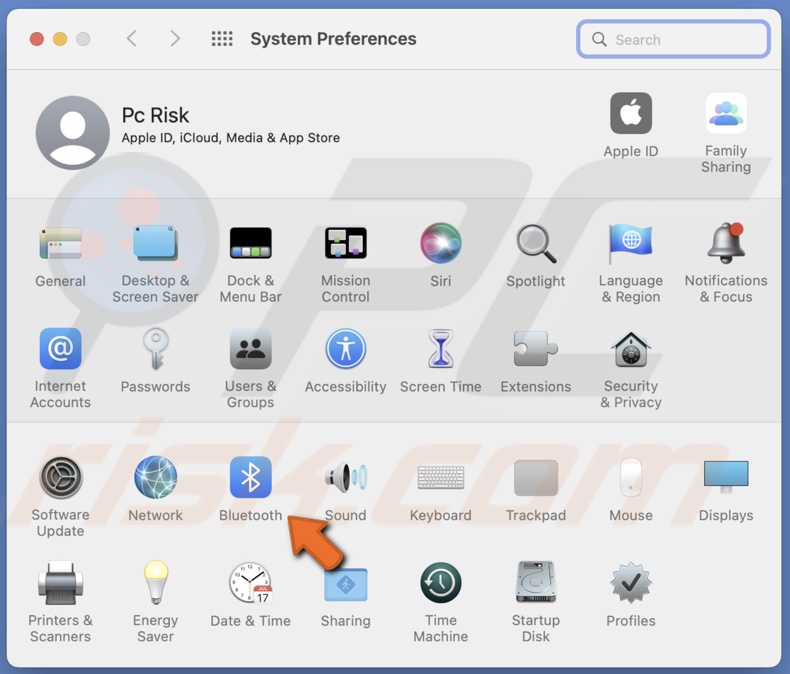
3. Hover over your iPhone's name and click on the "x" button.
![]()
4. Then, select "Remove".
Turn off Handoff
Turn off Handoff on both iPhone and Mac to avoid unwanted connection.
To turn off Handoff on iPhone, follow the steps below:
1. Open the Settings app.
2. Go to "General" settings.
3. Then, tap on "AirPlay & Handoff".
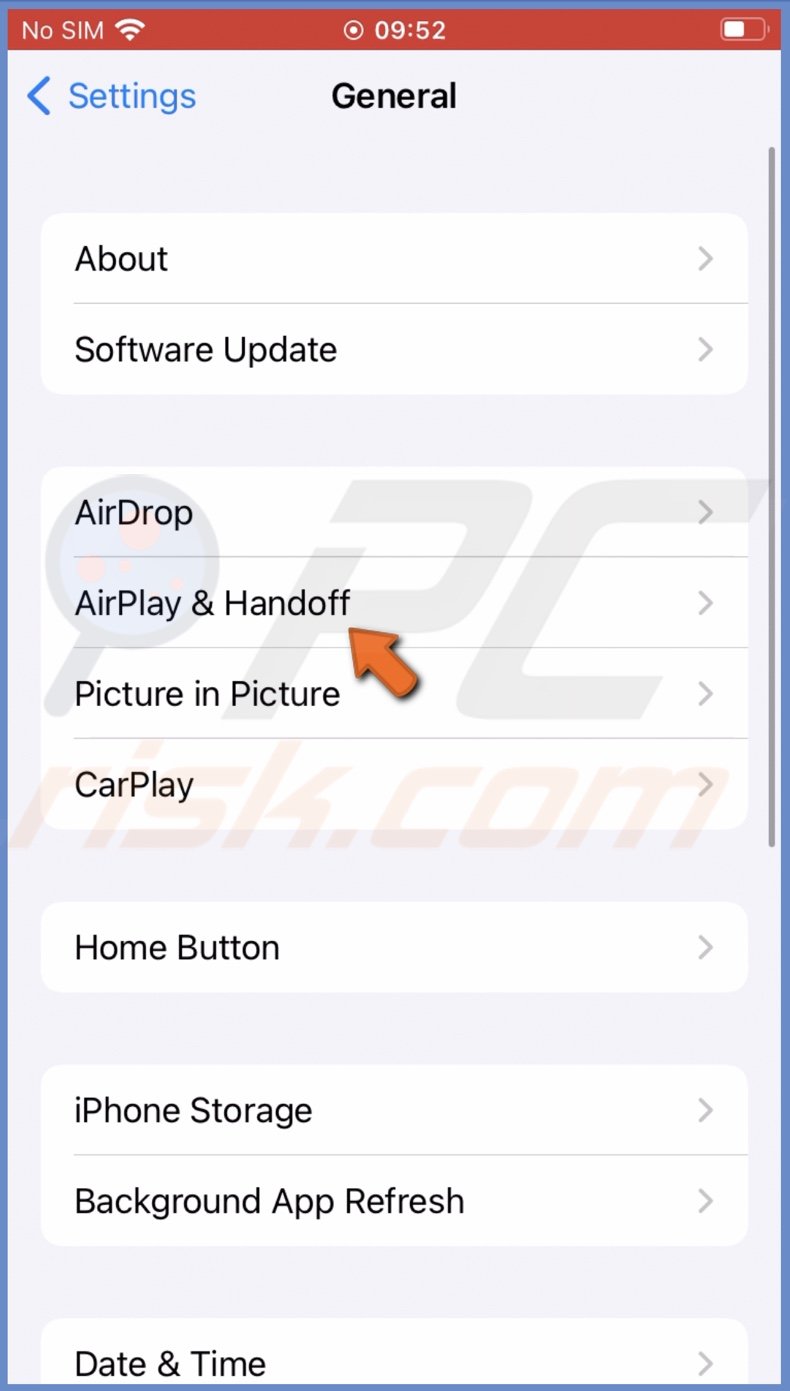
4. Next to "Handoff", toggle the switch to disable the feature.
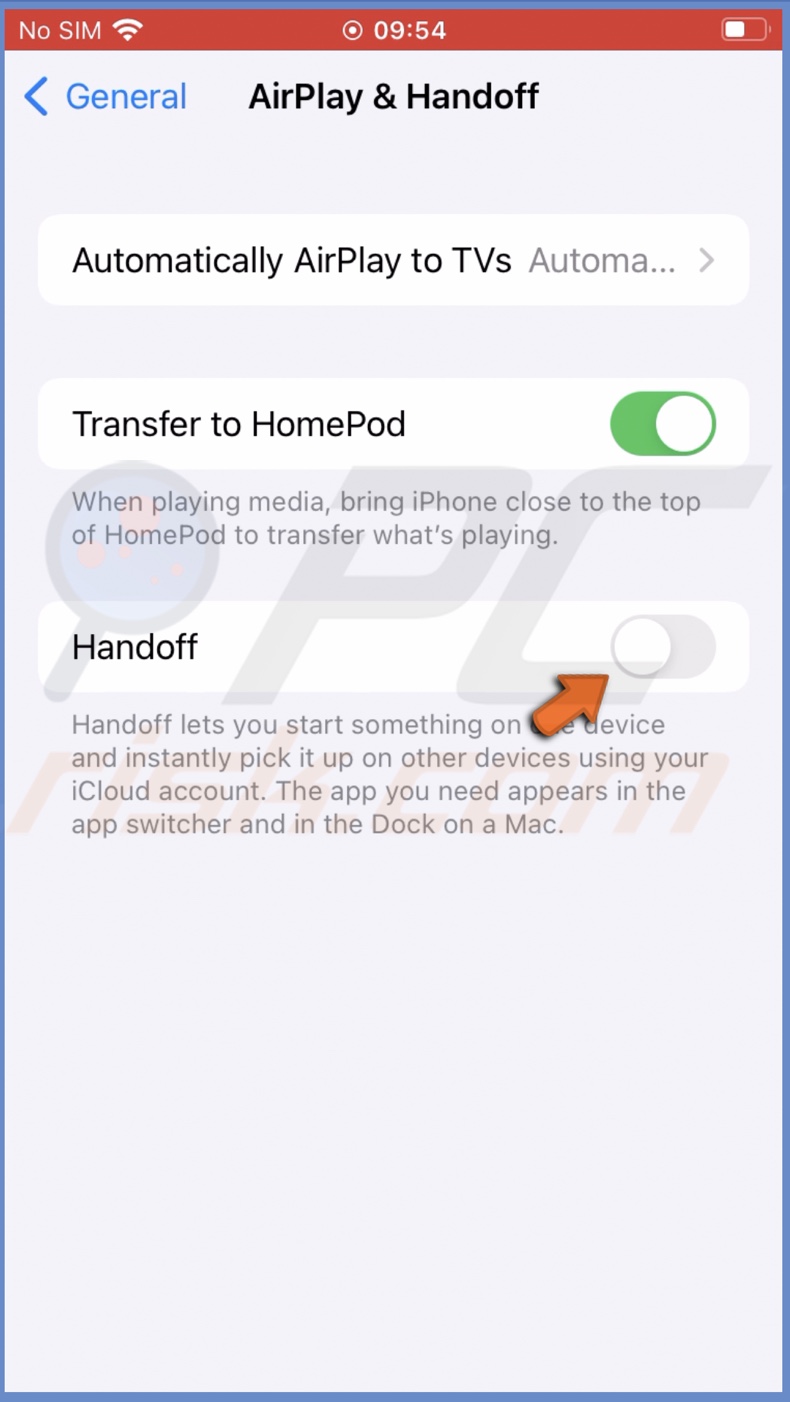
To turn off Handoff on Mac, follow the steps below:
1. Click on the Apple logo and select "System Preferences".
2. Go to "General".
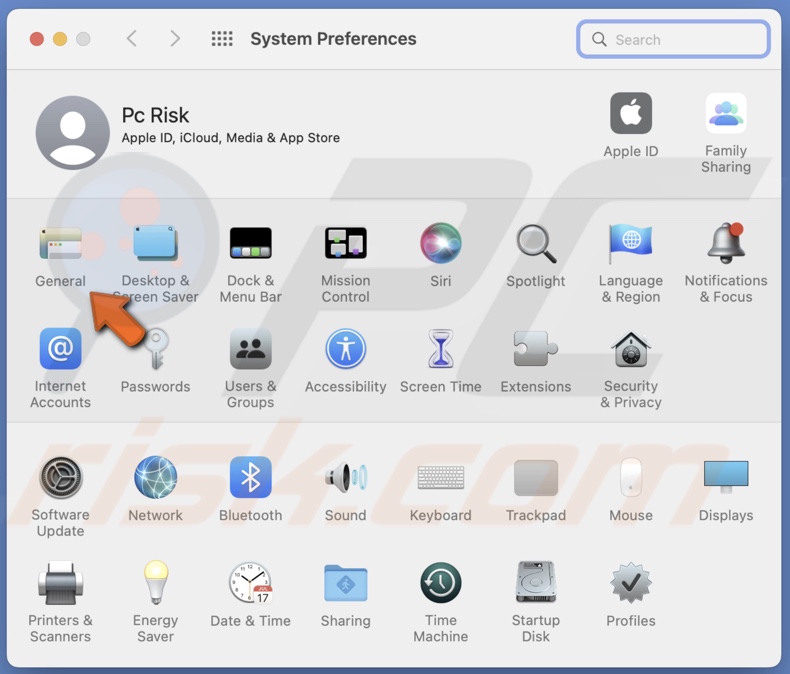
3. At the bottom, uncheck the box next to "Allow Handoff between this Mac and your iCloud devices".
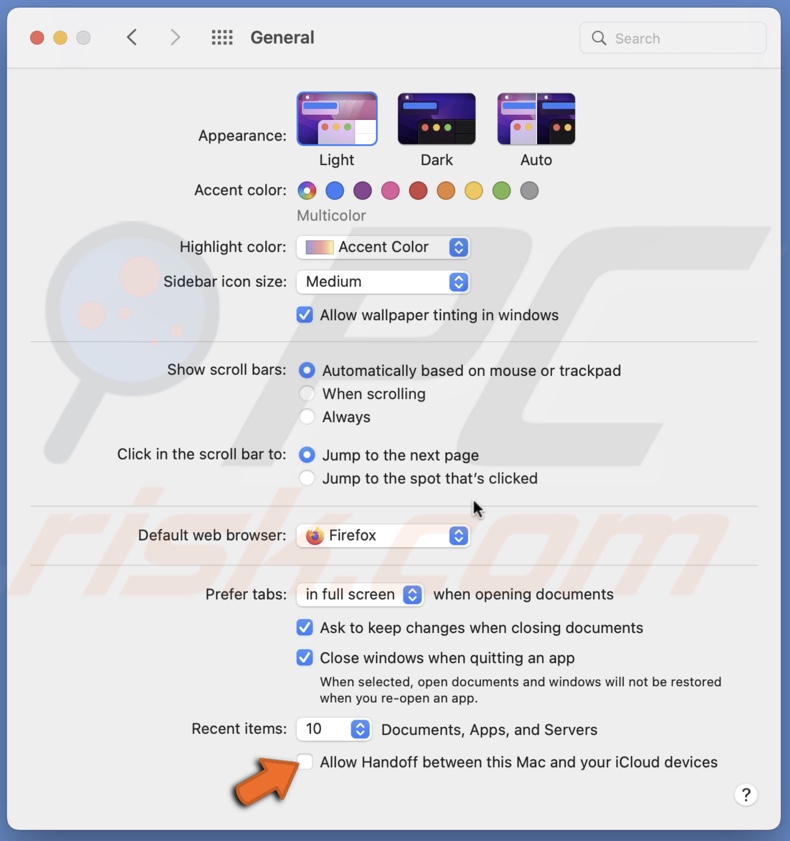
Disable iCloud sync
If you're using the same Apple ID on iPhone and Mac, they are automatically connected, and all data is synced. Disable iCloud sync to disable the connection.
To turn off iCloud sync on iPhone, follow the steps below:
1. Open the Settings app on your iPhone.
2. Tap on your Apple ID.
3. Select "iCloud".
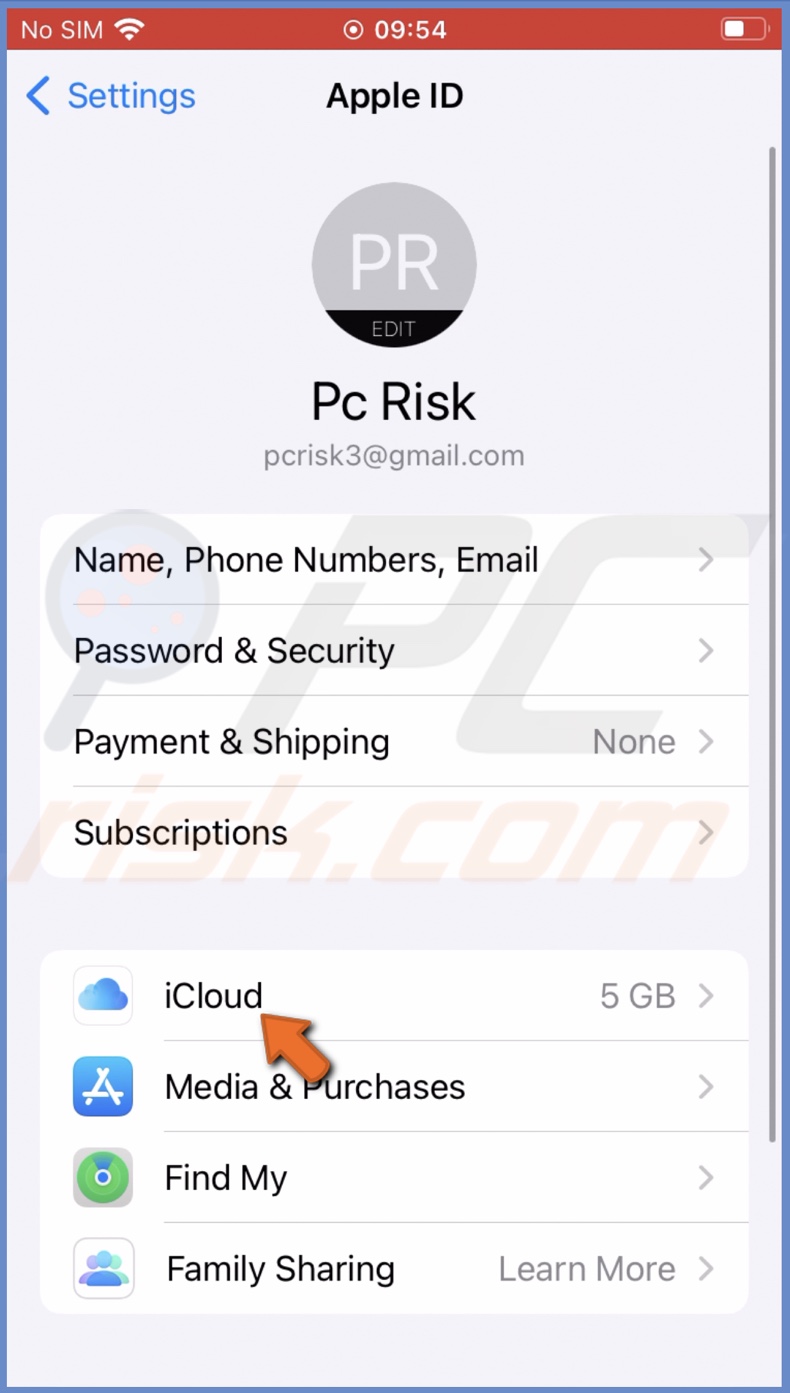
4. Scroll down and disable apps and services you want to stop syncing between devices.
To turn off iCloud sync on Mac, follow the steps below:
1. Click on the Apple logo.
2. Go to "System Preferences".
3. Then, click on "Apple ID".
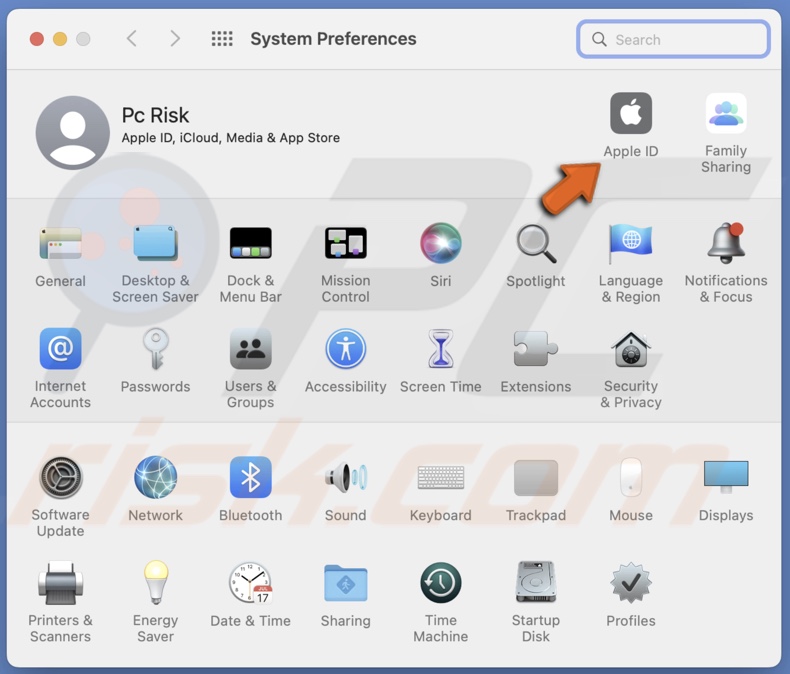
4. From the left sidebar, select "iCloud".
5. Uncheck the box next to apps and services you want to stop syncing.

Turn off Text Forwarding
Text forwarding allows you to forward messages from your iPhone to your Mac. If you want to prevent messages from going to your Mac, disable the feature.
To disable Text Forwarding on iPhone, follow the steps below:
1. Go to your iPhone settings.
2. Scroll down and tap on "Messages".
3. Then, tap on "Send & Receive".
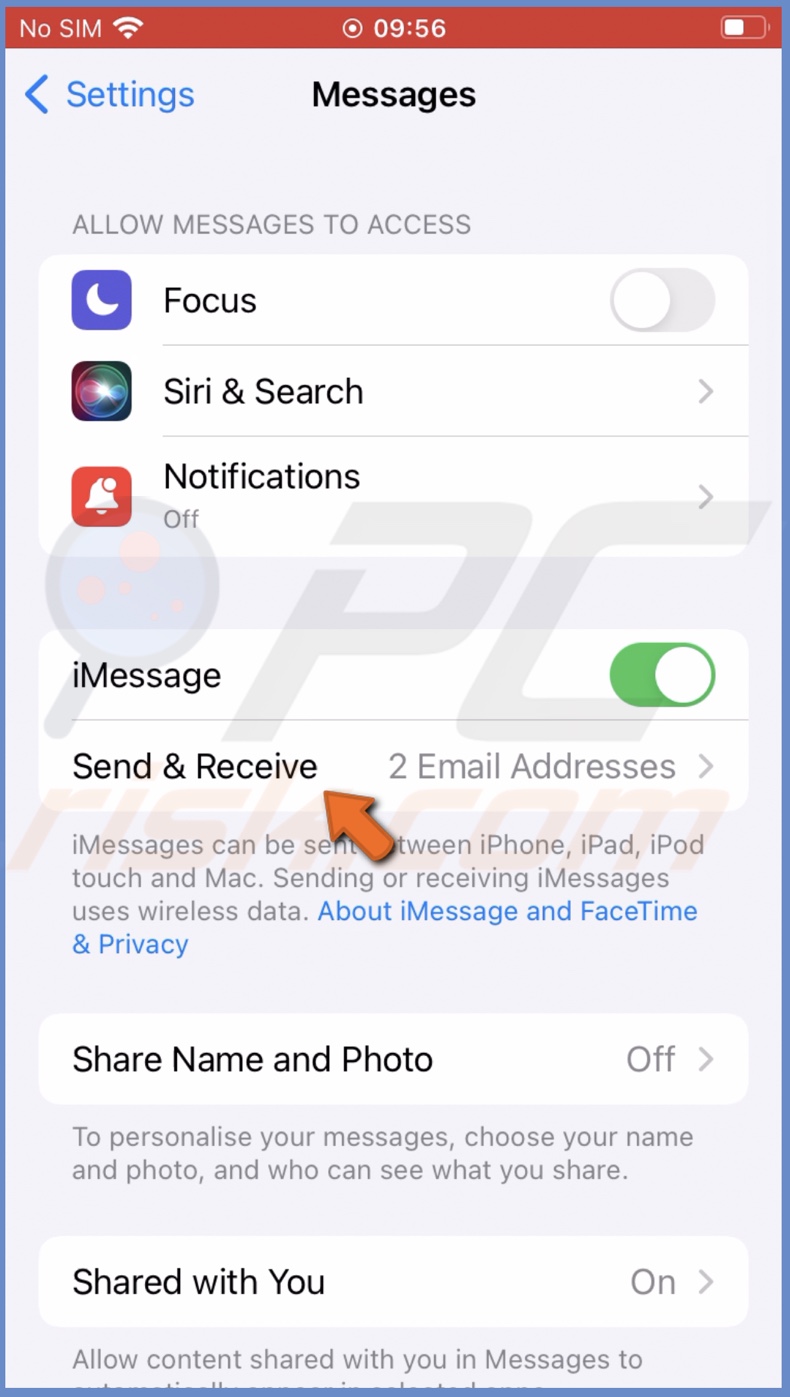
4. Now, deselect your Apple ID to stop receiving messages.
To disable Text Forwarding on Mac, follow the steps below:
1. Open the Messages app.
2. From the menu bar, click on "Messages" and select "Preferences".
3. Go to the "Messages" tab.
4. Click on "Sign Out" to stop receiving all messages on your Mac.
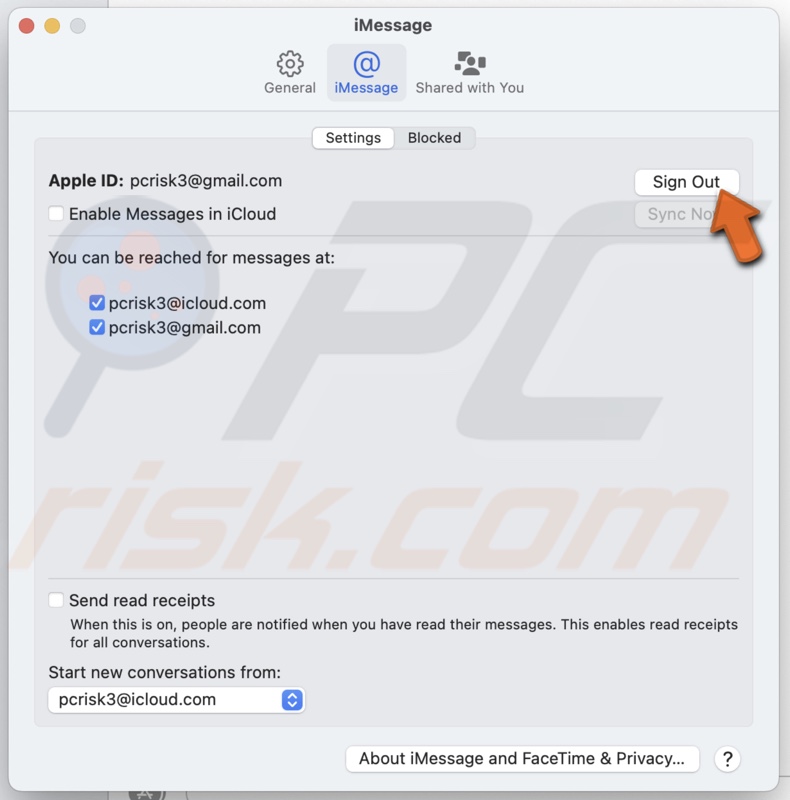
Disable Receiving Calls
If you have allowed calls on other devices on your iPhone, when you get a call, Mac will notify you as well. If you don't want that to happen, disable the feature.
To stop receiving calls on Mac, follow the steps below:
1. Open the Settings app on your iPhone.
2. Scroll down and tap on "Phone".
3. Then, tap on "Calls on Other Devices".
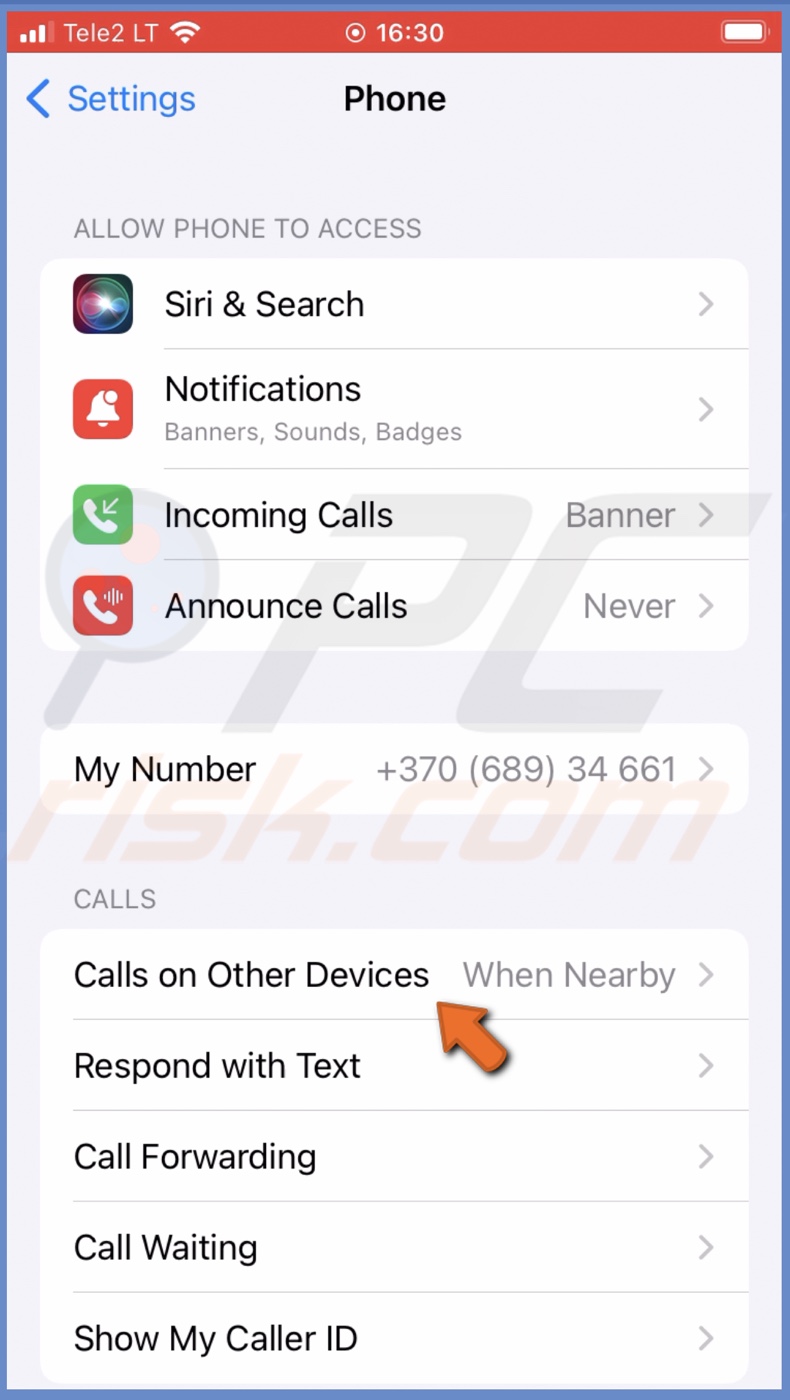
4. Next to "Allow Calls on Other Devices", toggle the switch to disable the option.
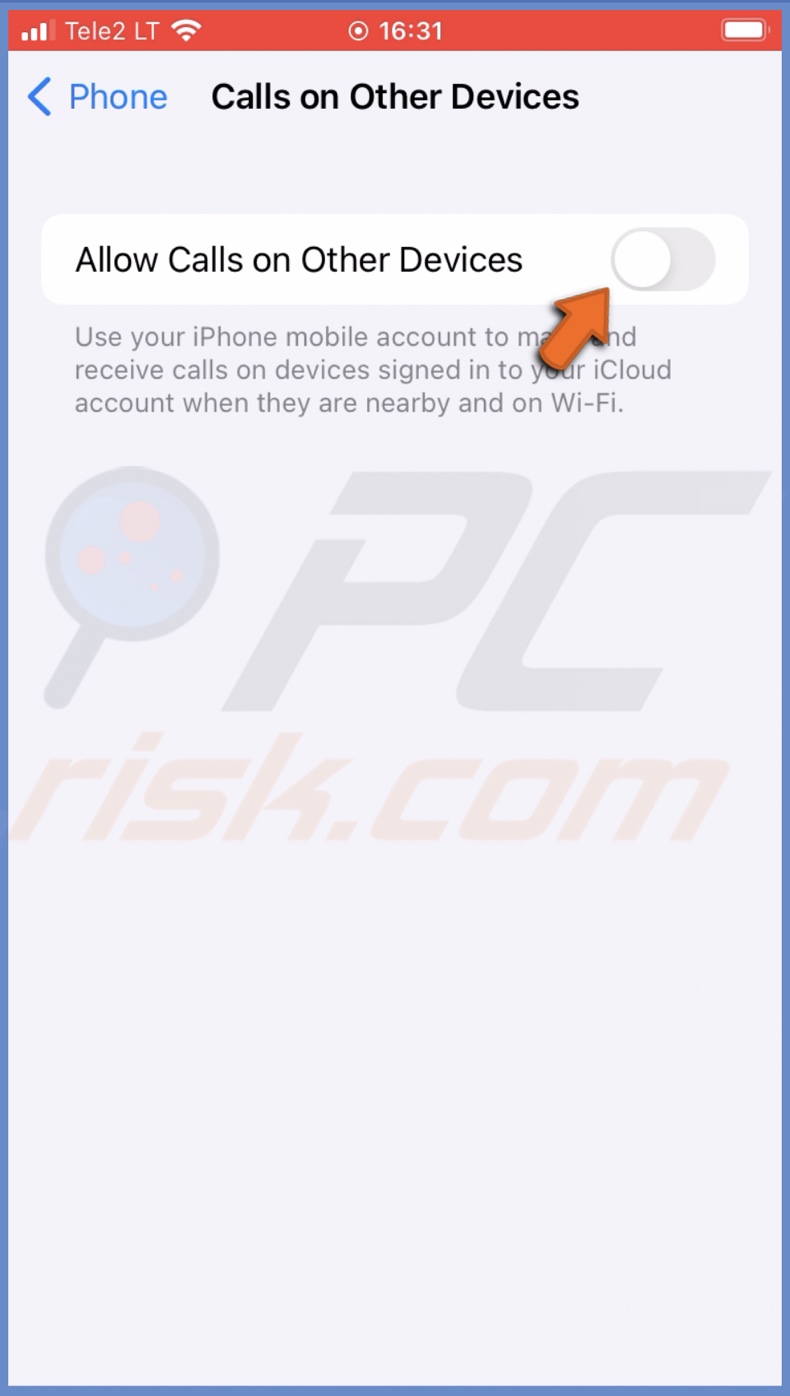
Disable Notes sync
If you're using the built-in Notes app on your iPhone or Mac, it's synced with the Notes app on your other device. To prevent Notes sync between devices, disable the feature.
To disable Notes sync on iPhone, follow the steps below:
1. Open the Settings app on your iPhone.
2. Scroll down and tap on "Notes".
3. Next to "On My iPhone Account", toggle the switch to turn on the option.

To disable Notes sync on iPhone, follow the steps below:
1. Open the Notes app.
2. From the menu bar, click on "Notes" and select "Preferences".
3. Check the box next to "Enable the On My Mac account" to store notes locally.
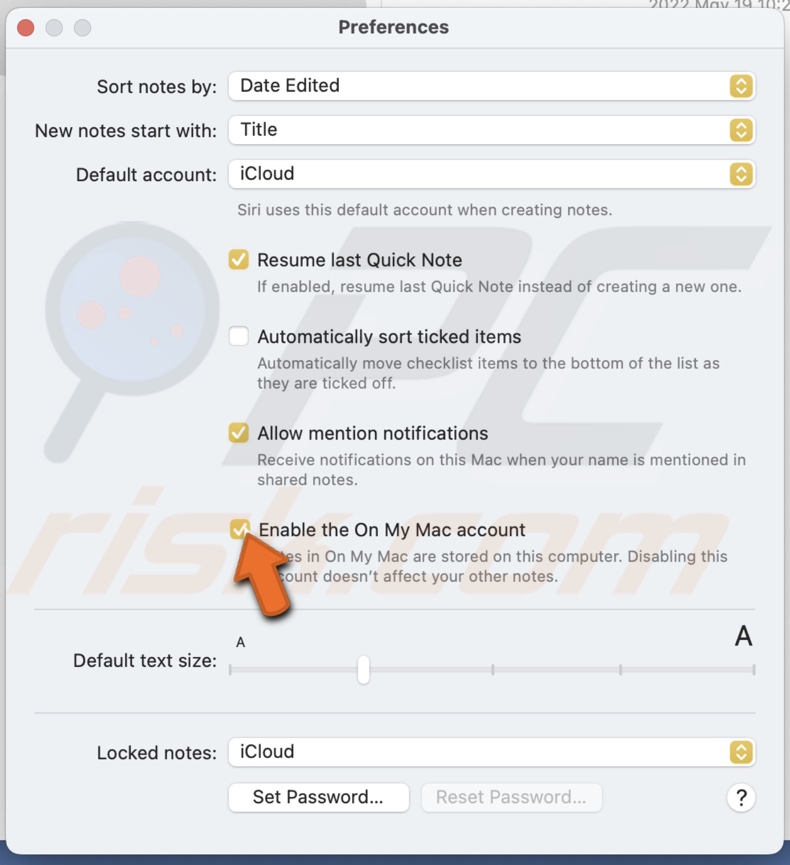
Remove iPhone or Mac from Apple ID
The best way to stop any communication between your iPhone and Mac is to remove one device from your Apple ID and create a new one for the other device.
To remove the iPhone from your Apple ID, follow the steps below:
1. On your Mac, click on the Apple logo.
2. Select "System Preferences".
3. Then, click on "Apple ID".
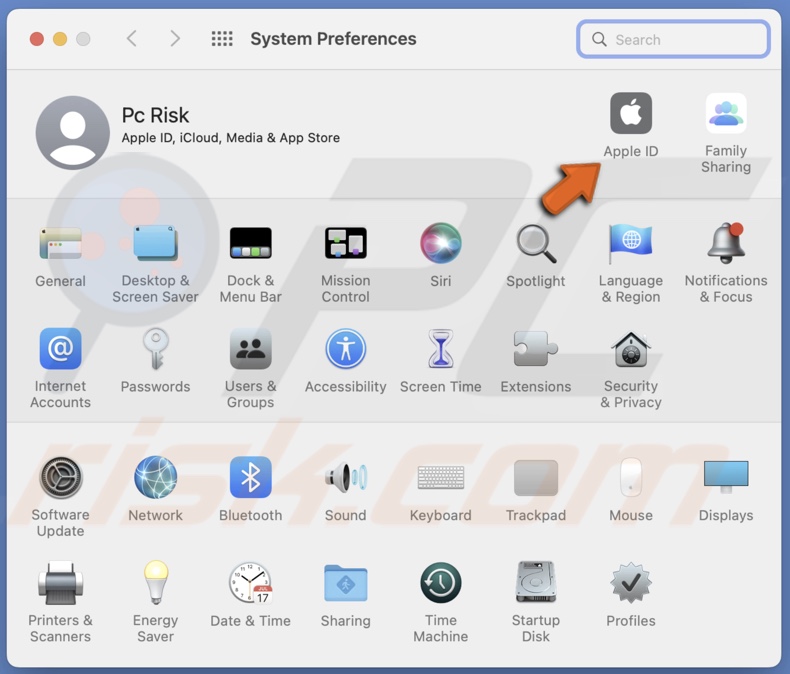
4. From the left sidebar, select your iPhone name.
5. At the bottom, click on "Remove from Account" and confirm the action.
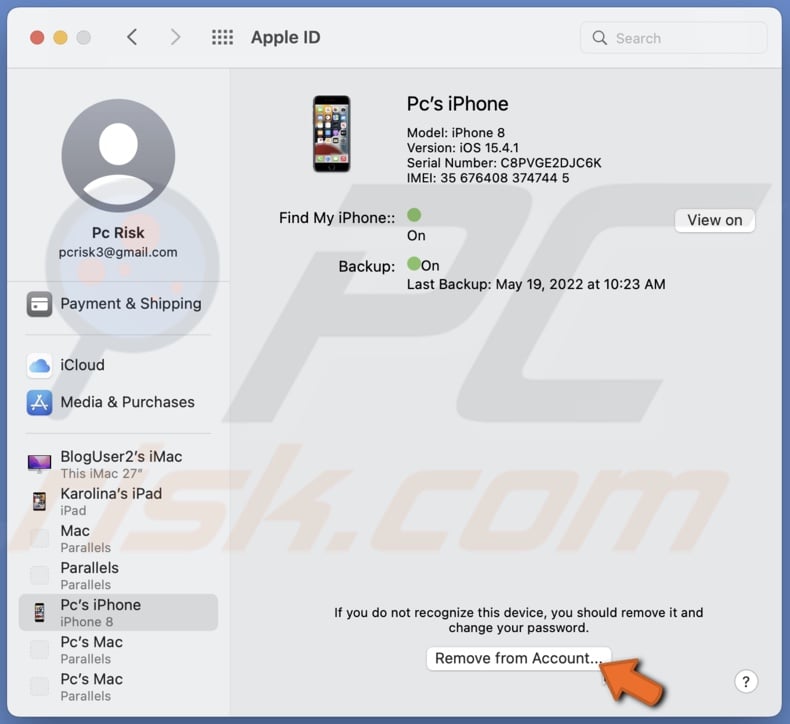
To remove Mac from your Apple ID, follow the steps below:
1. Open the Settings app on your iPhone.
2. Tap on your Apple ID.
3. Scroll down and select your Mac.
4. Then, tap on "Remove from account" and confirm the action.
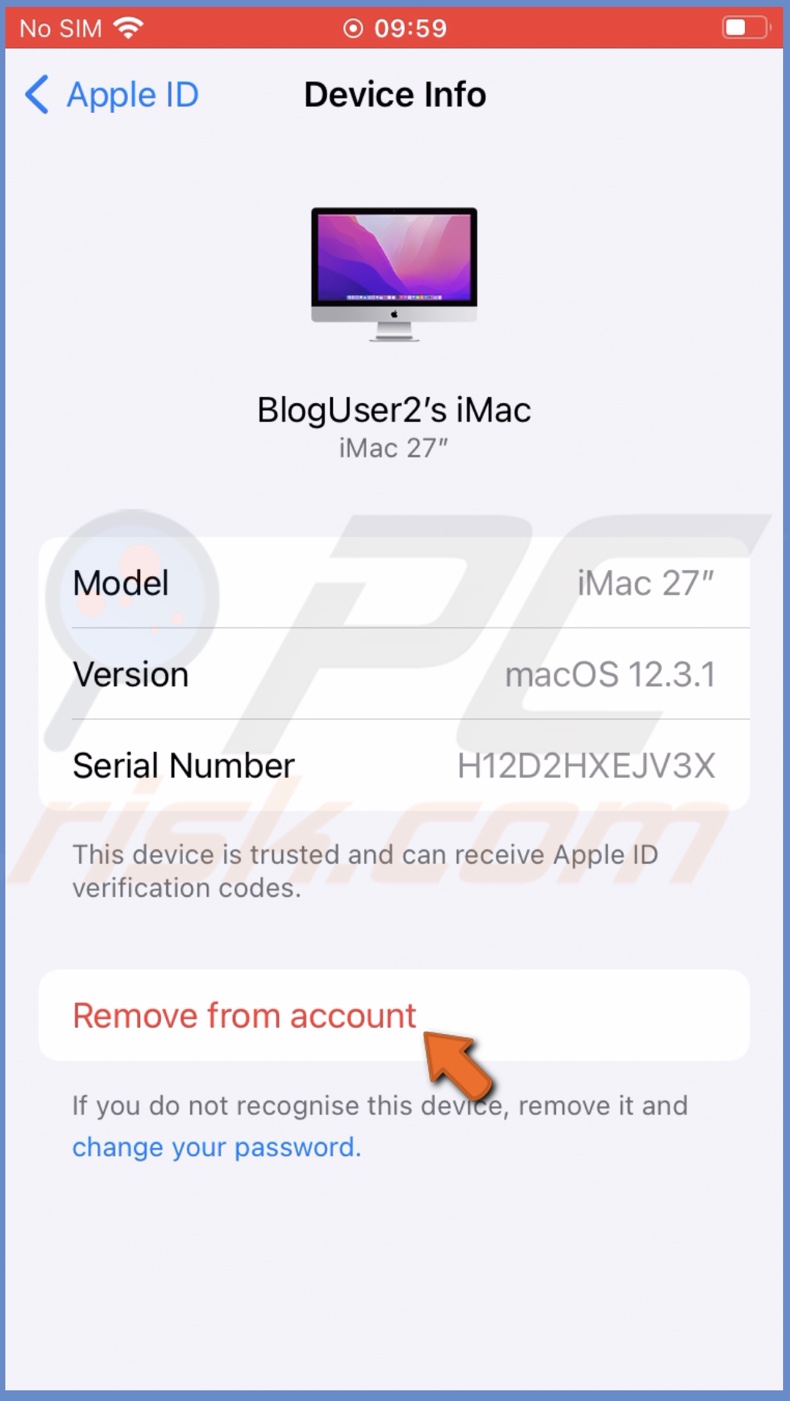
We hope this guide provided you with the information you were looking for and it helped you successfully disconnect your iPhone and Mac from each other.
Share:

Karolina Peistariene
Author of how-to guides for Mac users
Responsible for collecting, analyzing, and presenting problem-solving solution articles related to macOS issues. Years of macOS experience combined with solid research and analyzing skills help Karolina provide readers with working and helpful solutions as well as introduce various features Mac has to offer.
▼ Show Discussion