10 ways to fix App Store not working on your Mac

Get Free Scanner and check your computer for errors
Fix It NowTo fix found issues, you have to purchase the full version of Combo Cleaner. Free trial available. Combo Cleaner is owned and operated by Rcs Lt, the parent company of PCRisk.com read more.
App Store not working on your Mac? Here's how to fix it!
The App Store is an essential app on your Apple devices. It allows you to download apps and manage them conveniently. So it can be frustrating if the App Store stops working and you suddenly can't download or update an app. If that happens, don't worry. There are ways you can fix this problem.
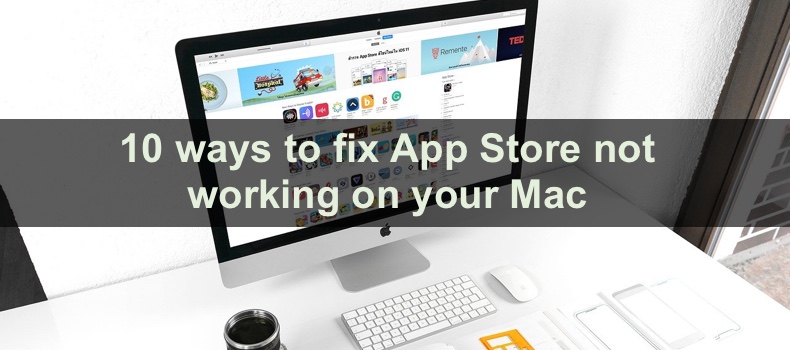
The App Store can stop working for many reasons. The issue can be related to an unstable internet connection, wrong date and time settings, set restrictions, and server problems. The problem can also be related to severe causes like more complicated errors in Mac's operating system or the App Store software, etc.
In this guide, you'll find 10 ways how you can try and fix the App Store not working problem on your Mac.
Video on 10 ways to fix App Store not working on your Mac
Table of Contents:
- Introduction
- Method 1. Check your network connection
- Method 2. Set date and time automatically
- Method 3. Check if the App Store server is working
- Method 4. Relaunch the App Store
- Method 5. Remove App Store restrictions
- Method 6. Disable VPN
- Method 7. Restart Mac
- Method 8. Sign out and back into your Apple ID
- Method 9. Update Mac
- Method 10. Contact Apple Support
- Video on 10 ways to fix App Store not working on your Mac
Download Computer Malware Repair Tool
It is recommended to run a free scan with Combo Cleaner - a tool to detect viruses and malware on your device. You will need to purchase the full version to remove infections. Free trial available. Combo Cleaner is owned and operated by Rcs Lt, the parent company of PCRisk.com read more.
Check your network connection
Check your internet connection if you can't download and update apps from the App Store. For the app to work, you need a stable network. Otherwise, your Wi-Fi will keep reconnecting, thus disrupting App Store activity. Restart the Wi-Fi connection and check if App Store starts working.
To restart your Wi-Fi from settings, follow the steps below:
1. Click on the Apple logo and go to "System Preferences".
2. Go to "Network".
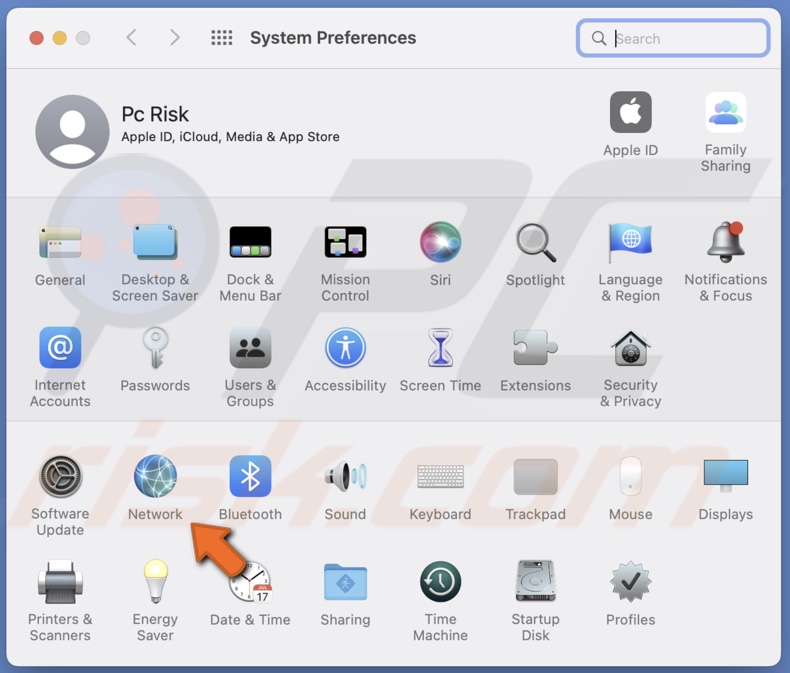
3. Select your Wi-Fi and click on "Turn Wi-Fi Off".
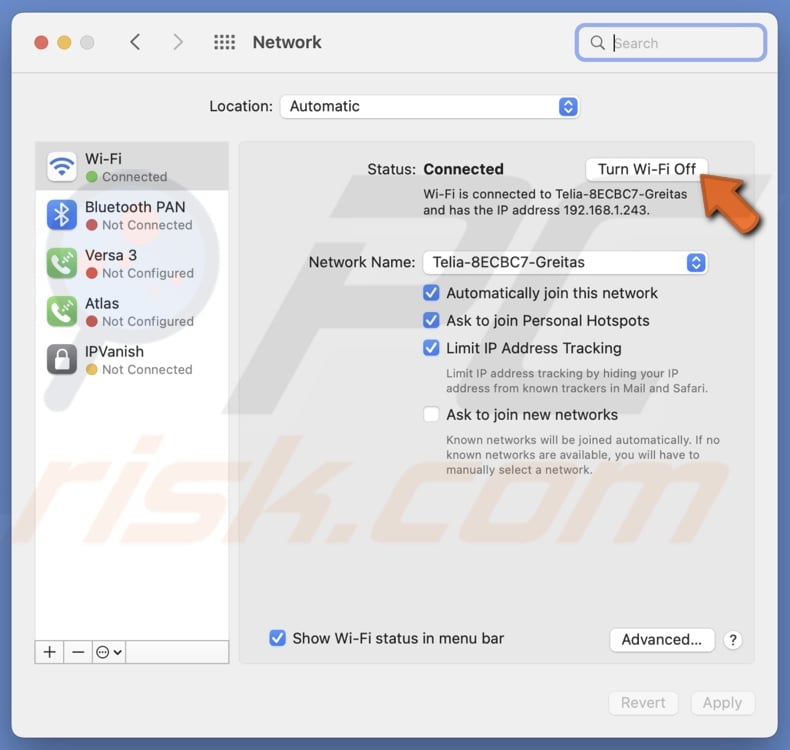
4. Wait for a few seconds and tap on "Turn Wi-Fi On".
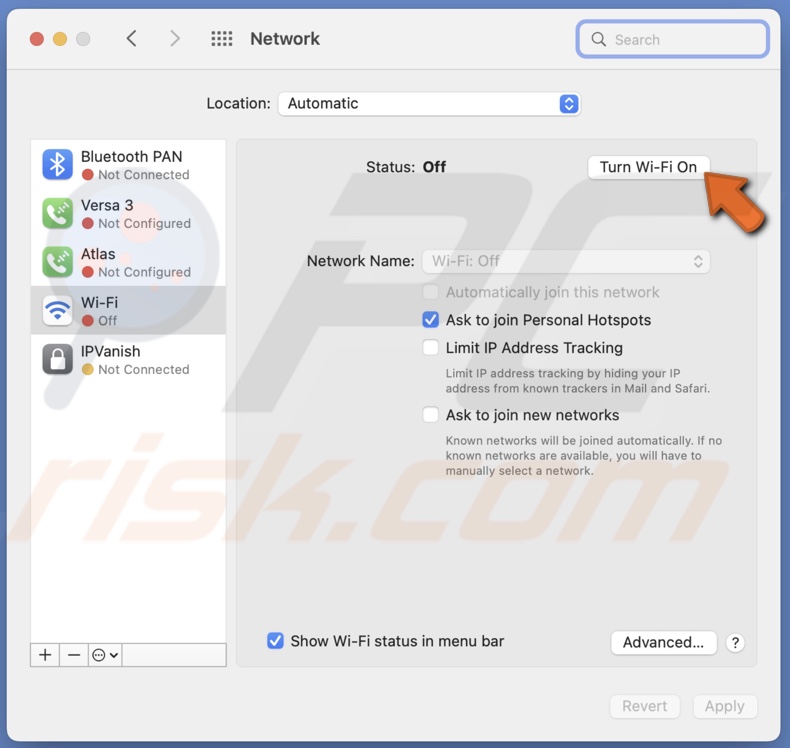
You can do the same from the menu bar by clicking on the Wi-Fi icon and re-enabling the network.
You can also reset your router. To do that, press the button on the back of the router to turn it off. Wait for a few seconds and press it again to turn it on.
Set date and time automatically
It's important that your date and time are set correctly. The wrong date and time setting might not allow you to use certain services, App Store included. Set the date and time automatically to solve the issue and avoid any problems in the feature.
To set the date and time automatically, follow the steps below:
1. Click on the Apple logo.
2. Go to "System Preferences".
3. Click on "Date & Time".

4. Click on the lock icon and enter your password to access settings.
5. Check the box next to "Set date and time automatically".

Check if the App Store server is working
Another thing you should do is to check if the Mac App Store server is working. If the server is experiencing issues and is down, there's nothing you can do but wait while Apple resolves the problem.
Visit the System Status page and check if the "Mac App Store" server is running. If you see the green circle next to it, it means it's available, and there should be no issues.

Relaunch the App Store
If until now, nothing helped, force quit and open the App Store again. The issue can be due to a minor bug or a glitch in the App Store that could've occurred during the session.
To force close and open the App Store, follow the steps below:
1. Select the App Store window.
2. From the menu bar, click on "App Store" and select "Quit App Store".
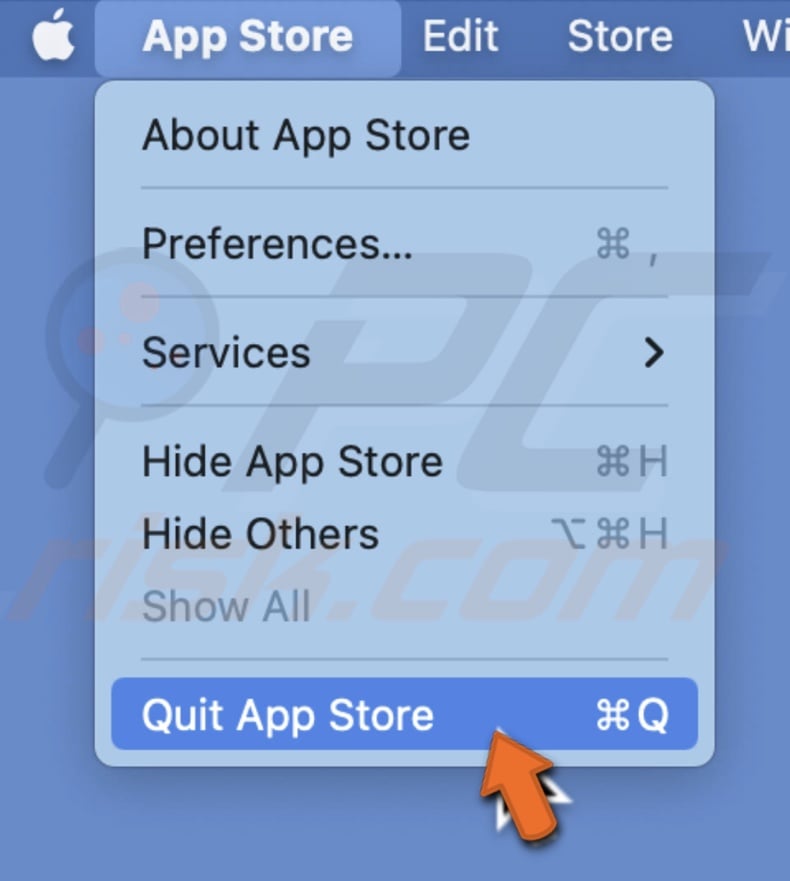
3. Wait for a few seconds and open the App Store again.
Remove App Store restrictions
If you're using Screen Time, make sure there are no restrictions regarding the App Store. Remove the limits, and the App Store should work just fine.
To remove App Store restrictions, follow the steps below:
1. Click on the Apple logo and select "System Preferences".
2. Go to "Screen Time".
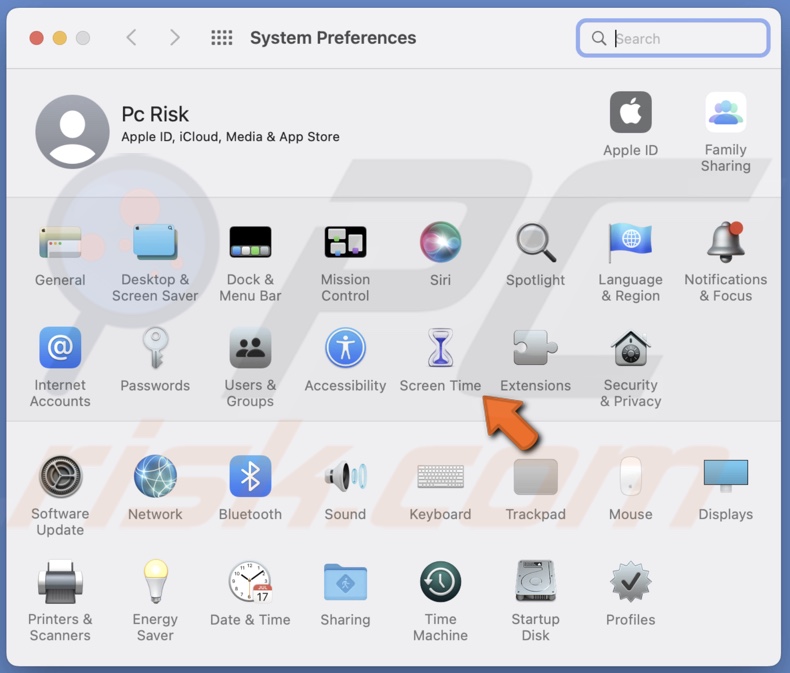
3. Click on "Content & Privacy" on the left sidebar.
4. Then, go to the "Apps" tab.
5. Check the box next to "iTunes Store".
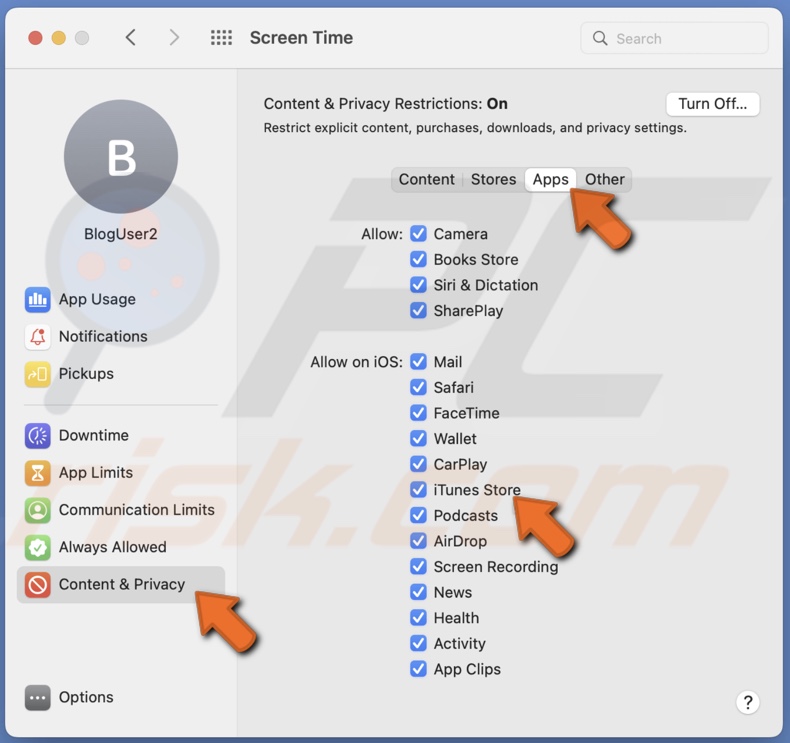
Disable VPN
If you're using a VPN, sometimes it can cause the App Store to stop working. That's because VPN changes your region. Turn it off and check if you can access the App Store.
Restart Mac
If nothing helps, restart your Mac. A simple restart can solve the problem a lot of the time. It will eliminate any minor bugs and glitches that could've occurred in the operating system during this session.
Sign out and back into your Apple ID
The App Store can also stop working if your data is not synced correctly. Log out of your Apple ID and log back into re-sync your information, and fix the problem.
To sign out and back into Apple ID, follow the steps below:
1. Click on the Apple logo.
2. Select "System Preferences".
3. Click on "Apple ID".
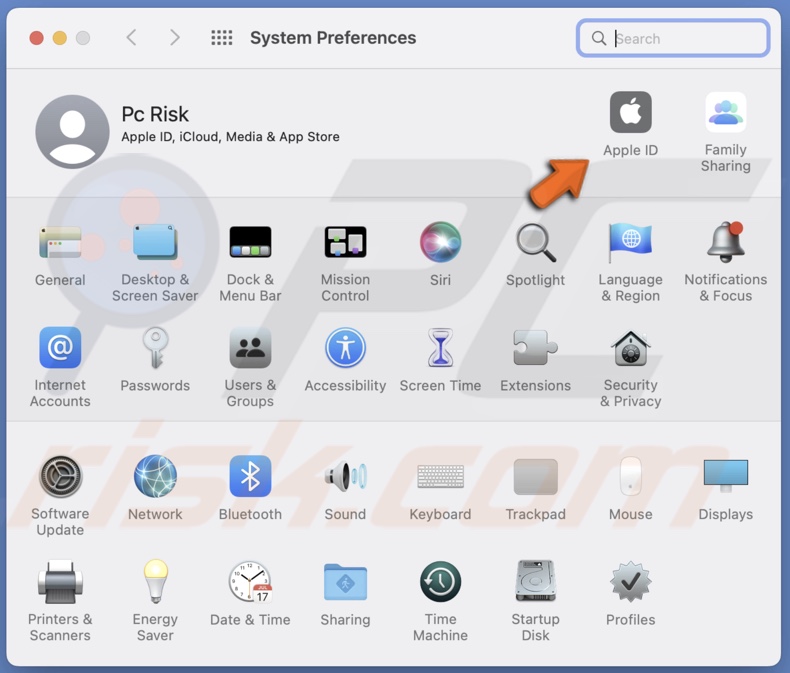
4. From the left sidebar, select "Overview".
5. Then, click on "Sign Out" at the bottom.
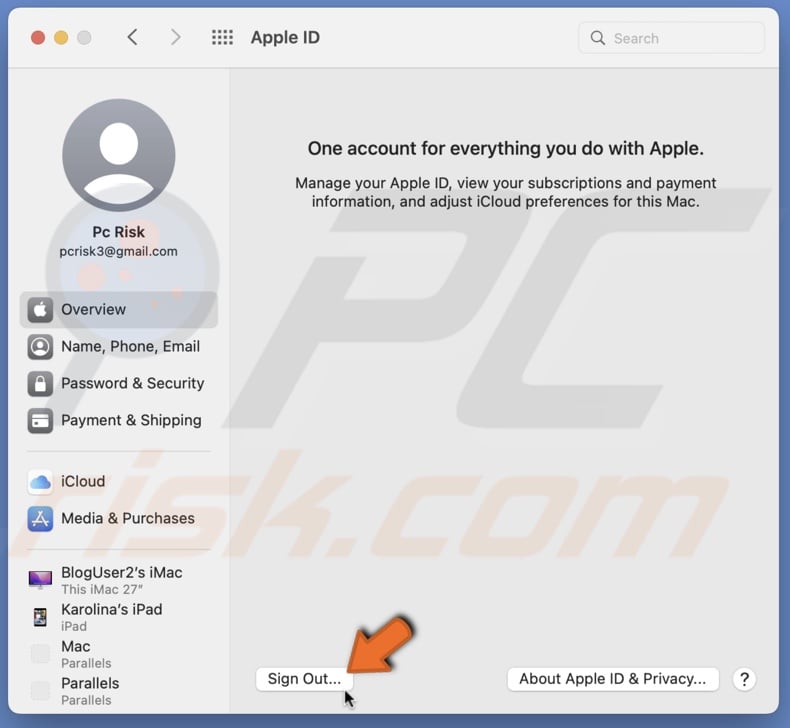
6. Select what you want to copy to your Mac from iCloud and click on "Keep a Copy" or "Continue".
7. Enter your Apple ID credentials and sign back in.
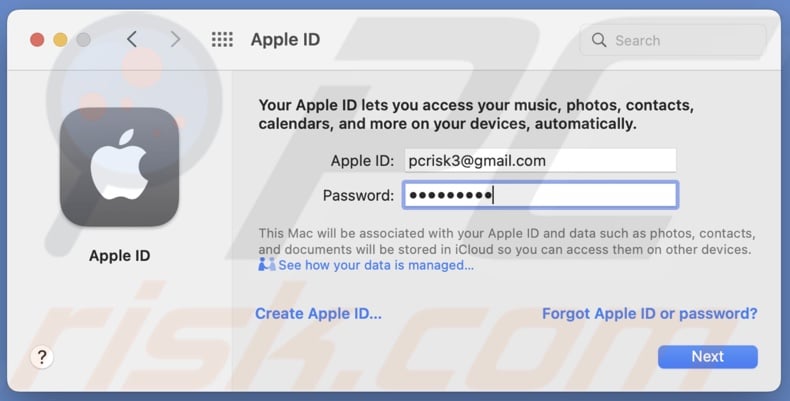
Update Mac
The last thing you can do is update your Mac. If the issue is due to a complicated software problem, there is not much you can do but update the operating system.
To update your Mac, follow the steps below:
1. Click on the Apple logo.
2. Go to "System Preferences".
3. Click on "Software Update".
4. Wait while your Mac searches for updates. If found any, update your Mac.

Contact Apple Support
If nothing helps, contact Apple Support for further assistance. Maybe they will be able to help you fix the problem.
We hope this guide provided you with the information you were looking for and helped fix the App Store app not working issue on your Mac.
Share:

Karolina Peistariene
Author of how-to guides for Mac users
Responsible for collecting, analyzing, and presenting problem-solving solution articles related to macOS issues. Years of macOS experience combined with solid research and analyzing skills help Karolina provide readers with working and helpful solutions as well as introduce various features Mac has to offer.
▼ Show Discussion