Fix the ‘This accessory may not be supported’ problem on iPhone and iPad

Get Free Scanner and check your computer for errors
Fix It NowTo fix found issues, you have to purchase the full version of Combo Cleaner. Free trial available. Combo Cleaner is owned and operated by Rcs Lt, the parent company of PCRisk.com read more.
How to remove the 'This accessory may not be supported’ error on iPhone/iPad
Trying to connect an accessory to your iPhone and iPad, but the "This accessory may not be supported" message keeps popping up? Usually, the problem is due to an incompatibility issue. If you're trying to connect earphones, but the model is not compatible with you're iPhone or iPad model, the connection will fail, and you'll see this error message.
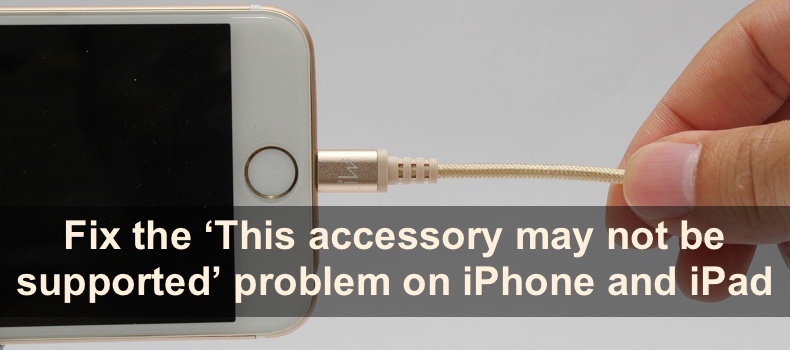
But sometimes, this message can also appear if your device and the accessory are compatible. Then, the issue can be due to an incomplete connection or a damaged or dirty port and cable. A more severe problem can be due to an issue with the operating system or a corrupted device.
Follow this guide to get rid of the error message and connect the accessory to your iPhone or iPad.
Video on Fix the ‘This accessory may not be supported’ problem on iPhone and iPad
Table of Contents:
- Introduction
- Method 1. Check accessory compatibility
- Method 2. Check the accessory connection
- Method 3. Clean the connection port
- Method 4. Check for port and accessory damage
- Method 5. Restart your device and charge it
- Method 6. Update your device
- Method 7. Perform a Device Firmware Update
- Method 8. Contact Apple Support
- Video on Fix the ‘This accessory may not be supported’ problem on iPhone and iPad
Download Computer Malware Repair Tool
It is recommended to run a free scan with Combo Cleaner - a tool to detect viruses and malware on your device. You will need to purchase the full version to remove infections. Free trial available. Combo Cleaner is owned and operated by Rcs Lt, the parent company of PCRisk.com read more.
Check accessory compatibility
Not all accessories are compatible with certain iPhone or iPad models. Make sure the accessory you connected is compatible with your device. You will see the "This accessory may not be supported" error if it's not.
Usually, the accessory packaging has a compatibility indication. You can also check compatibility with the seller or the manufacturer's official website.
Check the accessory connection
Make sure the accessory is connected properly. Check if you have fully plugged the cable into your iPhone or iPad port. The connection won't be detected fully if it's loose, and you'll see the error message.
Unplug the accessory cable from your device and plug it back in again. If both devices are compatible and there are no other issues, the error message shouldn't appear. If you're still seeing it, proceed to the following method.
Clean the connection port
Another reason you can't connect your accessory and keep seeing the error message can be a dirty port or cable. Over time dust and other debris accumulate in the lightning port. Take a small non-conductive tool and carefully clean the port. Clean the accessory lightning connector with a cloth as well.
If you're scared you'll damage the port or the connector, take it to an authorized service for a professional clean.
Check for port and accessory damage
If cleaning the port and the connector didn't help, check for mechanical damage. If you see apparent mechanical damage in the device port, take it to an authorized service to get it checked out and fixed.
If the port is okay, check the accessory lightning cable. If it's visibly damaged, replace the cable. Otherwise, you won't be able to connect it to your iPhone or iPad.
Restart your device and charge it
If you're seeing the "This accessory may not be supported" error message when trying to charge your iPhone or iPad, unplug the charger cable and restart your device. When it starts to boot, plug back the charger and check if the device is charging, and the error message is gone.
Go here if you don't know how to restart your iPhone model.
Go here if you don't know how to restart your iPhone model.
Update your device
One of the last things you can do is update your iPhone or iPad. Check if any software updates are available and, if possible, update your device.
To update your iPhone or iPad, follow the steps below:
1. Open the Settings app.
2. Go to "General" settings.
3. Tap on "Software Update".
4. wait while your device searches for updates. If found any, tap on "Download and Install".

Perform a Device Firmware Update
The Device Firmware Update (DFU) will erase everything on your device and eliminate all errors that could've corrupted the operating system. This mode is similar to the Recovery Mode on Mac.
Before running DFU, make sure to back up all your important data, as everything will be lost.
To perform DFU, follow the steps below:
1. Connect your device to a PC or a Mac.
2. Press the Volume Up button and release it. Then quickly press and release the Volume Down button
3. Now, press and hold the side button for about 10 seconds until you're screen goes black. Don't release it!
4. Keep holding the side button and simultaneously press the Volume Down button for about 5 seconds.
5. After 5 seconds, release the side button, but keep holding the Volume Down button for 10 more seconds.
6. When you see a "Your computer has detected an iPhone in recovery mode. You must restore this iPhone before it can be used" message in Finder or iTunes, release the Volume Down button.
7. Click on "OK" and select "Restore iPhone".
If you see an Apple logo or your iPhone restarts in the process, something went wrong. Carefully follow all the steps again.
Contact Apple Support
If nothing helps, for further assistance, contact Apple Support.
We hope this guide provided you with the information you were looking for and it helped fix the accessory connection problem.
Share:

Karolina Peistariene
Author of how-to guides for Mac users
Responsible for collecting, analyzing, and presenting problem-solving solution articles related to macOS issues. Years of macOS experience combined with solid research and analyzing skills help Karolina provide readers with working and helpful solutions as well as introduce various features Mac has to offer.
▼ Show Discussion