Set a custom vibration pattern for your contacts on the iPhone

Get Free Scanner and check your computer for errors
Fix It NowTo fix found issues, you have to purchase the full version of Combo Cleaner. Free trial available. Combo Cleaner is owned and operated by Rcs Lt, the parent company of PCRisk.com read more.
How to create and assign a custom vibration pattern on your iPhone?
Various types of alerts on your iPhone allow you to know when someone sends you a text, an email, is calling you, etc. Vibration is a great feature that informs you if you need to look at your screen when you have to or want to use the silent mode. Using the same vibration pattern for everything can be boring, and it doesn't indicate who is trying to reach you.
Creating a custom vibration pattern for ceratin contacts or apps will let you know who calls or texts without looking at the screen. You can create as many vibration patterns as you like and assign them to contacts or apps.
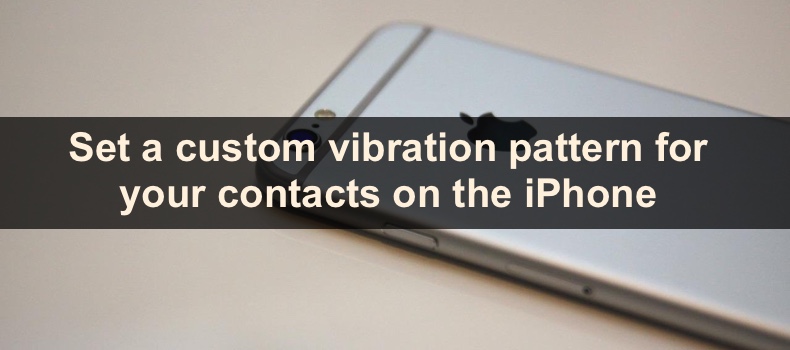
This guide will show you how to create a custom vibration pattern and how to assign it to a contact. Also, how to disable it when not needed and permanently delete it.
Video on Set a custom vibration pattern for your contacts on the iPhone
Table of Contents:
- Introduction
- How to create a custom vibration pattern?
- How to assign a created vibration pattern to a contact?
- How to turn off the vibration alert?
- How to delete created vibration?
- Video on Set a custom vibration pattern for your contacts on the iPhone
Download Computer Malware Repair Tool
It is recommended to run a free scan with Combo Cleaner - a tool to detect viruses and malware on your device. You will need to purchase the full version to remove infections. Free trial available. Combo Cleaner is owned and operated by Rcs Lt, the parent company of PCRisk.com read more.
How to create a custom vibration pattern?
Follow the steps to create a custom vibration pattern that you can later assign to a contact.
To create a custom vibration pattern, follow the steps below:
1. Open the Settings app on your iPhone.
2. Go to "Sounds & Haptics".
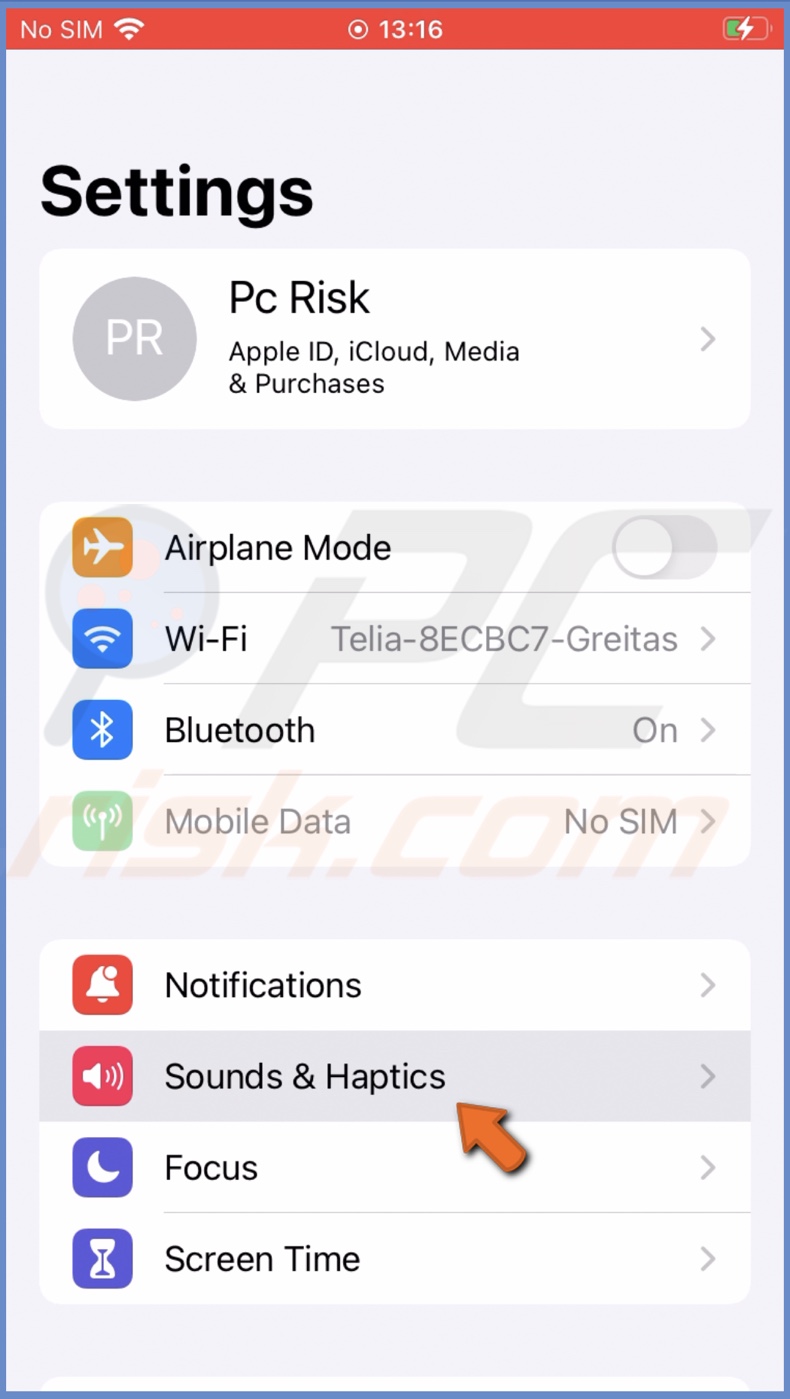
3. Under "Sounds and Vibration Patterns", select an alert for which you want to create a pattern.
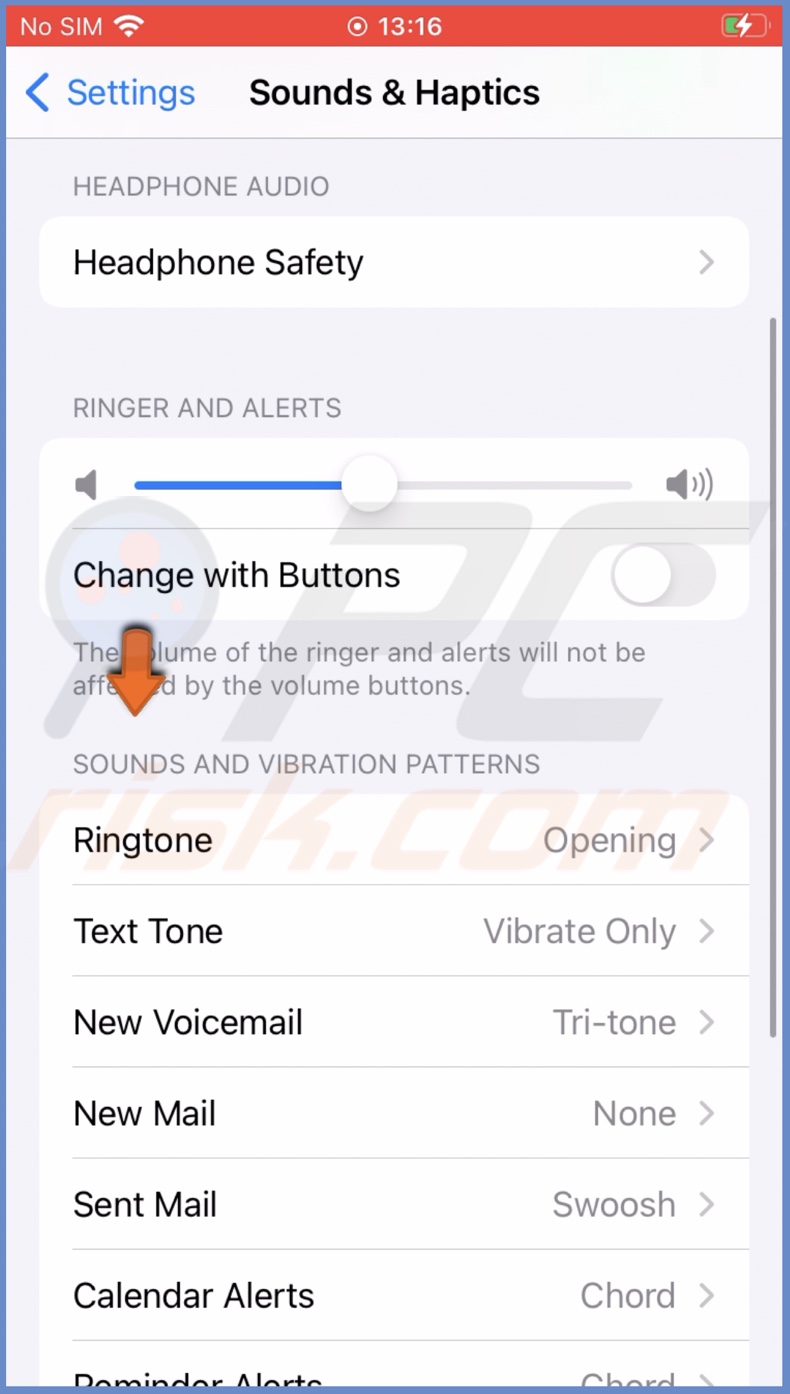
4. Tap on "Vibration".
5. Under "Custom", tap on "Create New Vibration".
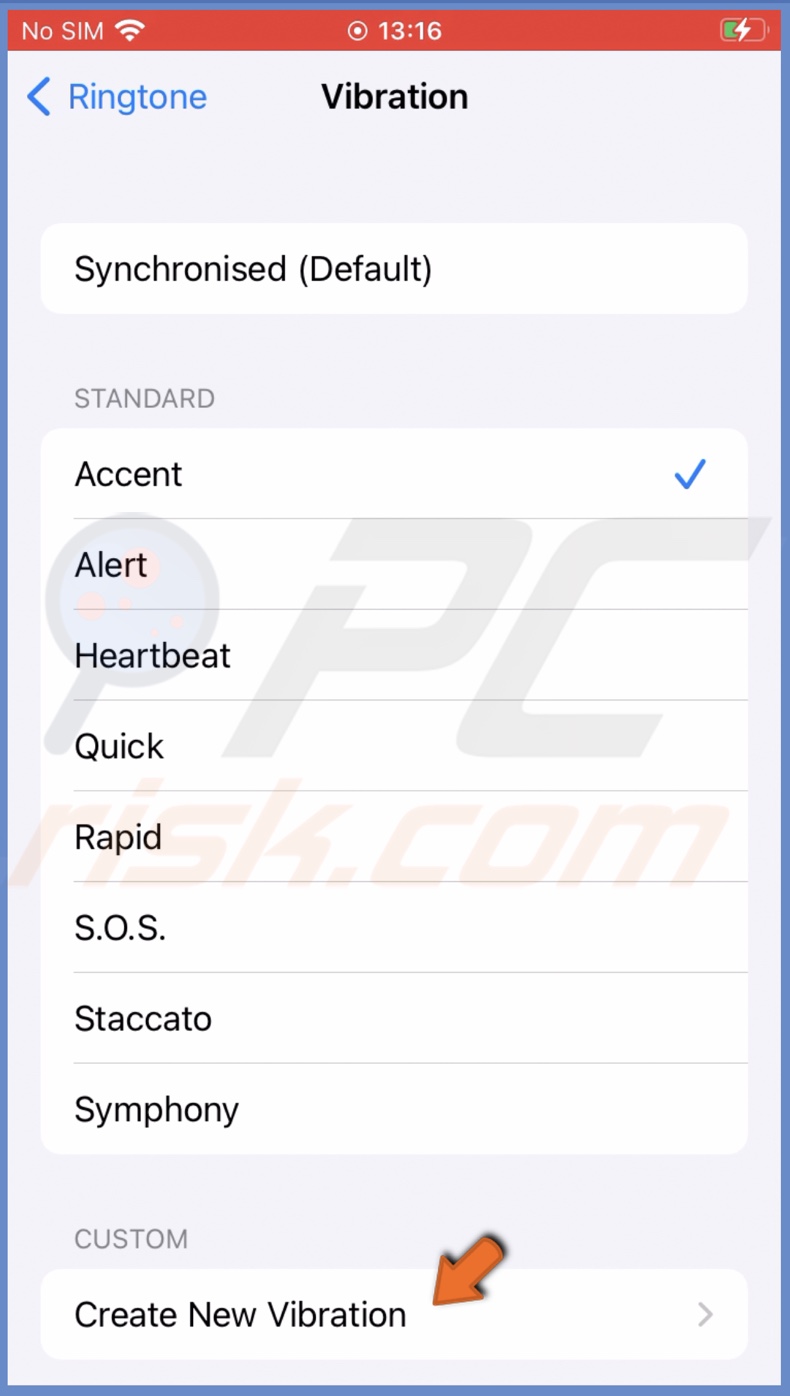
6. Tap on the screen to create a pattern. As long as you keep your finger on the screen, it will sustain a vibration. Lift your finger to make a pause.
7. When done, tap on "Stop". Or you can use up the whole time to make a longer vibration pattern.
8. To review the pattern, tap on "Play". If you're not satisfied, tap on "Record" to try again.
9. When done, tap on "Save".

10. Name your vibration pattern and tap on "Save".
You have created a vibration pattern. The following section will show you how to assign it to a specific contact.
How to assign a created vibration pattern to a contact?
You can assign the vibration pattern you created to a specific contact if you want. That way, you'll know who's trying to contact you based on the vibration of your iPhone.
To assign a vibration pattern to a contact, follow the steps below:
1. Open the Contacts app.
2. From the list, select a contact.
3. At the top right corner, tap on "Edit".
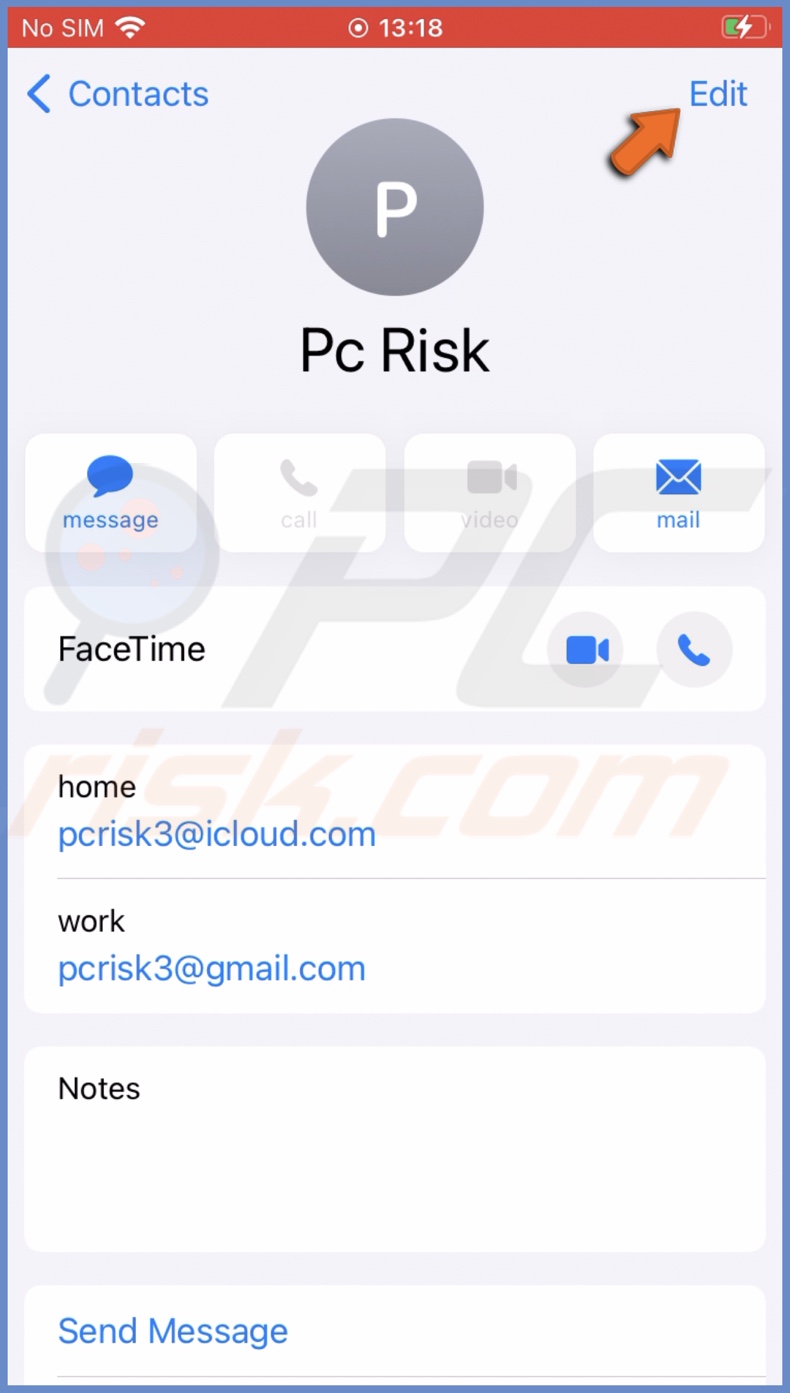
4. Tap on "Ringtone" or "Text Tone" and select "Vibration".
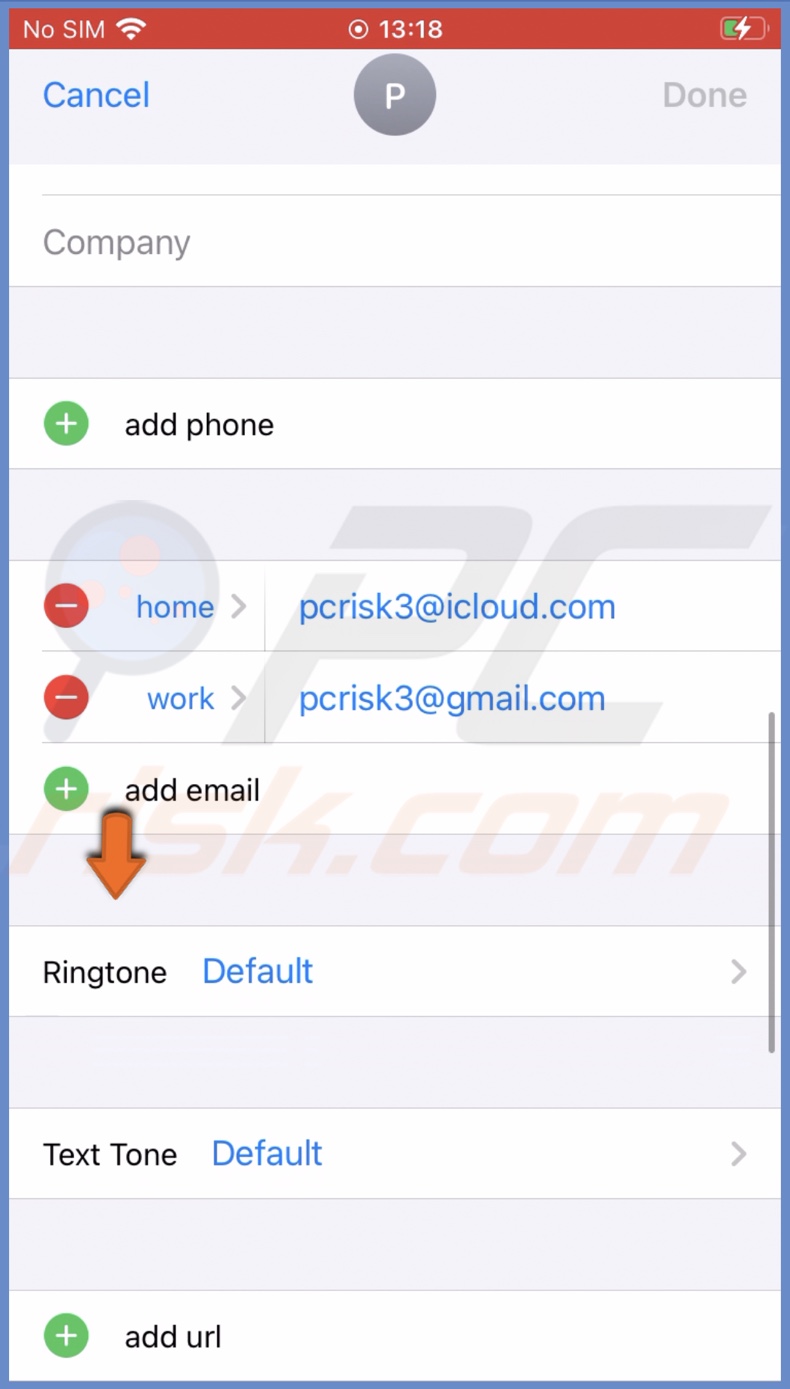
5. Select your custom vibration.
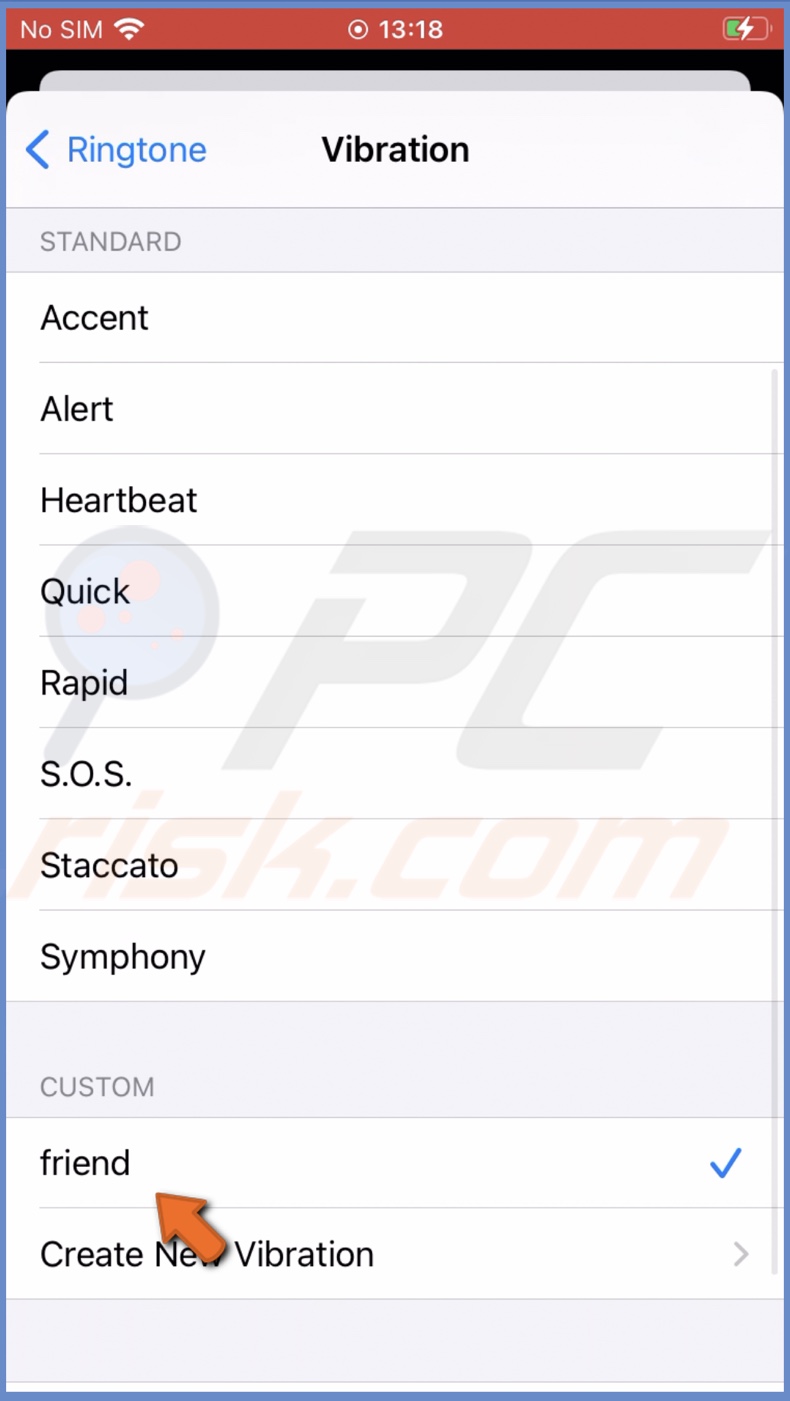
6. When done, go back and tap on "Ringtone" or "Text Tone" at the top right corner.
7. Finally, tap on "Done" and confirm the changes.
How to turn off the vibration alert?
If you don't want to use the vibration pattern, you can disable it per app or entirely.
To disable vibration per app, follow the steps below:
1. Open the Settings app.
2. Go to "Sounds & Haptics".
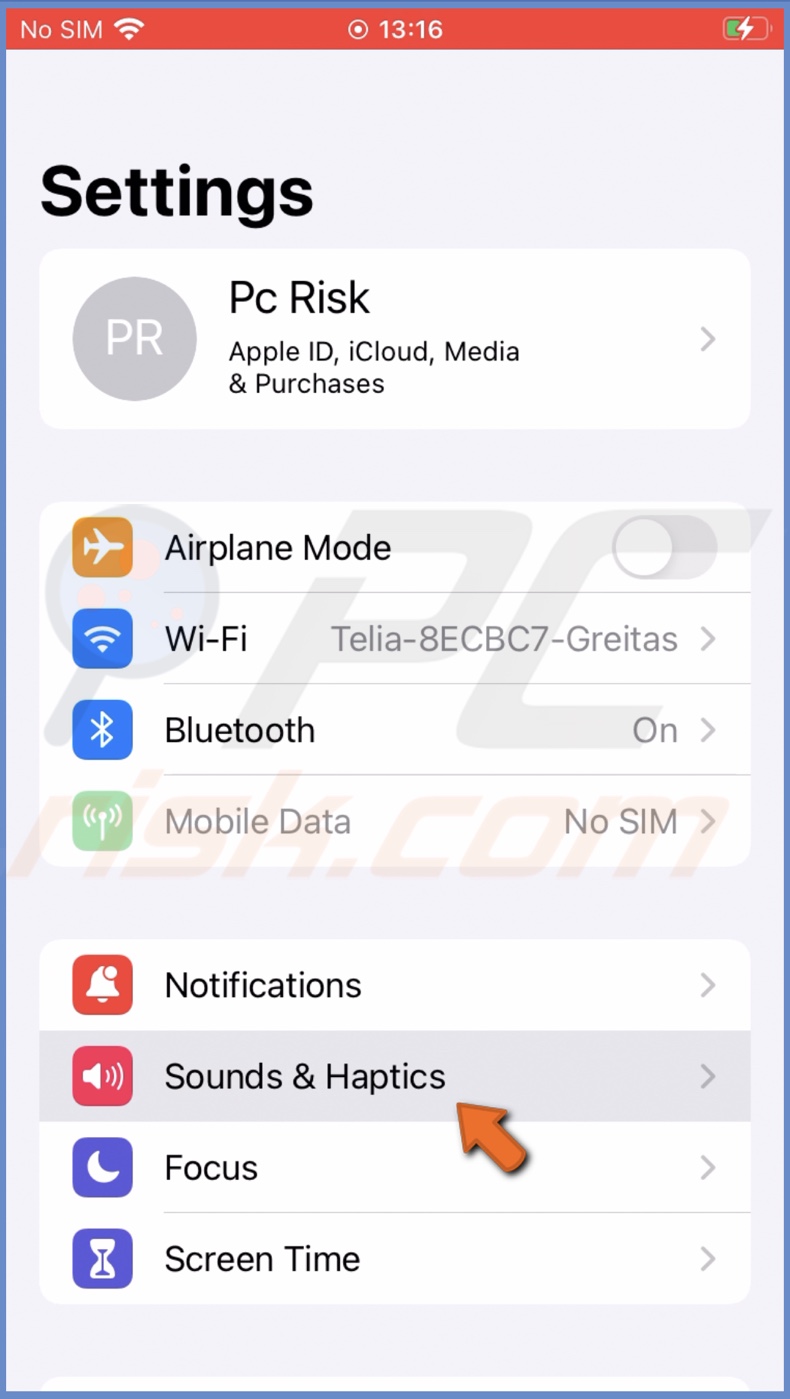
3. Under "Sounds and Vibration Patterns", select any alert.
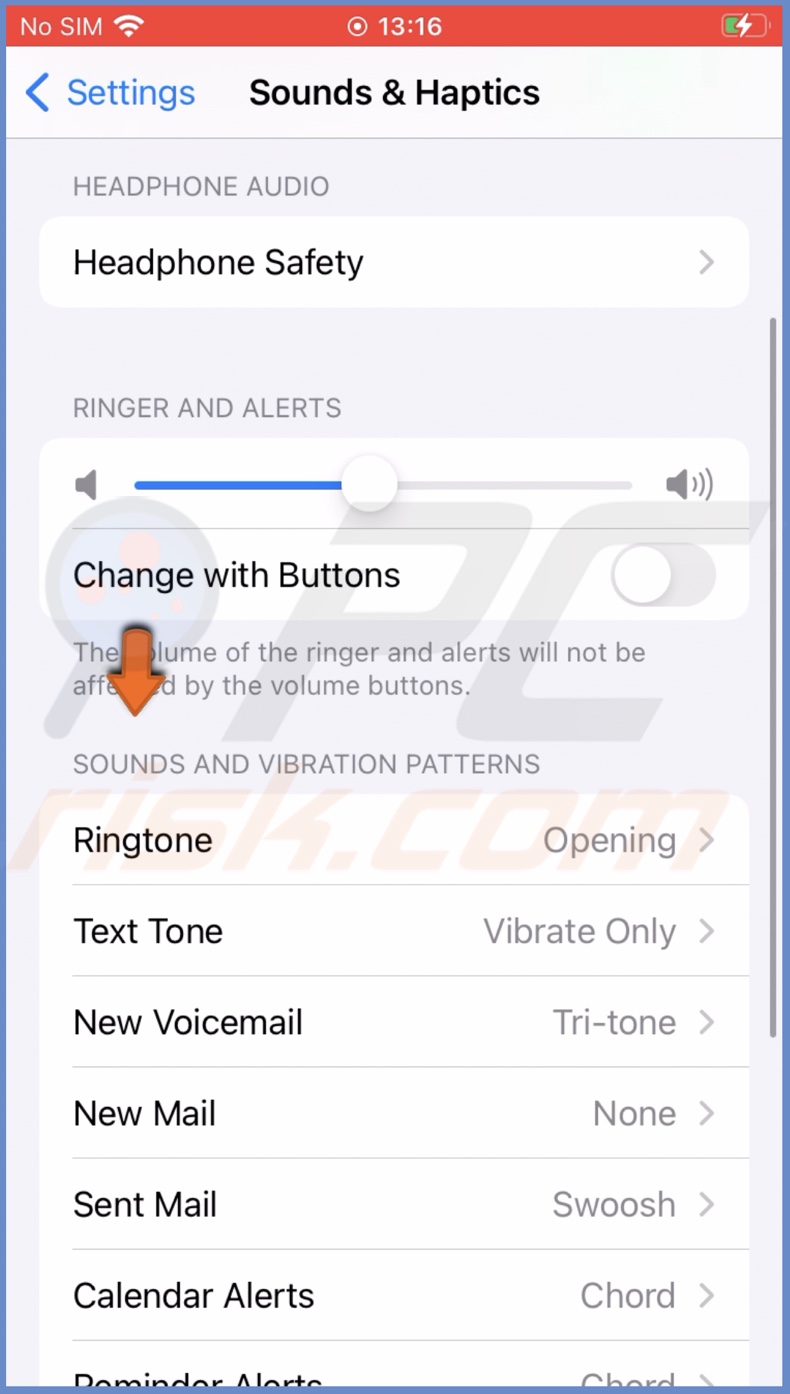
4. Tap on "Vibration".
5. Scroll down to the bottom and select "None".
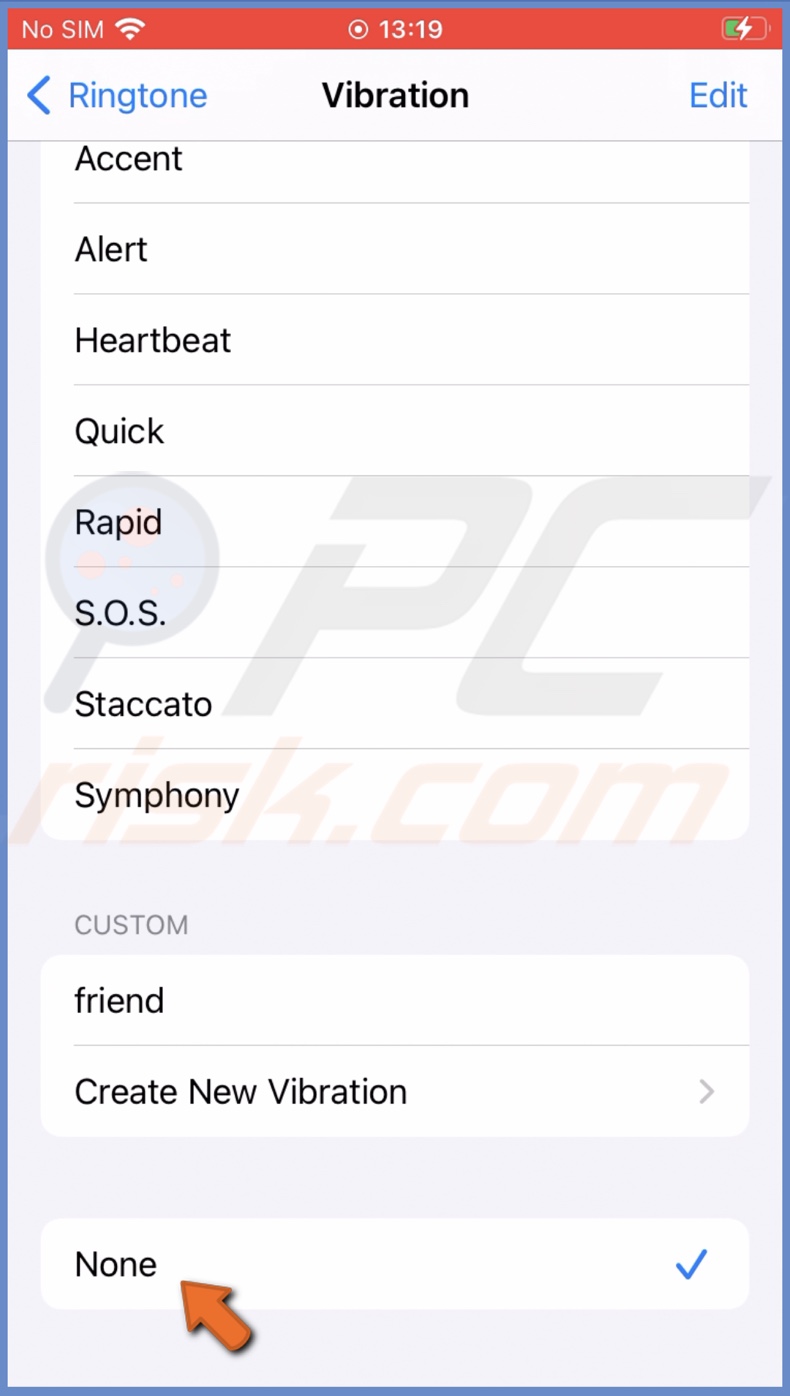
To disable vibration entirely, follow the steps below:
1. Open the Settings app.
2. Go to "Sounds & Haptics".
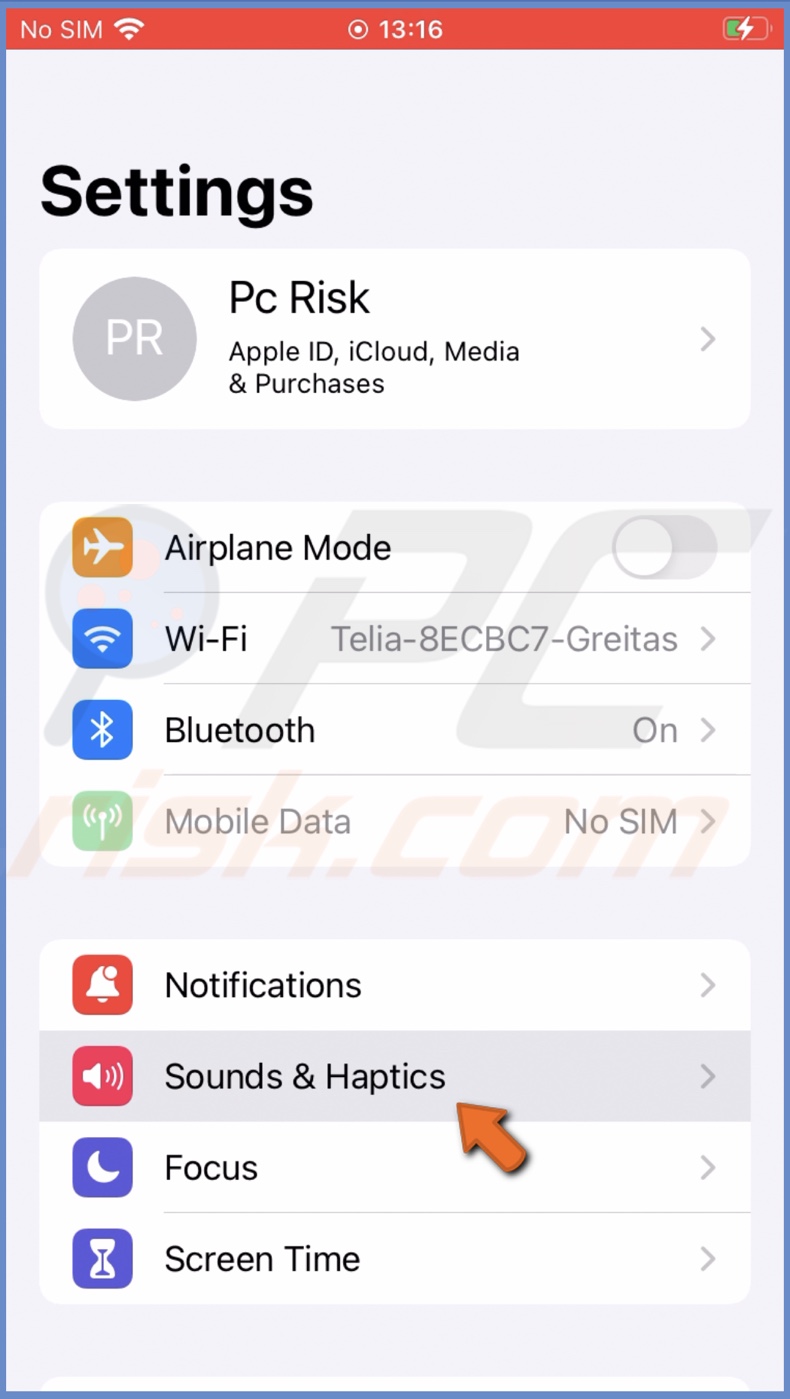
3. Scroll to the bottom and next to "System Haptics", toggle the switch to disable the feature.
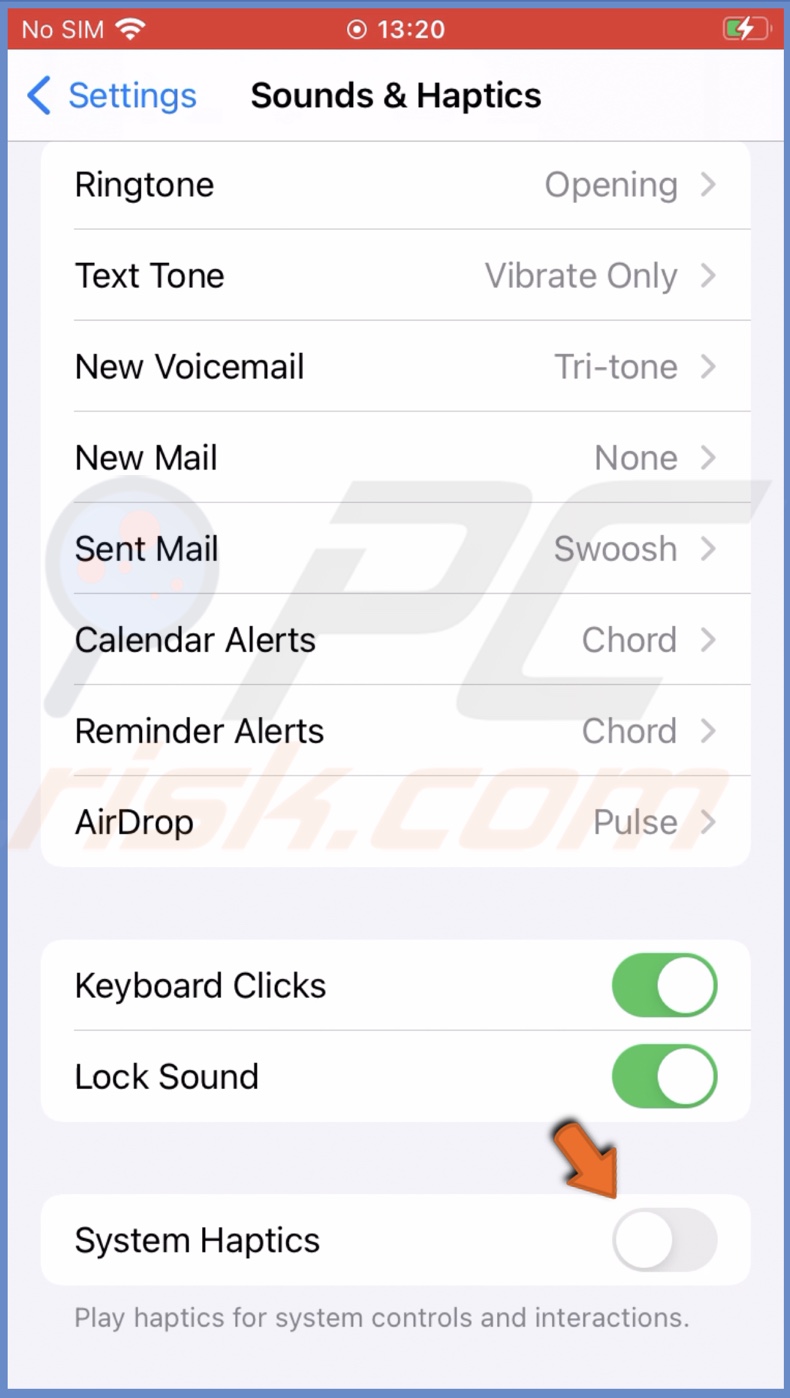
How to delete created vibration?
If you got bored if the vibration pattern you created and won't use it anymore, you can delete it.
To delete a custom vibration pattern, follow the steps below:
1. Go to your iPhone settings.
2. Tap on "Sounds & Haptics".
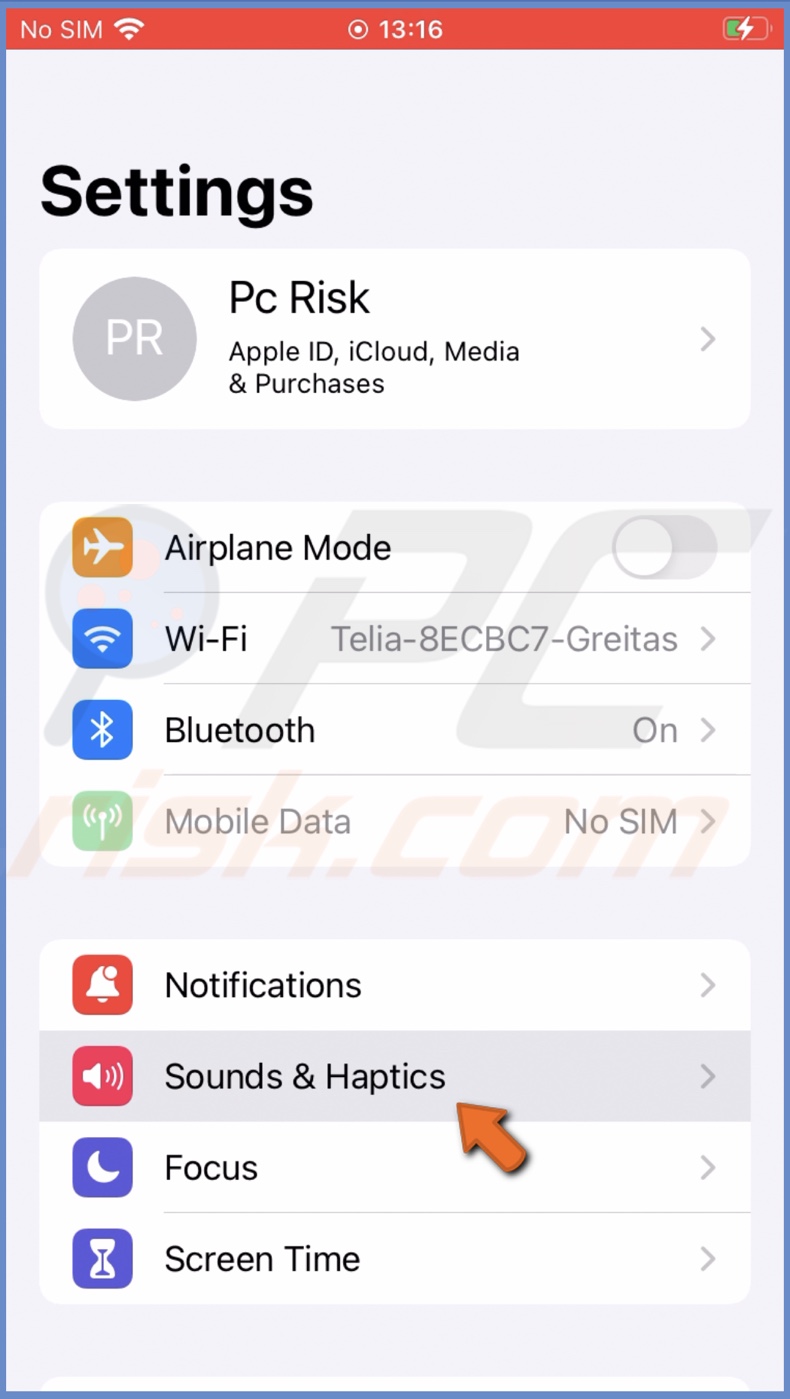
3. Under "Sounds and Vibration Patterns", select an alert.
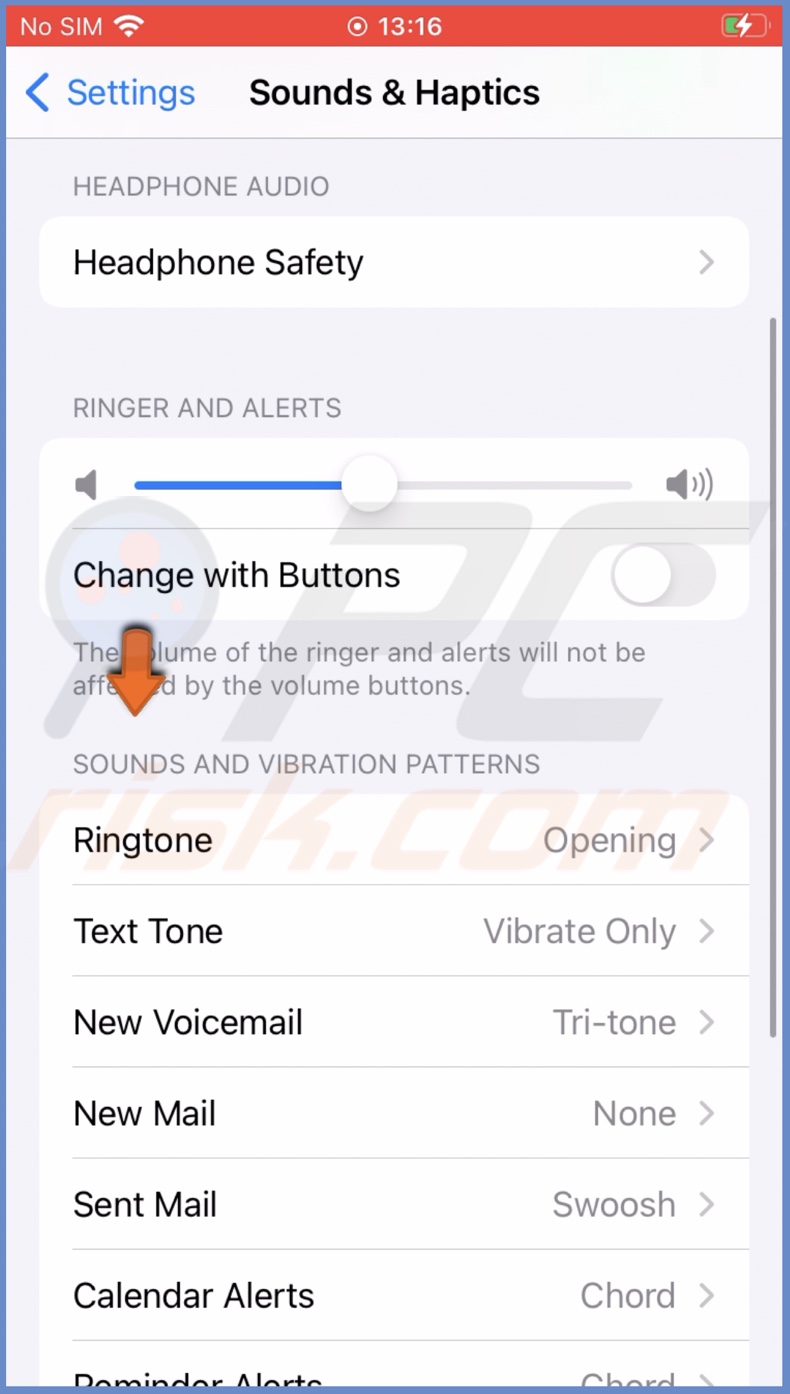
4. Tap on "Vibration".
5. Locate the custom vibration and swipe left on it.
6. Tap on "Delete" and confirm the action.
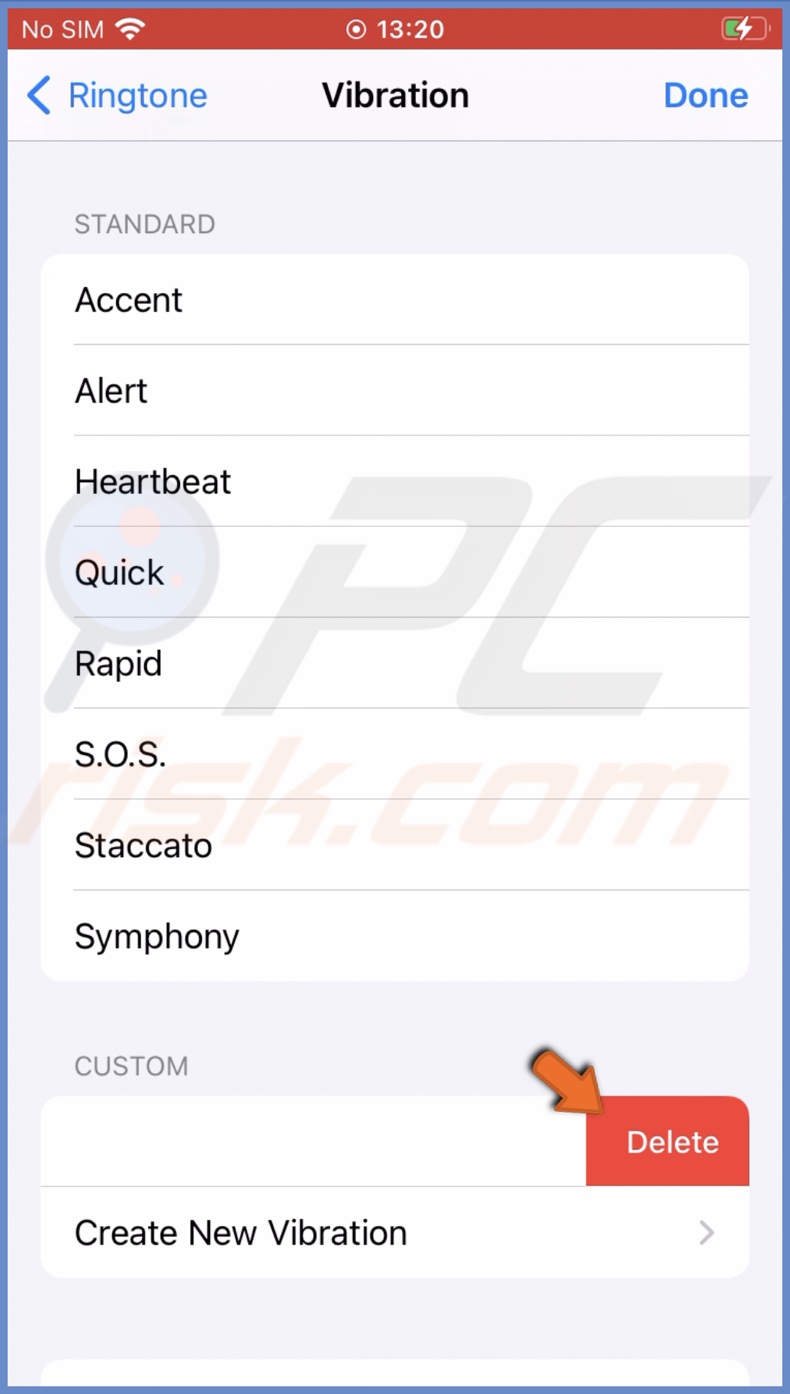
To delete multiple vibration patterns at once, follow the steps below:
1. Go to your iPhone settings.
2. Tap on "Sounds & Haptics".
3. Under "Sounds and Vibration Patterns", select an alert for which you want to create a pattern.
4. Tap on "Vibration".
5. Tap on "Edit".
6. Next to the pattern you want to delete, tap on the minus button and select "Delete".
We hope this guide provided you with the information you were looking for, and now you know how to create, assign, and delete a custom vibration pattern.
Share:

Karolina Peistariene
Author of how-to guides for Mac users
Responsible for collecting, analyzing, and presenting problem-solving solution articles related to macOS issues. Years of macOS experience combined with solid research and analyzing skills help Karolina provide readers with working and helpful solutions as well as introduce various features Mac has to offer.
▼ Show Discussion