8 ways to increase the cellular data speed on iPhone

Get Free Scanner and check your computer for errors
Fix It NowTo fix found issues, you have to purchase the full version of Combo Cleaner. Free trial available. Combo Cleaner is owned and operated by Rcs Lt, the parent company of PCRisk.com read more.
How to speed up your mobile data on your iPhone?
You can get access to the internet connection anywhere these days. In the mall, in restaurants, and even in public spaces outside. Even though having access to a public network is great, it's best to use your own mobile network as it's private and much faster. It also allows you to stay connected without any disruptions when you're on the move.

If your cellular data is slow, you can increase its speed. Your data may be limited due to certain features that increase your data usage when it's not needed. Check mobile data usage and disable unnecessary features like the Low Data Mode or Background App Refresh to speed it up.
In this guide, we provide you with ways to increase your mobile data speed. Make sure to follow every method step by step.
Video on 8 ways to increase the cellular data speed on iPhone
Table of Contents:
- Introduction
- Restart your iPhone
- Turn on LTE on your iPhone
- Disable Background App Refresh
- Disable Low Data Mode
- Disable automatic downloads for apps
- Turn on and off the Airplane Mode
- Reset network settings
- Update your iPhone
- Video on 8 ways to increase the cellular data speed on iPhone
Download Computer Malware Repair Tool
It is recommended to run a free scan with Combo Cleaner - a tool to detect viruses and malware on your device. You will need to purchase the full version to remove infections. Free trial available. Combo Cleaner is owned and operated by Rcs Lt, the parent company of PCRisk.com read more.
Restart your iPhone
First, we recommend restarting your device. It might increase the cellular data as the restart will refresh the session. It will also eliminate bugs and glitches that might've slowed down the cellular data speed.
Check the information here if you don't know how to restart your iPhone device.
Turn on LTE on your iPhone
If not yet, turn on LTE. It will increase your cellular data speed.
To enable LTE on iPhone, follow the steps below:
1. Open the Settings app.
2. Go to "Cellular" or "Mobile Data".
3. Then, select "Cellular Data Options" or "Mobile Data Options".
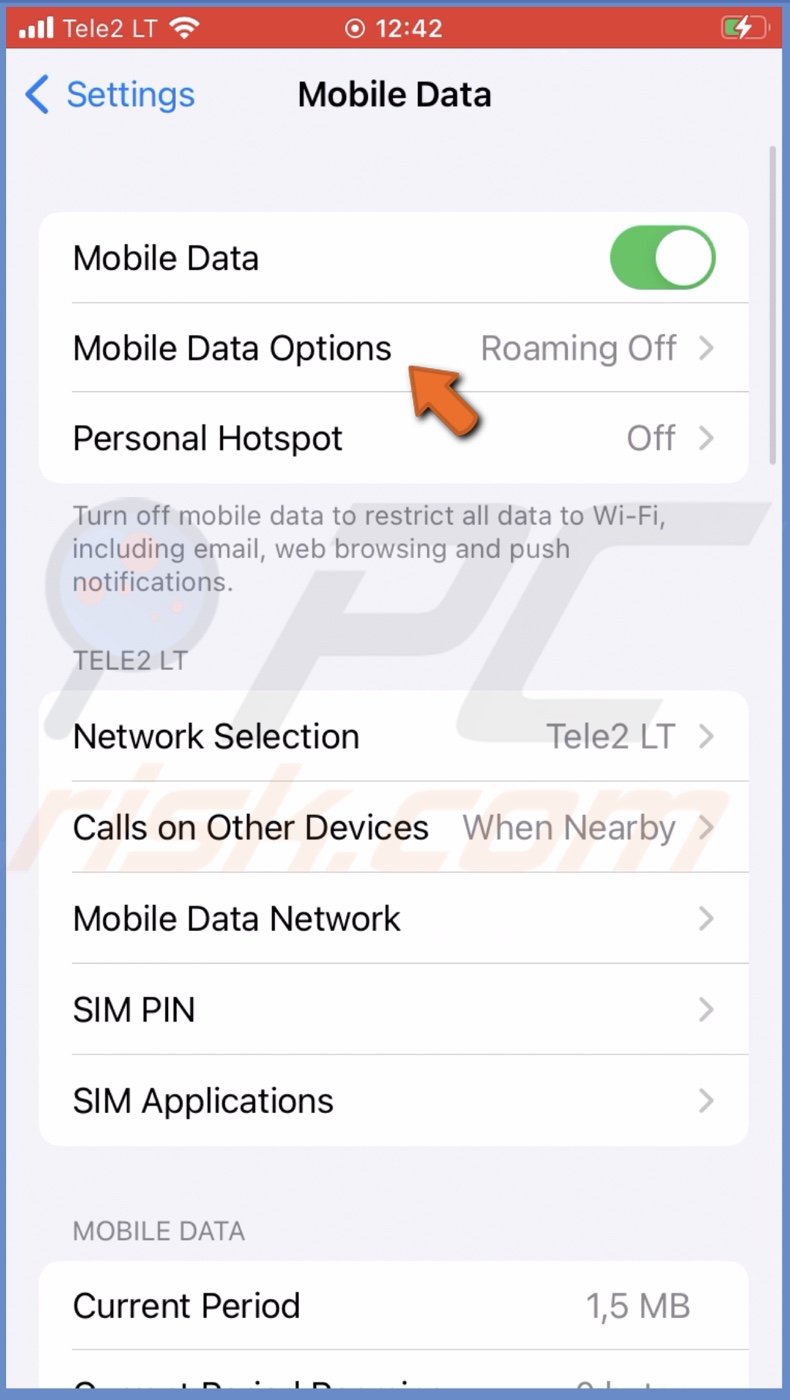
4. Tap on "Voice & Data".
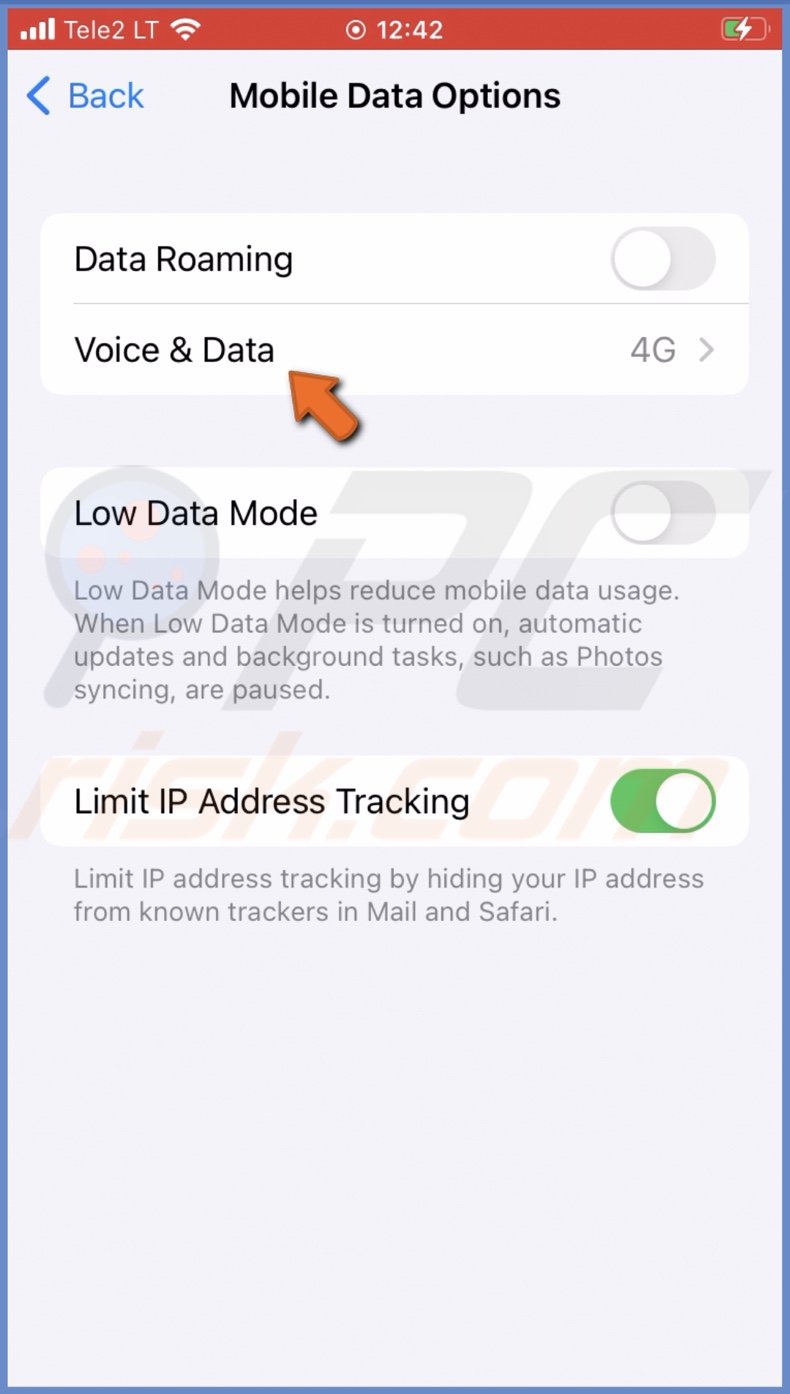
5. Select "4G, VoLTE On" or select "4G" and enable "VoLTE".
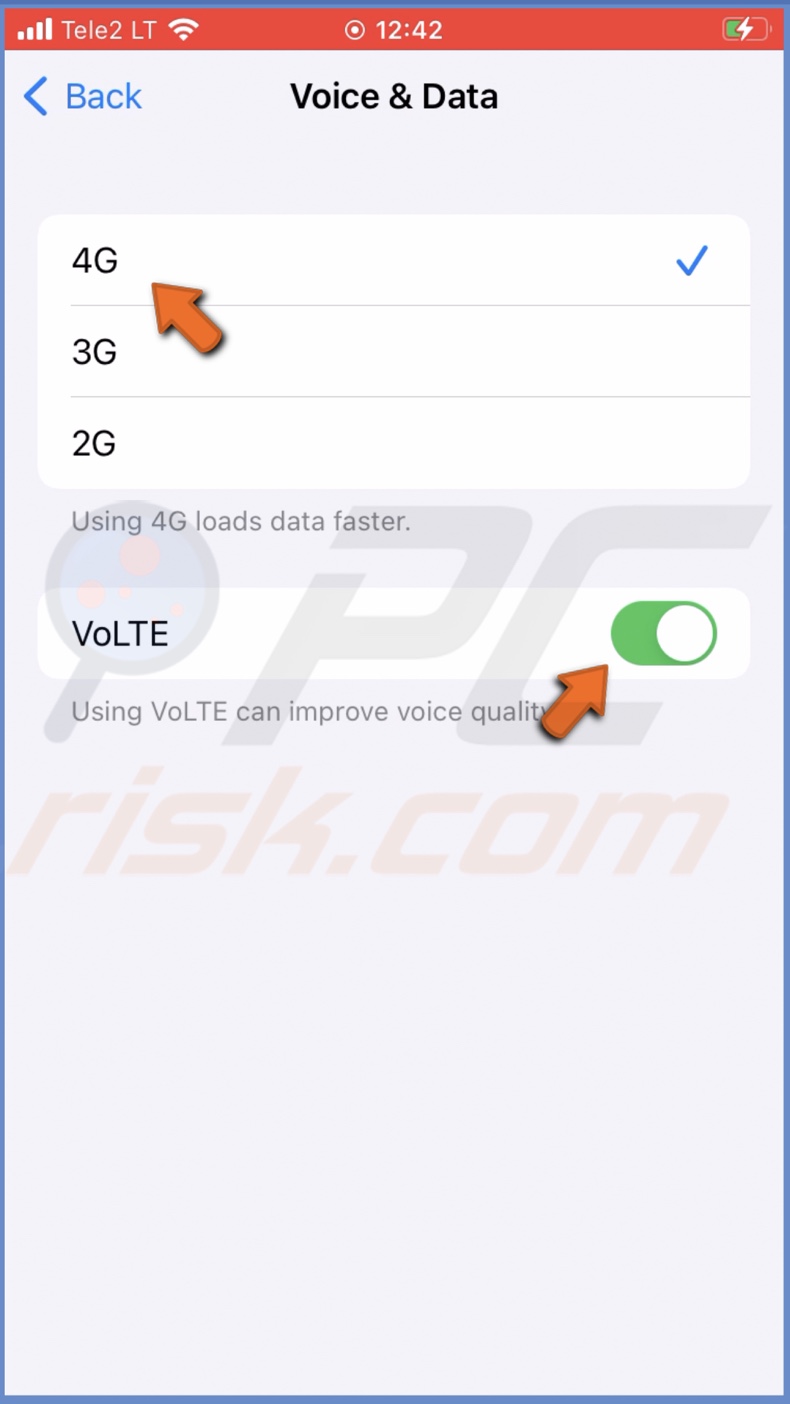
Disable Background App Refresh
Background App Refresh feature will refresh your apps running in the background every few seconds, which can slow down mobile data speed. Disable it to improve the speed.
To disable Background App Refresh, follow the steps below:
1. Go to your iPhone settings.
2. Go to "General" settings.
3. Then, tap on "Background App Refresh".

4. Tap on "Background App Refresh" again.
5. Select "Off".
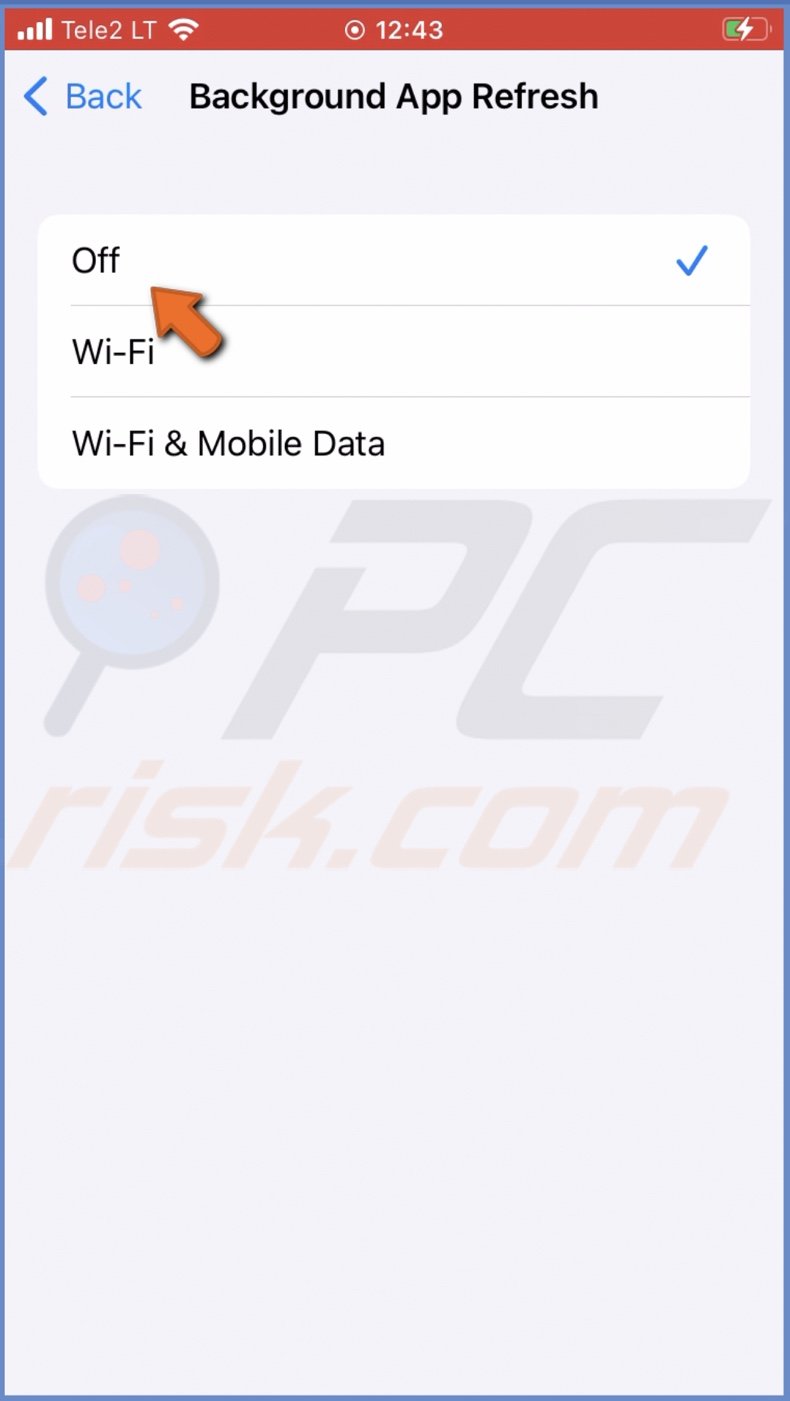
To disable Background App Refresh for certain apps, follow the steps below:
1. Go to your iPhone settings.
2. Go to "General" settings.
3. Then, tap on "Background App Refresh".

4. Pick the apps you want to disable app refresh for.
5. Next to the app, toggle the switch to disable background app refresh.
Disable Low Data Mode
The Low Data Mode reduces mobile data usage. Disable it to increase data speed.
To turn off Low Data Mode, follow the steps below:
1. On your iPhone, open the Settings app.
2. Go to "Mobile Data" or "Cellular".
3. Tap on "Mobile Data Options" or "Cellular Data Options".
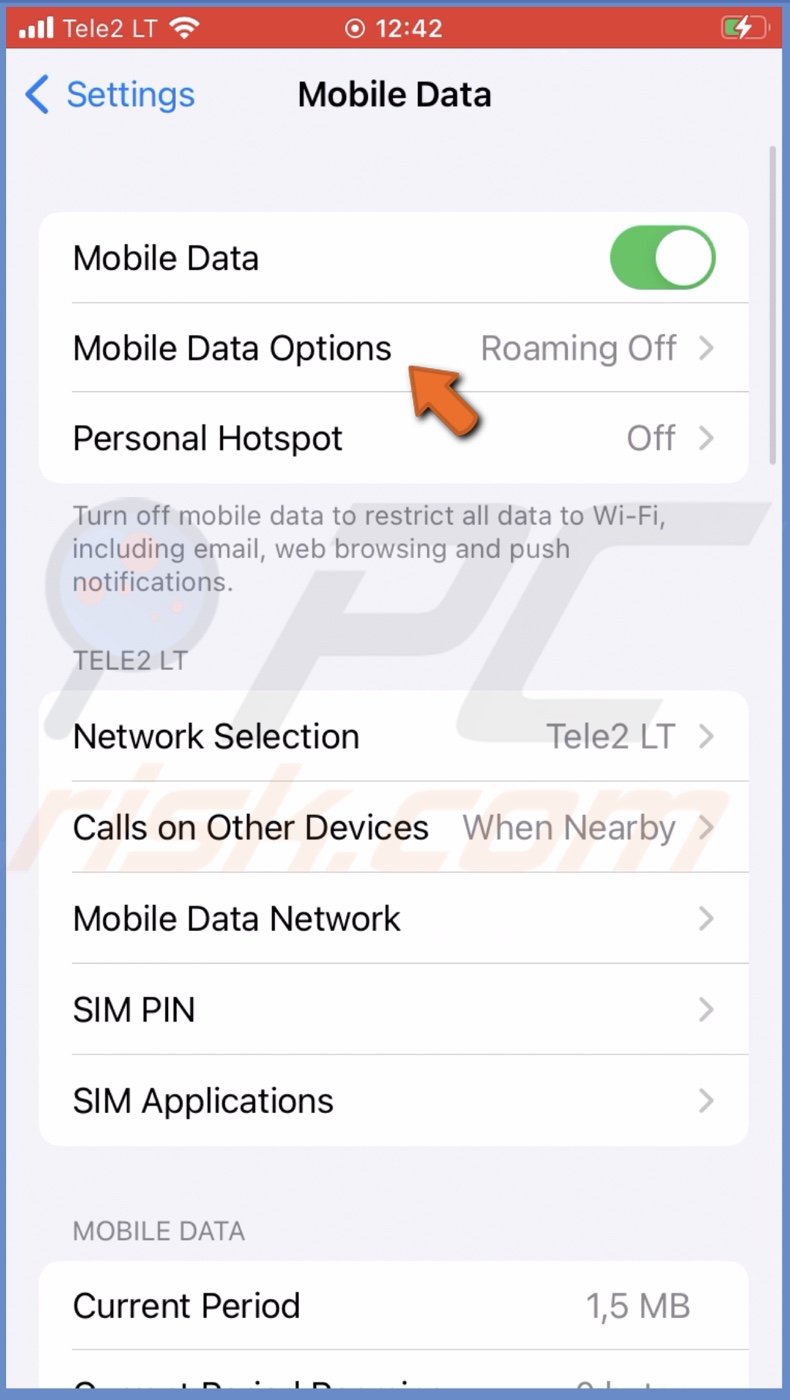
4. Next to "Low Data Mode", toggle the switch to disable the feature.
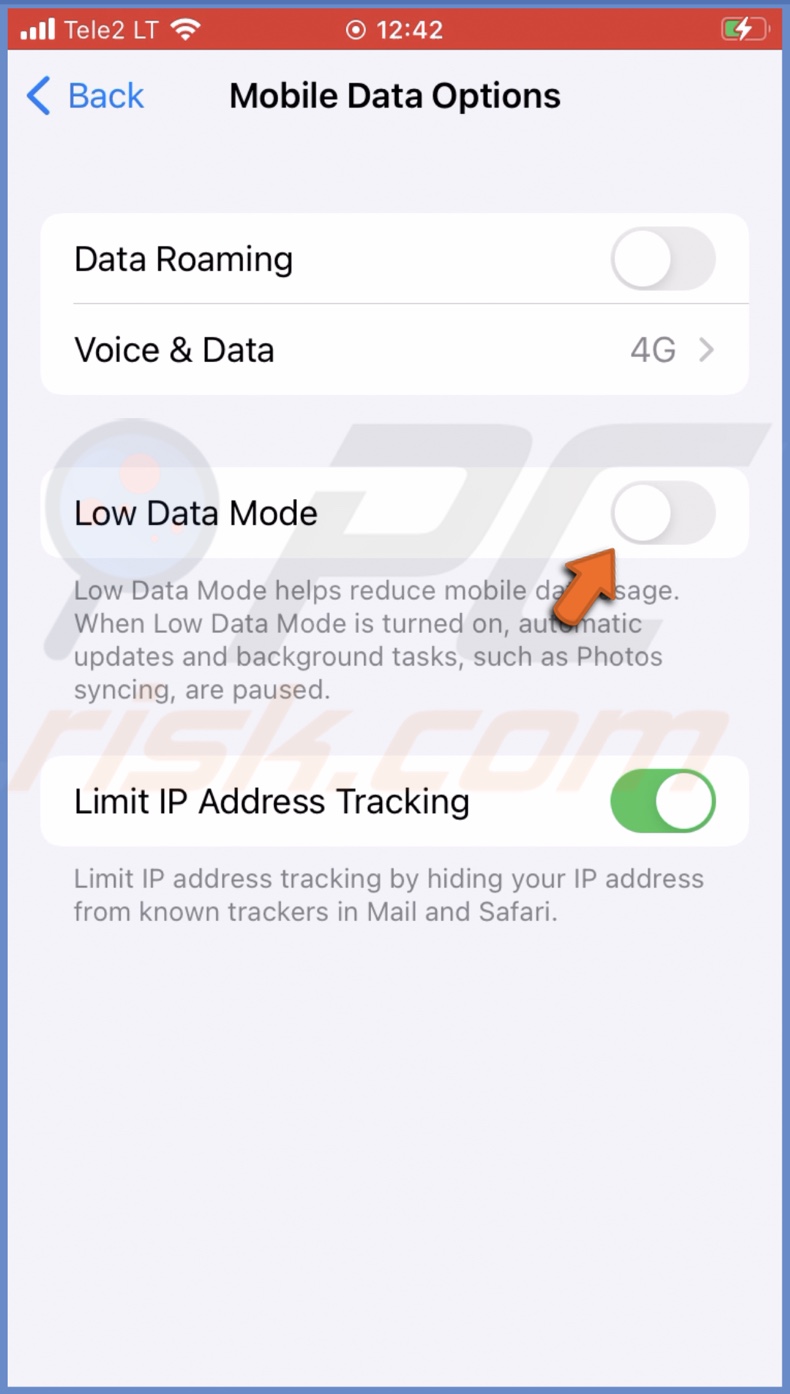
Disable automatic downloads for apps
If you have automatic downloads turned on for your apps, it might slow down the cellular data speed.
To turn off automatic downloads, follow the steps below:
1. Open the Settings app.
2. Scroll down and tap on the App Store option.
3. Locate the "Mobile data" section.
4. Next to "Automatic Downloads", toggle the switch to disable.
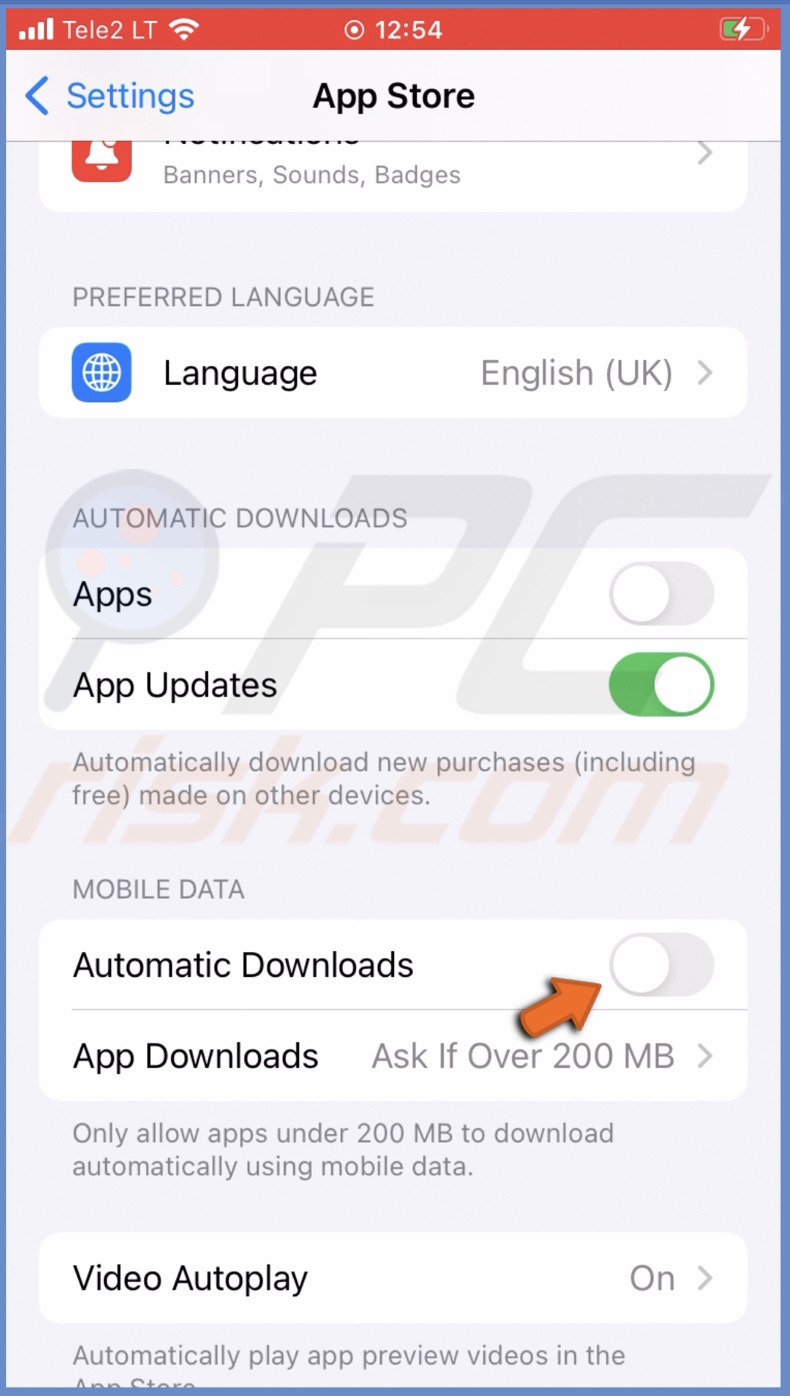
Turn on and off the Airplane Mode
Turn on the Airplane Mode and then disable it to possibly increase the cellular data speed.
To turn on and off the Airplane Mode, follow the steps below:
1. Open the Settings app.
2. Next to the "Airplane Mode" option, toggle the switch to turn it on.
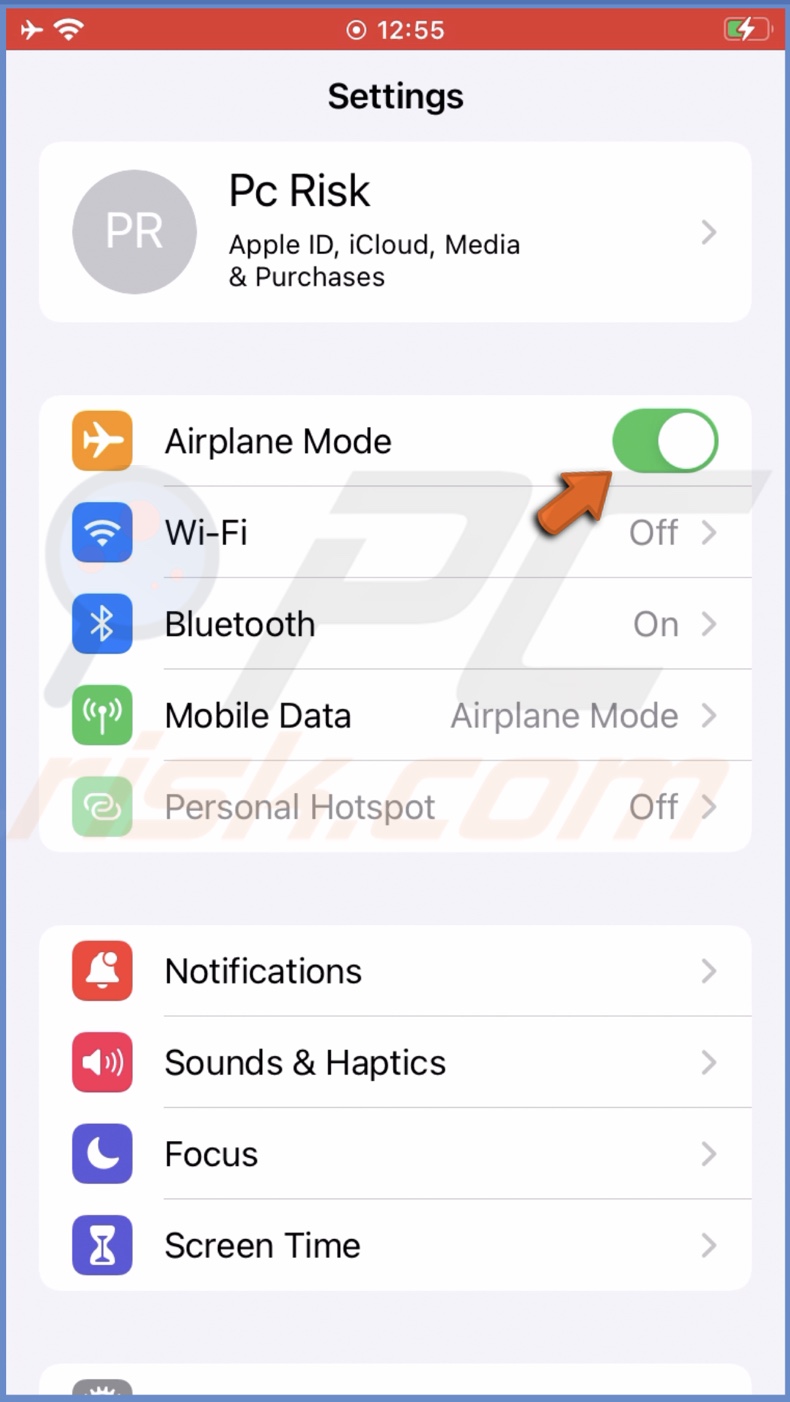
3. Wait for a few seconds and turn the Airplane Mode off.
Reset network settings
Another thing you can do to speed up your mobile data is reset network settings.
To reset network settings, follow the steps below:
1. Go to the Settings app.
2. Then, go to "General" settings.
3. Scroll to the bottom and tap on "Transfer or Reset iPhone".
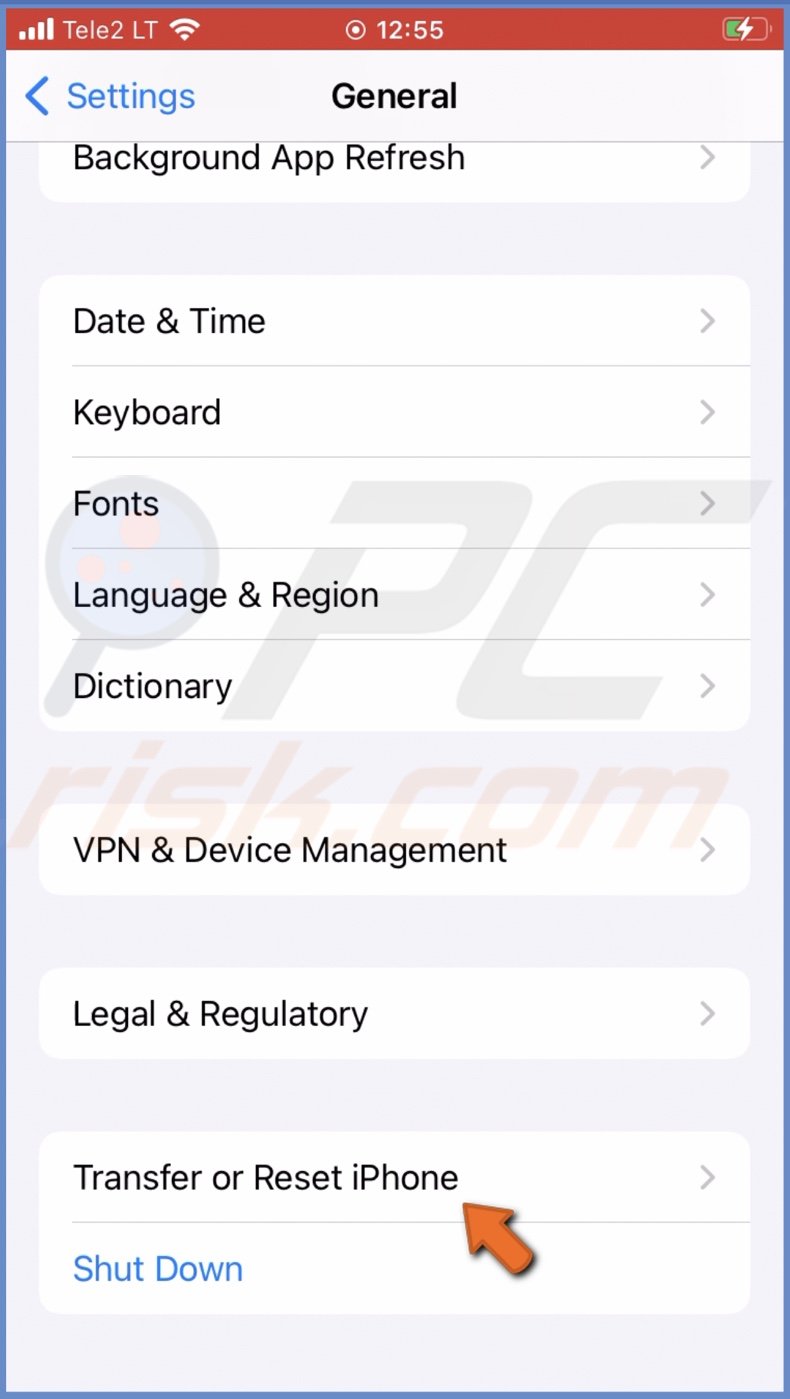
4. Tap on "Reset" and select "Reset Network Settings".
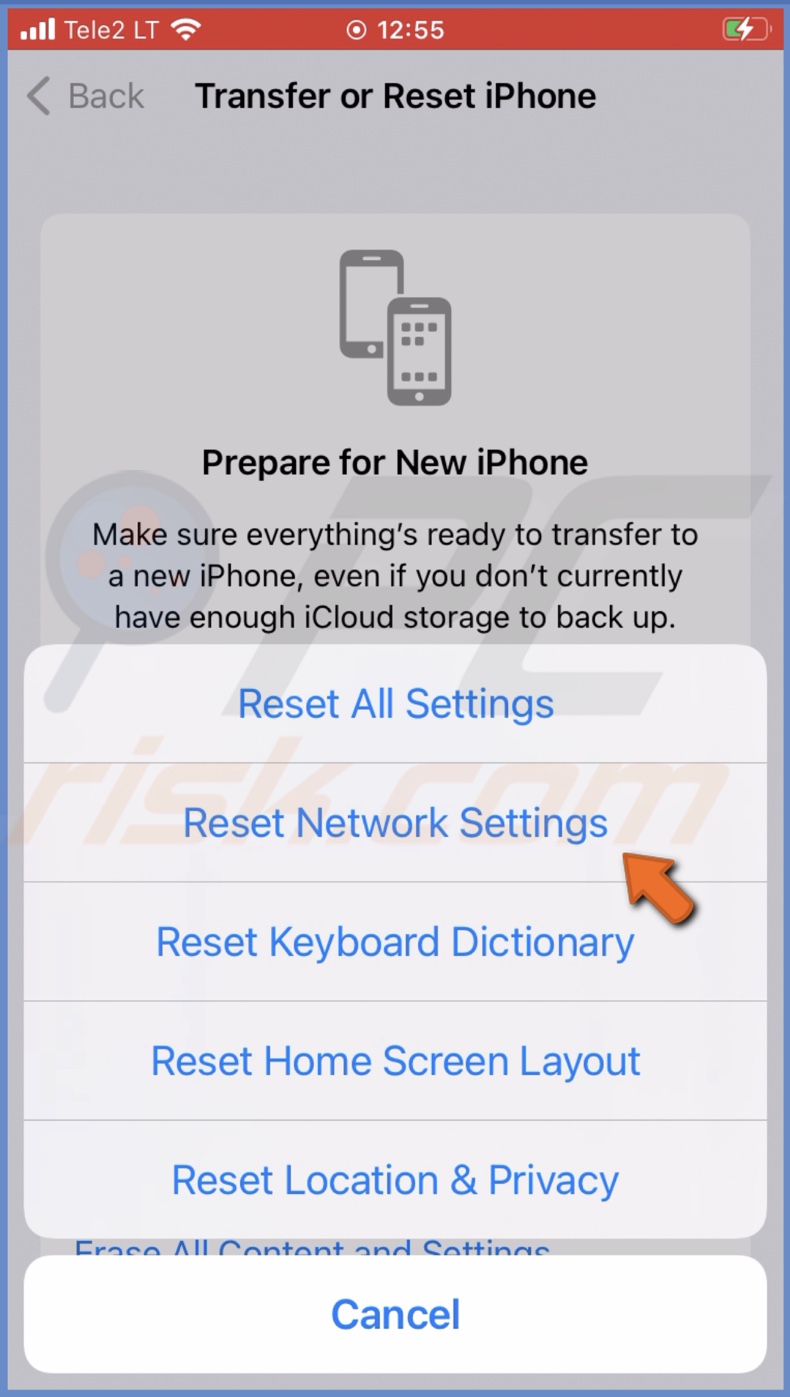
5. Enter your iPhone passcode and confirm the action.
Update your iPhone
The last thing you can do is update your iPhone operating system.
To update your iPhone, follow the steps below:
1. Go to the Settings app.
2. Then, go to "General" settings.
3. Tap on "Software Update".
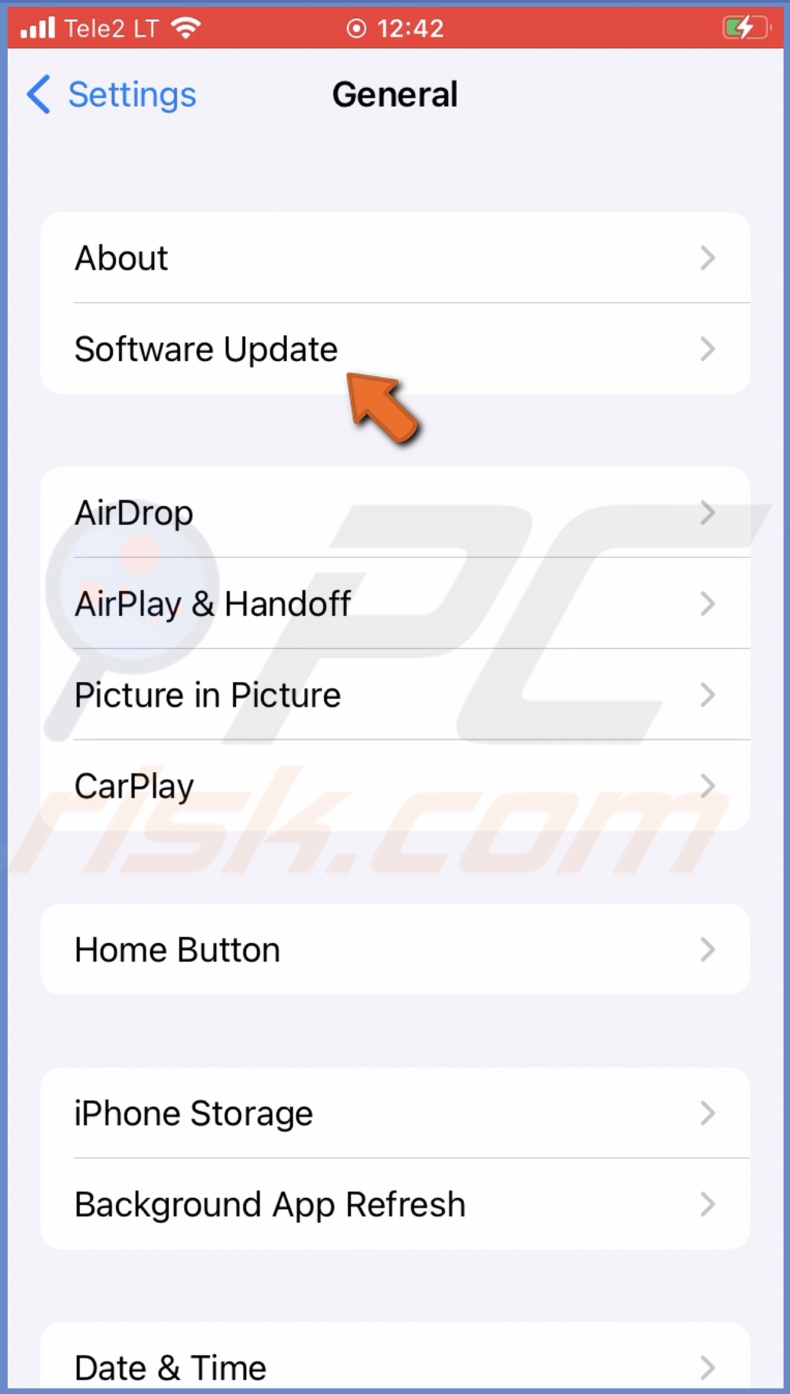
4. Wait while your iPhone searches for updates. If found any, tap on "Download and Install".
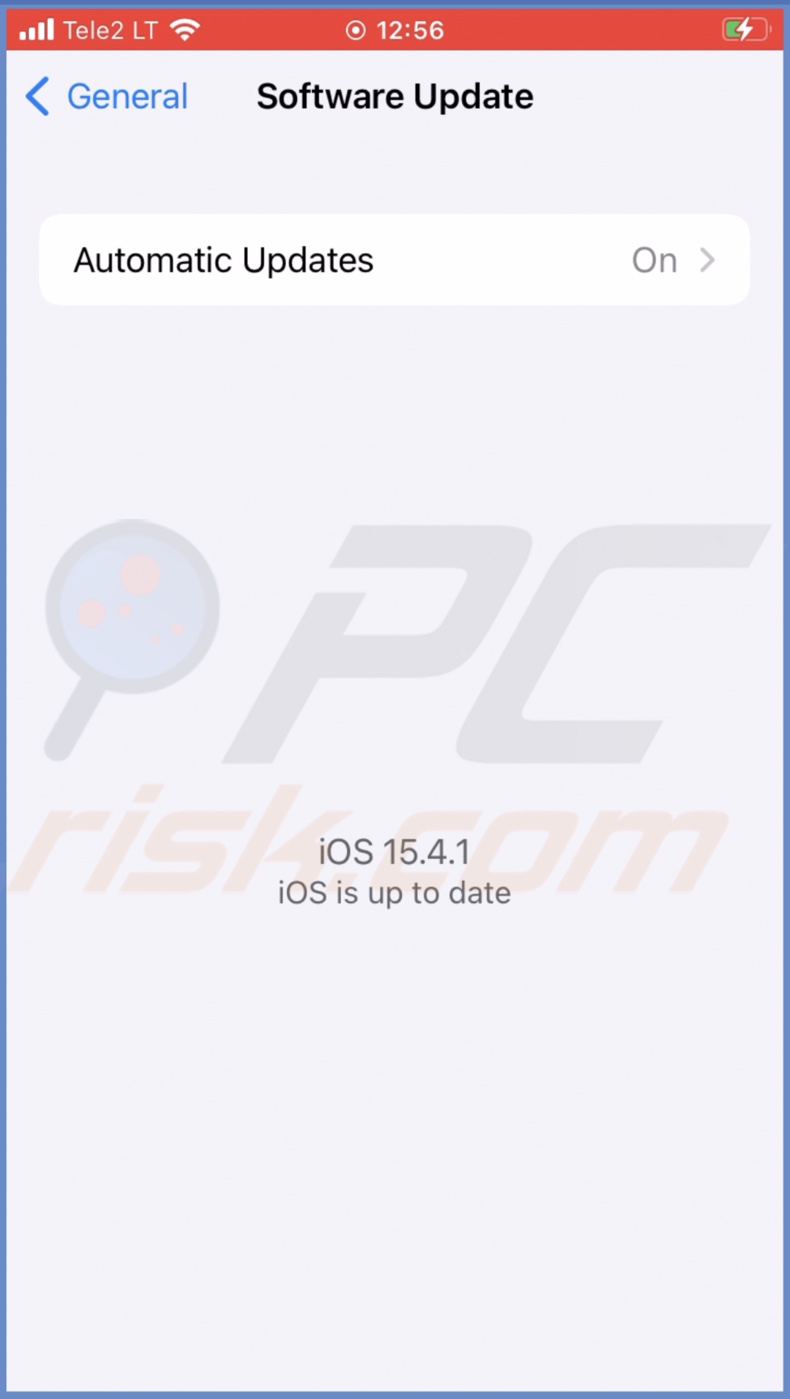
We hope this guide provided you with the information you were looking for and it helped increase your mobile data speed on your iPhone.
Share:

Karolina Peistariene
Author of how-to guides for Mac users
Responsible for collecting, analyzing, and presenting problem-solving solution articles related to macOS issues. Years of macOS experience combined with solid research and analyzing skills help Karolina provide readers with working and helpful solutions as well as introduce various features Mac has to offer.
▼ Show Discussion