How to fix Google Drive not working on your iPhone?

(updated)
Get Free Scanner and check your computer for errors
Fix It NowTo fix found issues, you have to purchase the full version of Combo Cleaner. Free trial available. Combo Cleaner is owned and operated by Rcs Lt, the parent company of PCRisk.com read more.
10 ways to fix Google Drive not working on your iPhone
Google Drive is basically a cloud-based storage service that allows you to store your data like photos, videos, files, etc. It automatically syncs and backs up your files on the iPhone from time to time. If you're having syncing, backup, or other problems with your Google Drive, you've come to the right guide.
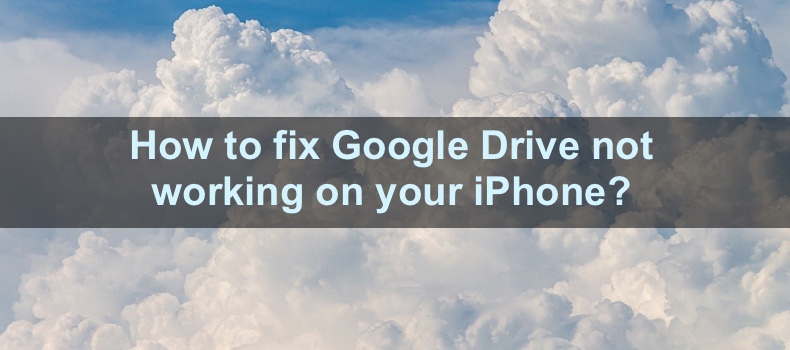
Before trying to fix the issues, you should know something about Google Drive. If you're having backup issues, keep in mind that the Drive doesn't back up all data and has a policy on what can be backed up. Also, if some of your photos are not backing up, remove them from your organized album.
Now that we got that out of the way, carefully follow all the steps to find why Google Drive is not working and fix it.
Video on How to fix Google Drive not working on your iPhone?
Table of Contents:
- Introduction
- Method 1. Force quit the Google Drive app
- Method 2. Force restart iPhone
- Method 3. Check Google Drive storage
- Method 4. Turn on Google Drive in Files
- Method 5. Check the server status
- Method 6. Check your network connection
- Method 7. Re-add your account
- Method 8. Update Google Drive
- Method 9. Reinstall Google Drive
- Method 10. Update your iPhone
- Video on How to fix Google Drive not working on your iPhone?
Download Computer Malware Repair Tool
It is recommended to run a free scan with Combo Cleaner - a tool to detect viruses and malware on your device. You will need to purchase the full version to remove infections. Free trial available. Combo Cleaner is owned and operated by Rcs Lt, the parent company of PCRisk.com read more.
Force quit the Google Drive app
If you can't open the Google Drive app or the files inside aren't opening, force-quit the application and reopen it.
To force-quit the Google Drive app, follow the steps below:
1. On iPhones with Face ID, swipe up from the middle bottom.
On iPhones with the Home button, double press it.
2. Find the Google Drive window and swipe up on it to close.
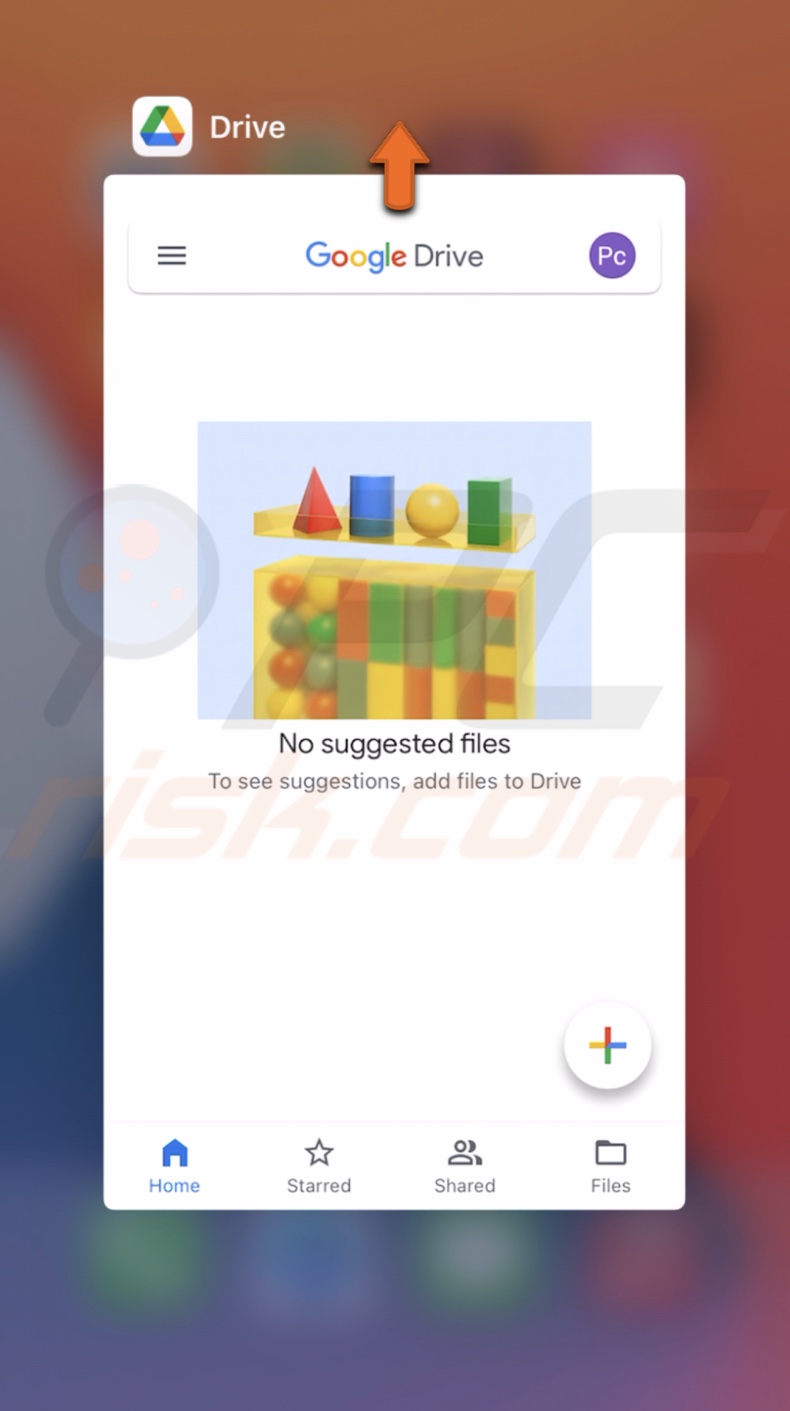
3. Now, open Google Drive again and check if everything works fine.
Force restart iPhone
Another very helpful thing you can do is to force restart your iPhone. The reboot will eliminate any minor bugs and glitches that could've occurred and give your iPhone a fresh start. A lot of the time, a simple restart solves all your problems.
If you don't know how to force restart your iPhone mode, you can find the information here.
Check Google Drive storage
If Google Drive faces issues when backing up your data, the problem could be full storage. Make sure you're not exceeding the maximum storage space when doing a backup.
To check Google Drive storage, follow the steps below:
1. Open the Google Drive app.
2. At the top left corner, tap on the three horizontal lines icon.

3. Then, select "Storage". You'll see a preview of how much storage space your data takes up.
4. Here, you'll see available storage space. To see more information, tap on "View details".
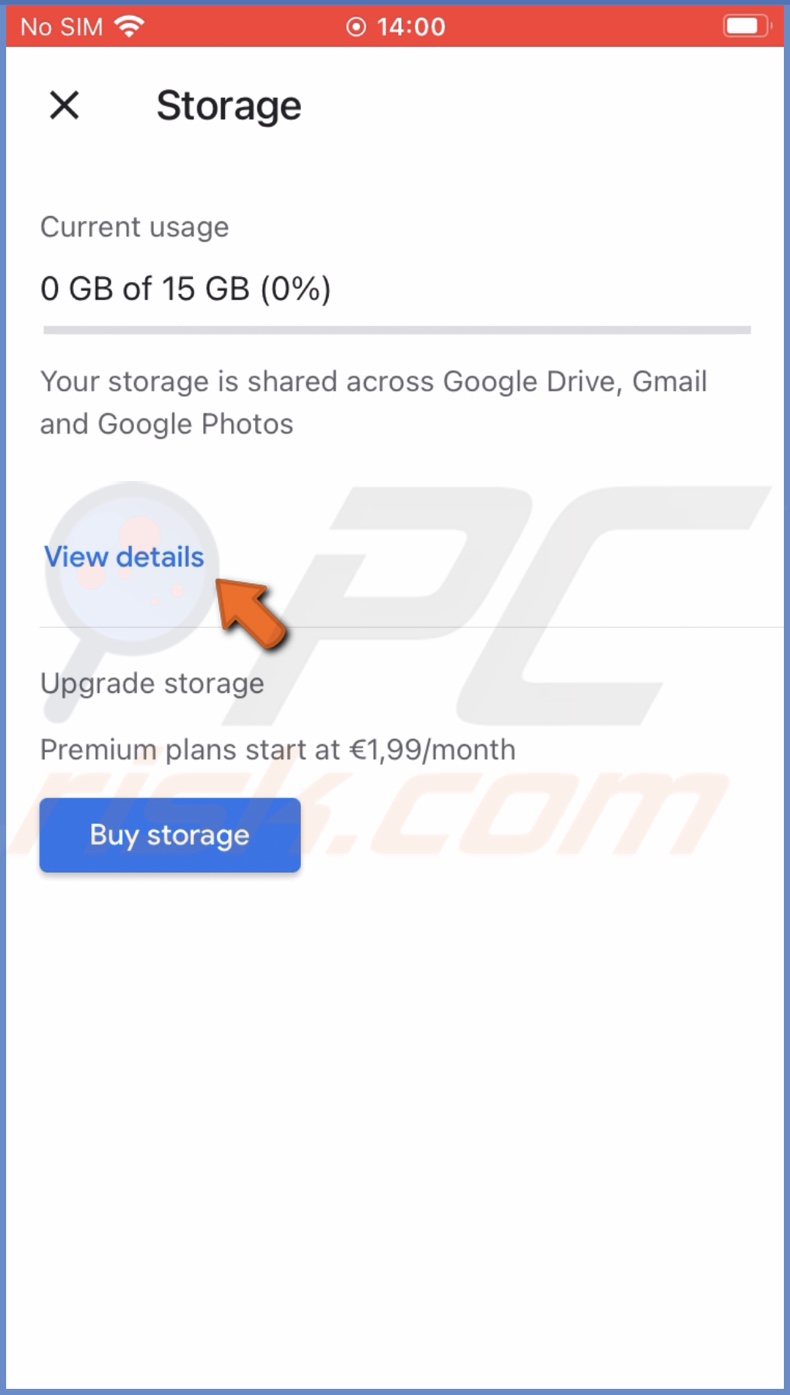
5. If your Google Drive storage is almost full, look through your files and delete what you no longer need.
Turn on Google Drive in Files
Check if access was given if you don't see your Google Drive files in the Files app. When you download a new app, it asks for permissions. If you didn't give Google Drive access to the File app when you downloaded the Drive, you wouldn't see any data in Files.
To view Google Drive data in Files, follow the steps below:
1. Open the Files app on your iPhone.
2. Go to the "Browse" tab.
3. Tap on the three dots icon at the top right corner.
4. From the quick menu, select "Edit".
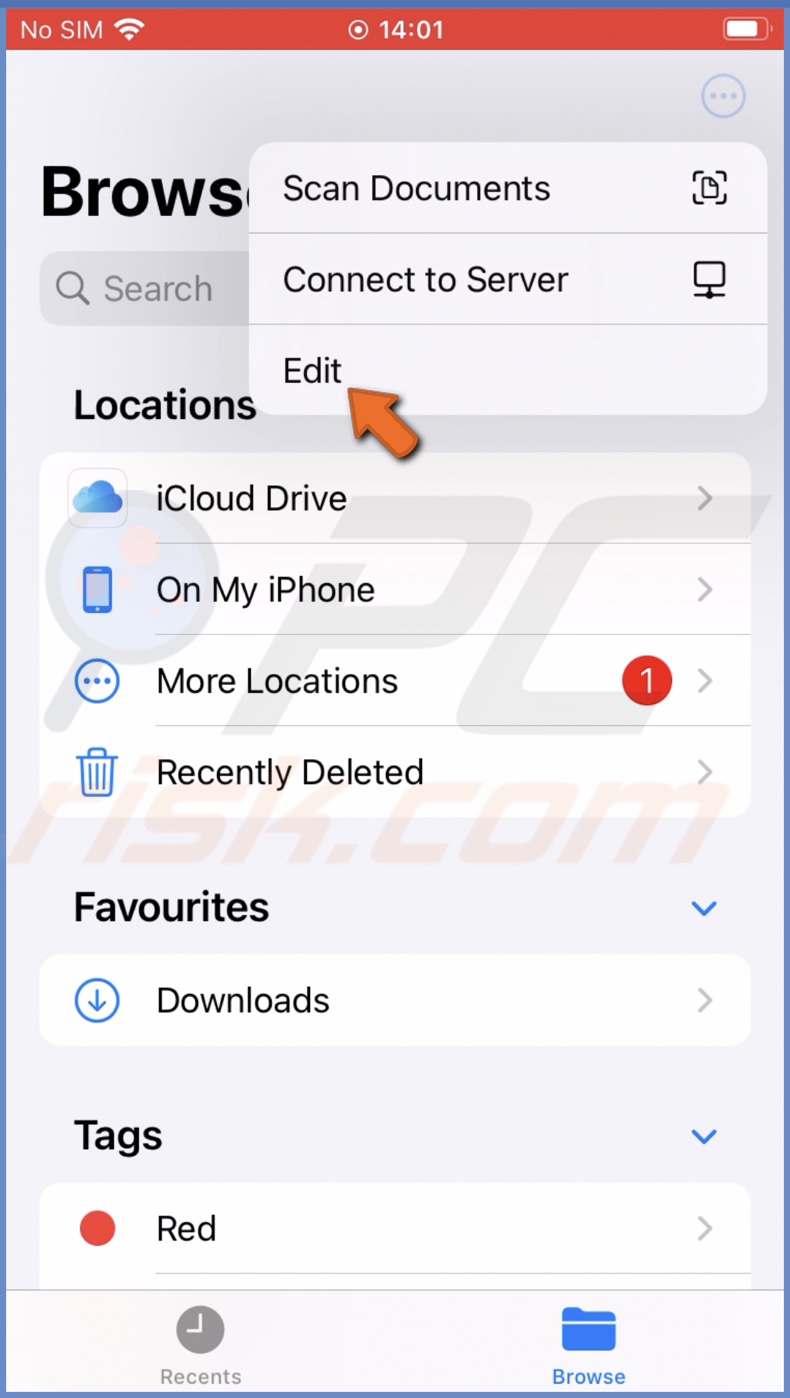
5. Under "Locations", toggle the switch next to "Google Drive" to give access to the Files app.
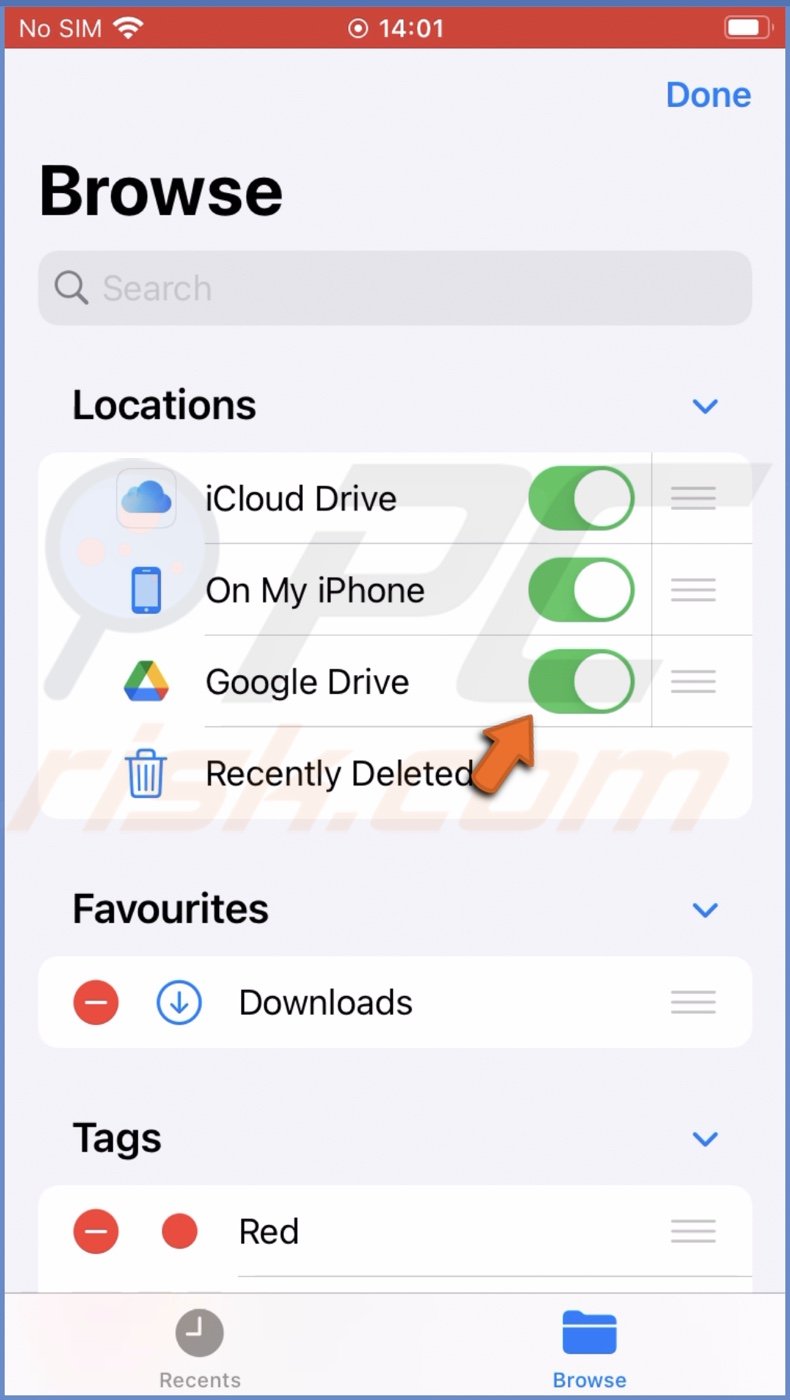
Check the server status
If Google Drive is still not working, the problem could be from their side. Sometimes, their servers experience issues that would lead to the Drive not working correctly. We recommend heading to their server status checker and checking the Google Drive server.
If you see a green checkmark next to Google Drive, that means the server is up and running as it should.
Check your network connection
For Google Drive to work correctly, it needs a stable internet connection as it's a cloud-based service. If your network keeps reconnecting, no wonder you're having issues.
Ensure your internet connection is stable, the router is working, and the speed is good. If you're using your mobile data, check if Airplane mode is turned off and there are no issues with your SIM.
Re-add your account
Sometimes, your account can get corrupt or encountered unwanted issues that could mess with Google Drive. Delete your account and add it again to fix the problem.
To re-add an account from settings, follow the steps below:
1. Open the Settings app.
2. Go to "Mail".
3. Then, select "Accounts".
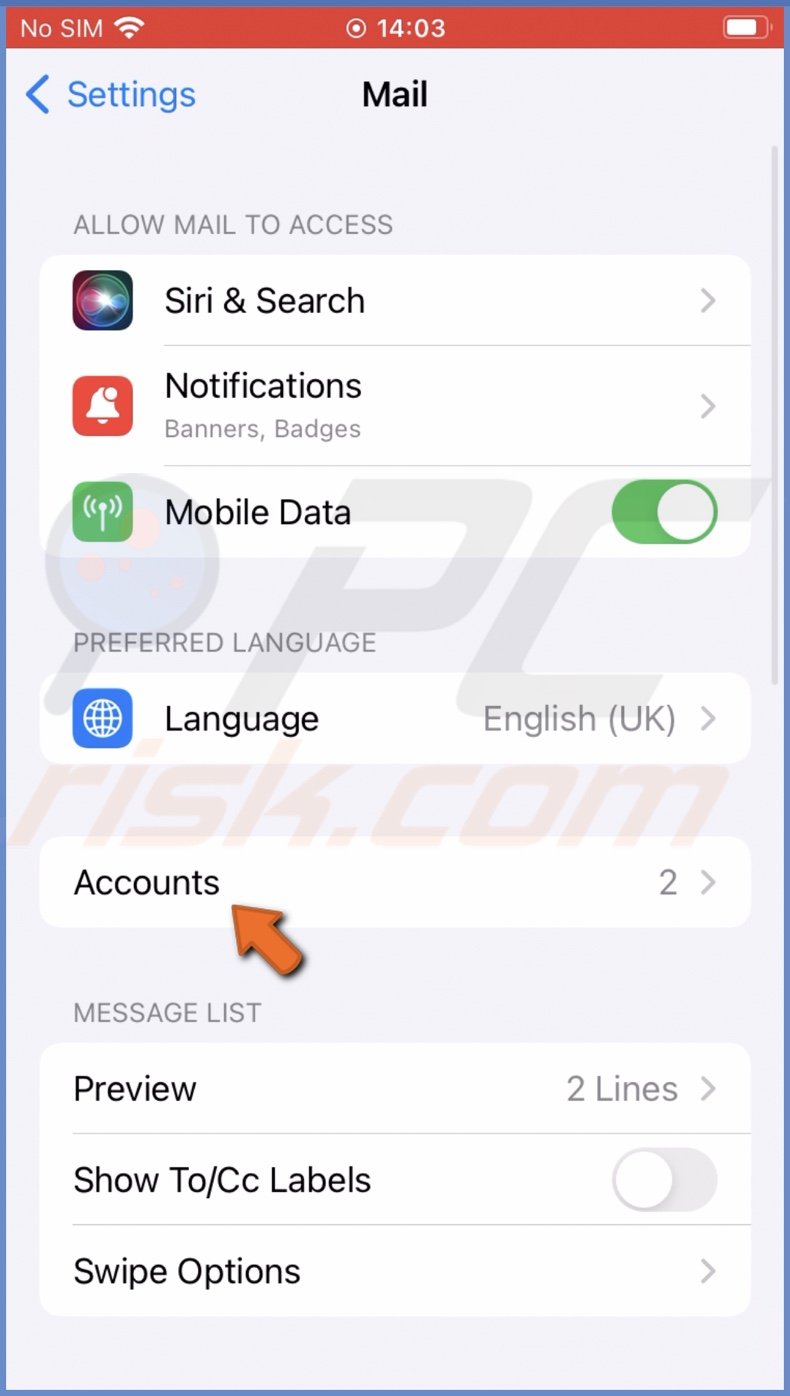
4. Tap on the account you want to delete, and at the bottom, tap on "Delete Account".

5. Then, tap on "Delete from My iPhone" to confirm the action.
6. After a few seconds, tap on "Add Account".
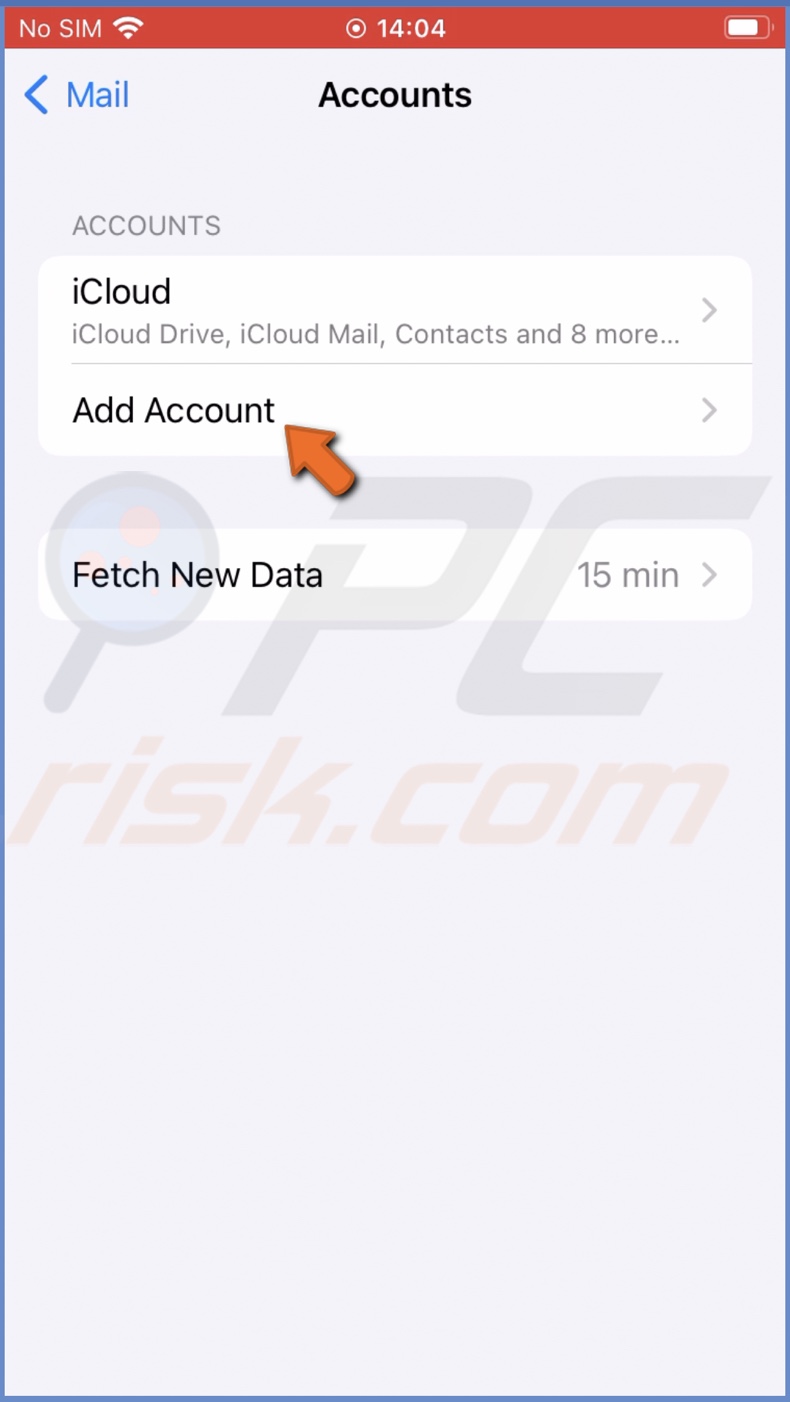
7. Choose "Google" and enter account credentials.
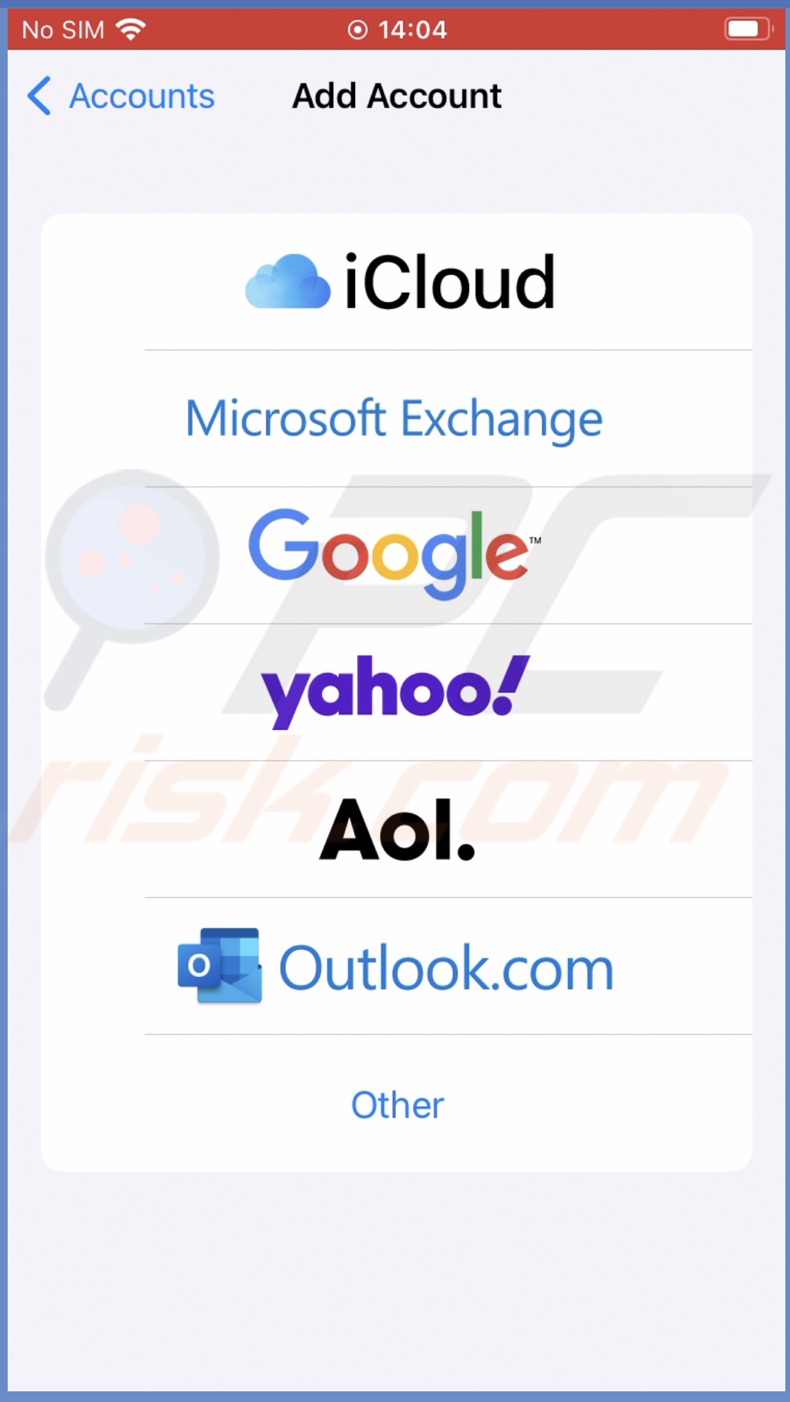
To re-add an account from Gmail, follow the steps below:
1. Open the Gmail app.
2. Then, tap on your profile icon.
![]()
3. Select "Manage accounts on this device".
4. Under the account, tap on "Remove from this device" and confirm the action.
5. If you have more than one account added, after a few seconds, in the "Manage accounts" section, tap on "Add another account".
6. If you have only one account added, tap on "Sign in", choose your provider and enter your email credentials.
Update Google Drive
An outdated Google Drive version can also cause the app to stop working. Check if any updates are available and update the app.
To update Google Drive, follow the steps below:
1. Open the App Store and tap on your profile icon.
2. Scroll down to "Upcoming Automatic Updates" and check if Google Drive is waiting to be updated.
3. If an update is available, tap on "Update".
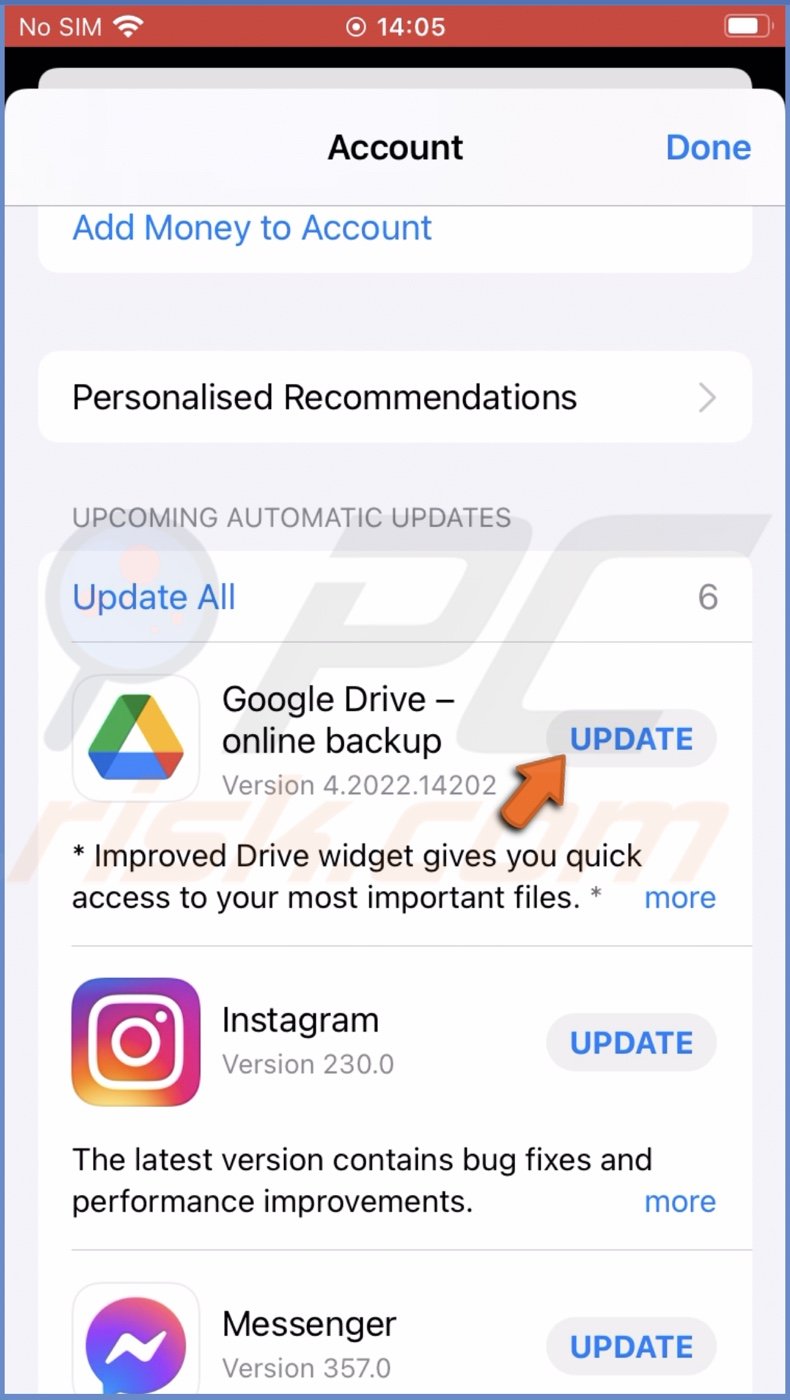
Reinstall Google Drive
If an issue is related to the Google Drive app, try to reinstall it. This step will help if the app gets corrupted or the operating system interferes with the app.
To reinstall Google Drive, follow the steps below:
1. Locate the Google Drive app on your Home screen or in the App Library.
2. Tap and hold the icon until a menu pops up and select "Remove App".

3. Confirm the action by tapping on "Delete App".
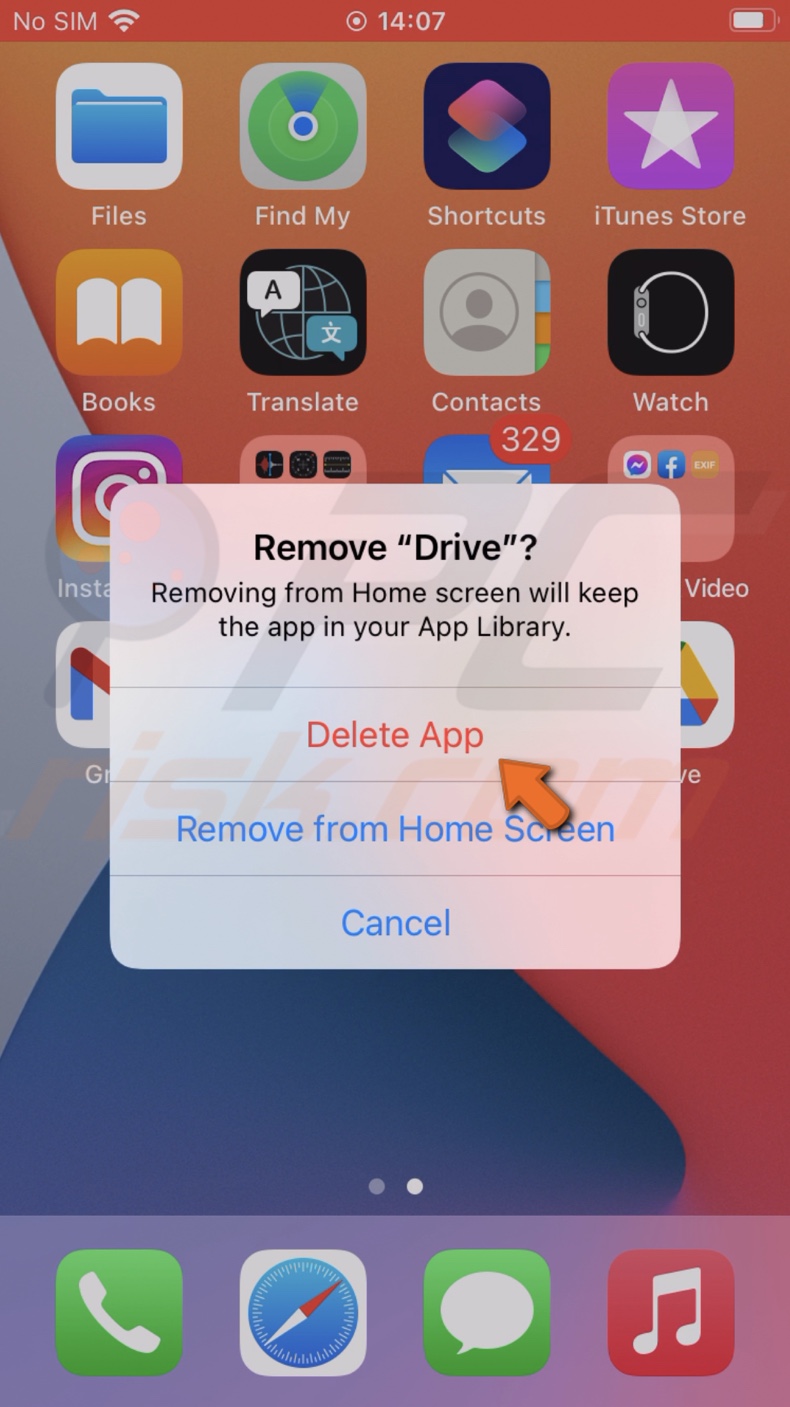
4. Then, open the App Store, and in the search field, enter "Google Drive".
5. Next to the app, tap on the cloud with an arrow to redownload the Drive.
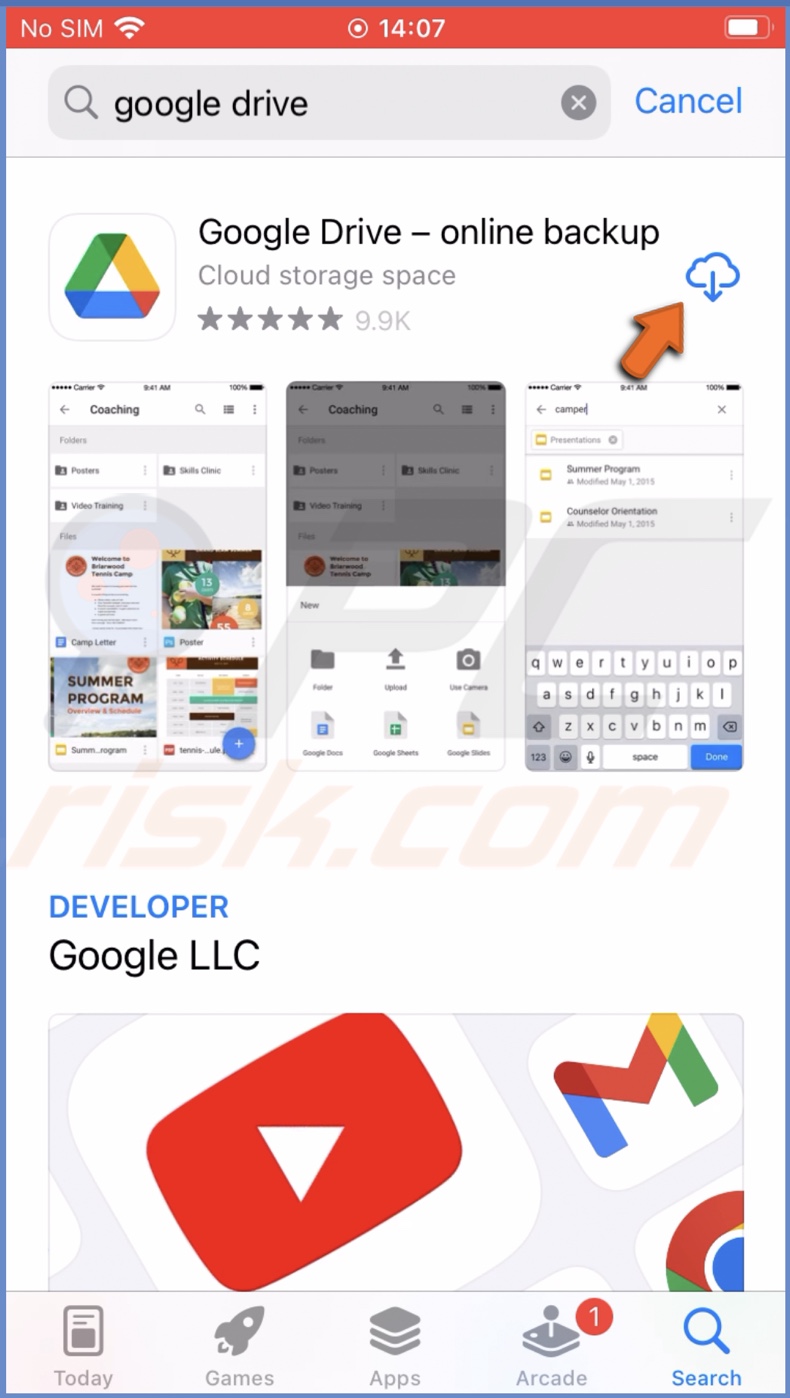
Update your iPhone
The last thing you can try is to update your iPhone's operating system.
To update iOS, follow the steps below:
1. Go to the Settings app on your iPhone.
2. Go to "General" settings.
3. Tap on "Software Update".
4. Wait while your device searches for updates. If found any, tap on "Download and Install".
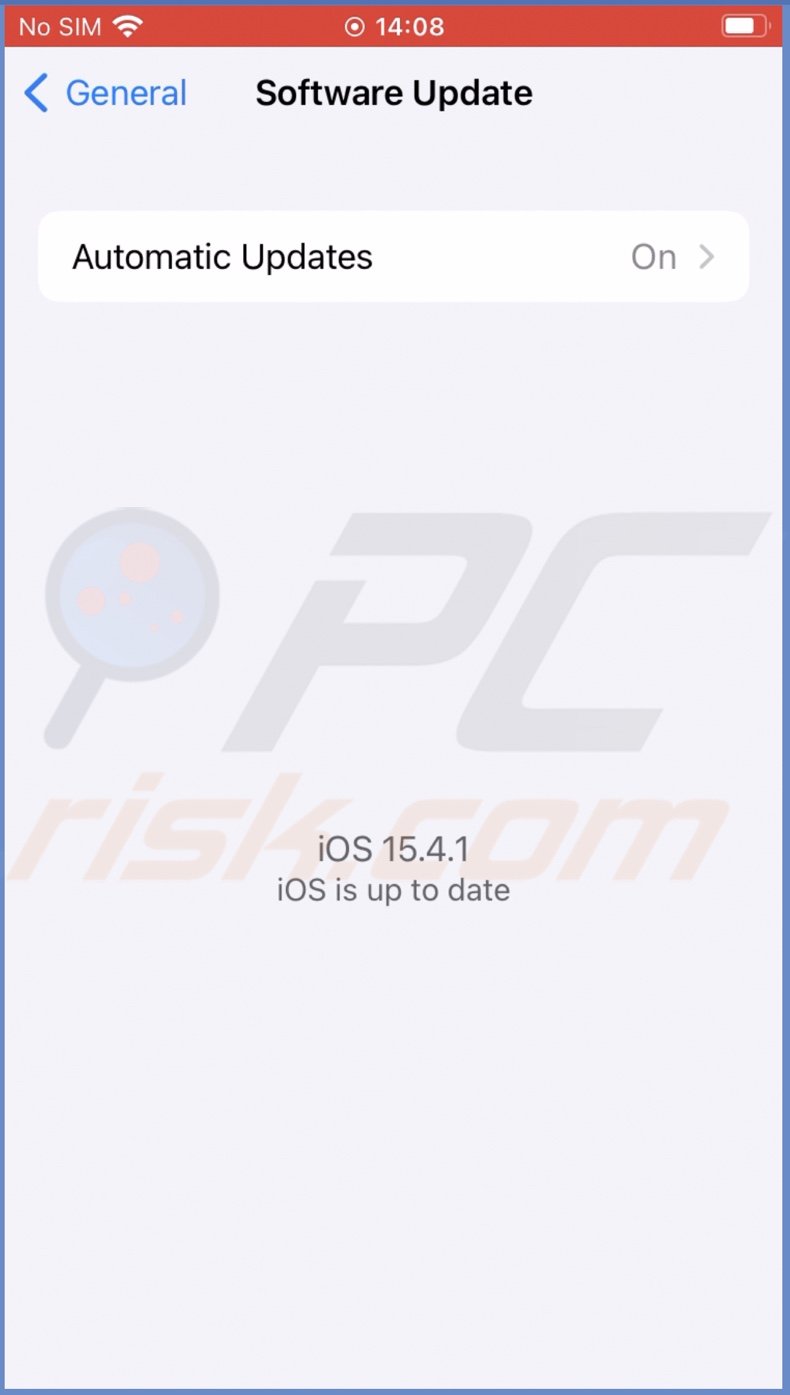
We hope this guide provided you with the information you were looking for and successfully fixed the issues with Google Drive.
Share:

Karolina Peistariene
Author of how-to guides for Mac users
Responsible for collecting, analyzing, and presenting problem-solving solution articles related to macOS issues. Years of macOS experience combined with solid research and analyzing skills help Karolina provide readers with working and helpful solutions as well as introduce various features Mac has to offer.
▼ Show Discussion