4 ways you can play Windows games on Mac

Get Free Scanner and check your computer for errors
Fix It NowTo fix found issues, you have to purchase the full version of Combo Cleaner. Free trial available. Combo Cleaner is owned and operated by Rcs Lt, the parent company of PCRisk.com read more.
Want to play Windows games on your Mac? Here's How!
As most games are made for Windows users, it's hard to play them on a Mac. That's because Macs are not built for gaming, so the majority of games are optimized for the Windows operating system and its hardware. But if you want to play a Windows game on your Mac, you've come to the right place.

Even though the game you want to play is built for Windows, you can still run it on your Mac. There are a few ways you can do that. The first one is to install Windows on your Mac using Bootcamp. You'll be able to run Windows or macOS whenever you want, and playing Windows games won't be an issue for you.
Another way is to check if the game you want to play is supported on macOS on the Steam app. You can simply install it and play the game on your Mac if it is. You can also run the Windows game using Wine and Wine-based software or stream it.
Video on How to 4 ways you can play Windows games on Mac
Table of Contents:
- Introduction
- How to play Windows games on your Mac with Bootcamp?
- How to play Windows games on your Mac using Steam?
- How to play Windows games on your Mac using Wine?
- How to play Windows games on your Mac by streaming?
- Video on 4 ways you can play Windows games on Mac
Download Computer Malware Repair Tool
It is recommended to run a free scan with Combo Cleaner - a tool to detect viruses and malware on your device. You will need to purchase the full version to remove infections. Free trial available. Combo Cleaner is owned and operated by Rcs Lt, the parent company of PCRisk.com read more.
How to play Windows games on your Mac with Bootcamp?
To play Windows games without any restrictions, we recommend installing Windows operating system on your Mac using Bootcamp. Both operating systems are fully functioning, and Bootcamp allows you to choose between macOS and Windows when you need it. On Windows, you can play any game you want, like on any normal Windows computer, through Steam and Epic Games services.
Unfortunately, newer Macs with the M1 processor don't support Bootcamp. Before trying to install Windows with Bootcamp, check your Mac's processor. You can do that by following these steps:
1. From the menu bar, click on the Apple logo.
2. Then, select "About This Mac".
3. In the "Overview" tab, next to "Processor", you see what kind of processor your Mac has.
To install Windows using Bootcamp on your Mac, check out our guide on Want to Install Windows on your Mac? Here's How You Can Do That!
How to play Windows games on your Mac using Steam?
If you have bought a game that you want to play on your Mac, check if it's available for macOS. Some games aren't limited to Windows and are supported on Linux and macOS as well.
To check if your purchased game is supported on Mac, follow the steps below:
1. Open the Steam app.
2. At the top left corner, select "Library".
3. Above the search bar, click on the Apple logo.
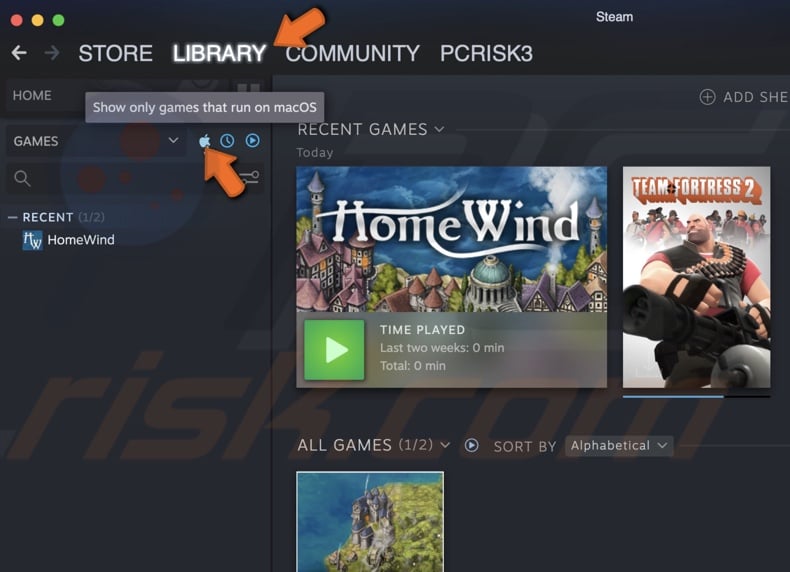
4. In the left sidebar, you'll see all your games available to play on macOS.
5. Select the game and click on the blue "Install" button.
6. When an installation window appears, click on "Next".
7. Then, click on "Finish".
8. When the installation is complete, click on "Play" and enjoy your game.
You can also search for new games to purchase that are macOS friendly.
To search for games supported on macOS, follow the steps below:
1. Open the Steam app on your Mac.
2. At the top left corner, select "Store".
3. Then, go to "Categories" and select "macOS".
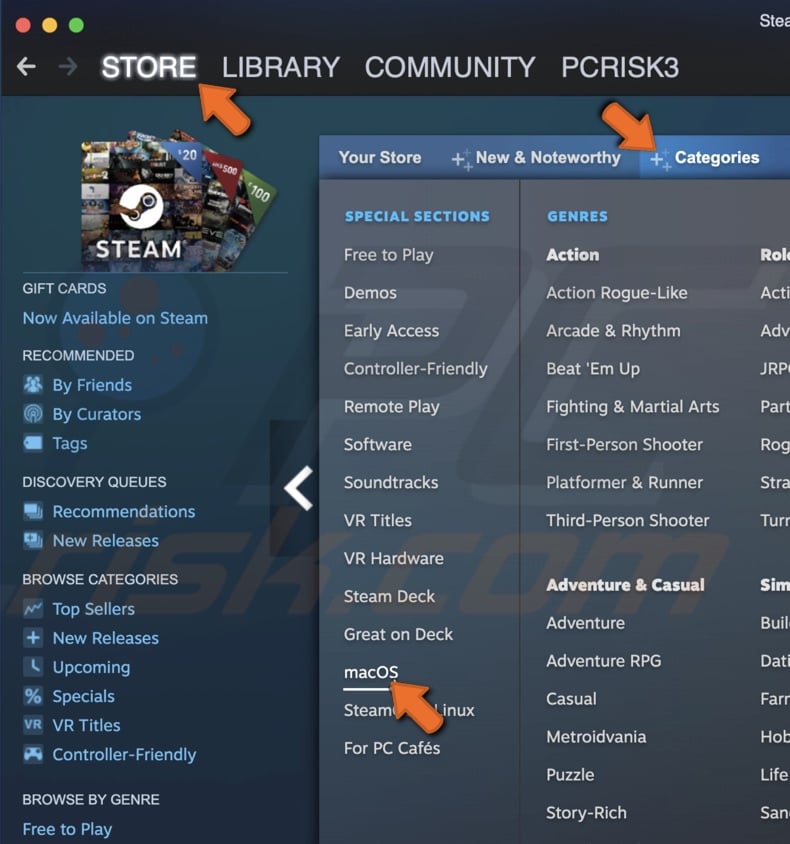
4. You'll see all games that you can play on Mac.
How to play Windows games on your Mac using Wine?
If you don't want to install Windows with Bootcamp, an alternative is to use Wine. It's a compatibility layer that allows you to run Windows-based apps on Mac without needing to install the operating system.
You can choose to set up Wine manually or use PlayOnMac or other Wine-based software that will automatically do everything for you. In this guide, we will use the PlayOnMac software to run Windows games on your Mac.
To run Windows games on Mac using PlayOnMac, follow the steps below:
1. Go to the PlayOnMac website.
2. In the top right corner, click on "Download".
3. Then, click on "Download PlayOnMac (version)". Choose the version depending on your current operating system.
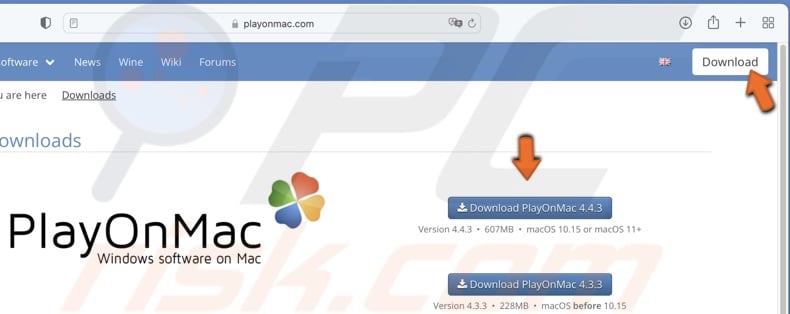
4. Wait while the file downloads.
5. After the download is finished, double-click on the file.
6. Then, drag the PlayOnMac icon to the "Applications" folder.
7. Double-click on the icon to run the software. If a security prompt appears, click on "Open".
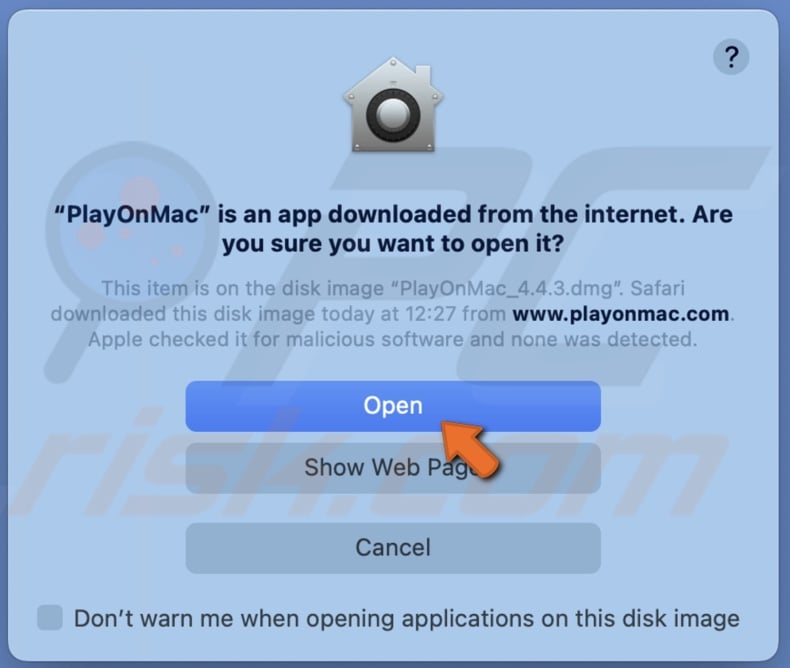
8. When the PlayOnMac window appears from the left sidebar, click on "Install a program".
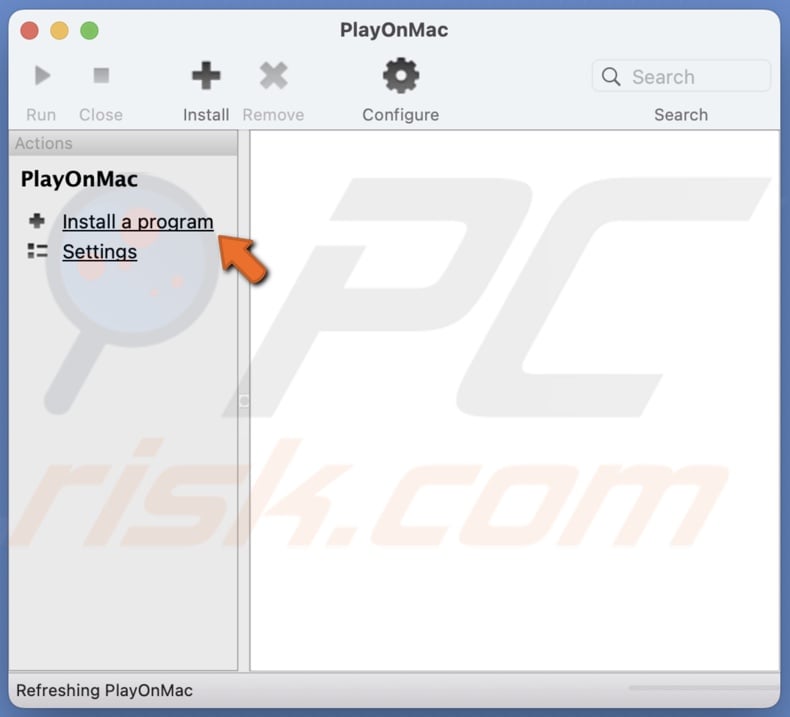
9. If you want to install a game, select it from the list and click on "Install".

If you want to play your games on the Windows Steam version, select the Steam app.
10. Then, click on "Next" and follow the on-screen instructions.
11. When the game or Steam app installer appears, click on "Next" and follow the on-screen instructions.
12. When the installation is complete, uncheck the box next to "Run (program name)" and click on "Done".
13. Then, in the PlayOnMac window, double-click on the installed game to launch it.
If you installed Steam and you see a black screen when you open the app, follow the steps below:
1. In the PlayOnMac window, select the Steam app.
2. Then click on the gear icon, and in the argument field, enter: wine steam.exe -no-browser +open steam://open/minigameslist
Now, open Steam again. The problem should be solved.
How to play Windows games on your Mac by streaming?
Another way you can play Windows games on your Mac is to stream them. There are a lot of game streaming services that allow you to play games through the cloud. They are all different and offer different features. On these streaming platforms, you can purchase games, stream the ones you own on Steam, etc.
You can research and pick the streaming platform that satisfies your needs the most. The most popular ones are GeForce Now, Stadia, Luna, Shadow, and Xbox Game Pass.
We hope this guide provided you with the information you were looking for and found the best suitable way to play Windows games on your Mac.
Share:

Karolina Peistariene
Author of how-to guides for Mac users
Responsible for collecting, analyzing, and presenting problem-solving solution articles related to macOS issues. Years of macOS experience combined with solid research and analyzing skills help Karolina provide readers with working and helpful solutions as well as introduce various features Mac has to offer.
▼ Show Discussion