Here's how to remove photos from your Spotlight search on iPhone

Get Free Scanner and check your computer for errors
Fix It NowTo fix found issues, you have to purchase the full version of Combo Cleaner. Free trial available. Combo Cleaner is owned and operated by Rcs Lt, the parent company of PCRisk.com read more.
How to hide photos from the Spotlight search on iPhone?
Spotlight search is a great way to find something you need on your iPhone quickly. You can search apps, their content, settings, and more. But sometimes, you might want to hide certain information and images from it. If you find the photos you don't wish to be displayed in the search, you can hide them.
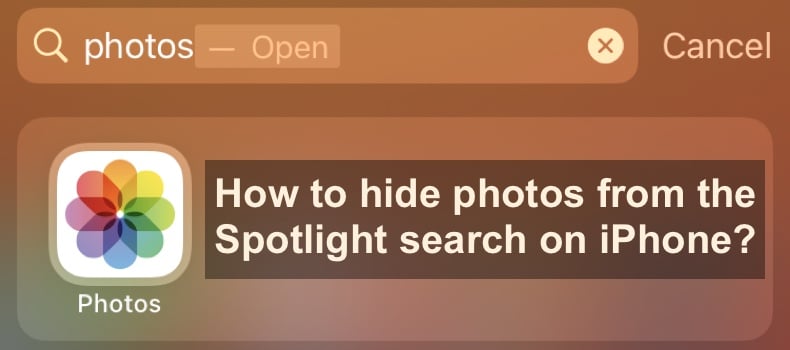
You can choose if you want to hide all images or only specific ones from the Spotlight search. The easiest way is to hide all photos in the Photos app from your iPhone settings. If you want to hide only some, you'll need to locate those images and move them to the Hidden folder.
You can also hide other apps and their content from Spotlight. As well as stop suggestions and even hide the app from the search itself. Follow the steps in this guide to learn how.
Video on Here's how to remove photos from your Spotlight search on iPhone
Table of Contents:
- Introduction
- How to stop Spotlight from searching your photos?
- How to stop Spotlight from searching and suggesting content from other apps?
- How to hide only some photos from the Spotlight search?
- How to disable iPhone photo suggestions?
- Video on Here's how to remove photos from your Spotlight search on iPhone
Download Computer Malware Repair Tool
It is recommended to run a free scan with Combo Cleaner - a tool to detect viruses and malware on your device. You will need to purchase the full version to remove infections. Free trial available. Combo Cleaner is owned and operated by Rcs Lt, the parent company of PCRisk.com read more.
How to stop Spotlight from searching your photos?
Spotlight can look through your Photos app and suggest your photos when searching the iPhone. If there are images you don't want to pop up on the Spotlight search, you can remove all your photos from there. It will simply prohibit the search from accessing the Photos app.
To disable Spotlight from searching the Photos app, follow the steps below:
1. Open the Settings app.
2. Scroll down and go to the "Siri & Search" settings.
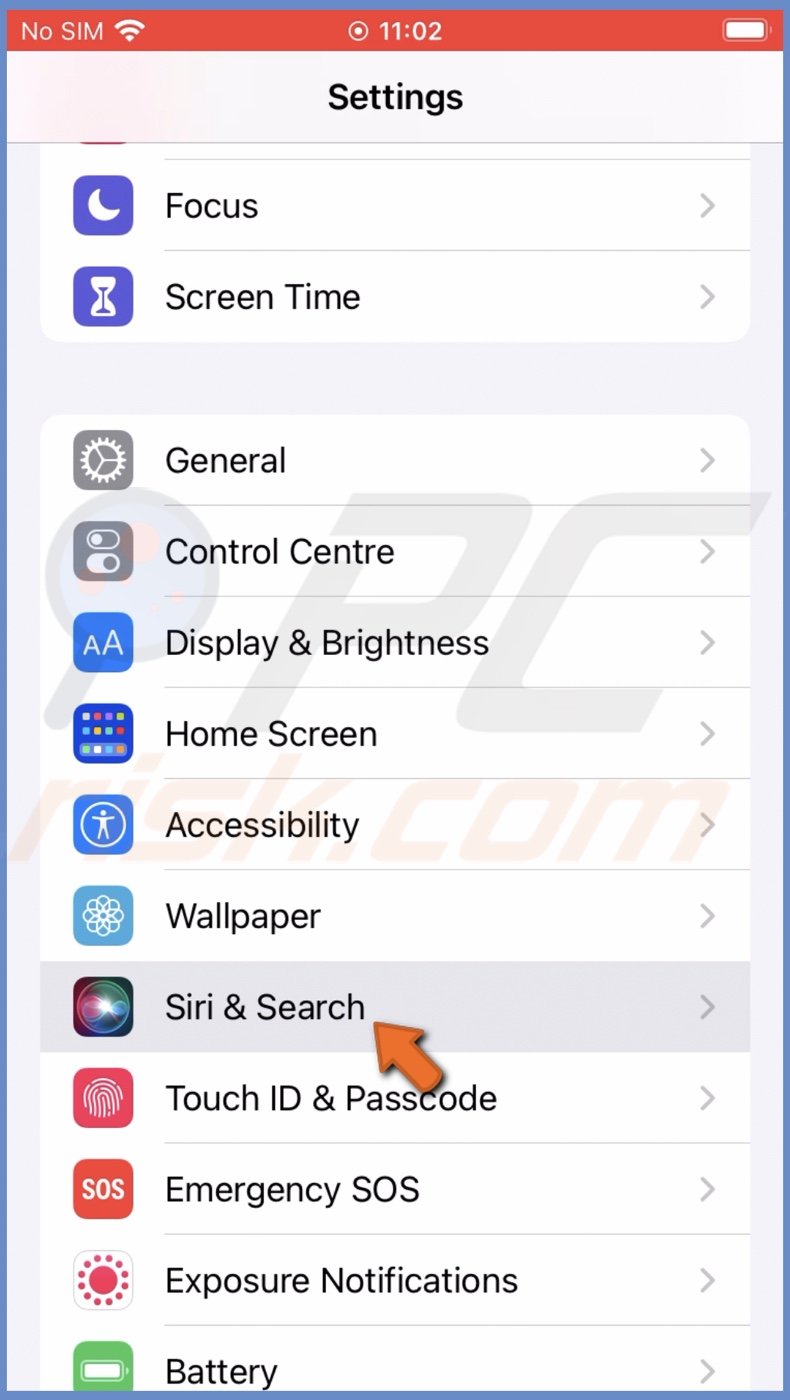
3. Locate "Photos" and tap on it.
4. Under "While Searching", toggle the switch next to "Show Content in Search" to disable the feature.
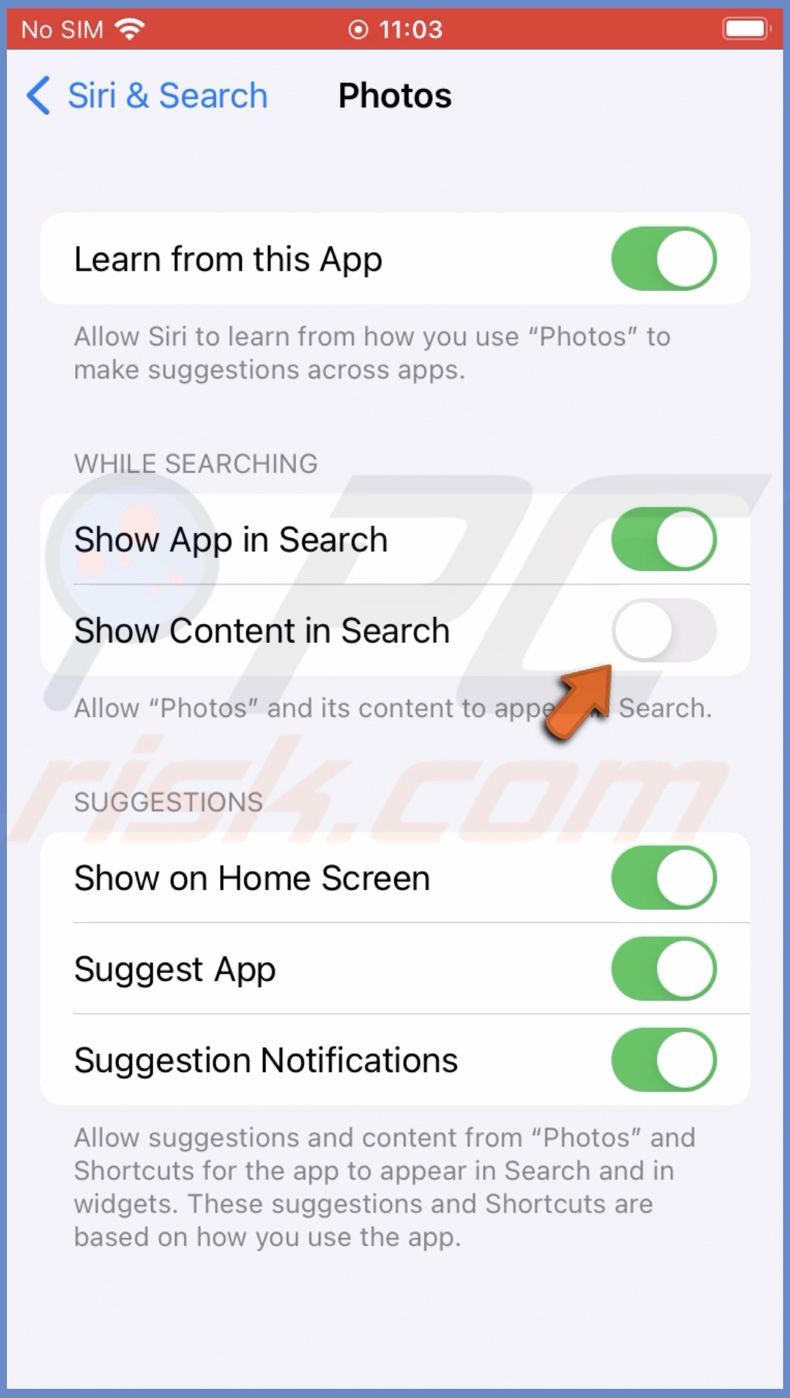
5. You can also remove the Photos app from appearing in the search by disabling the "Show App in Search" option.
How to stop Spotlight from searching and suggesting content from other apps?
The Spotlight search can also access other apps and show their content. If you don't want any content appearing from certain apps when searching for something, you can restrict Spotlight from accessing the app.
To disable Spotlight from searching any app, follow the steps below:
1. Open the Settings app.
2. Scroll down and go to the "Siri & Search" settings.
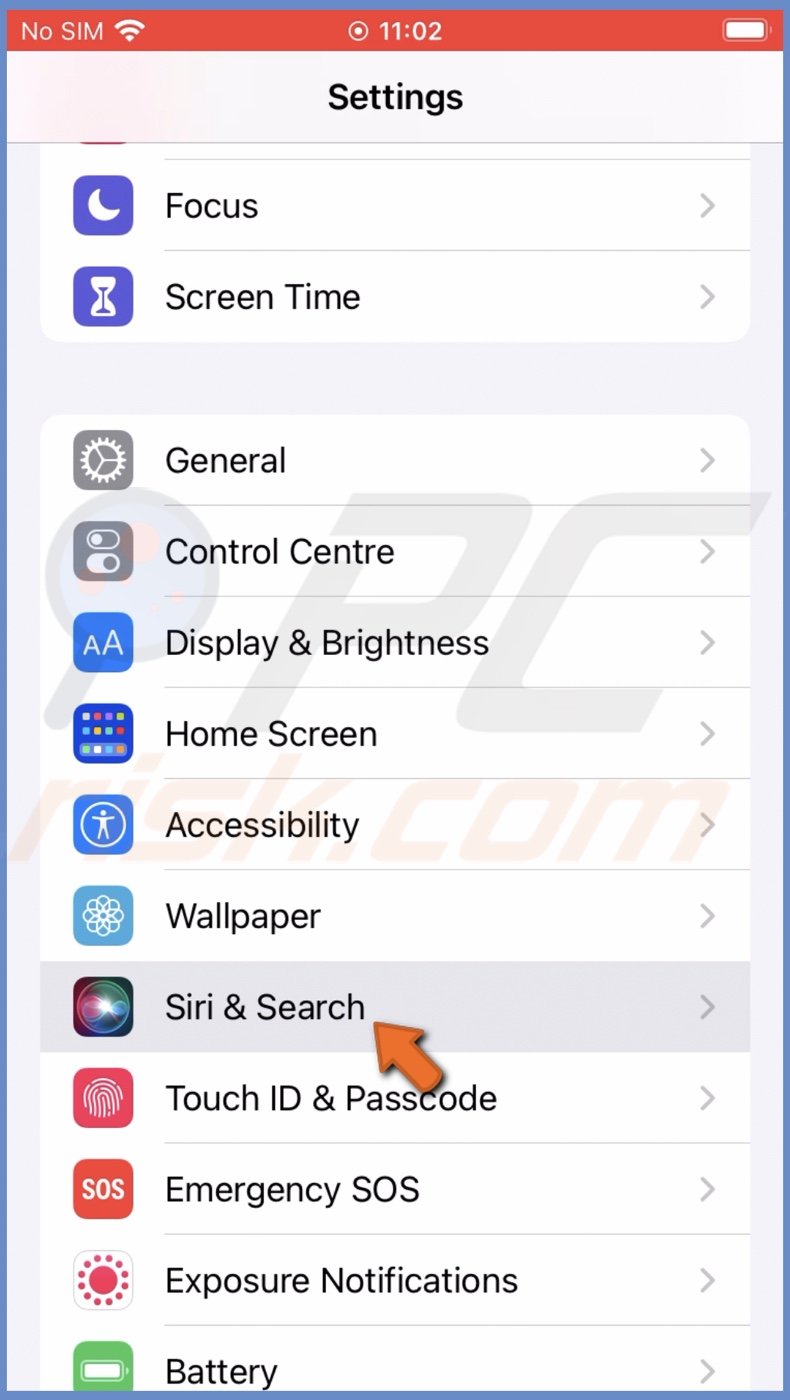
3. Locate the app you want to remove from the Spotlight search and tap on it.
4. Under "While Searching", toggle the switch next to "Show Content in Search" to disable the feature.
5. You can also remove the Photos app from appearing in the search by disabling the "Show App in Search" option.
Under "Suggestions", you can also disable "Show on Home Screen" and "Suggestion Notifications" to prevent the app and its content from being suggested.
How to hide only some photos from the Spotlight search?
If you're okay with most of your photos appearing in the search and would want to hide only a few of them, it will be a little more complicated. You'll need to pick the photos from your albums and move them to the Hidden album.
To hide a few images from the Spotlight search, follow the steps below:
1. Open the Photos app on your iPhone.
2. Locate the photo or photos you want to hide and select them.
If you're hiding only one picture, tap on it.
If you want to hide more than one photo, at the top right corner, tap on "Select" and mark the pictures.
3. Then, tap on the "Share" icon located at the bottom left corner.
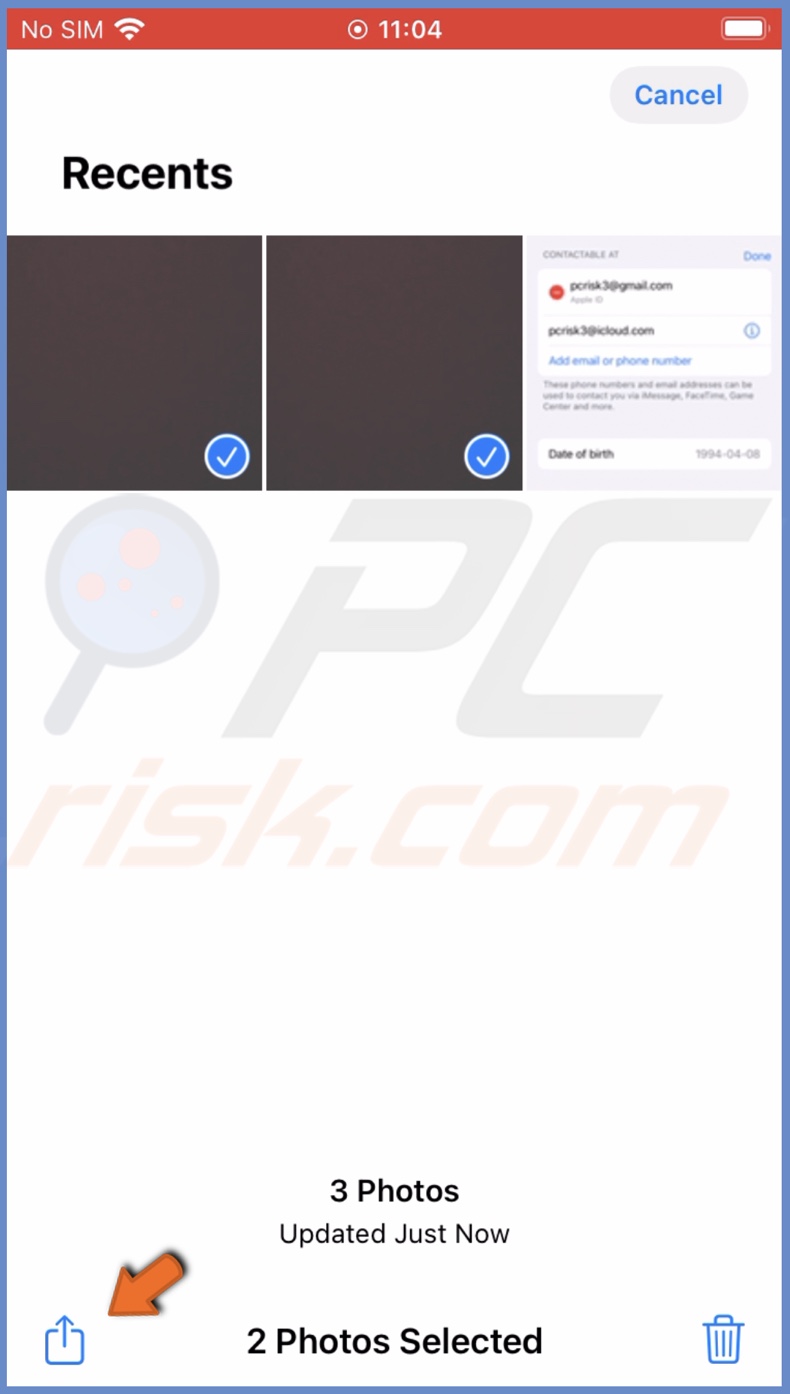
4. Scroll down the Share Sheet and tap on "Hide".
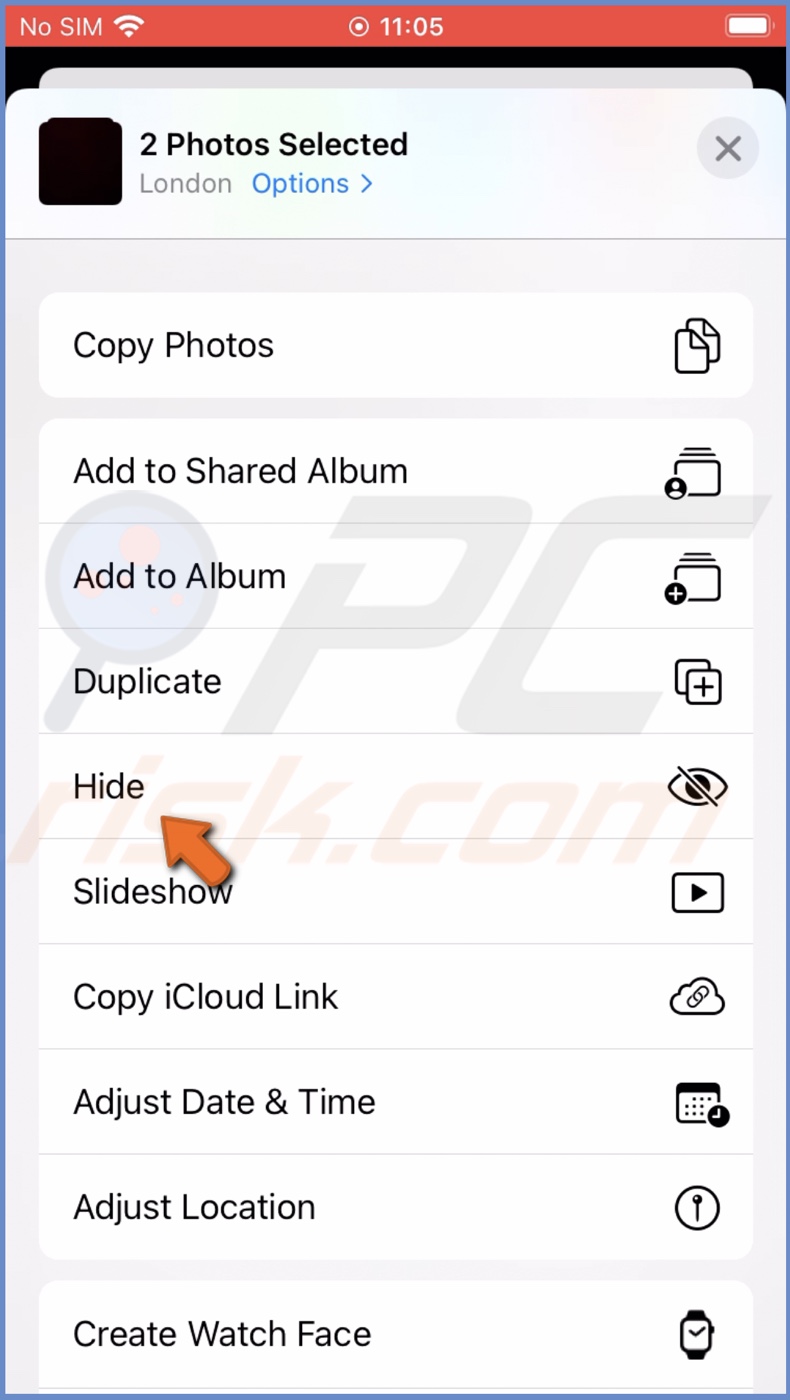
5. Confirm the action by tapping on "Hide (number) Items".
You can find the hidden album by selecting the "Albums" tab and, under "Utilities", tap on the "Hidden" option.
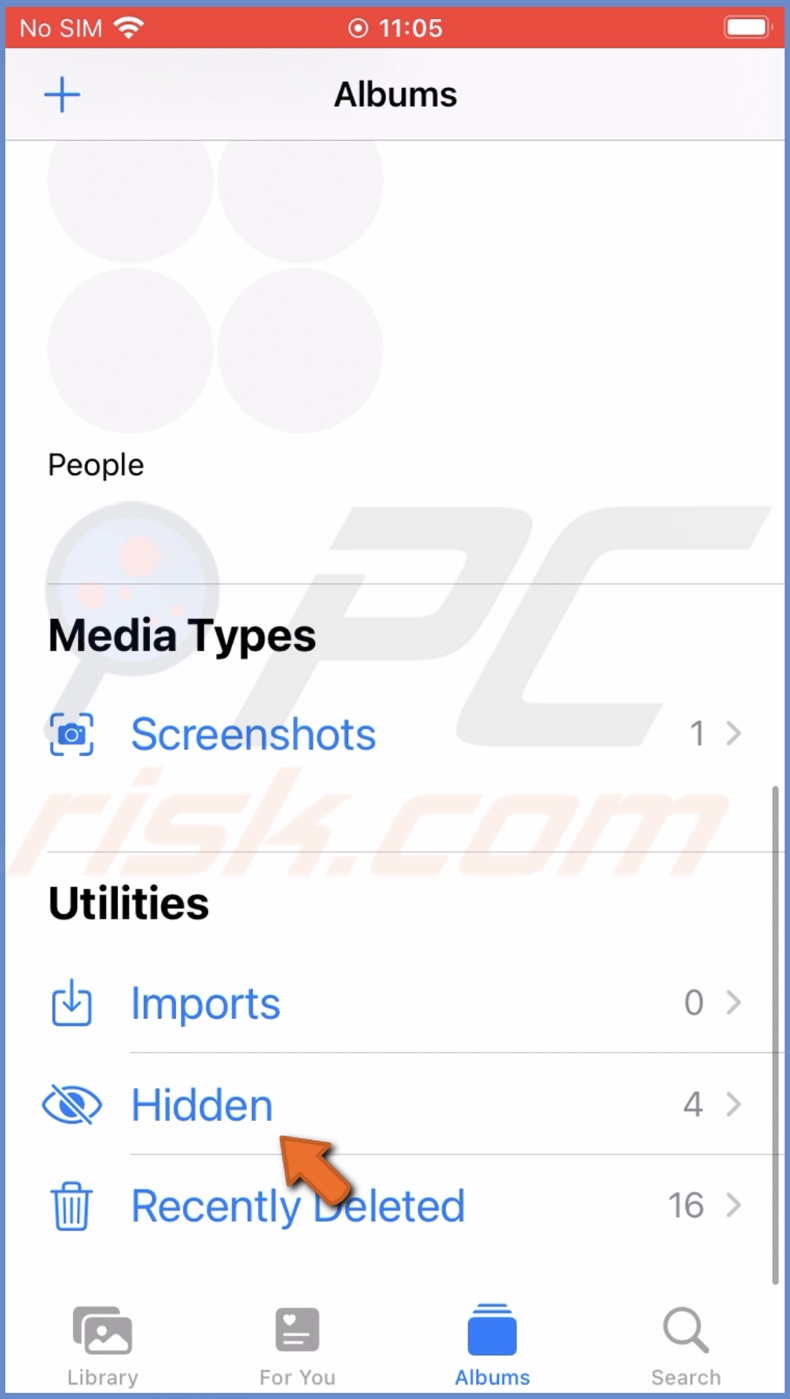
If you want to hide the Hidden album as well, follow the steps below:
1. Open the Settings app.
2. Scroll down and tap on "Photos".
3. Next to "Hidden Album", toggle the switch to hide it.
How to disable iPhone photo suggestions?
Now that you blocked Spotlight search from showing your images when searching, you might also want to disable photo suggestions. The iPhone itself can suggest photos based on your activity, location, etc. The notification can randomly appear on your screen when you're doing something.
To disable photo suggestions, follow the steps below:
1. Go to your Settings app.
2. Tap on "Siri & Search".
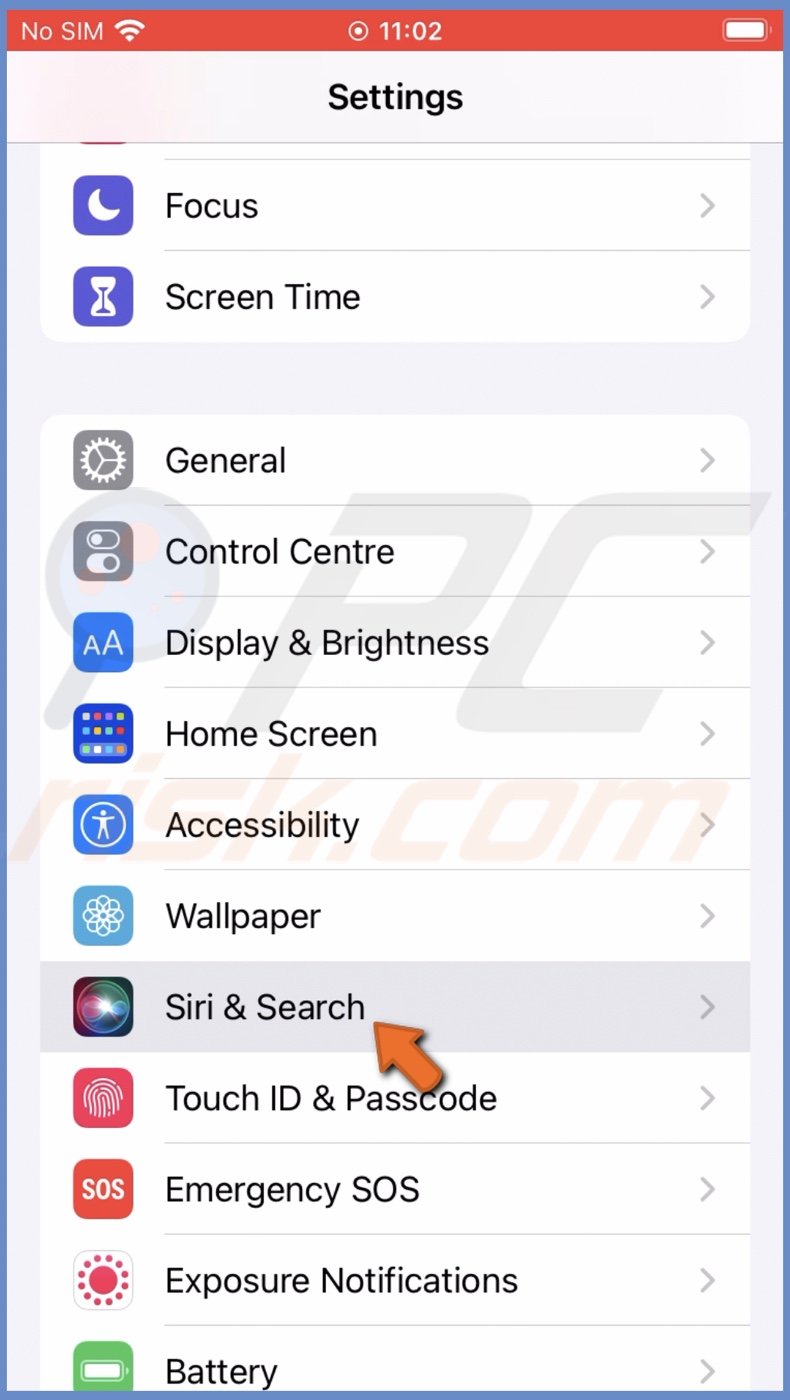
3. Scroll down until you locate "Photos" and tap on the option.
4. Under "Suggestions", you can choose to turn off all three features or only some of them.
The "Show on Home Screen" option shows you the photo suggestion on your Home screen and the Lock screen.
The "Suggest App" option can suggest you open the Photos app and check its content from time to time.
The "Suggestion Notifications" option sends you notifications about the activity in the Photos app, like the automatically created album.
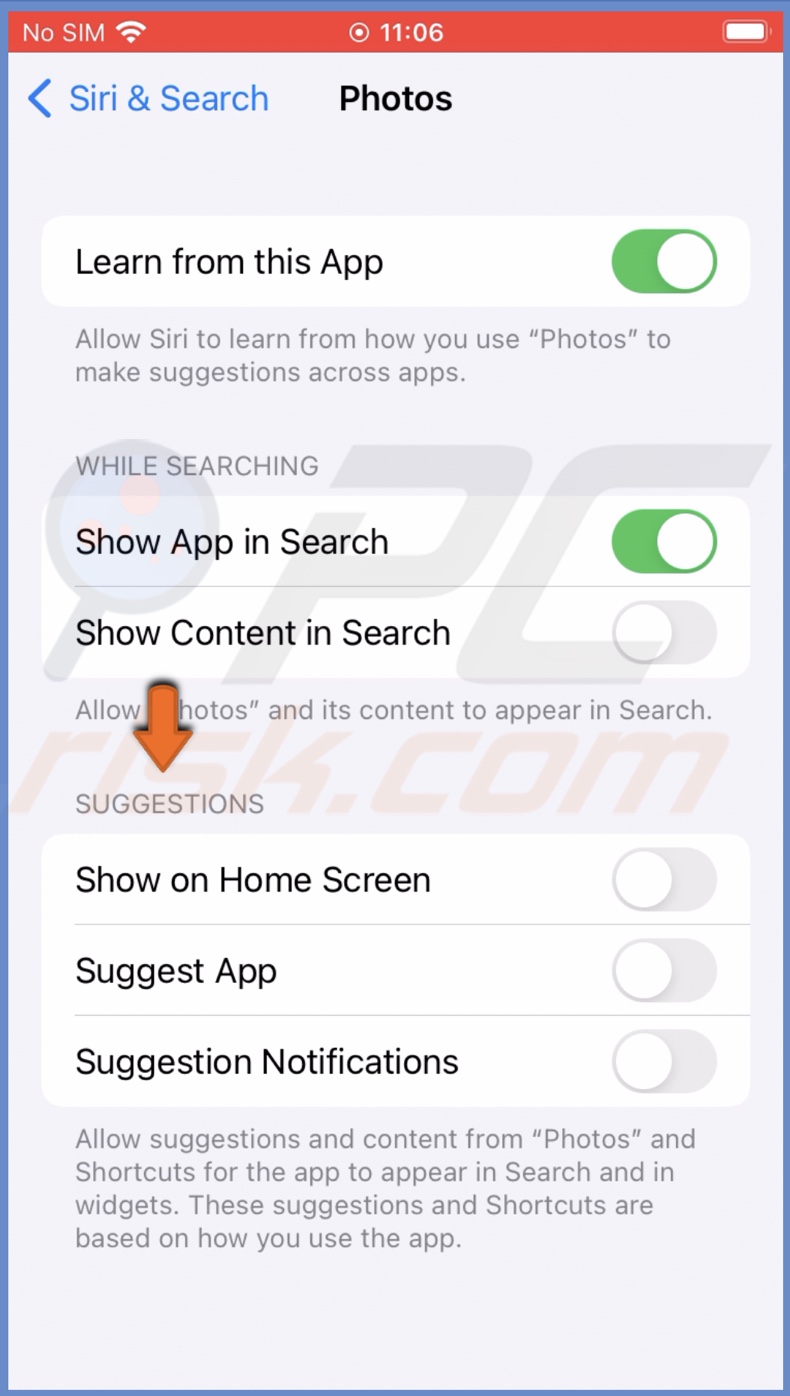
5. We recommend turning off at least the "Show on Home Screen" and "Suggestion Notifications" features.
This also applies to other apps, not only the Photos app.
We hope this guide was helpful and the provided information was what you were looking for. Now, you should know how to hide the Photos and other apps from the Spotlight and hide suggestions for those apps.
Share:

Karolina Peistariene
Author of how-to guides for Mac users
Responsible for collecting, analyzing, and presenting problem-solving solution articles related to macOS issues. Years of macOS experience combined with solid research and analyzing skills help Karolina provide readers with working and helpful solutions as well as introduce various features Mac has to offer.
▼ Show Discussion