6 ways to fix the Load Remote Content error on iPhone (iOS 15)

Get Free Scanner and check your computer for errors
Fix It NowTo fix found issues, you have to purchase the full version of Combo Cleaner. Free trial available. Combo Cleaner is owned and operated by Rcs Lt, the parent company of PCRisk.com read more.
How to fix the "unable to load remote content" error in Mail (iOS 15)?
If you upgraded your iPhone to iOS 15, you got a new Mail privacy feature. The Mail privacy protection hides your IP address from unwanted trackers. This feature allows you to open up emails safely without your activity being tracked.
The issue with this feature is the "unable to load remote content privately" error. Many users have experienced this problem. The load content error was mainly an issue for the beta users, but it can also appear in the official iOS 15 or newer versions.

There are a few reasons why this error can occur in the Mail app. One of them can be due to bugs in the Mail Privacy Protection feature. The culprit can also be interference between the Mail Privacy Protection and iCloud Private Relay, VPN or Firewall interference with the Mail app, and iPhone software issues.
This guide will explain why this error can occur and how to fix it.
Video on 6 ways to fix the Load Remote Content error on iPhone (iOS 15)
Table of Contents:
- Introduction
- Method 1. Manually load the content
- Method 2. Disable Mail Privacy Protection
- Method 3. Turn on iCloud Private Relay
- Method 4. Check the VPN/Firewall settings
- Method 5. Update your iPhone
- Method 6. Contact Apple Support
- Video on 6 ways to fix the Load Remote Content error on iPhone (iOS 15)
Download Computer Malware Repair Tool
It is recommended to run a free scan with Combo Cleaner - a tool to detect viruses and malware on your device. You will need to purchase the full version to remove infections. Free trial available. Combo Cleaner is owned and operated by Rcs Lt, the parent company of PCRisk.com read more.
Manually load the content
When you get the "unable to load remote content privately" error in the Mail app, the fastest way to see the content is to tap on the "Load Content" button. It will then load the images and other files in the email.
The downside of this "fix" is that your IP address becomes visible to the sender of the email. If you want to keep your IP address private, you can use a VPN. It will load the files by protecting the IP.
This method also doesn't fix the main reason and works only as a temporary fix. It will also load the content only in this email. You'll have to tap on the "Load Content" button in all emails with this error.
Disable Mail Privacy Protection
A more permanent fix is to disable the Mail Privacy Protection. Unfortunately, you'll lose the privacy feature by doing this, and your IP address will be visible. You'll also disable anti-ad-tracking, allowing various ads to track your activity.
To disable Mail privacy Protection, follow the steps below:
1. Go to your Settings app.
2. Scroll down and tap on "Mail".

3. Tap on "Privacy Protection".
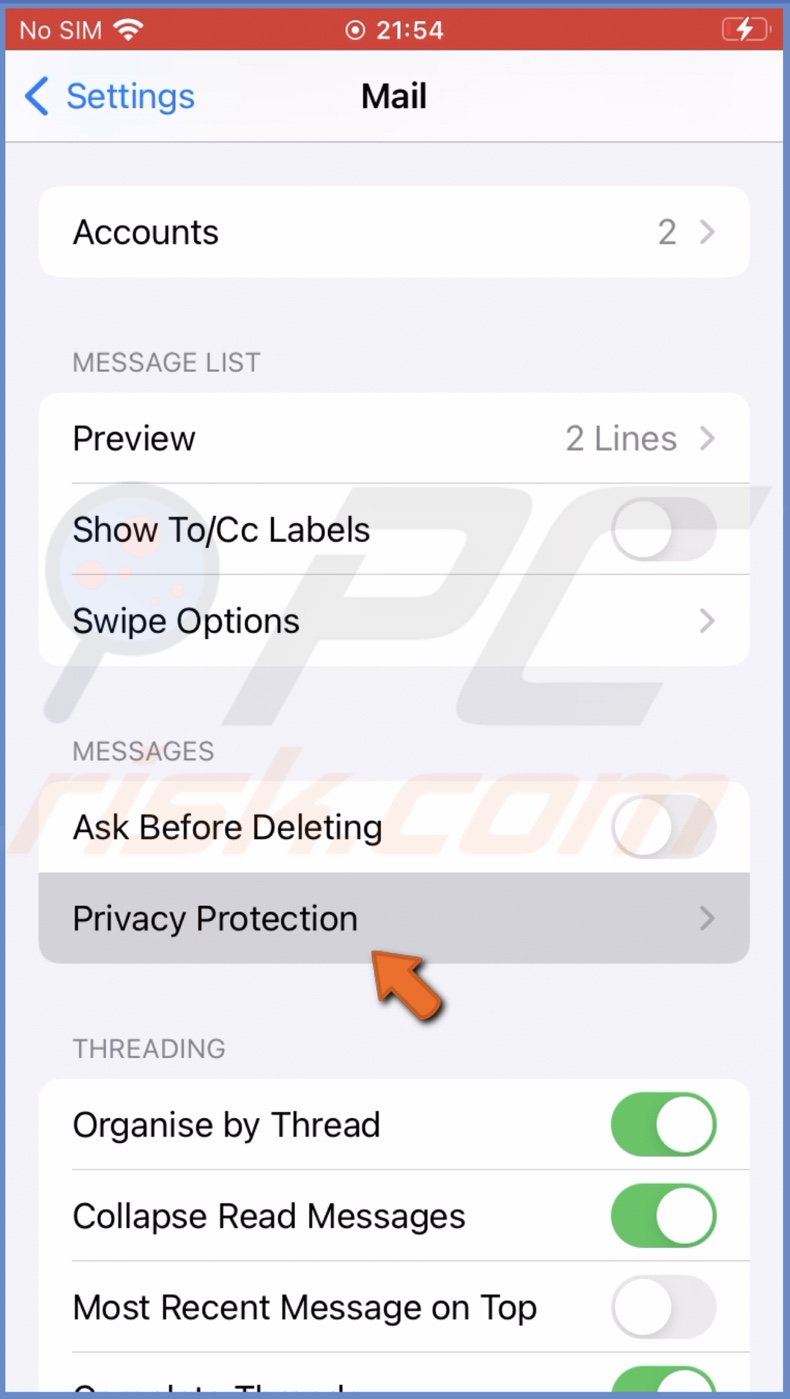
4. Next to "Protect Mail Activity", toggle the switch to disable the feature.
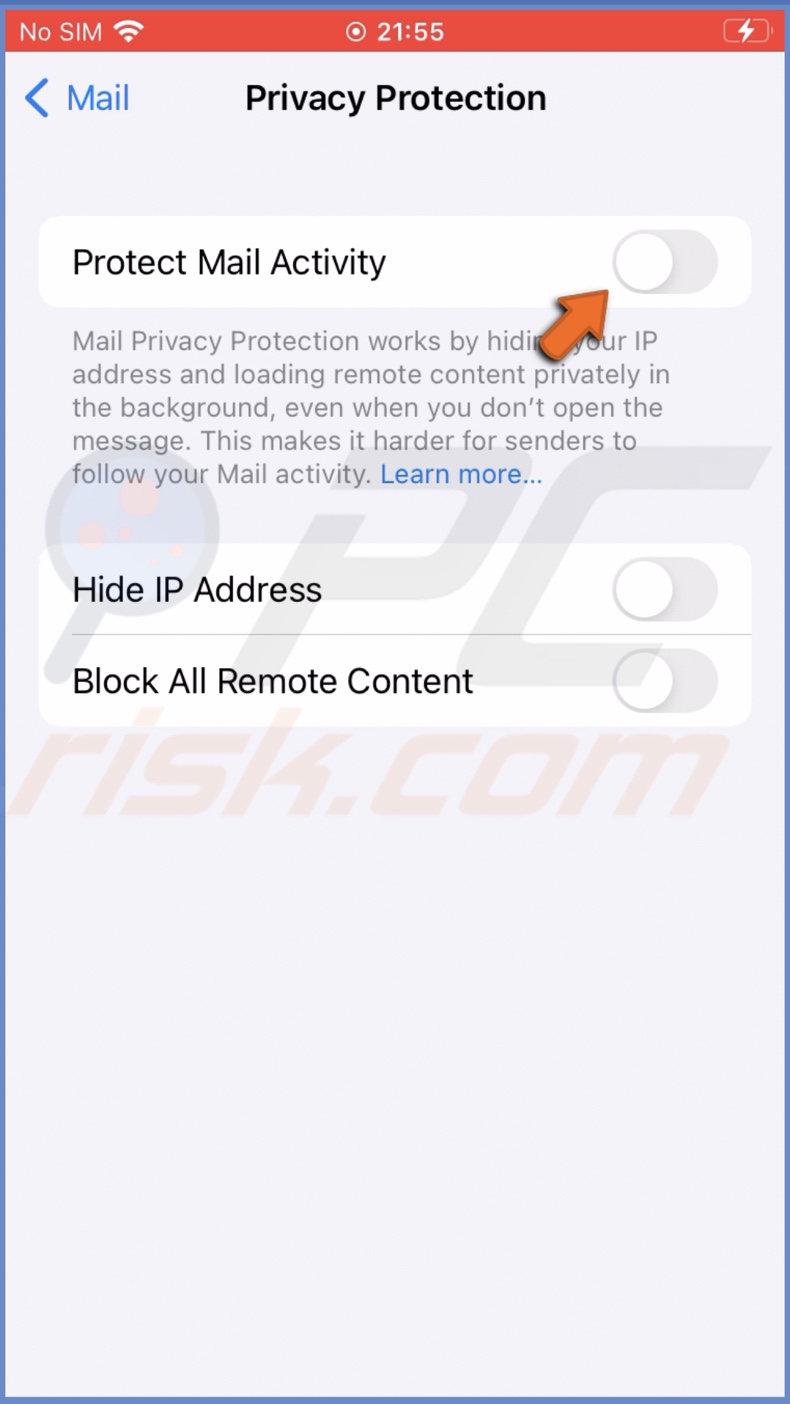
Turn on iCloud Private Relay
iCloud Private Relay hides your IP address from unknown trackers in Mail and Safari on your Wi-Fi network. If the Mail Privacy Protection is enabled, it can interfere with the iCloud Private Relay, thus creating the "load remote content" error. Enable the iCloud Private Relay, and the problem should be gone.
To turn on iCloud Private Relay, follow the steps below:
1. Open the Settings app.
2. Tap on "Wi-Fi".
3. Next to your network, tap on the information (i) icon.
![]()
4. Next to "Limit IP Address Tracking" or "iCloud Private Relay", toggle the switch to enable the feature.
![]()
5. On iPhones with Face ID, swipe up from the middle bottom.
On iPhones with the Home button, double-press it.
6. Locate the Mail app and swipe up to force quit it.
7. Reopen the Mail app and check if the error is gone.
Check the VPN/Firewall settings
Sometimes your VPN or Firewall can interfere with the Mail app and cause the load content error. First, try to move the Mail app to the "safe list" so the software lets Mail function properly.
If moving Mail to the safe list didn't help, or you're not able to move it there, another thing you can try is to disable your VPN or Firewall.
Update your iPhone
The last thing you can do is to check for an iOS update. If the issue is due to a software problem, an update should fix it.
To update your iPhone, follow the steps below:
1. Open the Settings app on your iPhone.
2. Go to "General" settings.
3. Tap on "Software Update".
4. Wait while your iPhone searches for updates. If found any, tap on "Download and Install".
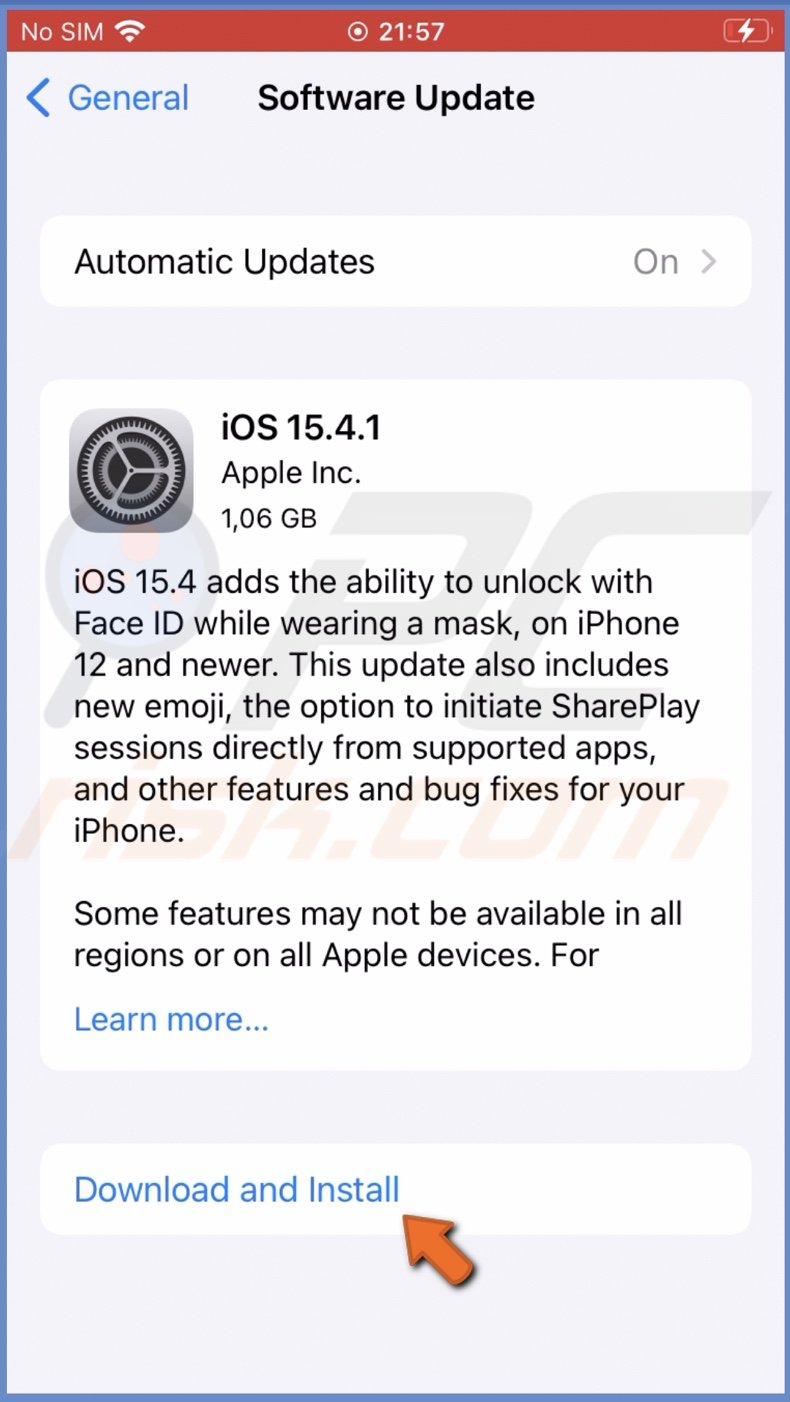
Contact Apple Support
If nothing helps, we recommend you contact Apple Support for further assistance.
We hope this guide provided you with the information you were looking for, and one of the solutions helped you fix the load content error.
Share:

Karolina Peistariene
Author of how-to guides for Mac users
Responsible for collecting, analyzing, and presenting problem-solving solution articles related to macOS issues. Years of macOS experience combined with solid research and analyzing skills help Karolina provide readers with working and helpful solutions as well as introduce various features Mac has to offer.
▼ Show Discussion