Silence iMessage notifications on iPhone, iPad, Mac, and Apple Watch

Get Free Scanner and check your computer for errors
Fix It NowTo fix found issues, you have to purchase the full version of Combo Cleaner. Free trial available. Combo Cleaner is owned and operated by Rcs Lt, the parent company of PCRisk.com read more.
How to mute iMessage alerts on your iPhone, iPad, Mac, and Apple Watch?
It can be distracting and annoying when you're trying to work or focus on something, and someone keeps spamming you with messages in the Messages app. The app keeps notifying you of the messages, and the alert sound is starting to irritate you.
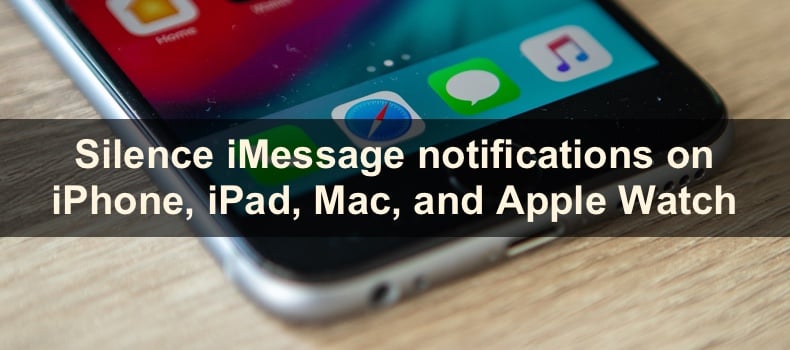
In this article, we will show you how you can disable iMessage notifications for specific chats as well as how to disable all alerts for the Messages app. You'll find out how to do that on your iPhone, iPad, Mac, and even Apple Watch. Keep in mind that what you change on the watch will change on your iOS device.
Video on Silence iMessage notifications on iPhone, iPad, Mac, and Apple Watch
Table of Contents:
- Introduction
- Hide iMessage alerts on iPhone and iPad
- Hide iMessage alerts on Apple Watch
- Hide iMessage alerts on Mac
- Video on Silence iMessage notifications on iPhone, iPad, Mac, and Apple Watch
Download Computer Malware Repair Tool
It is recommended to run a free scan with Combo Cleaner - a tool to detect viruses and malware on your device. You will need to purchase the full version to remove infections. Free trial available. Combo Cleaner is owned and operated by Rcs Lt, the parent company of PCRisk.com read more.
Hide iMessage alerts on iPhone and iPad
You can choose to mute alerts for specific chats in the iMessage app or turn off the alerts for iMessage entirely. It's pretty easy to do on your iPhone and iPad.
You can hide the alerts for a specific chat in three different ways.
To hide iMessage alerts for a specific chat, follow the steps below:
1. Go to your Messages app.
2. Tap and hold the chat you want to hide the alert until a menu appears and select "Hide Alerts".

3. You can also swipe left on the chat and tap on the purple bell icon.
4. Another way to hide alerts is to open the chat and tap on the person's profile picture. Then, next to "Hide Alerts", toggle the switch to enable the feature.
To disable all iMessage alerts, follow the steps below:
1. Open the Settings app.
2. Go to "Notifications" settings.
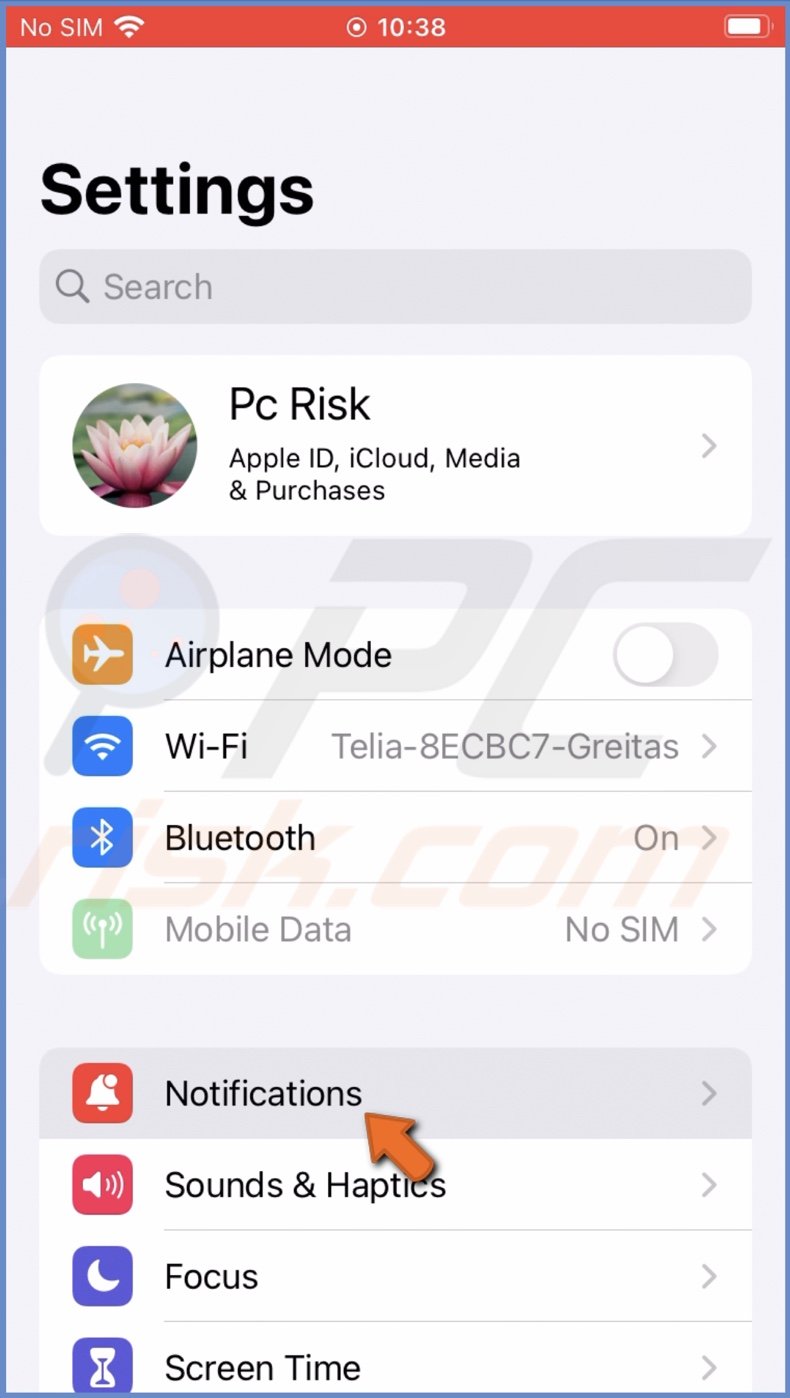
3. Locate "Messages" and tap on it.
4. Next to "Allow Notifications", toggle the switch to disable the feature.
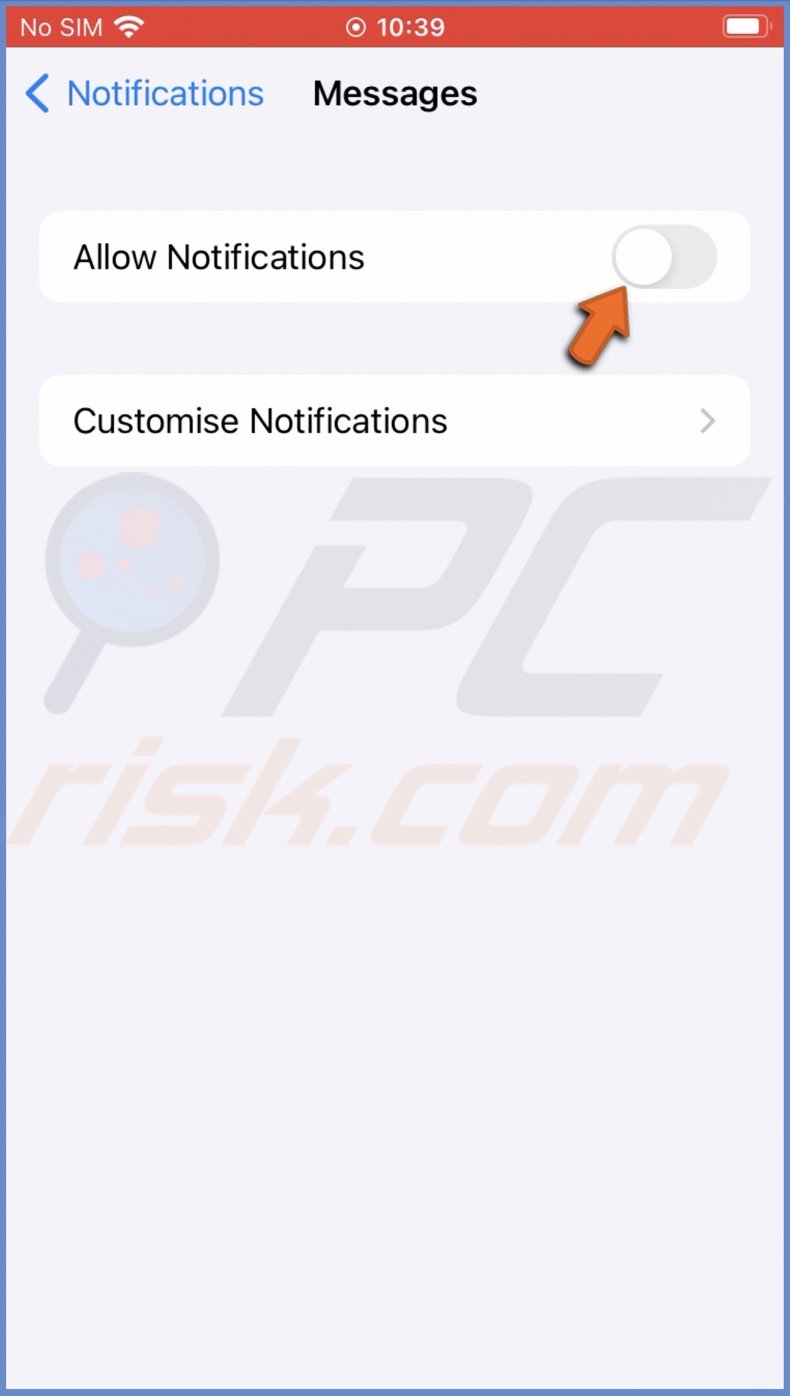
5. Under "Alerts", check only the "Notification Center" option.
6. Then, tap on "Sounds".
7. Select "None" and go back.
Now, the notifications will only be visible from the Notification Center, where you can view them when you want. If you don't want to see any alerts, uncheck the "Notification Center" option as well.
Hide iMessage alerts on Apple Watch
By hiding your imessage chat alerts on your Apple Watch, they will also be muted on your iPhone as both devices are connected together.
To hide iMessage alerts for a specific contact, follow the steps below:
1. Enter the app menu by pressing the side button (Digital Crown).
2. Locate the Messages app and tap on it.
3. Swipe left on the cat you want to hide alerts for and tap on the purple bell icon.
To disable all iMessage alerts, follow the steps below:
1. Open the Watch app.
2. Go to the "My Watch" tab.
3. Go to "Notifications" and select "Messages".
4. Tap on "Custom".
5. Then, select "Notifications Off" or "Send to Notification Center".
6. Under "Alerts", disable the "Sound" and "Haptic" options.
Hide iMessage alerts on Mac
Similar to iPhone and iPad, Mac allows you to mute alerts for specific chats in three different ways. You can also choose if you want to mute a conversation or hide all alerts for the iMessage app.
To hide iMessage alerts for a specific contact, follow the steps below:
1. Open the Messages app.
2. With your mouse, swipe left on a chat you want to hide alerts for and click on the purple bell icon.
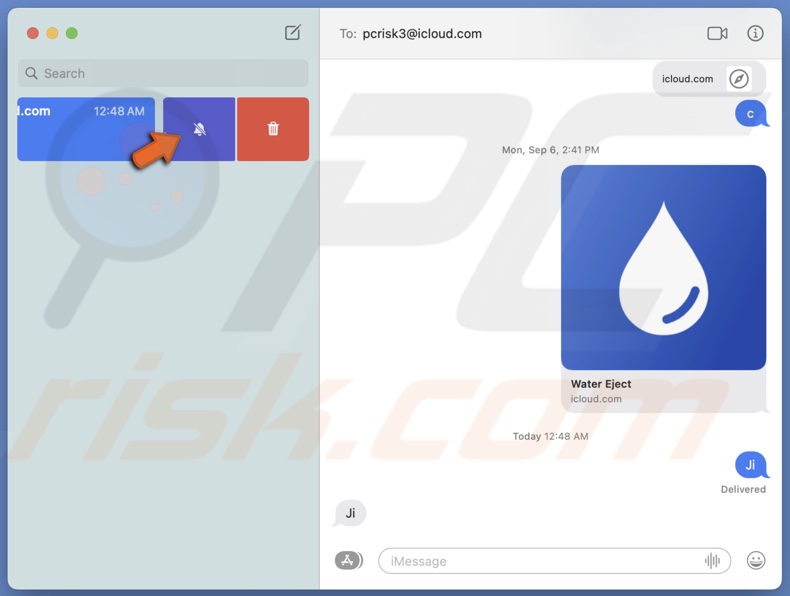
3. Or you can right-click on a chat and select the "Hide Alerts" option.
4. The third way is to open the chat and click on the information (i) icon. Then, check the box next to "Hide Alerts".
To disable all iMessage alerts, follow the steps below:
1. Click on the Apple logo.
2. Go to "System Preferences".
3. Click on "Notifications & Focus".
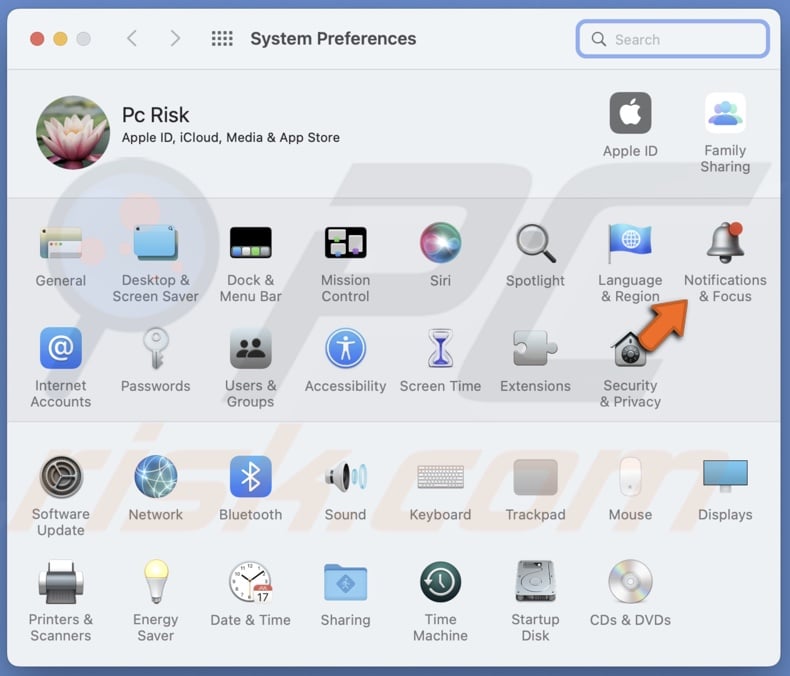
4. In the "Notifications" tan select "Messages".
5. Next to "Allow Notifications", toggle the switch to disable the option.
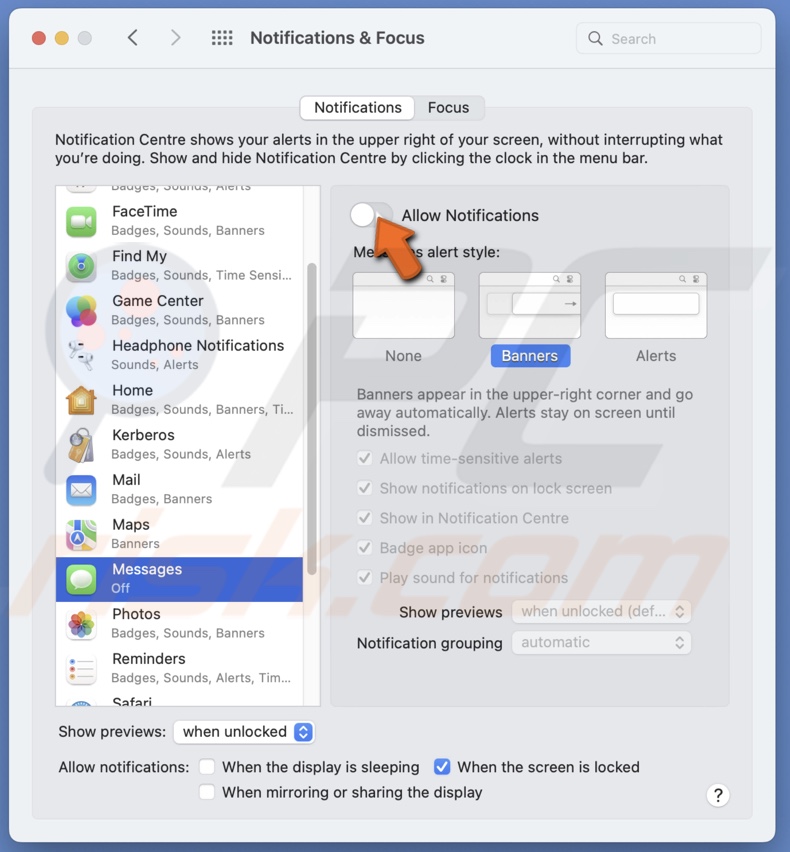
We hope this guide provided the information you were looking for, and you now know how to hide iMessage alerts for specific chats and turn them off completely.
Share:

Karolina Peistariene
Author of how-to guides for Mac users
Responsible for collecting, analyzing, and presenting problem-solving solution articles related to macOS issues. Years of macOS experience combined with solid research and analyzing skills help Karolina provide readers with working and helpful solutions as well as introduce various features Mac has to offer.
▼ Show Discussion