How to fix the touch screen not responding on your iPhone?

Get Free Scanner and check your computer for errors
Fix It NowTo fix found issues, you have to purchase the full version of Combo Cleaner. Free trial available. Combo Cleaner is owned and operated by Rcs Lt, the parent company of PCRisk.com read more.
How to fix the touch screen not responding on your iPhone?
Did your iPhone touch screen become unresponsive, partially stop responding to touch, or freeze? That can be very frustrating and even restrict access to your device. If the screen is unresponsive to the extent that you can't even get past the Lock screen, then that's a big issue.
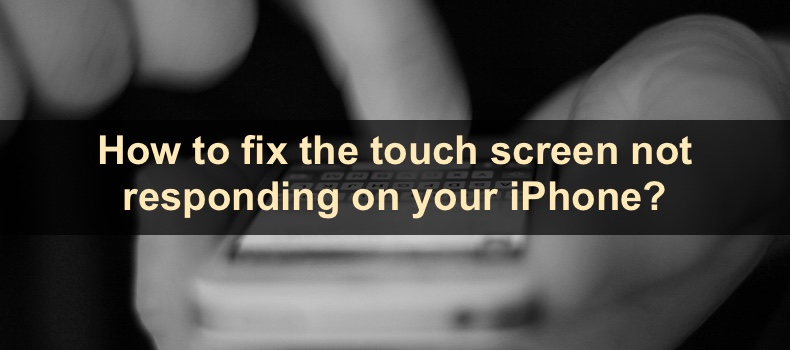
The touch screen can stop responding due to various reasons. One of them is hardware damage. If the screen or other parts are damaged, it won't respond to your touches. Another reason can be problems with the software. Stuff like bugs and glitches can mess up a lot of things. Even accessories like a screen protector can cause the touch screen to stop responding.
Video on How to fix the touch screen not responding on your iPhone?
Table of Contents:
- Introduction
- Method 1. Restart your iPhone
- Method 2. Clean the Screen
- Method 3. Cool down the iPhone
- Method 4. Remove the screen protector
- Method 5. Update apps
- Method 6. Reset all settings
- Method 7. Update the operating system
- Method 8. Factory reset the iPhone
- Method 9. Check for mechanical damage
- Video on How to fix the touch screen not responding on your iPhone?
Download Computer Malware Repair Tool
It is recommended to run a free scan with Combo Cleaner - a tool to detect viruses and malware on your device. You will need to purchase the full version to remove infections. Free trial available. Combo Cleaner is owned and operated by Rcs Lt, the parent company of PCRisk.com read more.
Restart your iPhone
The first thing we recommend you do is to force restart your device. If the issue is due to software problems like a bug or a glitch, a simple restart should solve it, and your touch screen should become responsive again.
If you don't know how to force restart your iPhone model, you can find the information here.
If the iPhone screen is partly responsive, you don't have to force restart the device. You can turn it off normally.
Clean the Screen
If the restart didn't help, let's try a more obvious solution. Maybe the issue is not with the software but outside factors like a dirty screen. Oil, dirt, water, etc., on your screen, can create the impression that it's unresponsive, while the stuff on your screens creates a barrier between your fingers and the sensors.
Take a cloth and clean your iPhone screen, so it's squeaky clean. Then, check if the screen responds to your touch. Make sure your fingers are also clean.
Cool down the iPhone
If you notice that your iPhone screen becomes unresponsive when the outside shell gets very hot, turn off the device immediately. That's probably due to the iPhone overheating. It can overheat when you have too many apps opened. It can also happen when you charge your iPhone with wireless and fast chargers.
When the device is turned off, let it cool. When it reaches a normal temperature, you can turn it on and only then close the apps you think might be the cause of overheating.
If the overheating issue is because of a charger, stop charging the device. In this case, we recommend changing the charger as the iPhone should not be overheating while charging.
Remove the screen protector
A screen protector can also be the reason why your touch screen is unresponsive. Remove it and check if the screen responds to your touch. If it does, then get rid of the protector. If you want to have a screen protector on your iPhone, change it to a proper one. Make sure to test it out as soon as you buy it.
Update apps
If the touch screen is unresponsive in a specific app, the issue can be due to a bug or glitch. Check for the app updates, and if possible, update it.
To update an app from the App Store, follow the steps below:
1. Open the App Store.
2. Tap on your profile icon.
![]()
3. Scroll down. You'll see the "Upcoming Automatic Updates" section if any updates are available. Check if the app is on the list. If it is, tap on "Update".
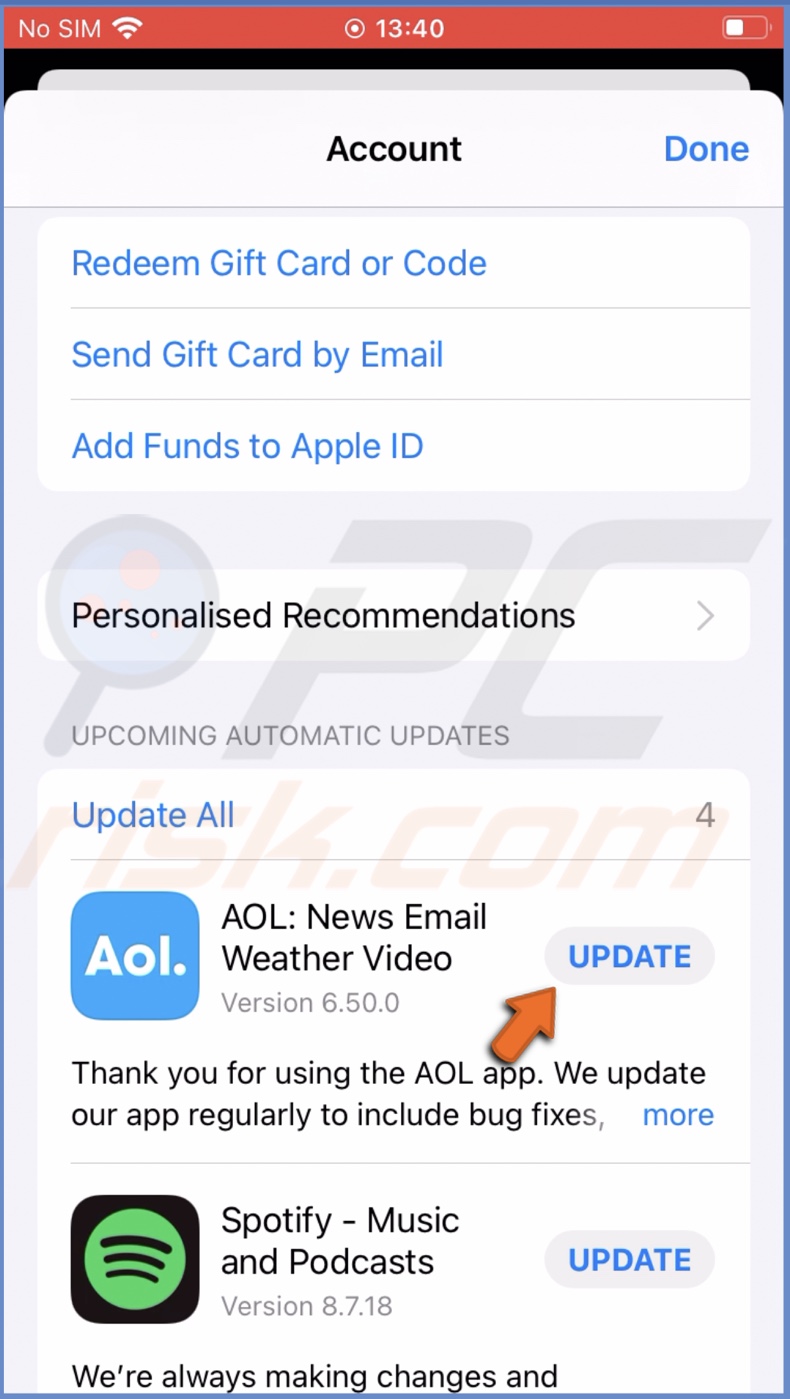
When the app updates, open it and check if it responds to your finger's touch.
Reset all settings
If the screen does respond to the touch to some extent and you can access iPhone settings, try to reset all settings.
To reset all settings, follow the steps below:
1. Open the Settings app.
2. Go to "General" settings.
3. Scroll down and tap on "Transfer or Reset iPhone".
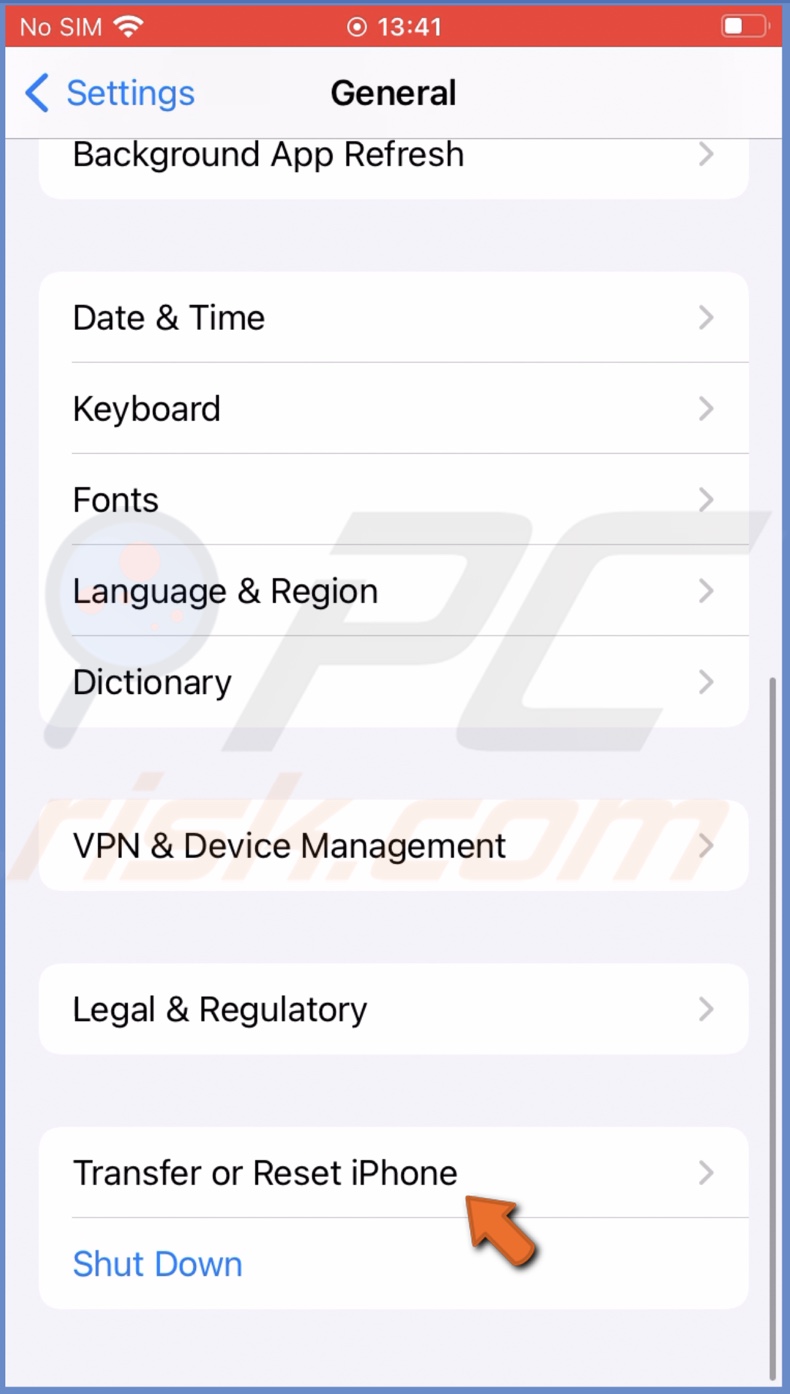
4. Then, tap on "Reset" and select "Reset All Settings".
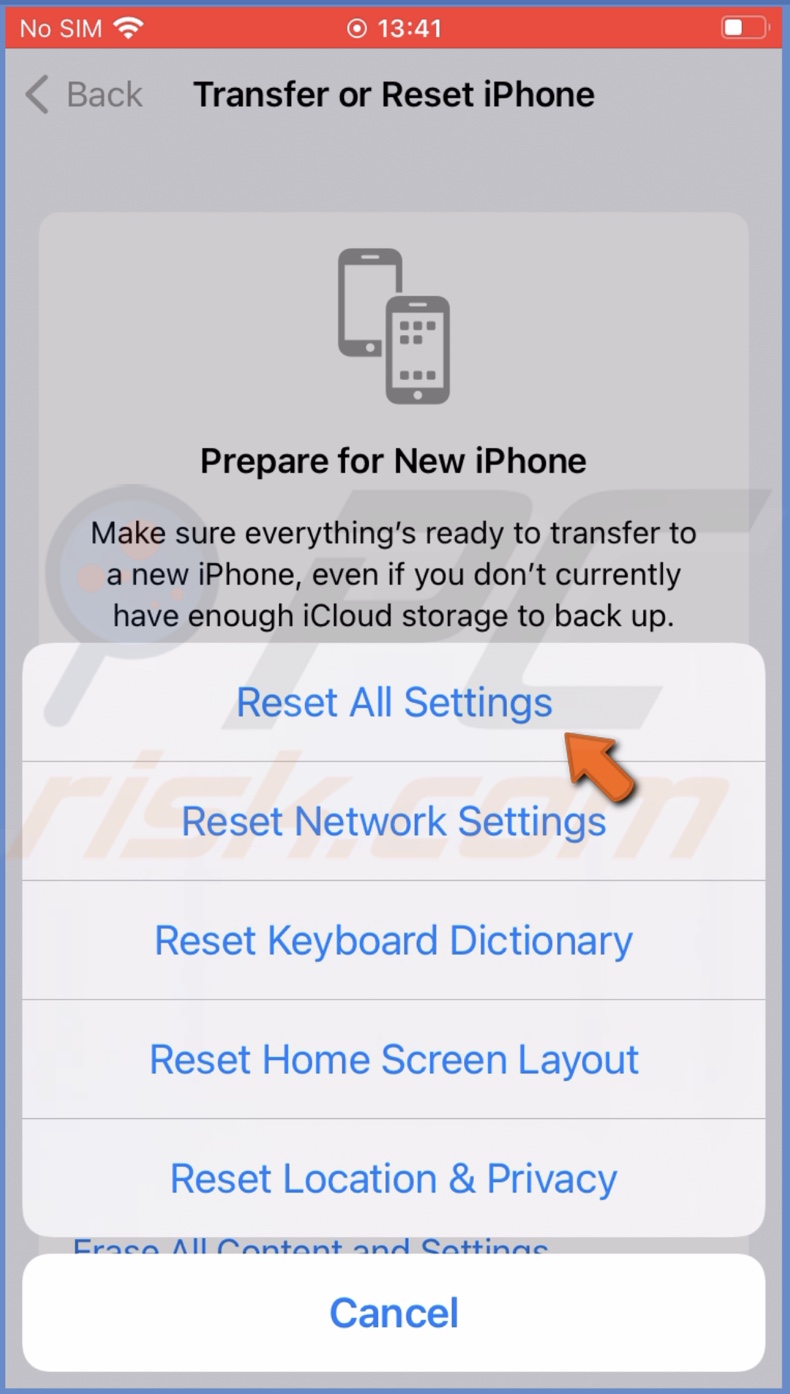
5. Enter the device passcode and confirm the action.
Update the operating system
Another thing you can try is to update the operating system. If the issue is due to problems in the operating system, there's not much you can do. We recommend checking for software updates.
This method works only if the touch screen is partially responsive.
To update the iPhone operating system, follow the steps below:
1. Open the Settings app.
2. Go to "General" settings.
3. Then, tap on "Sofware Update".
4. Wait while your device searches for an update. If found any, tap on "Download and Install".
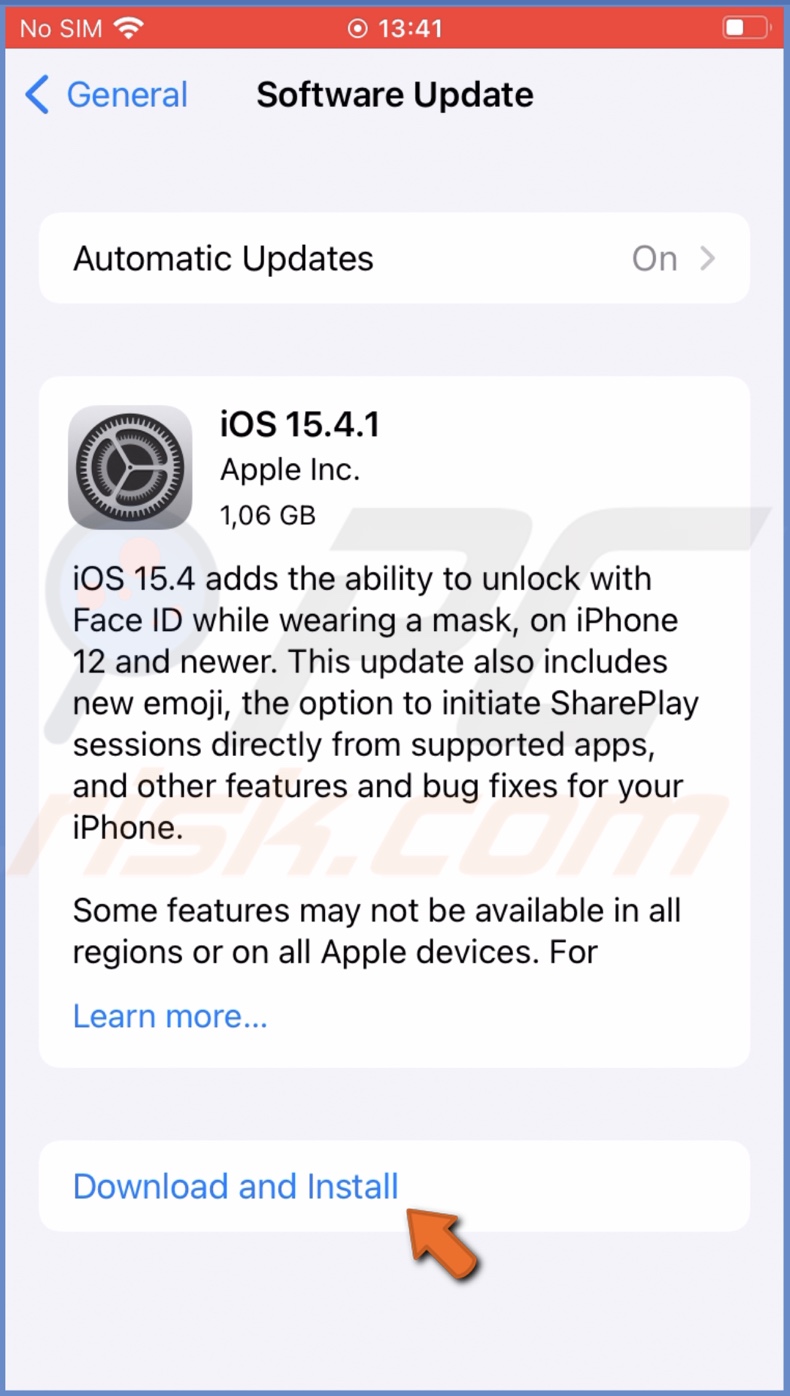
Factory reset the iPhone
If nothing helps, we recommend resetting it to factory settings. That means everything will be deleted from your device.
There are two ways you can reset to factory settings. The first option is to use Finder or iTunes. You need to have your iPhone previously connected to your computer for this to work. That's because you won't be able to confirm the connection on your iPhone if the screen is unresponsive.
The second option is to erase your iPhone using the Find My feature. The Find My option needs to be enabled on your iPhone for this method to work.
To reset iPhone to factory resetting using Finder or iTunes, follow the steps below:
1. Connect your iPhone to a Mac or a Windows computer.
2. Unlock the iPhone.
3. On Mac, open Finder and click on your iPhones name.
On your computer, open iTunes and click on the phone icon.
4. On Finder, in the "Software" section, click on "Restore iPhone".

On iTunes, in the "Summary" tab, click on "Restore iPhone".
5. You'll be asked to back up the data on your iPhone. You can choose to "Back Up" or "Don't Back Up".
6. Confirm the action by clicking on "Restore".
To reset iPhone to factory resetting using Find My, follow the steps below:
1. Go to icloud.com/find website and log into your iCloud account.
2. At the top, click on the "All Devices" drop-down menu and select your iPhone's name.
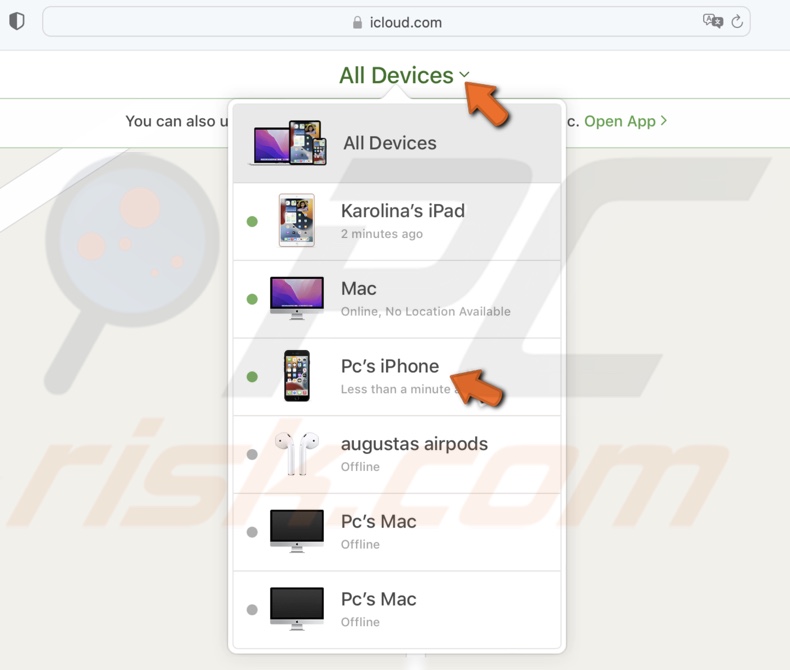
3. From the iPhone menu, click on "Erase iPhone".
4. Confirm the action by clicking on "Erase". Unfortunately, if you have not backed up the iPhone, all your information will be deleted.
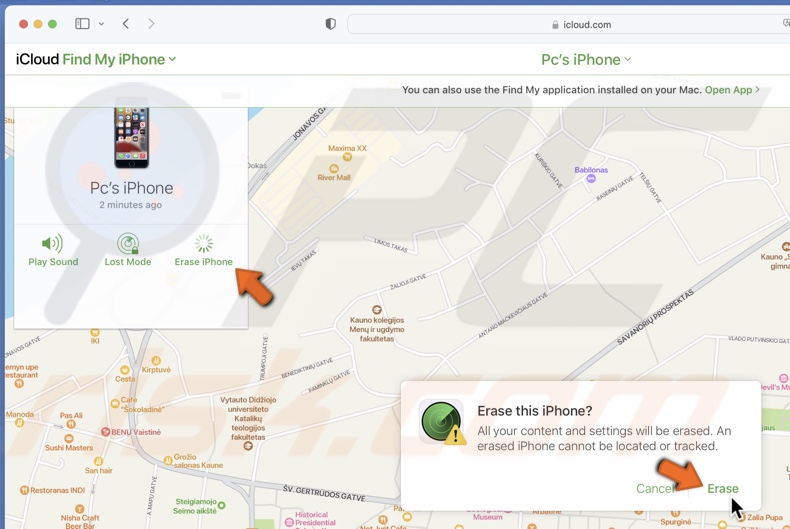
Check for mechanical damage
If the touch screen is still unresponsive, check for any signs of mechanical damage. If your device fell on a hard surface or received a strong hit, the touch screen sensors could be damaged.
Contact Apple Support for further assistance or take the iPhone to an authorized service center for an inspection.
We hope this guide provided you with the information you were looking for and successfully fixed the issue with the touch screen or at least indicated the culprit.
Share:

Karolina Peistariene
Author of how-to guides for Mac users
Responsible for collecting, analyzing, and presenting problem-solving solution articles related to macOS issues. Years of macOS experience combined with solid research and analyzing skills help Karolina provide readers with working and helpful solutions as well as introduce various features Mac has to offer.
▼ Show Discussion