How to quickly run shortcuts on iPhone, iPad, and Mac?

(updated)
Get Free Scanner and check your computer for errors
Fix It NowTo fix found issues, you have to purchase the full version of Combo Cleaner. Free trial available. Combo Cleaner is owned and operated by Rcs Lt, the parent company of PCRisk.com read more.
Run shortcuts faster on your iPhone, iPad, and Mac!
With the Shortcuts app, you can automate action and quickly access features or apps. Its name already indicates that its purpose is to perform tasks much faster. For example, you can create a shortcut to turn on your device's flashlight or convert an image to a PDF with one tap or click.
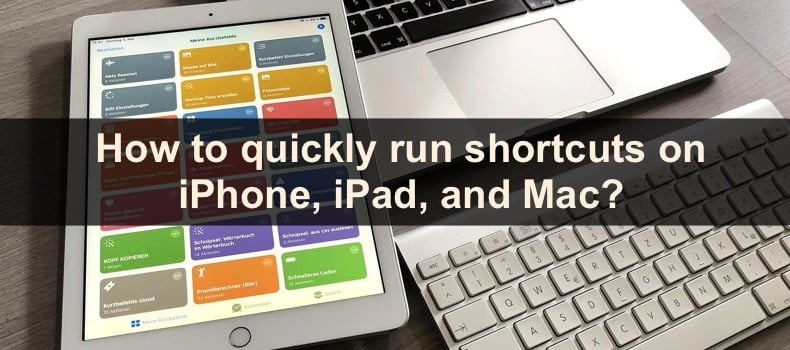
You can run the created shortcuts from the Shortcut app, but why do that when you can run those shortcuts much faster?
This guide will show you how to run your shortcuts much faster on your iPhone, iPad, or Mac. You'll find three ways how you can do that for iPhone and iPad. Also, eight ways to run them faster on Mac.
Video on How to quickly run shortcuts on iPhone, iPad, and Mac?
Table of Contents:
- Introduction
- On iPhone and iPad
- Use Siri
- Use the Home Screen
- Use the Share Sheet
- On Mac
- Use Siri
- Use the Dock
- Use the Launchpad
- Use the desktop
- Use the menu bar
- Use keyboard shortcuts
- Use the Quick Actions menu
- Use the Services menu
- Video on How to quickly run shortcuts on iPhone, iPad, and Mac?
Download Computer Malware Repair Tool
It is recommended to run a free scan with Combo Cleaner - a tool to detect viruses and malware on your device. You will need to purchase the full version to remove infections. Free trial available. Combo Cleaner is owned and operated by Rcs Lt, the parent company of PCRisk.com read more.
On iPhone and iPad
You can quickly run shortcuts on your iPhone and iPad without using the Shortcuts app. Below you'll find four ways how you can do that.
Use Siri
The easiest and fastest way to run a shortcut is to ask Siri to run it. All you need to do is call out Siri by saying "Hey Siri", and then say "Run (shortcut name)".
If you don't use Siri, then this could be your opportunity to start using the feature. You can set up Siri from the "Siri & Search" settings by enabling the "Listen for "Hey Siri" option.
Use the Home Screen
Another way to run shortcuts quickly is to add the icon to your Home Screen.
To add a shortcut to Home Screen, follow the steps below:
1. Open the Shortcuts app.
2. Locate the shortcut you want to add and tap on the three-dot button in its corner.
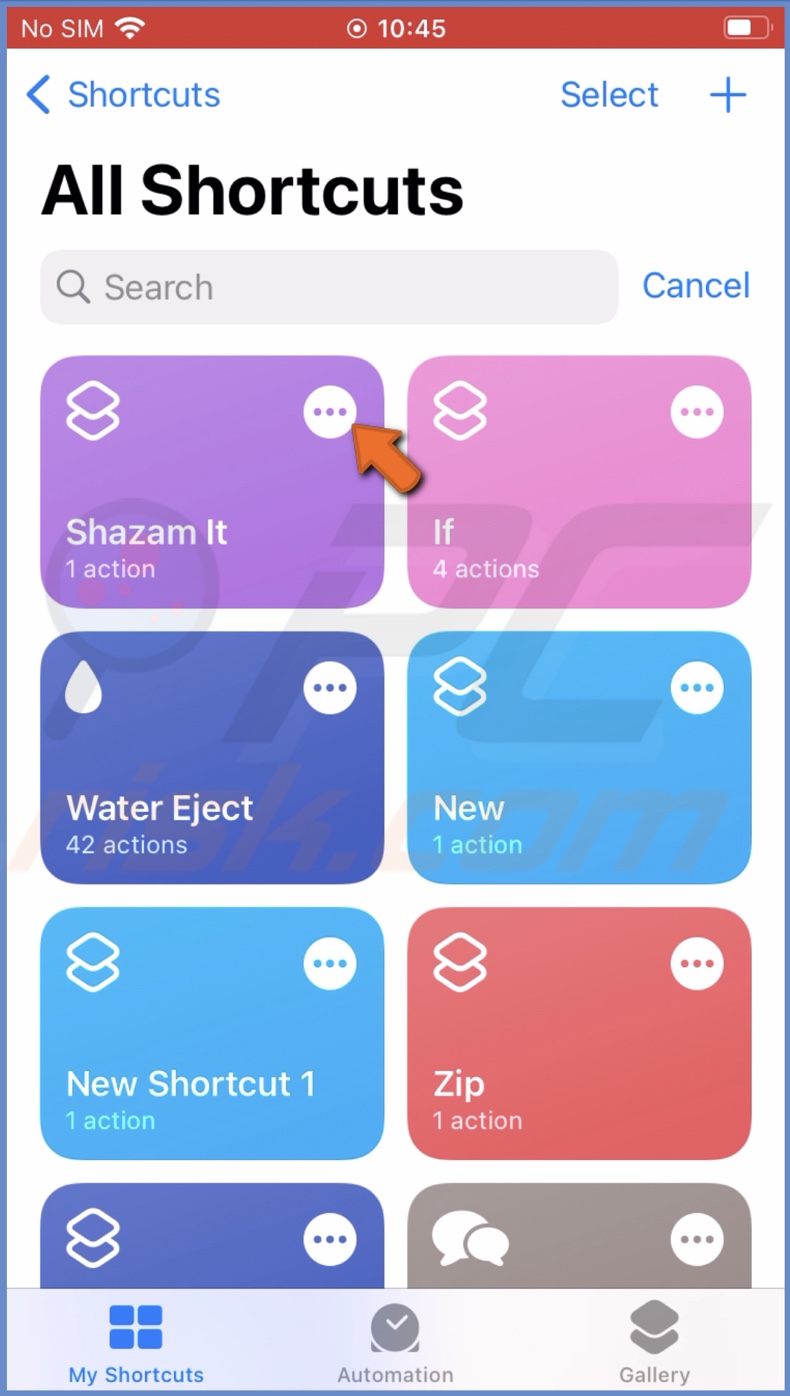
3. Then, tap on the settings button at the top right corner.
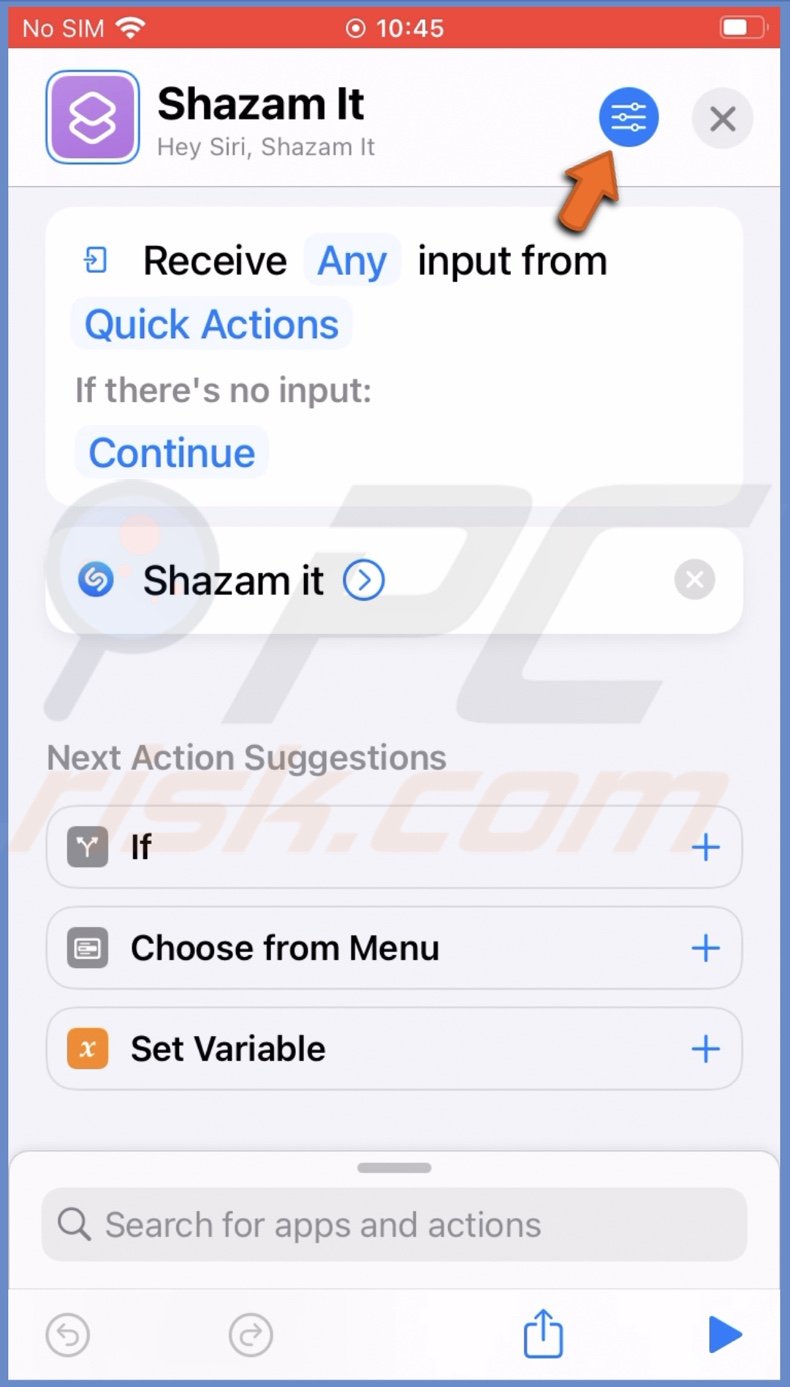
4. In the "Details" tab, tap on "Add to Home Screen".
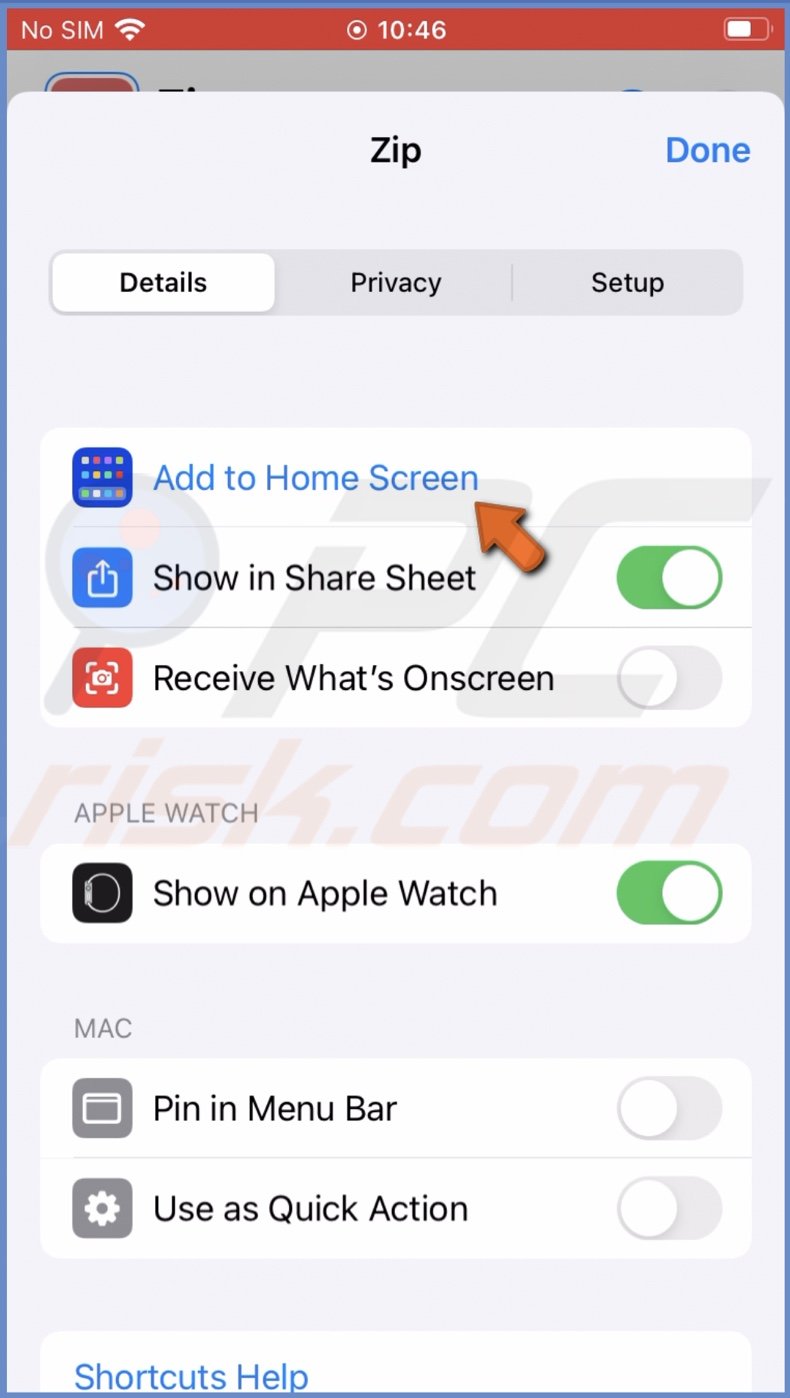
5. Finally, tap on "Add", located at the top right corner.
The shortcut will then be added to your device's Home Screen. You can run it by tapping on it.
Not everyone knows, but you can add the created shortcut to the Share Sheet. The Share Sheet appears when you tap on the Share icon and contains apps and features you can do with the file.
To add a shortcut to a Share Sheet, follow the steps below:
1. Open the Shortcuts app.
2. Locate the shortcut you want to add and tap on the three-dot button in its corner.
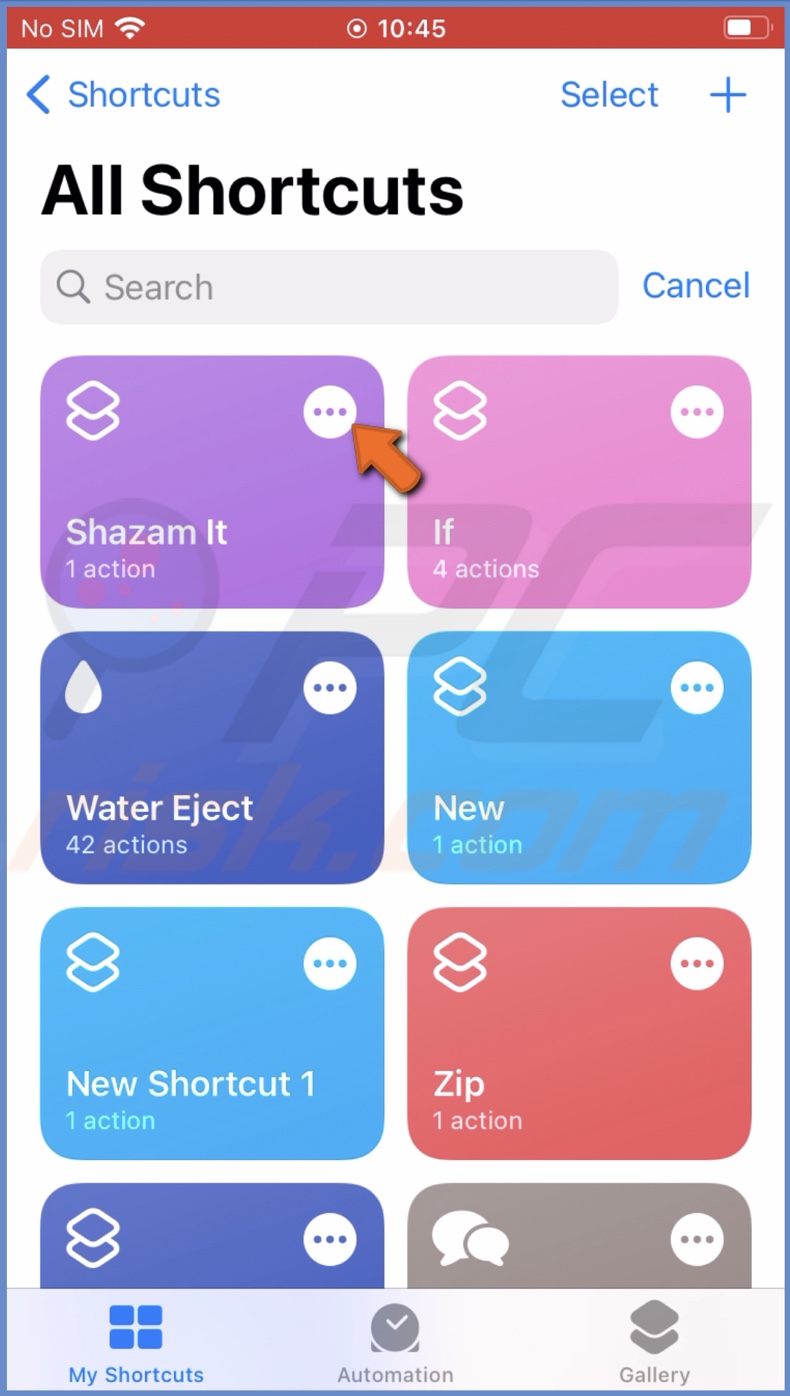
3. Then, tap on the settings button at the top right corner.
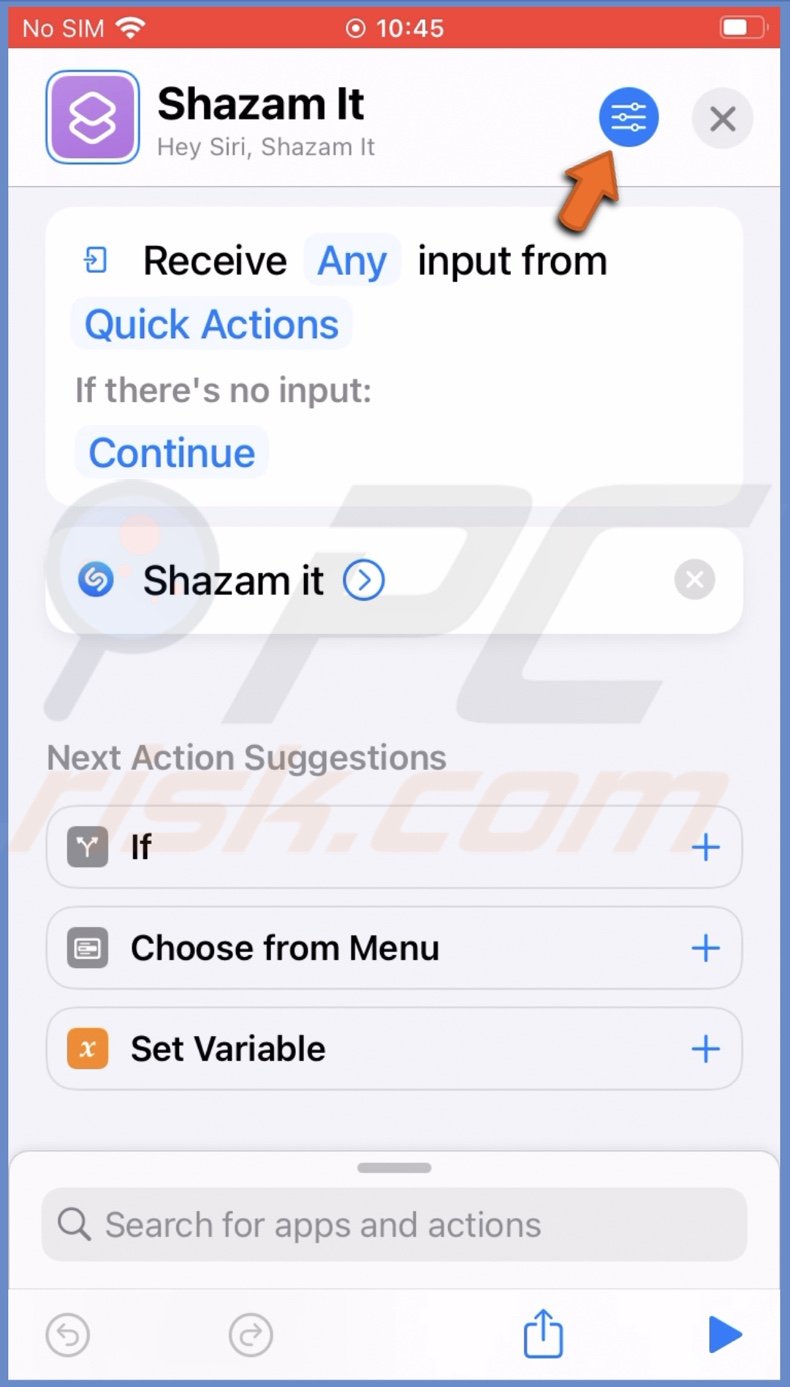
4. In the "Details" tab, next to "Show in Share Sheet", toggle the switch to enable the option.
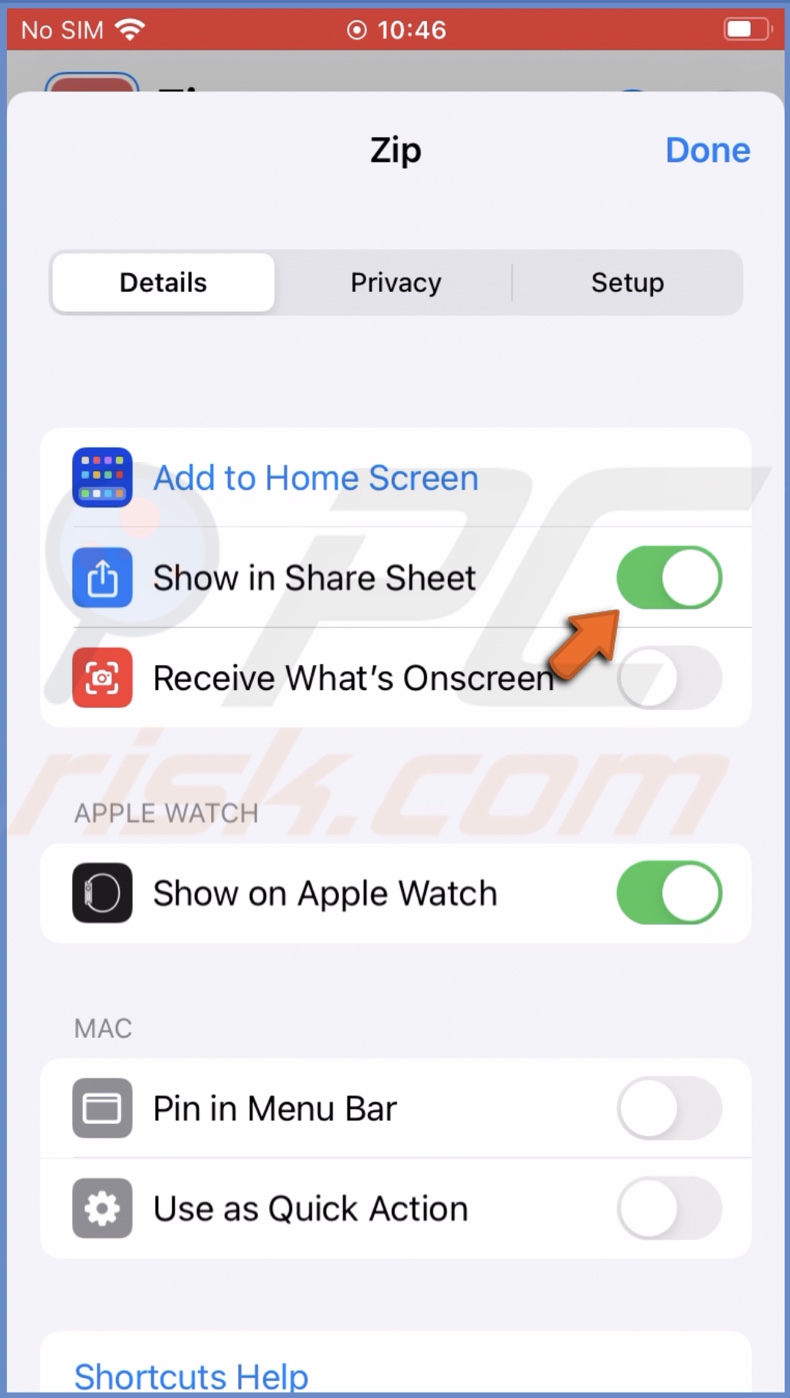
Now, when you open the Share Sheet, you'll see the shortcut and will be able to run it quickly.
On Mac
You can run shortcuts on your Mac as well. With the Monterey operating system, you can quickly run shortcuts in eight different ways.
Use Siri
Like on iPhone and iPad, you can also use Siri to open shortcuts on your Mac. For this method to work, you need to have Siri set up. You can set it up from System Preferences by going to "Siri" and checking the box next to "Enable Ask Siri".
To run a shortcut with Siri, say "Hey Siri" (not all Macs support this option) or click on the Siri icon from the menu bar and say "Run (shortcut name)".
If you don't see the Siri icon in the menu bar, go to Siri preferences and check the box next to "Show Siri in menu bar".
Use the Dock
It's also possible to add a shortcut to your Dock, so it's always one click away. When the shortcut is added to the Dock, you can also choose to open it at login.
To add a shortcut to Dock, follow the steps below:
1. Open the Shortcuts app.
2. From the left sidebar, select the "All Shortcuts" section.
3. Locate the shortcut you want to add to Dock and select it.
4. Then, from the menu bar, click on "File" and select "Add to Dock".
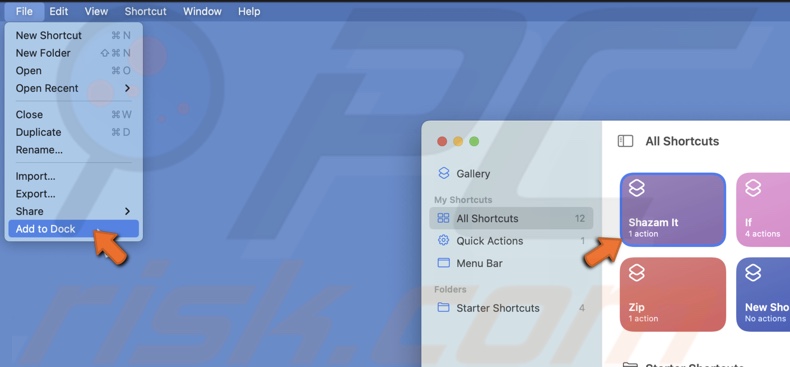
5. To run it when you log in to your account, right-click on the shortcut in the Dock.
5. Hover over "Options" and click on "Open at Login".
Use the Launchpad
To add a shortcut to the Launchpad, you first need to add it to the Dock. Then, it automatically appears on the Launchpad.
If you don't want to keep the shortcut in the Dock, right-click it, hover over "Options", and click on "Remove from Dock". This step will remove the shortcut from the Dock, but it will remain in the Launchpad.
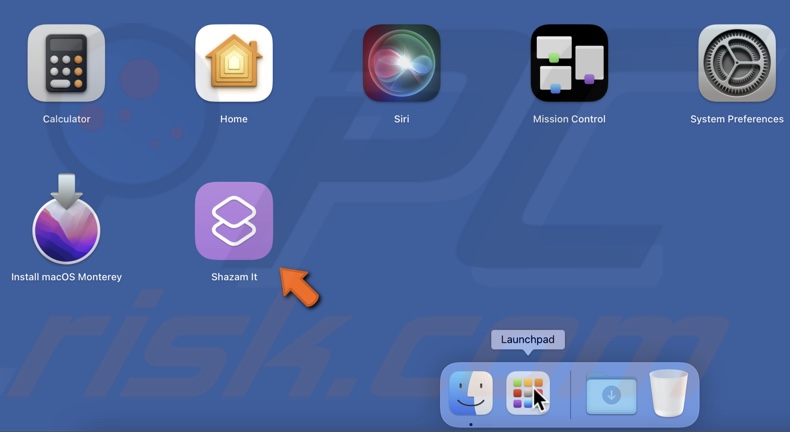
Use the desktop
If you want to run the shortcut from your Mac's desktop, you'll have to add it to the Dock and then transfer it from Finder to your desktop.
To add a shortcut to your desktop, follow the steps below:
1. Open the Shortcuts app.
2. From the left sidebar, select the "All Shortcuts" section.
3. Locate the shortcut you want to add to Dock and select it.
4. Then, from the menu bar, click on "File" and select "Add to Dock".
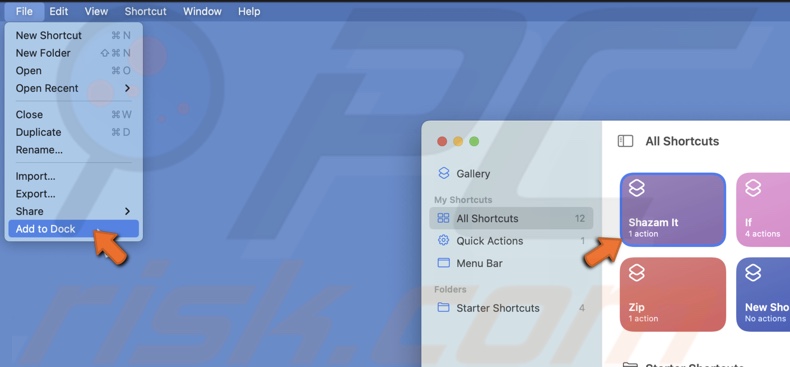
5. Open Finder.
6. Click on the search icon and enter the shortcut name.
7. When the shortcut appears in the Finder window, drag it to the desktop.
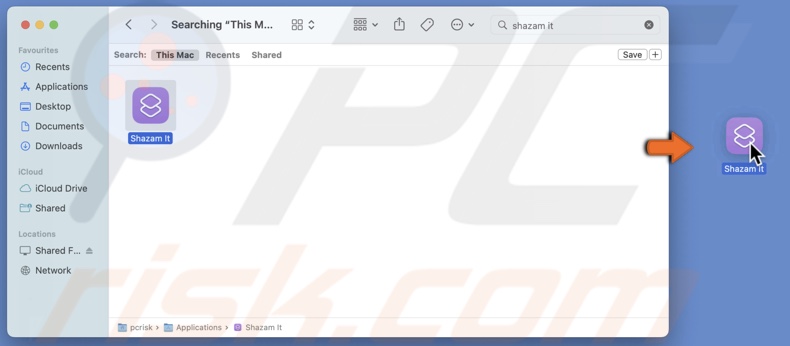
8. Now, remove the shortcut from the Dock.
If you prefer the menu bar, you add your shortcut there.
To add a shortcut to the menu bar, follow the steps below:
1. Open the Shortcuts app.
2. Locate the shortcut you want and double-click on it.
3. Then, click on the settings icon at the top right corner.
4. Check the box next to "Pin in Menu Bar".
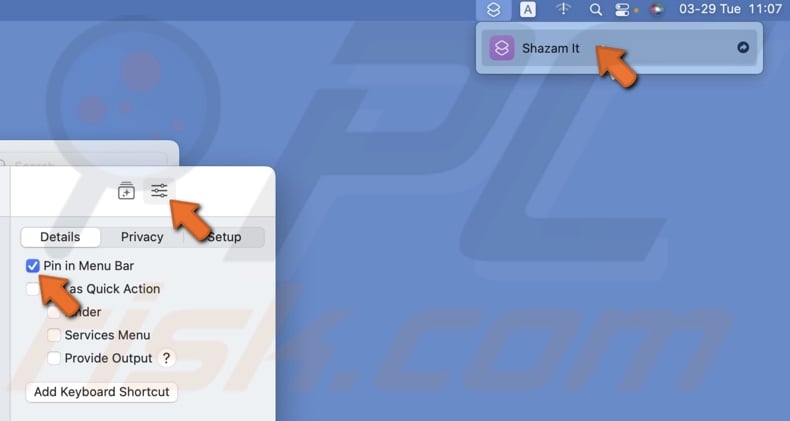
5. The shortcut icon will appear in the menu bar. Click on it to run.
Use keyboard shortcuts
Opening shortcuts using key combinations on your keyboard is also an option. All you need to do is create and add the combination to the shortcut.
To open a shortcut with a key combination, follow the steps below:
1. Open the Shortcuts app.
2. Locate the shortcut you want and double-click on it.
3. Then, click on the settings icon at the top right corner.
4. Click on "Add Keyboard Shortcut".
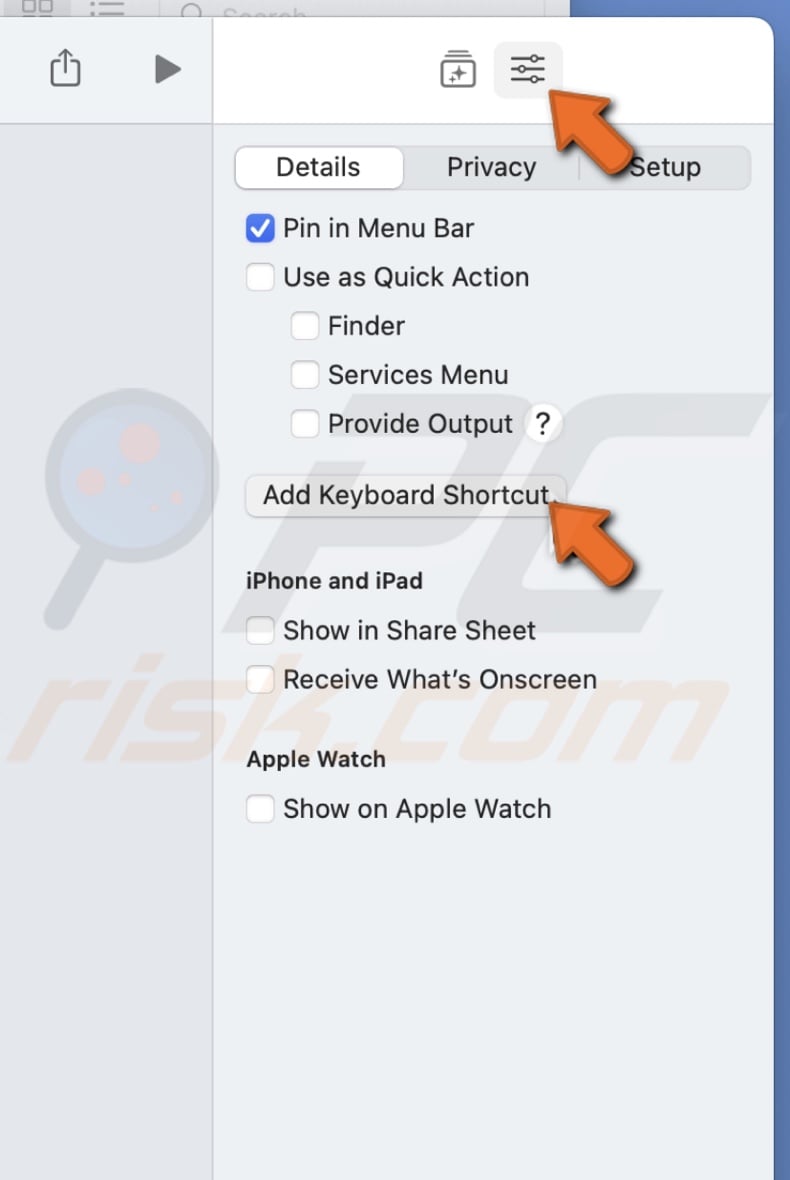
5. Press the key combination you want to use to run the shortcut. Make sure it's not already used for something else.
Now, you should be able to open the shortcut by pressing the key combination on the keyboard you entered.
Use the Quick Actions menu
The Quick Actions option appears when you right-click on a file. You can add your shortcut there for quick access.
To add a shortcut to the Quick Actions menu, follow the steps below:
1. Open the Shortcuts app.
2. Locate the shortcut you want and double-click on it.
3. Then, click on the settings icon at the top right corner.
4. Check the box next to "Use as Quick Action" and "Finder".
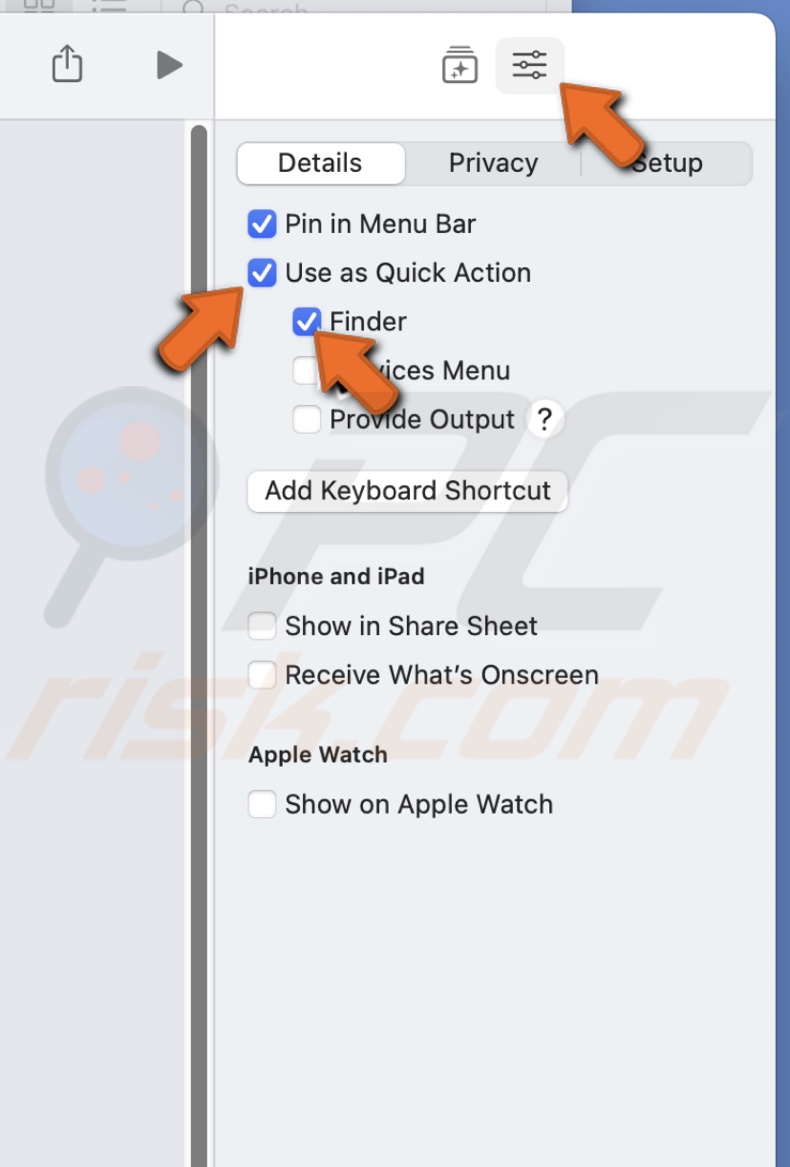
To use Quick Actions to open the shortcut, right-click on a file, hover over "Quick Actions", and select the shortcut.
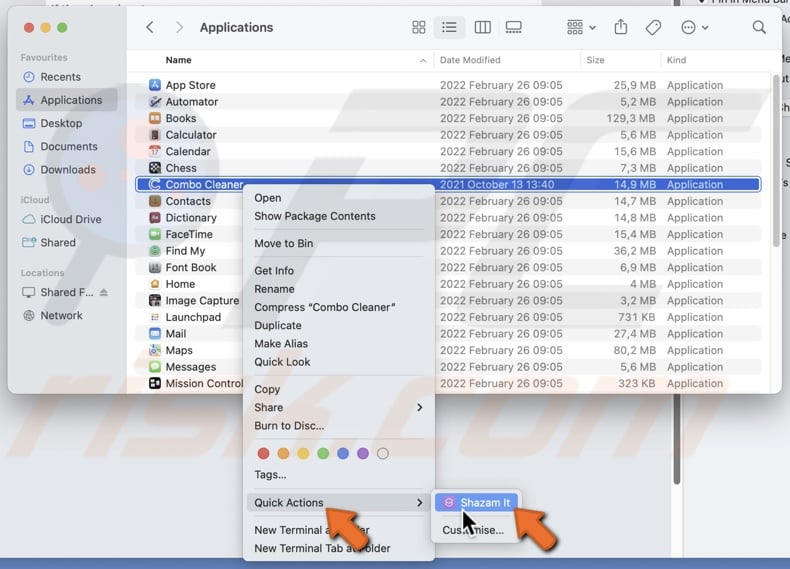
Use the Services menu
You can access the Services menu from the menu bar by clicking on File.
To add a shortcut to the Services menu, follow the steps below:
1. Open the Shortcuts app.
2. Locate the shortcut you want and double-click on it.
3. Then, click on the settings icon at the top right corner.
4. Check the box next to "Use as Quick Action" and "Services Menu".
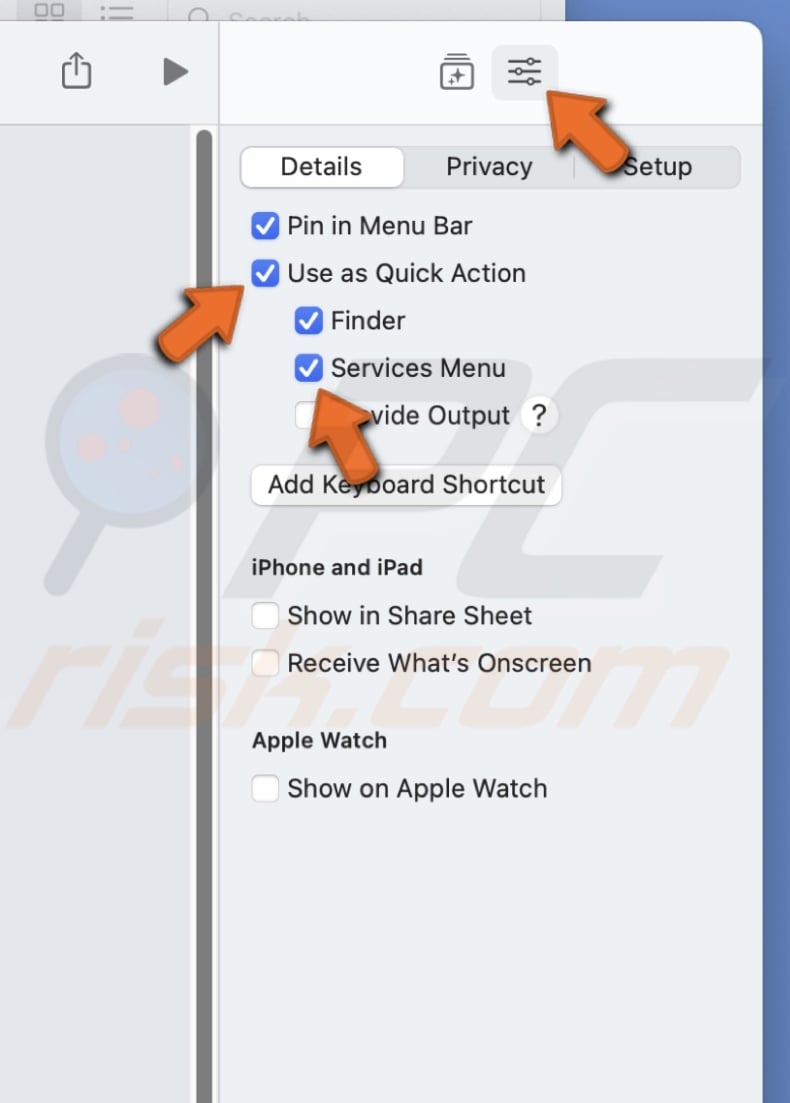
To use the Services menu to open the shortcut, select an app or file. Then, click on the opened app name from the menu bar, hover over "Services", and select the shortcut.
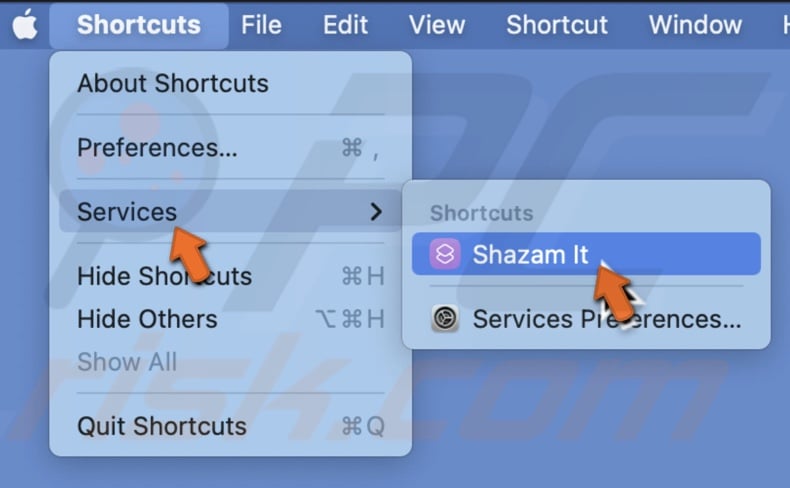
We hope this guide provided you with the information you were looking for and picked a way you want to access your shortcuts without opening the Shortcuts app.
Share:

Karolina Peistariene
Author of how-to guides for Mac users
Responsible for collecting, analyzing, and presenting problem-solving solution articles related to macOS issues. Years of macOS experience combined with solid research and analyzing skills help Karolina provide readers with working and helpful solutions as well as introduce various features Mac has to offer.
▼ Show Discussion