Block unwanted and spam emails on iPhone, iPad, and Mac

Get Free Scanner and check your computer for errors
Fix It NowTo fix found issues, you have to purchase the full version of Combo Cleaner. Free trial available. Combo Cleaner is owned and operated by Rcs Lt, the parent company of PCRisk.com read more.
How to block an email address in Mail, Gmail, AOL, Outlook, and settings?
Email is one of the most used communication tools in the world. We use an email address to contact business colleagues customers, send files to family members and friends, get promotions, etc. People can also use your email address to send you marketing and ad emails and try to scam you.
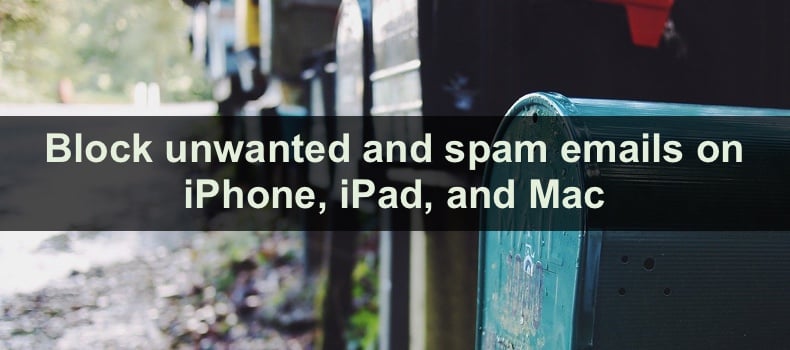
When you want to stop getting emails from specific senders, the best thing you can do is block the email address. This way, their emails will stop reaching you. This guide will show you how to block an email address on your iPhone, iPad, and Mac.
You'll find out how to block email addresses from Apple's Mail, Gmail, AOL, Outlook, iPhone, and iPad settings.
Video on Block unwanted and spam emails on iPhone, iPad, and Mac
Table of Contents:
- Introduction
- How to block unwanted emails from the Mail app?
- How to block unwanted emails from Gmail?
- How to block unwanted emails from AOL?
- How to block unwanted emails from Outlook?
- How to block unwanted emails from the iPhone and iPad settings?
- Video on Block unwanted and spam emails on iPhone, iPad, and Mac
Download Computer Malware Repair Tool
It is recommended to run a free scan with Combo Cleaner - a tool to detect viruses and malware on your device. You will need to purchase the full version to remove infections. Free trial available. Combo Cleaner is owned and operated by Rcs Lt, the parent company of PCRisk.com read more.
How to block unwanted emails from the Mail app?
You can block any email address on the Mail app on your iPhone and iPad by simply performing a few steps. It will take you a few seconds.
To block an email address in the Mail app on iPhone and iPad, follow the steps below:
1. Open the Mail app.
2. Select an email from the email address you want to block.
3. Then, tap on the sender name at the top.
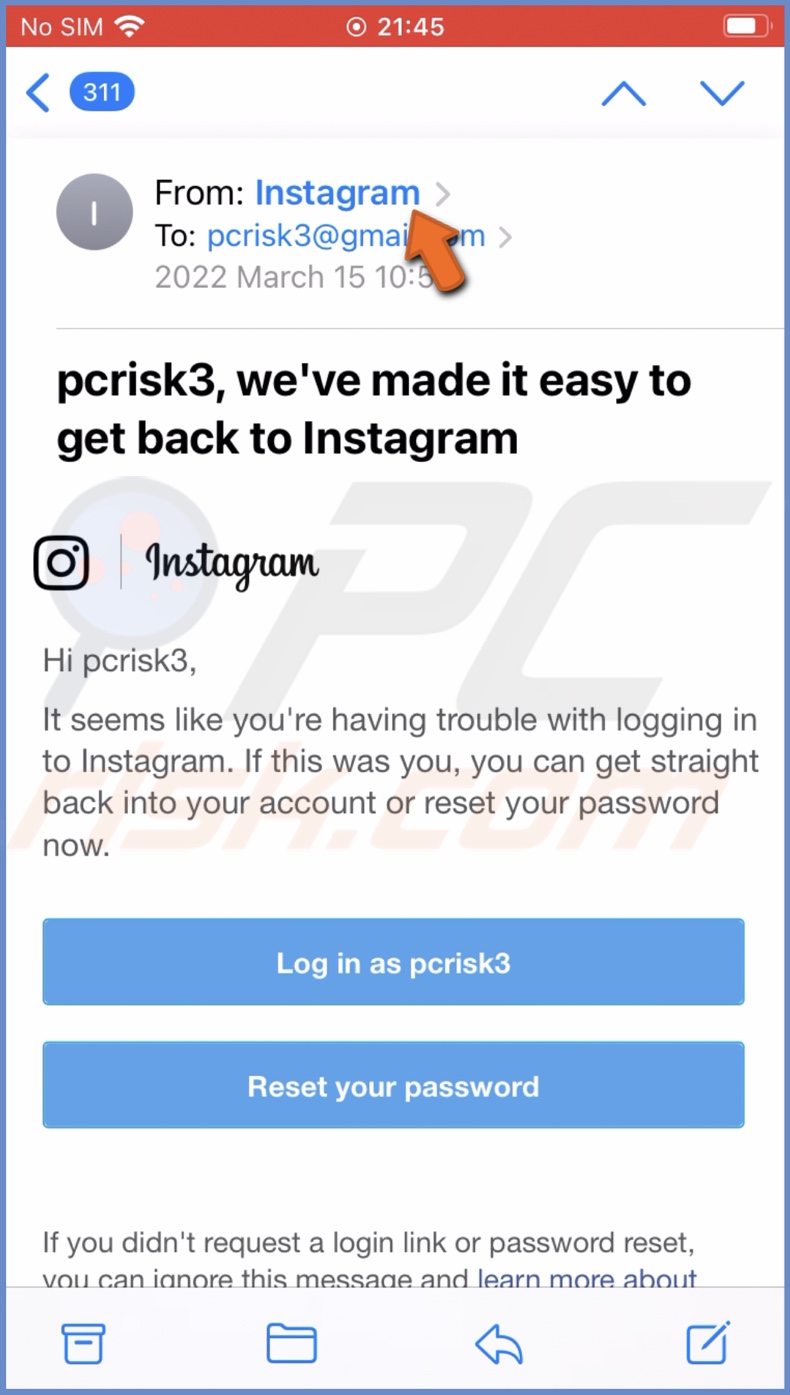
4. When the name turns blue, tap on it again.
5. When a menu appears, tap on the "Block this Contact" option.
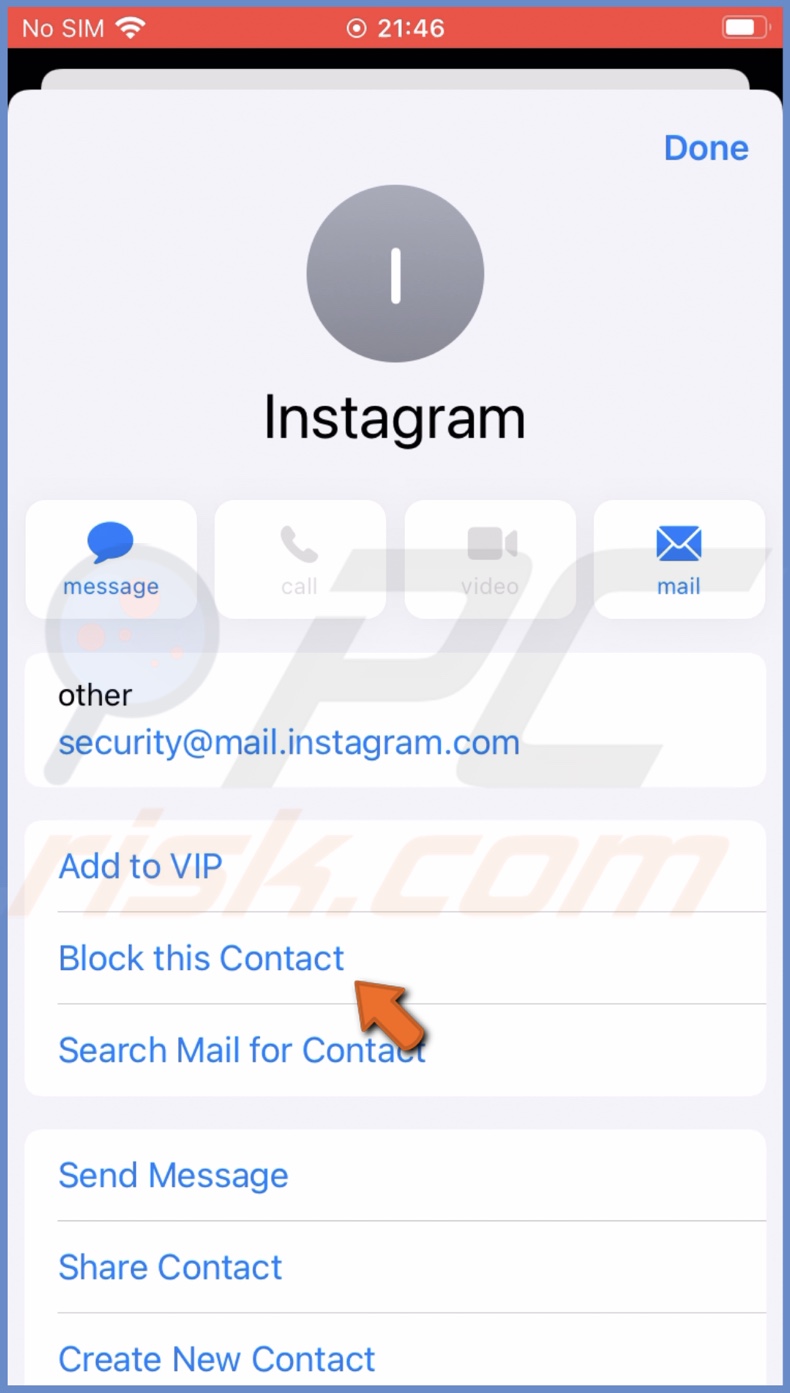
6. Confirm the action by tapping on "Block this Contact" again.
There are two ways you block an email address on Mac. The easier way is blocking the sender directly from the Mail app like on iPhone and iPad. A more complicated way is to set a rule to send emails from a specific sender to junk.
To block an email address in the Mail app on Mac from the app, follow the steps below:
1. Open Mail.
2. Select an email from the email address you want to block.
3. Then, hover over the sender name at the top and click on the down arrow next to it.
4. When a quick menu appears, click on the "Block Contact" option.
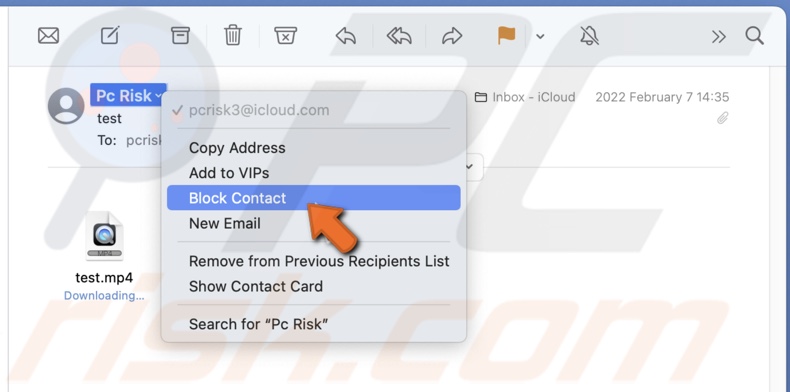
5. A message will appear stating that the message is from a blocked sender at the top.
To block an email address in the Mail app on Mac by setting a rule, follow the steps below:
1. Go to the Mail app.
2. From the menu bar, click on "Mail" and select "Preferences".
3. Select the "Rules" tab.
4. Then, click on "Add Rule".
5. Next to "Description", enter the rule name.
6. Enter the email address you want to block.
7. Under the "Perform the following action", select "Delete Message".
8. When done, click on "OK" and select "Apply".
The second option is not really blocking the sender but deleting any emails, you get from them.
How to block unwanted emails from Gmail?
To block emails in Gmail on iPhone and iPad, follow the steps below:
1. Open the Gmail app.
2. Select the email from the address you want to block.
3. Then, tap on the three dots next to the sender's name.
4. When a menu appears, tap on "Block (sender name)".
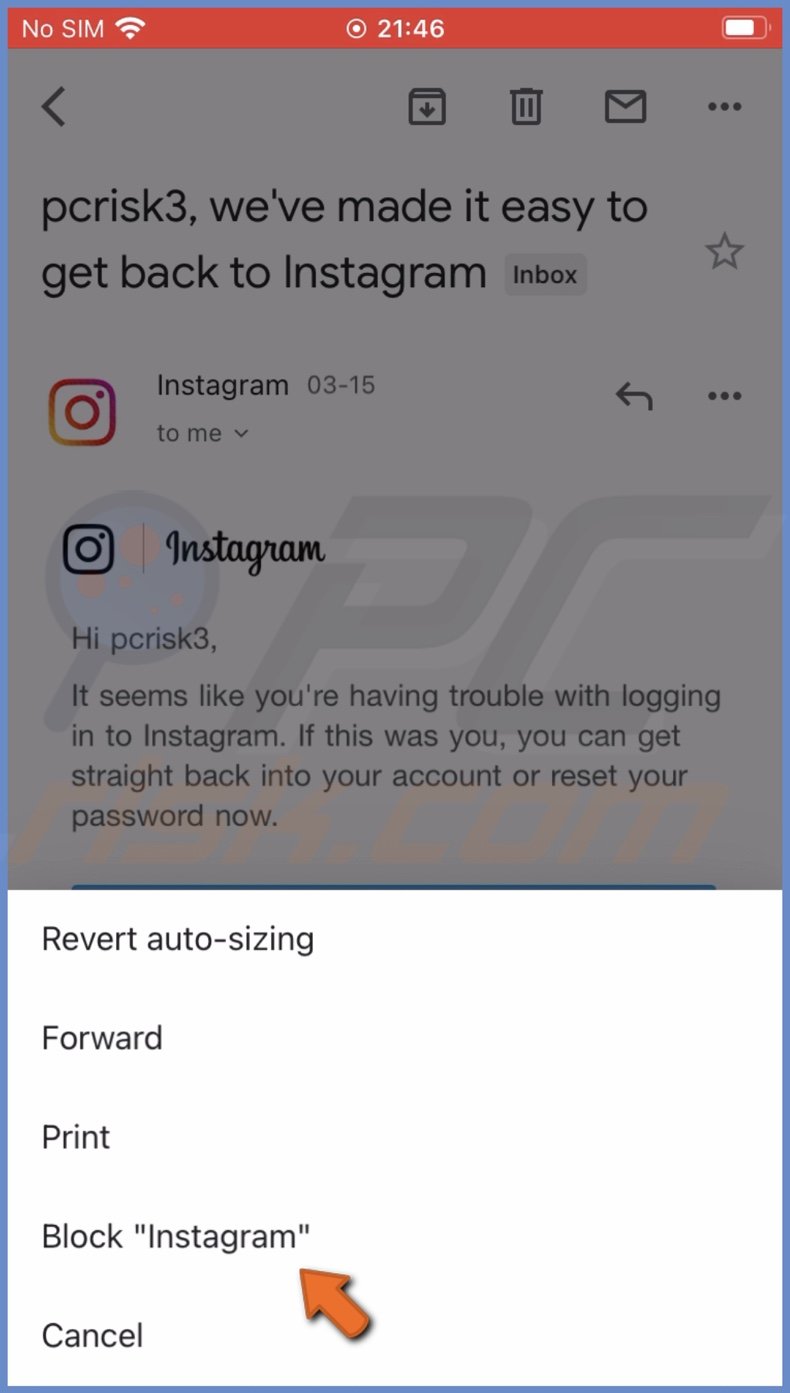
5. Now, the email address will be blocked, and you won't receive any emails from them.
To block emails in Gmail on Mac, follow the steps below:
1. Open the browser and go to your Gmail account.
2. Select the email from the sender you want to block.
3. Click on the three dots next to the sender's name.
4. When a menu appears, click on "Block (sender name)".
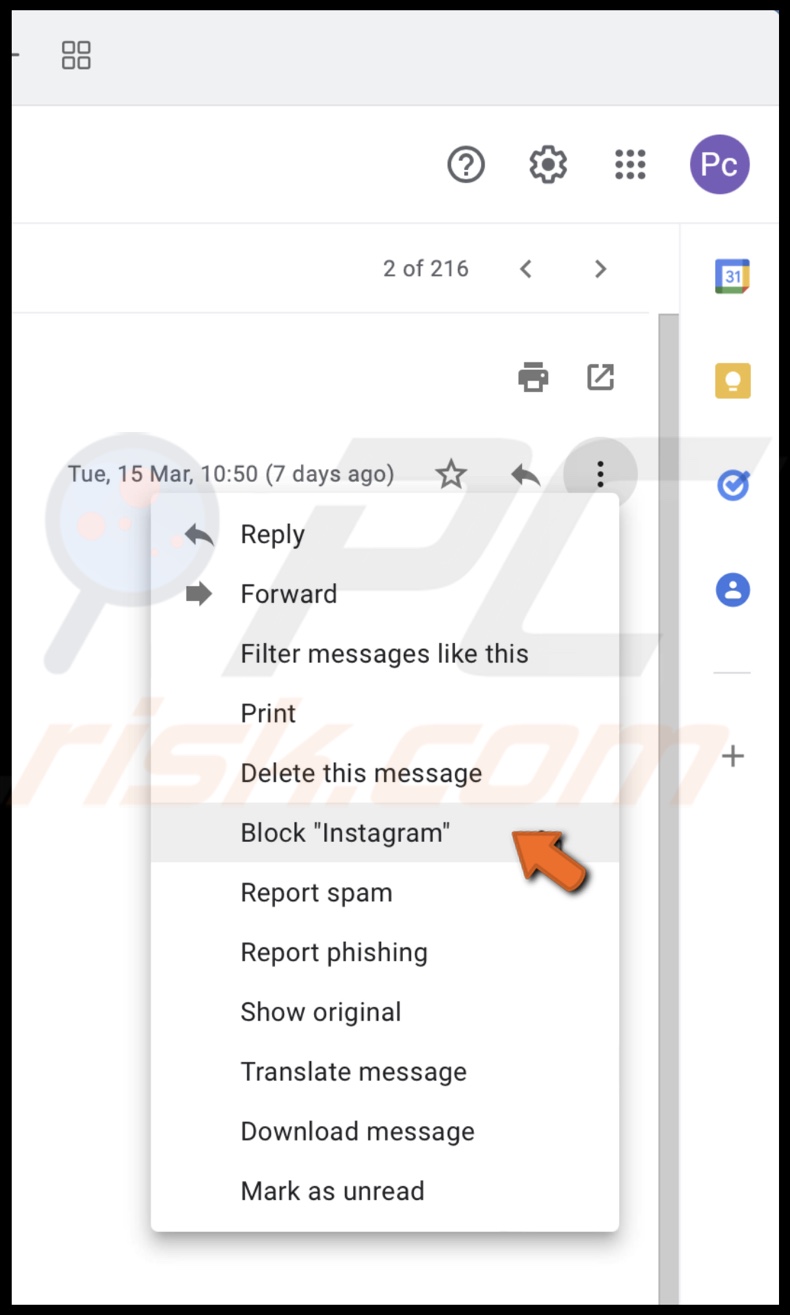
This sender will now be blocked, and their emails won't reach you.
How to block unwanted emails from AOL?
Unfortunately, you can block email addresses in the AOL mail only from the desktop app. But, the iOS app lets you mark senders as spam.
To mark the sender as spam in AOL on iPhone and iPad, follow the steps below:
1. Open your AOL mail app.
2. Go to the inbox and select an email from the email address you want to block.
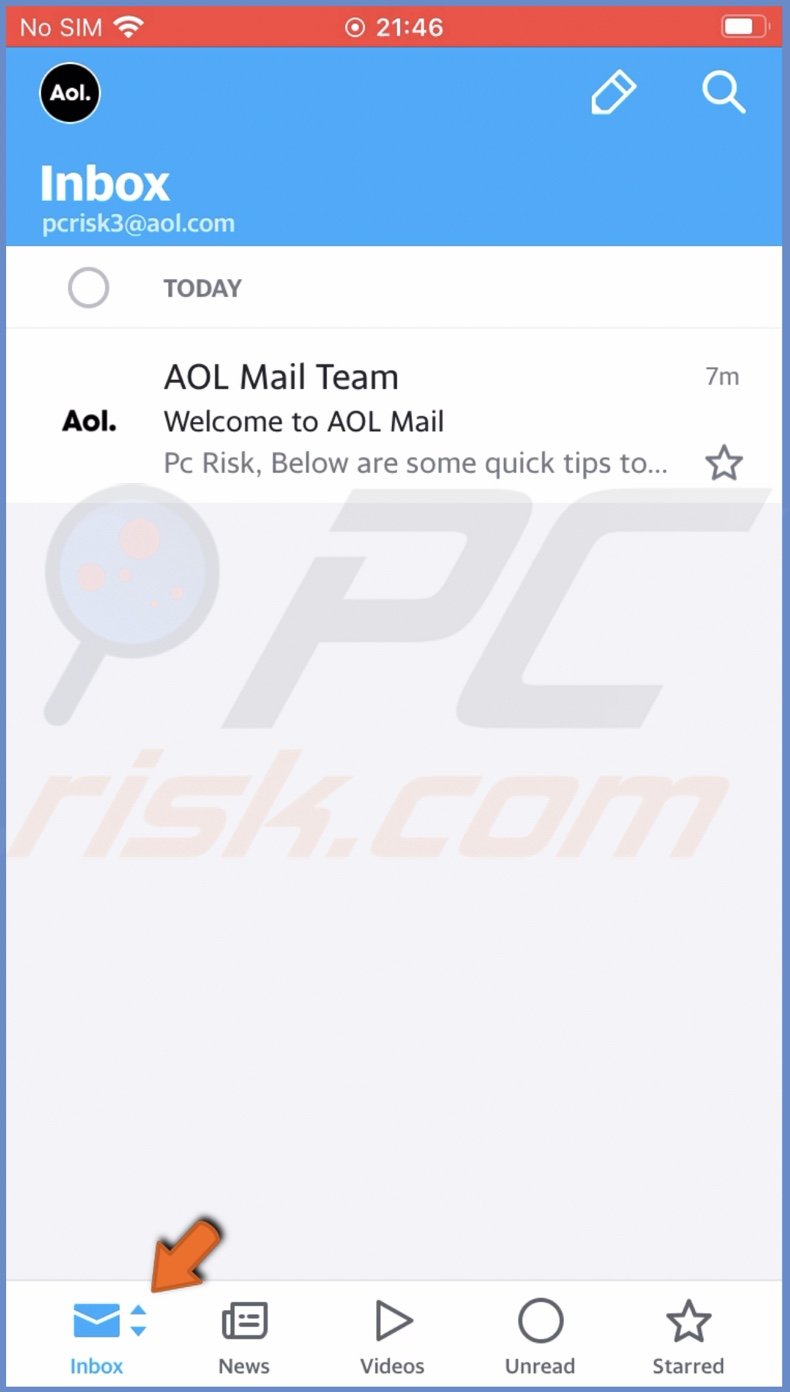
3. Tap on the three dots/More button at the bottom.
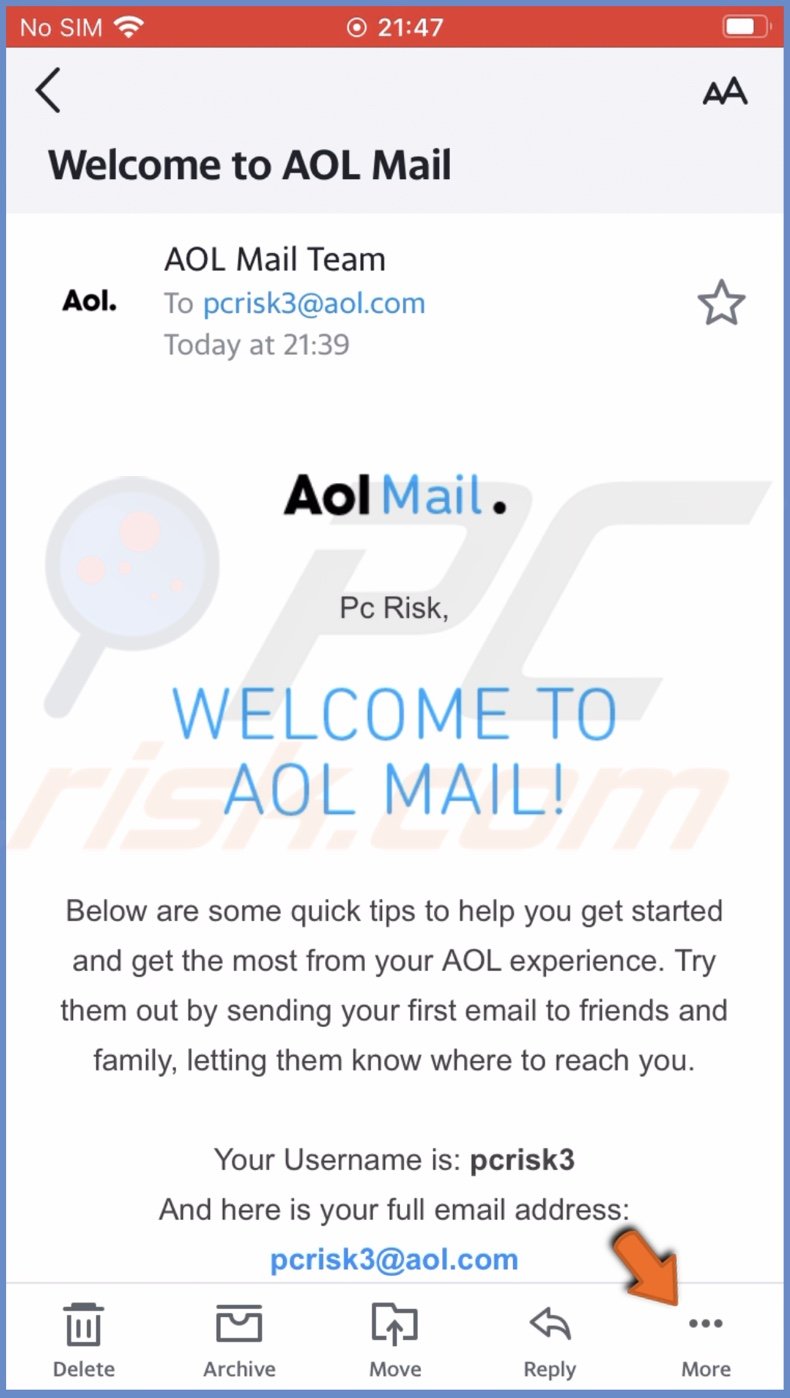
4. From the menu, select "Mark as spam".
5. Now, all emails from this sender will be sent to the Spam folder.
To block an email address in AOL on Mac, follow the steps below:
1. Open your browser and go to your AOL email account.
2. Under your name, click on the "Options" button.
3. From the menu, select "Mail Settings".
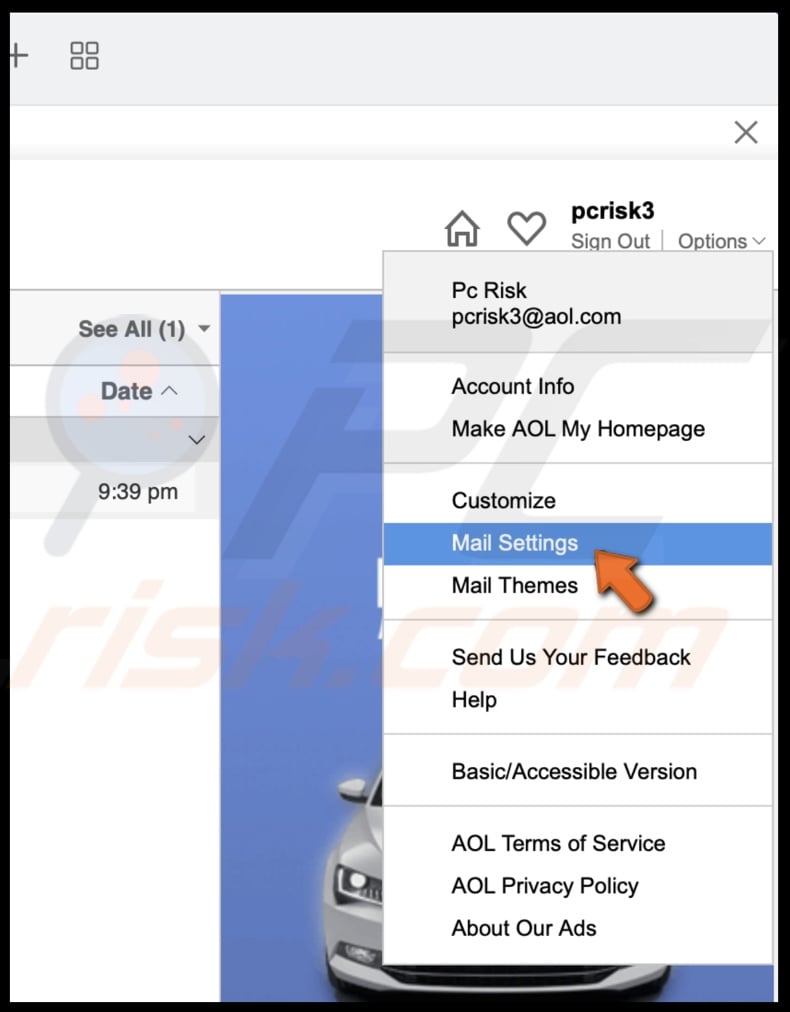
4. From the left sidebar, click on "Block Sender".
5. Under "Block messages from specific sender", enter the email address you want to block and click on the plus (+) button.
6. When done, click on "Save Settings".
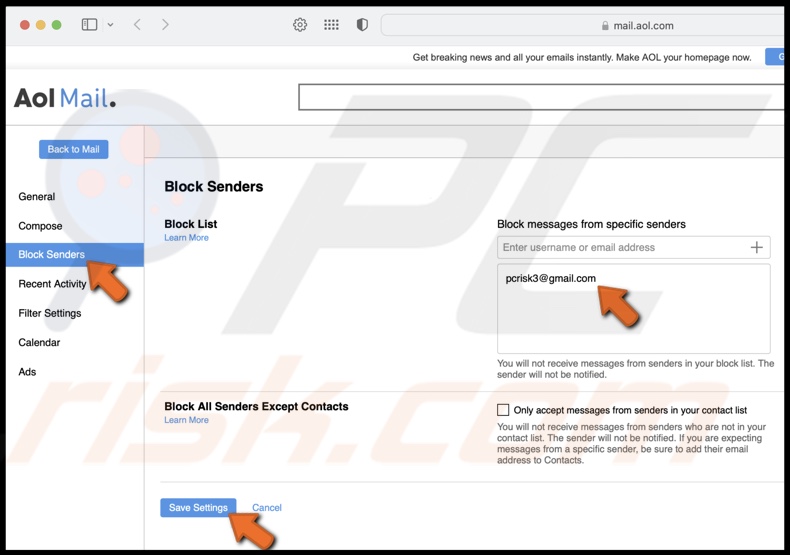
How to block unwanted emails from Outlook?
You can't block senders from the Outlook iOS app, but you can block them from the Outlook web browser.
To block emails in Outlook on Mac, follow the steps below:
1. Open your browser and go to your Outlook email account.
2. Click on the gear icon to access settings.
3. Scroll down and click on "View all Outlook settings".
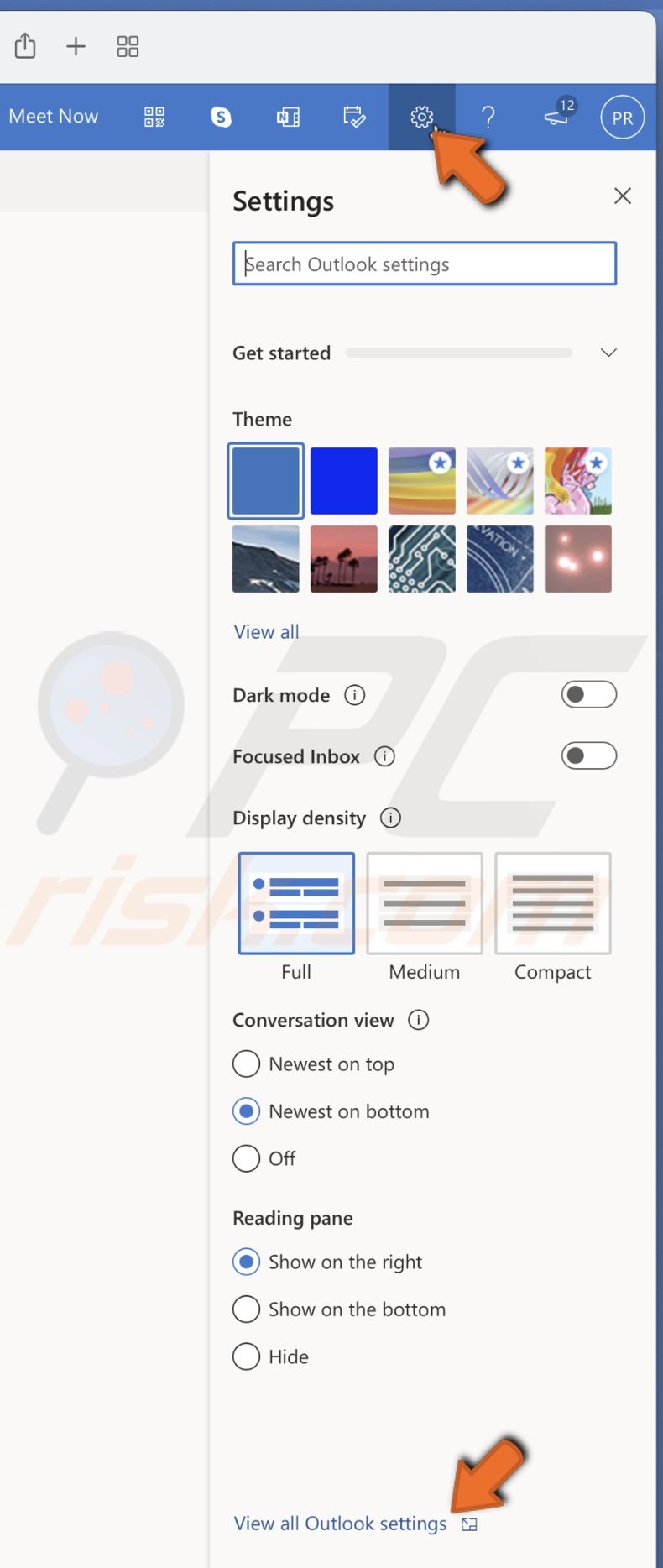
4. From the left sidebar, select "Junk email".
5. Under "Blocked senders and domains", click on the "+ Add" button.
6. Enter the email address you want to block and hit the Return key on your keyboard.
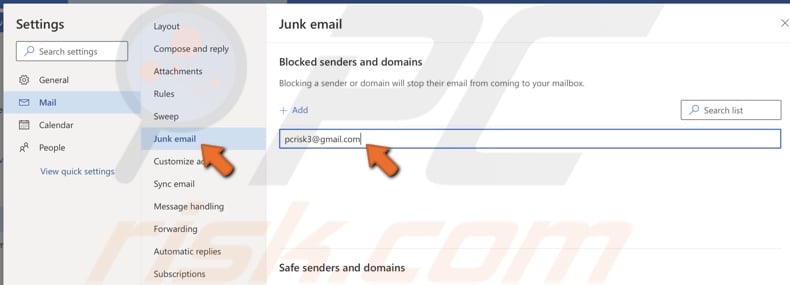
7. When done, click on "Save".
How to block unwanted emails from the iPhone and iPad settings?
By blocking senders from your iPhone settings, you stop them from contacting you by email, calling, and sending messages. This option works only with the email addresses that are on your Contacts list.
To block an email address from your iPhone and iPad settings, follow the steps below:
1. Open the Settings app.
2. Tap on "Mail".
3. Under "Threading", tap on "Blocked".
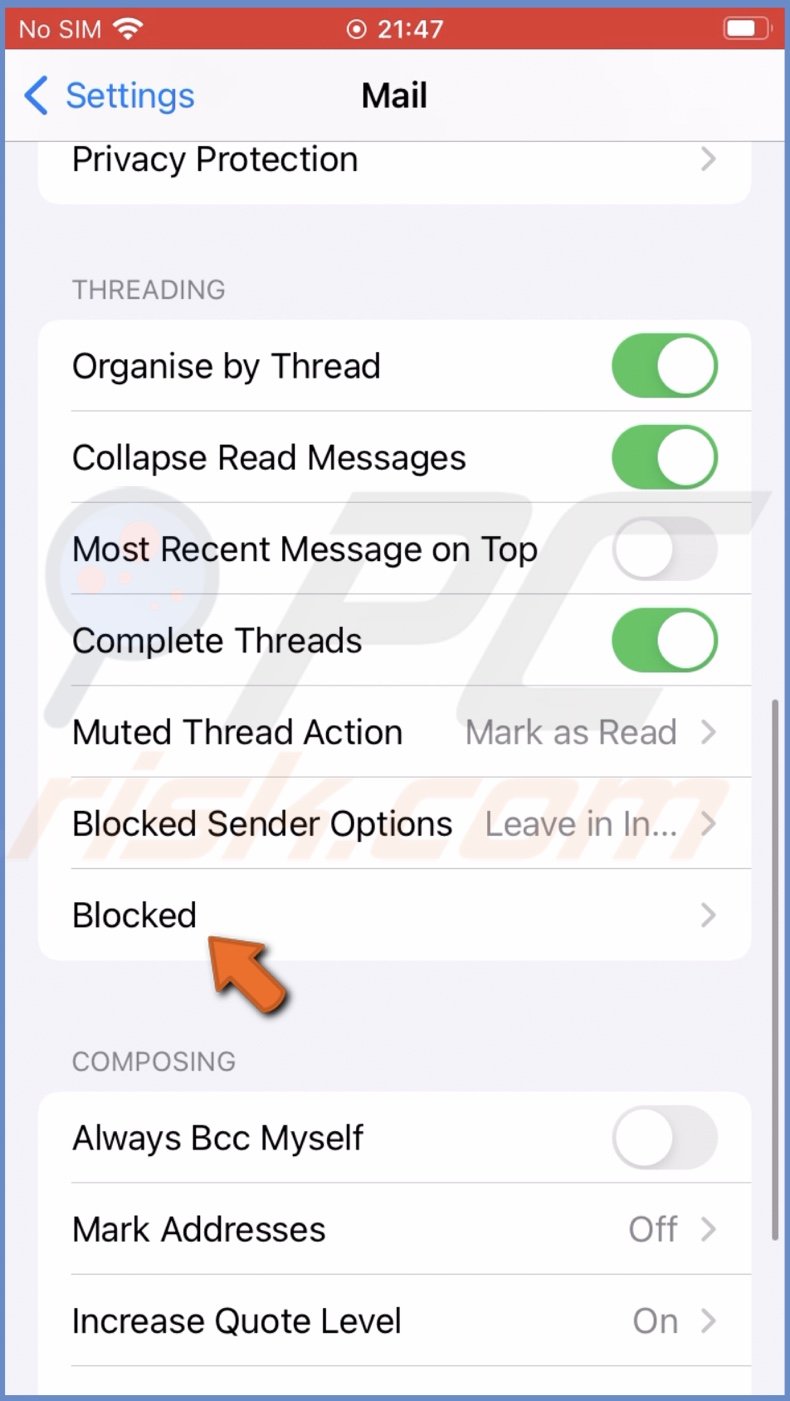
4. Then, tap on "Add New".
5. Select a contact you want to block.
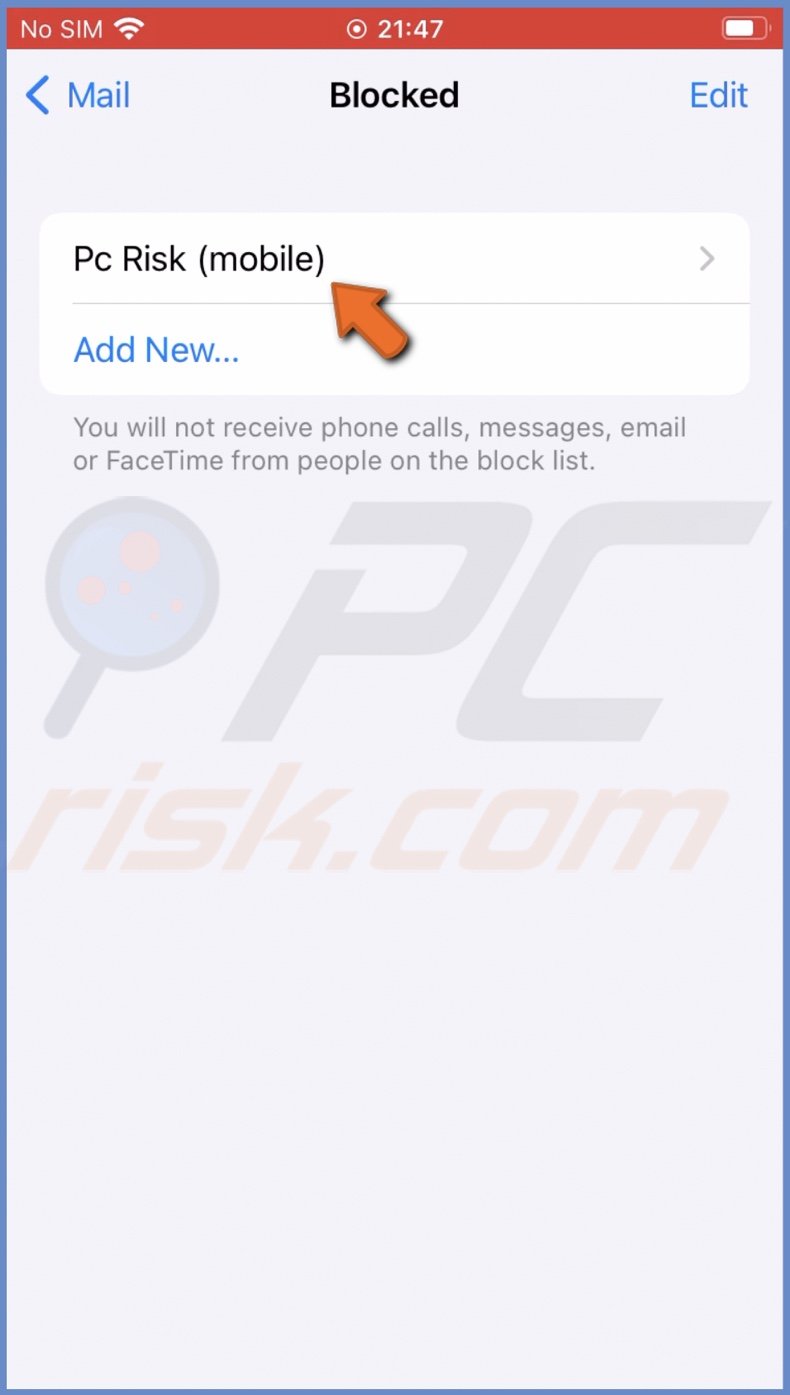
Now, the contact won't be able to reach you by email, call, or SMS.
We hope this guide provided you with the information you were looking for, and you now know how to block an email address in your mail account.
Share:

Karolina Peistariene
Author of how-to guides for Mac users
Responsible for collecting, analyzing, and presenting problem-solving solution articles related to macOS issues. Years of macOS experience combined with solid research and analyzing skills help Karolina provide readers with working and helpful solutions as well as introduce various features Mac has to offer.
▼ Show Discussion