See the "No AirPrint Printer Found" message? Here's how to fix it!

Get Free Scanner and check your computer for errors
Fix It NowTo fix found issues, you have to purchase the full version of Combo Cleaner. Free trial available. Combo Cleaner is owned and operated by Rcs Lt, the parent company of PCRisk.com read more.
7 ways to fix your devices not detecting the AirPrint printer
If you have ever used the AirPrint feature, you know how simple it is to print anything you need without any issues. What's great about this Apple technology is that you don't need to install additional drivers to use the printer. But what to do when you suddenly see the "No AirPrint Printers Found" message?
The feature is built into the most popular printer models, so not all printers will have AirPrint. Make sure yours has the technology and is also compatible with your Apple device.
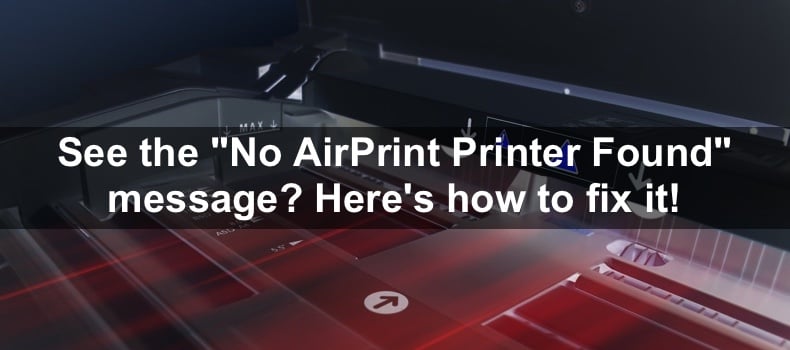
Another reason why your device doesn't detect the AirPrint printer is due to wrongly set settings. Issues with Wi-Fi and Bluetooth can also be a frequent cause if one of them is disabled or you're connected to the wrong Wi-Fi. Bugs and glitches in the operating system can also cause your device not to detect the printer.
Follow the methods in this guide to find the issue and fix it.
Video on See the "No AirPrint Printer Found" message? Here's how to fix it!
Table of Contents:
- Introduction
- Method 1. Check if the printer is compatible
- Method 2. Make sure the printer is set up properly
- Method 3. Check Wi-Fi and Bluetooth connections
- Method 4. Update your devices
- Method 5. Reset Network Settings
- Method 6. Restart your devices
- Method 7. Reconnect the printer to Mac
- Video on See the "No AirPrint Printer Found" message? Here's how to fix it!
Download Computer Malware Repair Tool
It is recommended to run a free scan with Combo Cleaner - a tool to detect viruses and malware on your device. You will need to purchase the full version to remove infections. Free trial available. Combo Cleaner is owned and operated by Rcs Lt, the parent company of PCRisk.com read more.
Check if the printer is compatible
It's important for the printer and your iPhone, iPad, Mac to be compatible with each other. The printer won't work with your Apple device if they're incompatible. There are a couple of ways you can check compatibility.
Note: skip this step if you have used the printer before with any of your Apple devices.
You can try to search for the information in the printer manual, go to the printer website and check there, or check compatibility on Apple's support page. You'll see all printers with AirPrint technology compatible with Apple devices.
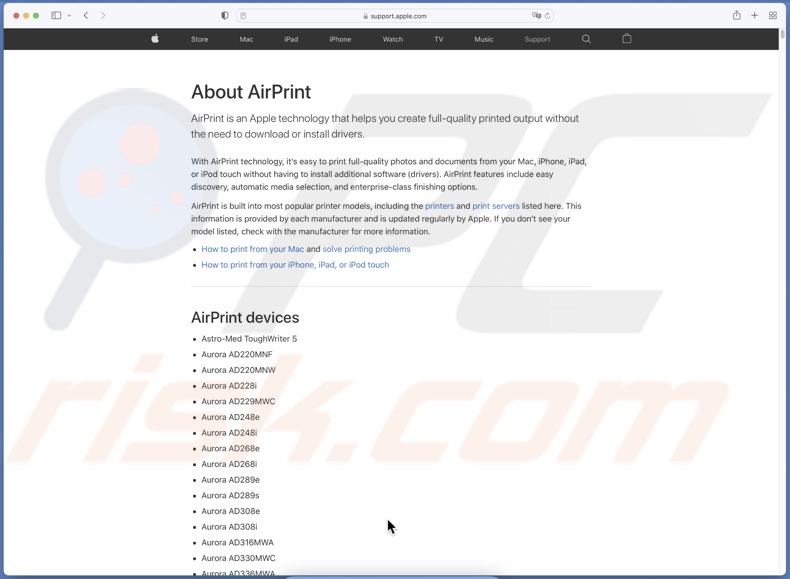
To quickly find out if your printer with AirPrint is compatible with your Apple device, use the quick search. On your keyboard, press the Command + F keys and enter your AirPrint device. If the quick search doesn't find your model, it's incompatible.
Make sure the printer is set up properly
The second thing you should check is if the printer settings are set correctly. Make sure the printer is not in power-saving mode but turned on and ready to receive commands from your device. Also, check if the printer is connected to the same Wi-Fi network.
When it's turned on and connected to the internet, check other things like if there's enough ink, the paper isn't jammed. Also, check the printing queue and clear it if needed.
Check Wi-Fi and Bluetooth connections
If the printer is compatible and everything is set correctly, check if your Apple device is set up correctly. First, check if you're connected to your Wi-Fi and Bluetooth is turned on.
To check if Wi-Fi and Bluetooth are turned on iPhone and iPad, follow the steps below:
1. Open the Settings app.
2. If the Airplane mode is turned on, disable it.
3. Then, tap on "Wi-Fi".
4. You should see if you're connected to the internet and if connected to the right one.
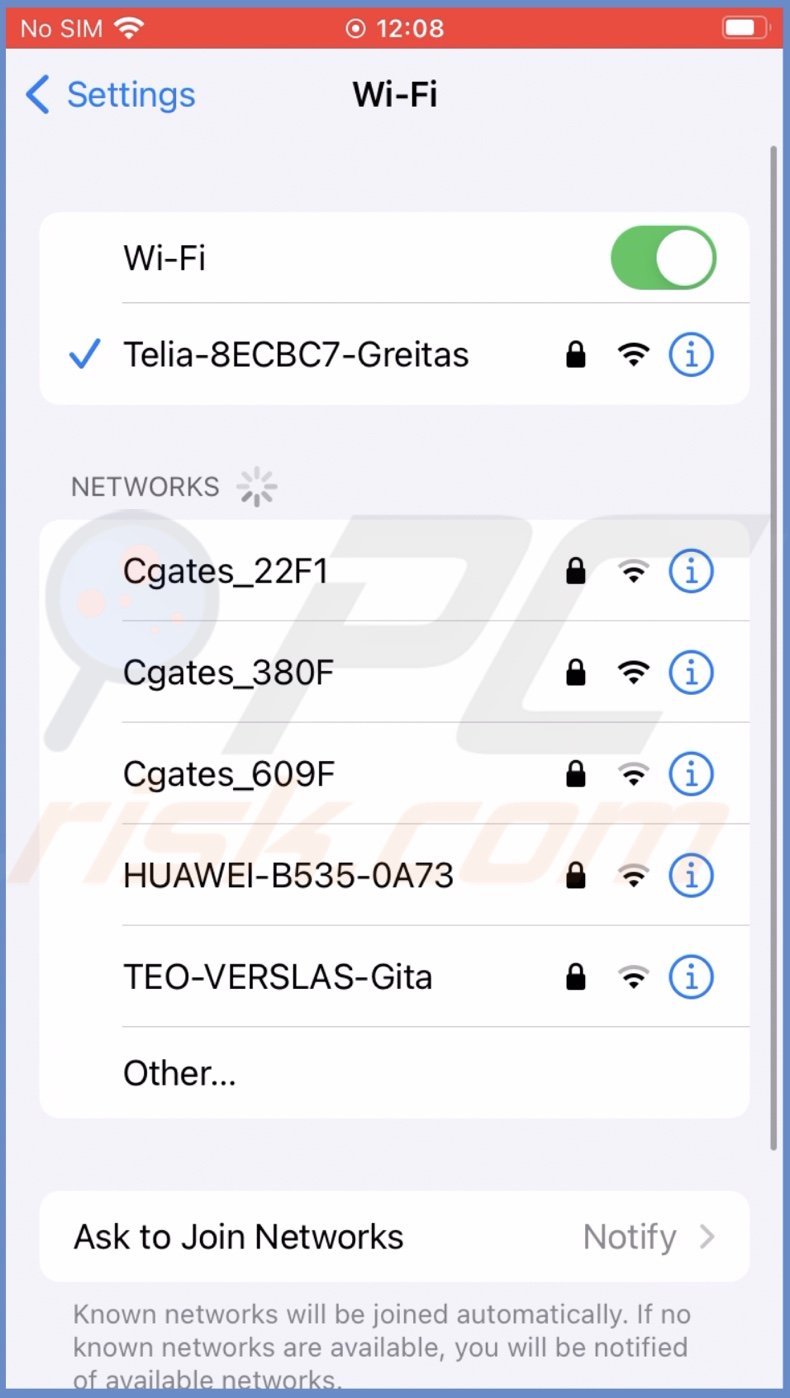
5. Make sure you're connected to a private network, as AirPrint doesn't work on public networks due to security reasons.
5. Go back to settings.
6. Tap on "Bluetooth".
7. If Bluetooth is turned off, toggle the switch to enable the feature.
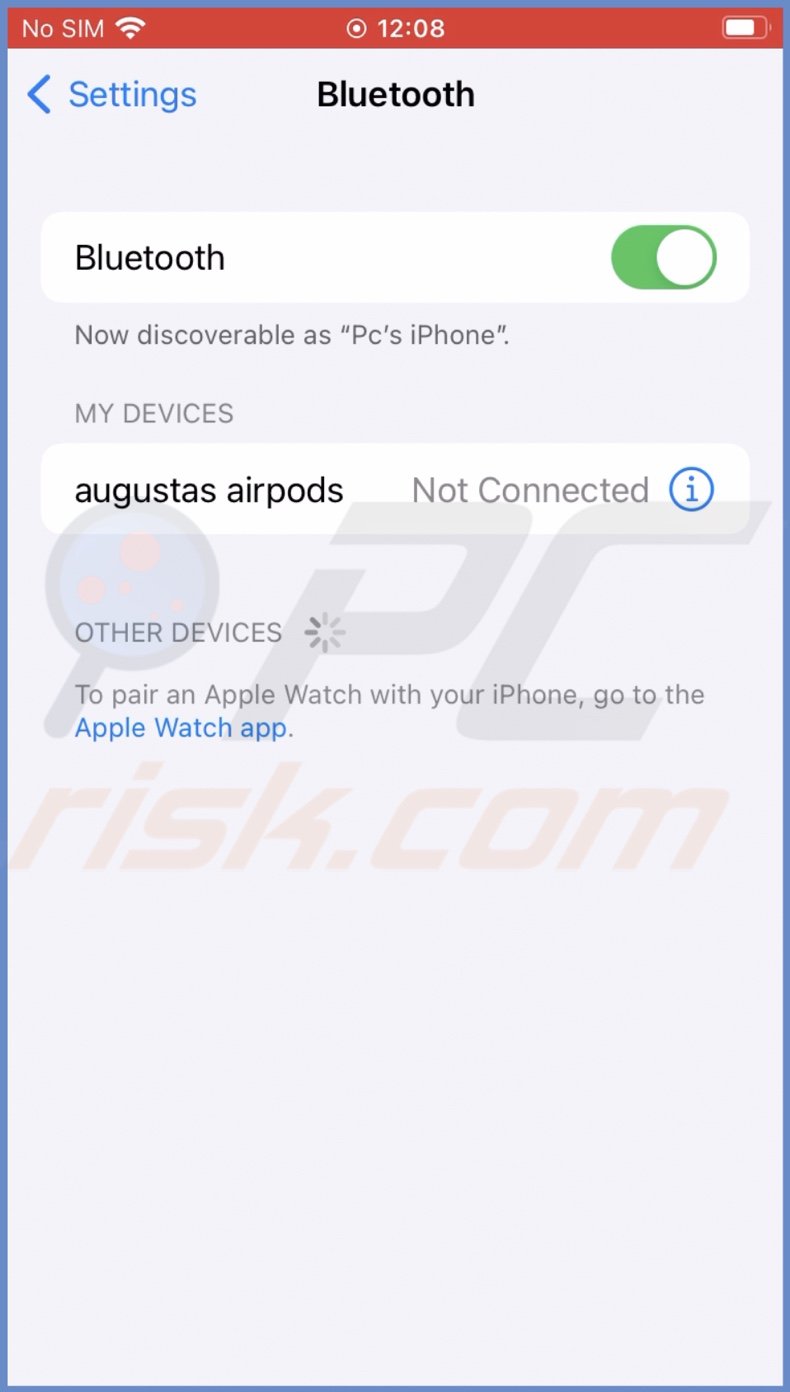
You can also enable Wi-Fi and Bluetooth from the Control Center.
To check if Wi-Fi and Bluetooth are turned on Mac, follow the steps below:
1. Click on the Apple logo and select "System Preferences".
2. Go to "Network".
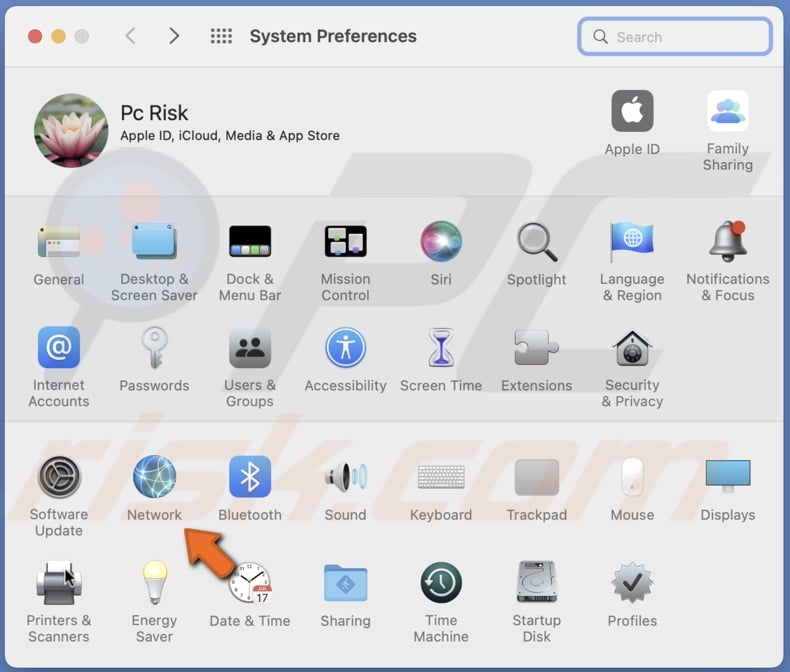
3. Make sure you're connected to the same internet as the printer and the network is private, not public.

4. Go back to preferences and click on "Bluetooth".
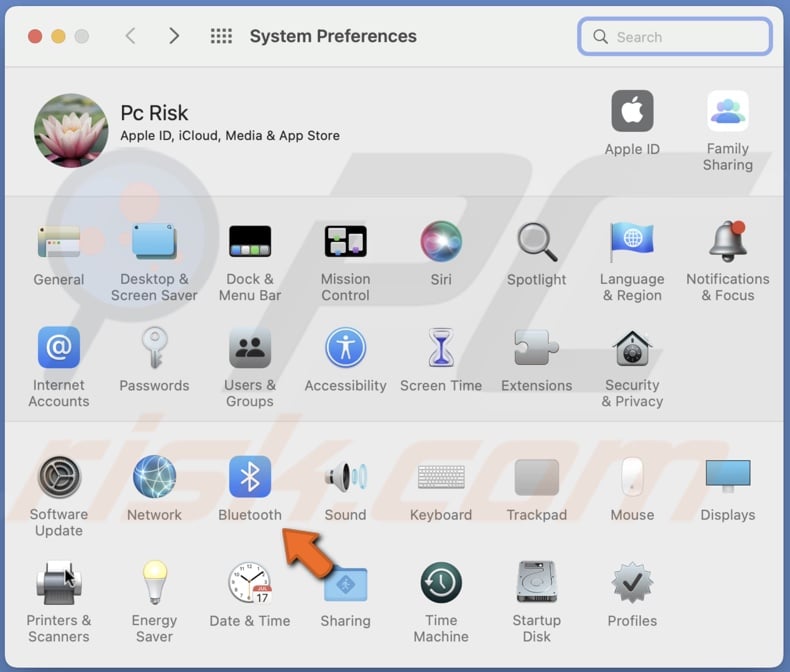
5. Make sure Bluetooth is turned on. If not, click on the "Turn Bluetooth On" button.
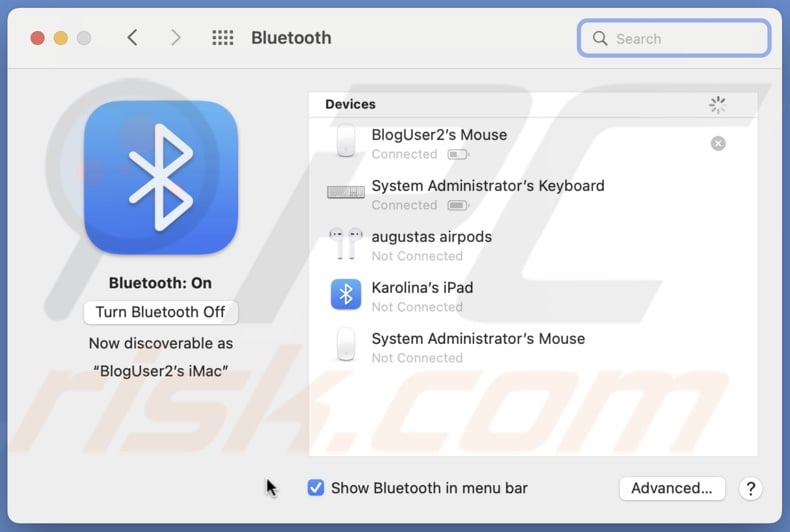
Note: The printer and your device must be connected to the same internet network.
Now that you're sure your device is connected to Wi-Fi and has Bluetooth turned on, if the printer has an assistive smart app, make sure Bluetooth is accessible to it.
Update your devices
If you're still seeing the "No AirPrint Printers Found" message, check if your Apple devices are running the latest operating system. If not, update them. The update will eliminate any issues related to the software that could be preventing you from connecting to the printer.
To update iPhone and iPad, follow the steps below:
1. Go to your device settings.
2. Tap on "General".
3. At the top, tap on "Software Update".
4. Wait while it searched for updates. If found any, tap on "Download and Install".
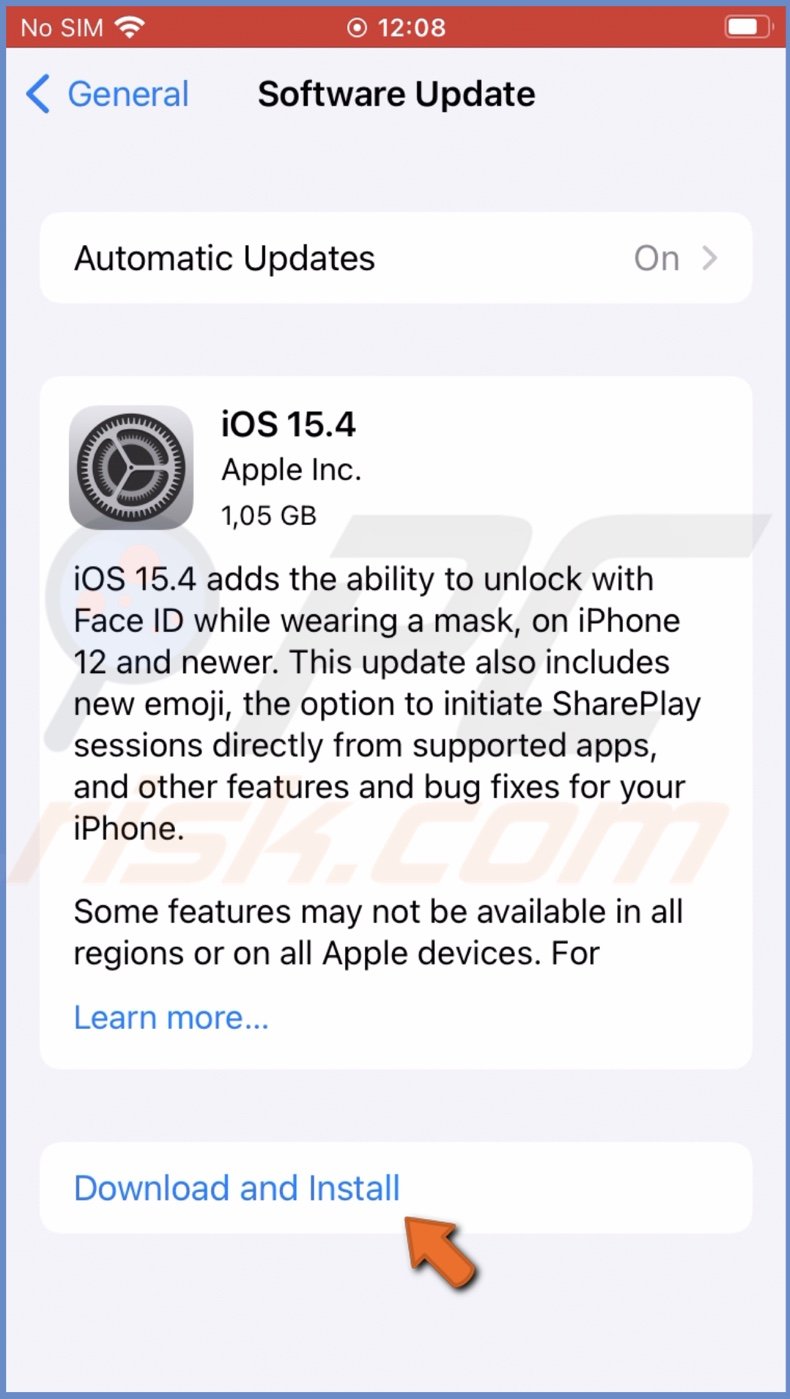
To update Mac, follow the steps below:
1. Click on the Apple logo.
2. Go to "System Preferences".
3. Click on "Software Update".
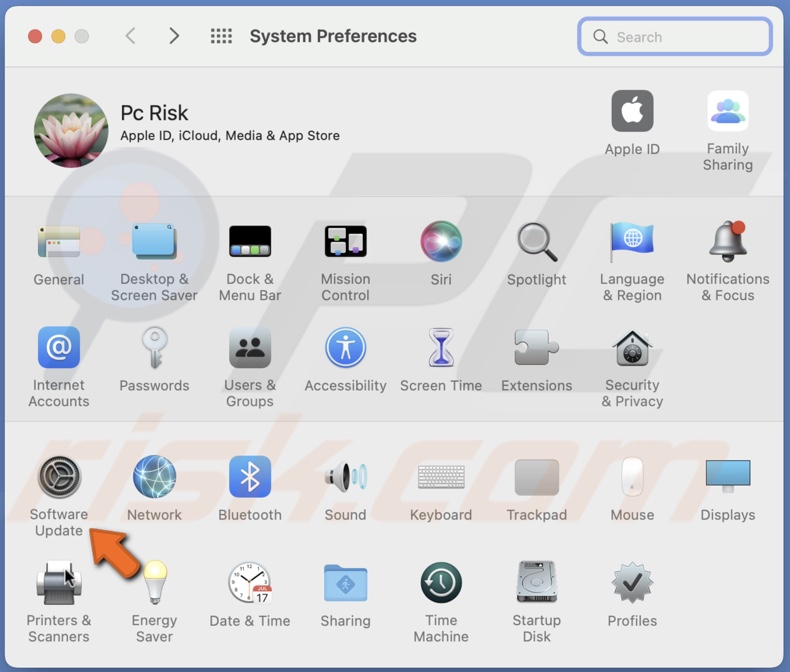
4. Wait while Mac searched for updates. If found any, click on "Upgrade Now".
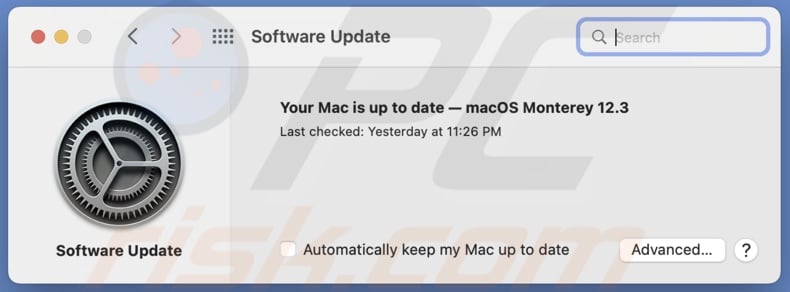
After your device is updated, check if it recognizes the printer.
Reset Network Settings
The next thing you can do is reset internet settings.
To reset the network on the AirPrint printer, follow the steps below:
1. If your printer has a Wi-Fi wizard, use it to check for Wi-Fi issues.
2. If asked, enter your Wi-Fi password again.
3. If the printer doesn't have a wizard, disconnect it from the internet connection and turn it on again after a few seconds.
To reset the network on iPhone and iPad, follow the steps below:
1. Open the Settings app.
2. Go to "General" settings.
3. Scroll to the bottom and tap on "Transfer or Reset iPhone".
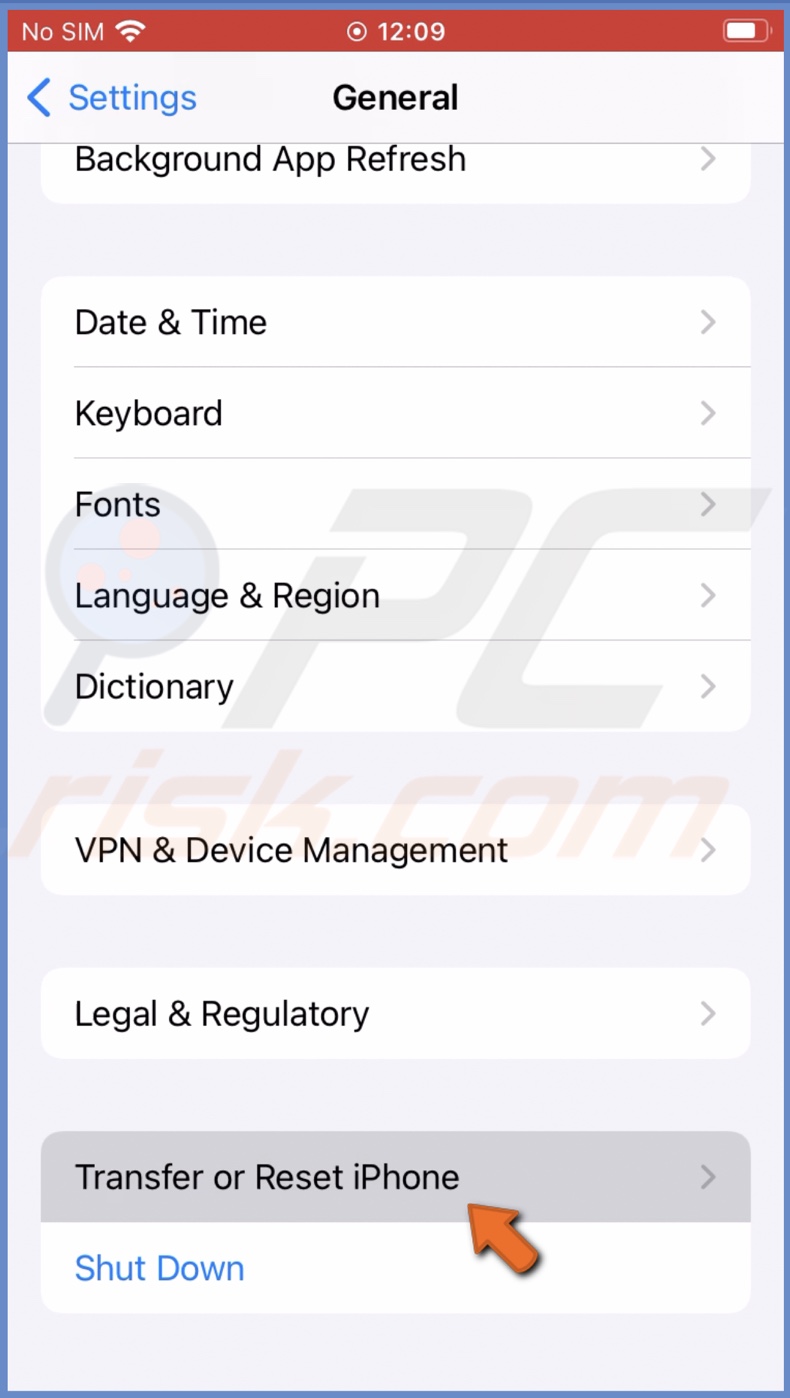
4. Then, tap on "Reset" and select "Reset Network Settings".
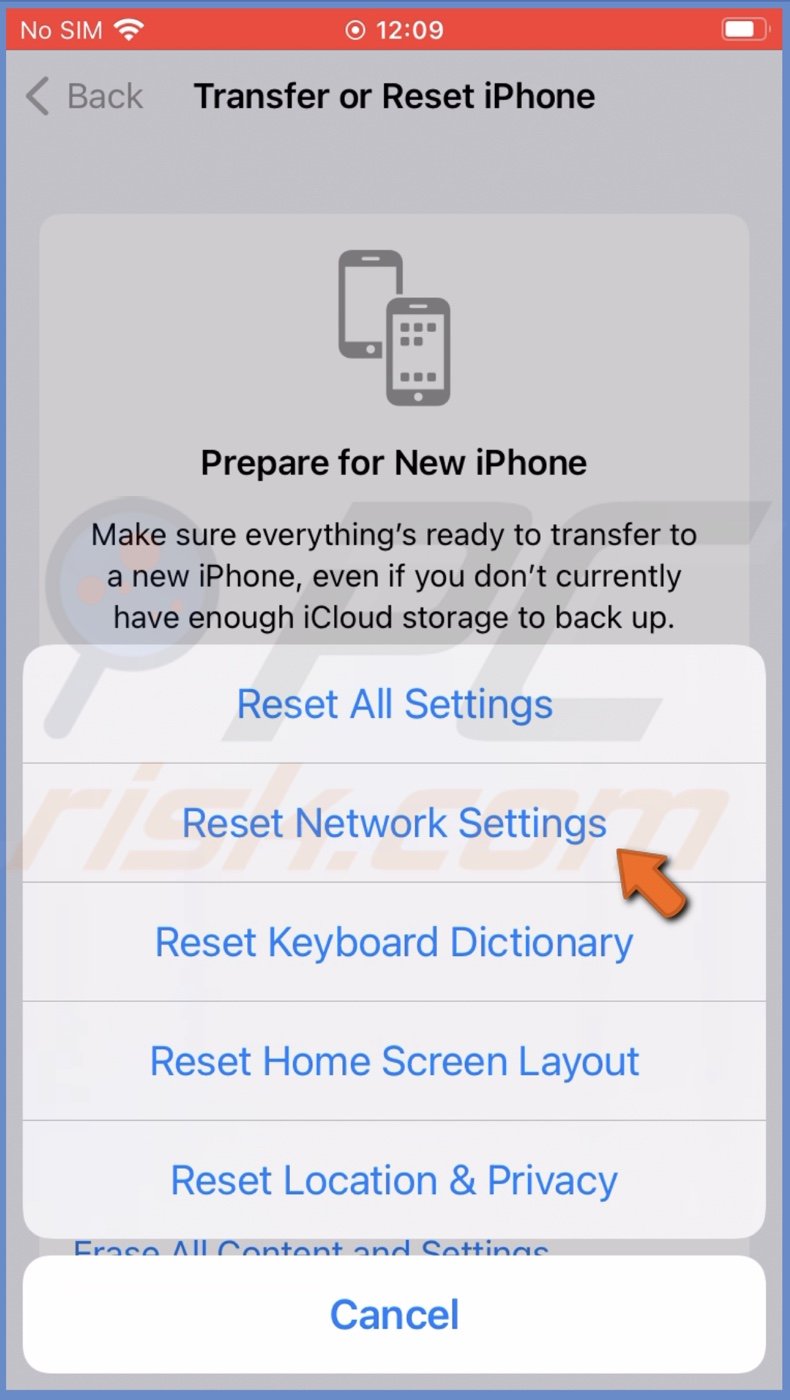
5. Enter the device passcode and confirm the action.
6. When the settings are reset to default, connect your Wi-Fi again.
To reset the network on Mac, follow the steps below:
1. Click on the Apple logo.
2. Go to "System Preferences".
3. Click on "Network".
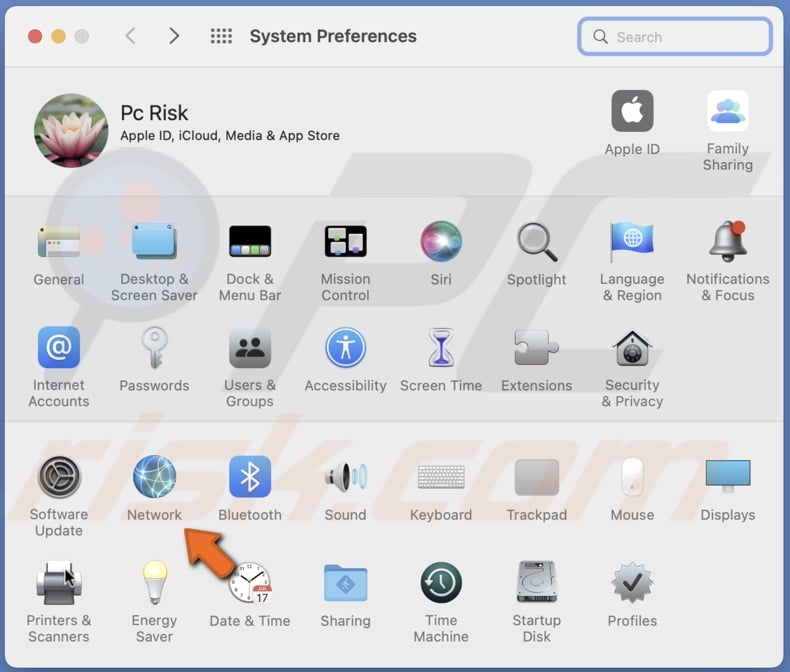
4. From the left sidebar, select your Wi-Fi network.
5. Then, click on "Turn Wi-Fi Off" from the right side.
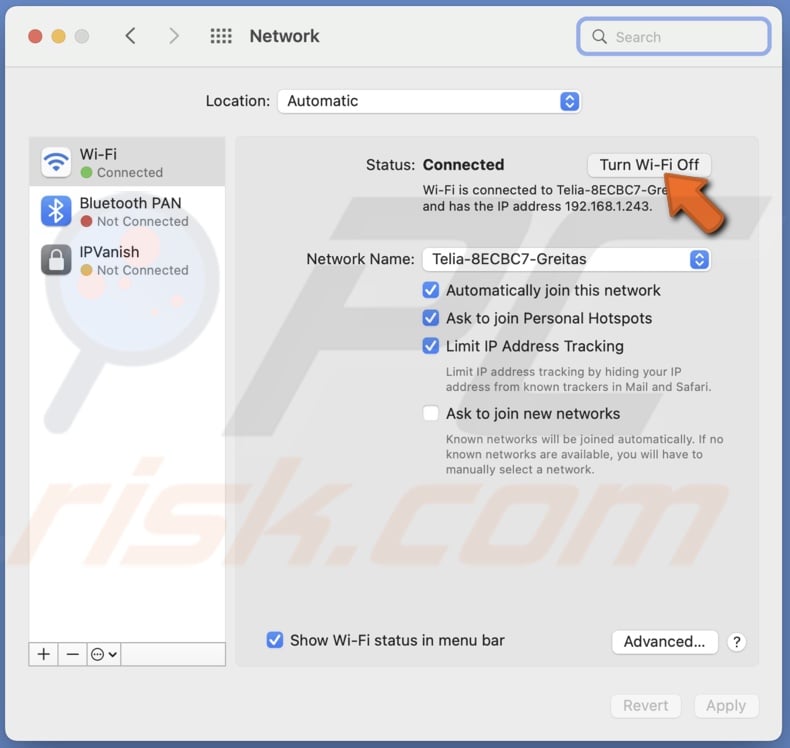
6. Wait for a few seconds and click on "Turn Wi-Fi On".
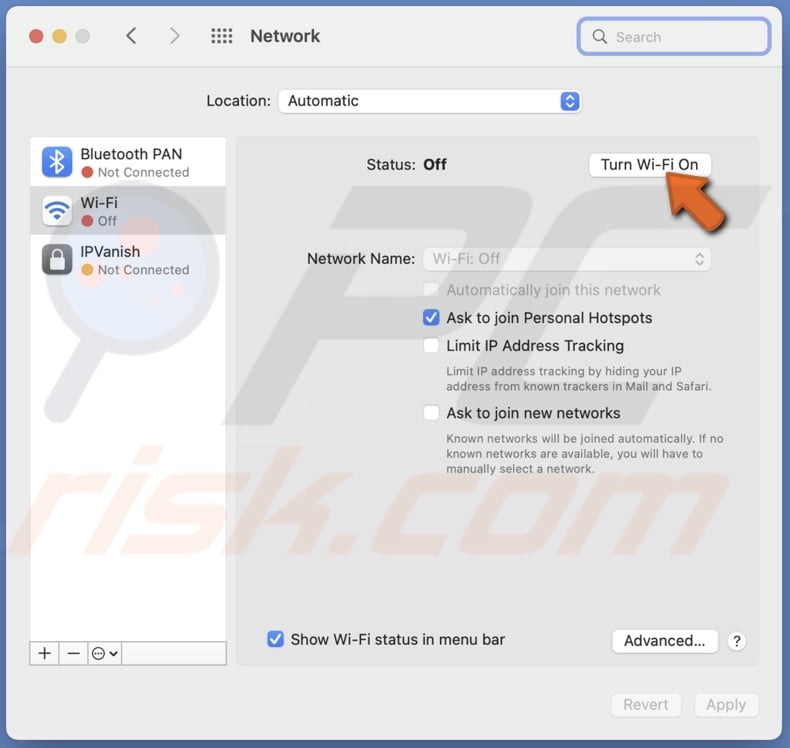
Restart your devices
When nothing helps, a simple restart can solve all your problems a lot of the time. Restart all your devices, including your Apple device, the internet router, and the printer.
To restart the router and the printer, turn the device off, wait for a minute, and turn it back on.
Reconnect the printer to Mac
If you want to AirPrint from your Mac and see the "No AirPrint Printer found" message, the last thing you can try is to reconnect the printer.
To reconnect the printer to Mac, follow the steps below:
1. From the menu bar, click on the Apple icon.
2. Go to "System Preferences".
3. Then, click on "Printers & Scanners".
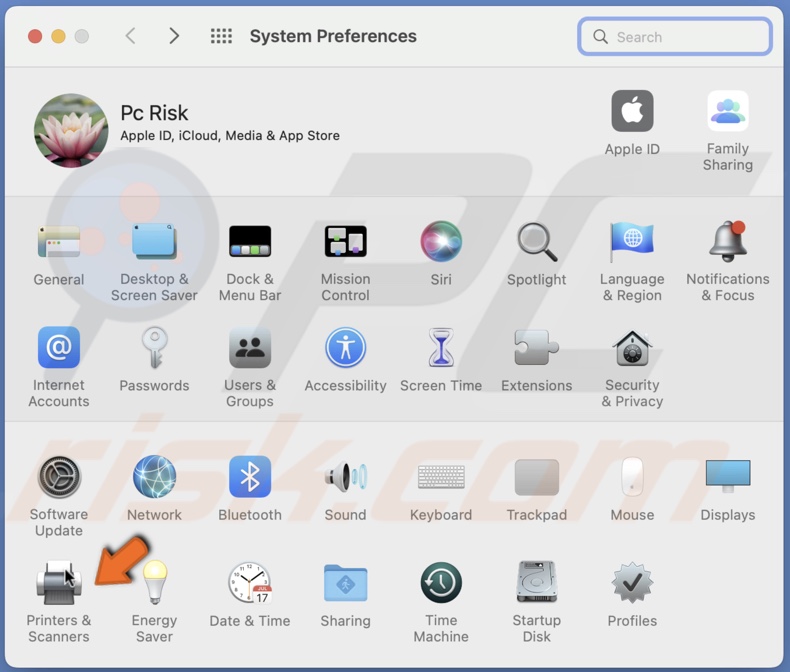
4. From the left sidebar, select the printer, click on the minus (-) button, and select "Delete Printer".
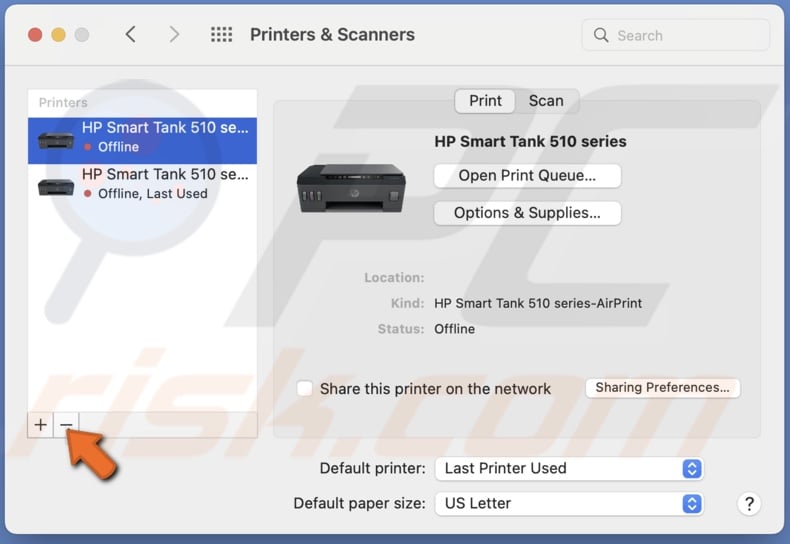
5. After a few seconds, click on the plus (+) button and add the printer again.
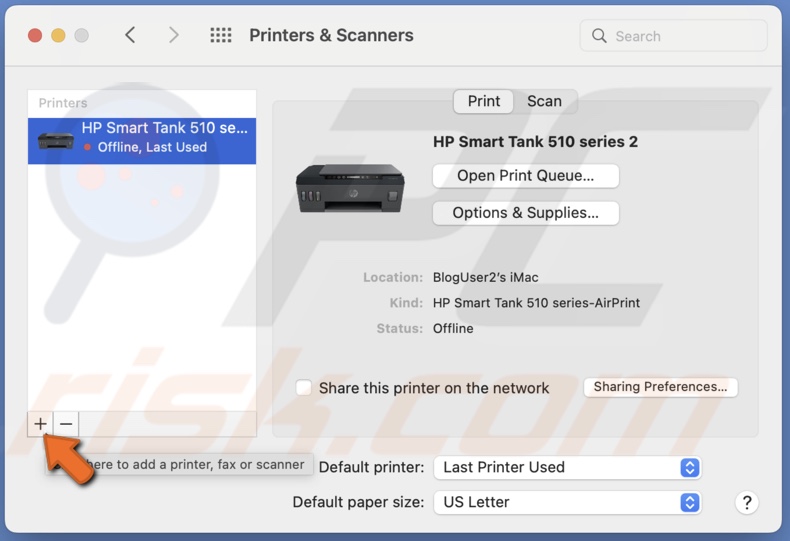
6. Now check if you can AirPrint.
We hope this guide provided you with a lot of valuable information and you successfully managed to fix the AirPrint issue.
Share:

Karolina Peistariene
Author of how-to guides for Mac users
Responsible for collecting, analyzing, and presenting problem-solving solution articles related to macOS issues. Years of macOS experience combined with solid research and analyzing skills help Karolina provide readers with working and helpful solutions as well as introduce various features Mac has to offer.
▼ Show Discussion