What is App Privacy Report and how to use it in iOS 15?

Get Free Scanner and check your computer for errors
Fix It NowTo fix found issues, you have to purchase the full version of Combo Cleaner. Free trial available. Combo Cleaner is owned and operated by Rcs Lt, the parent company of PCRisk.com read more.
How to enable and use App Privacy Report on iPhone?
The App Privacy Report feature was introduced to us with iOS 15.2 and iPadOS 15.2. It's quite an exciting feature as now you can see what kind of information is accessed by the app when you use it. You can check how often the app access your location, microphone, etc.
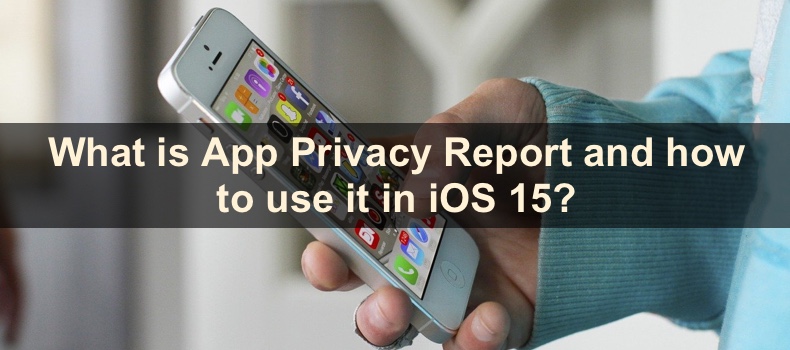
The report can also show you what kind of websites the apps access when you use them. You can see if the app is tracking your behavior and trying to figure out your interest, so ads to your liking are shown. You can also see what domains are contacted most frequently and when.
In this guide, you'll find out how to turn on the App Privacy Report feature. You'll also learn how to view different reports and deny access to certain apps so they can't see your data.
Video on What is App Privacy Report and how to use it in iOS 15?
Table of Contents:
- Introduction
- Turn on App Privacy Report on your iPhone
- How to use App Privacy Report?
- View Data & Sensor report
- View App Network Activity report
- View Website Network Activity report
- View Most Contacted Domains report
- Turn off App Privacy Report on your iPhone
- How to change privacy permissions for apps?
- Video on What is App Privacy Report and how to use it in iOS 15?
Download Computer Malware Repair Tool
It is recommended to run a free scan with Combo Cleaner - a tool to detect viruses and malware on your device. You will need to purchase the full version to remove infections. Free trial available. Combo Cleaner is owned and operated by Rcs Lt, the parent company of PCRisk.com read more.
Turn on App Privacy Report on your iPhone
You can activate the App Privacy Report feature in the Privacy settings.
To activate the App Privacy Report feature, follow the steps below:
1. Open the Settings app.
2. Scroll down and go to "Privacy" settings.
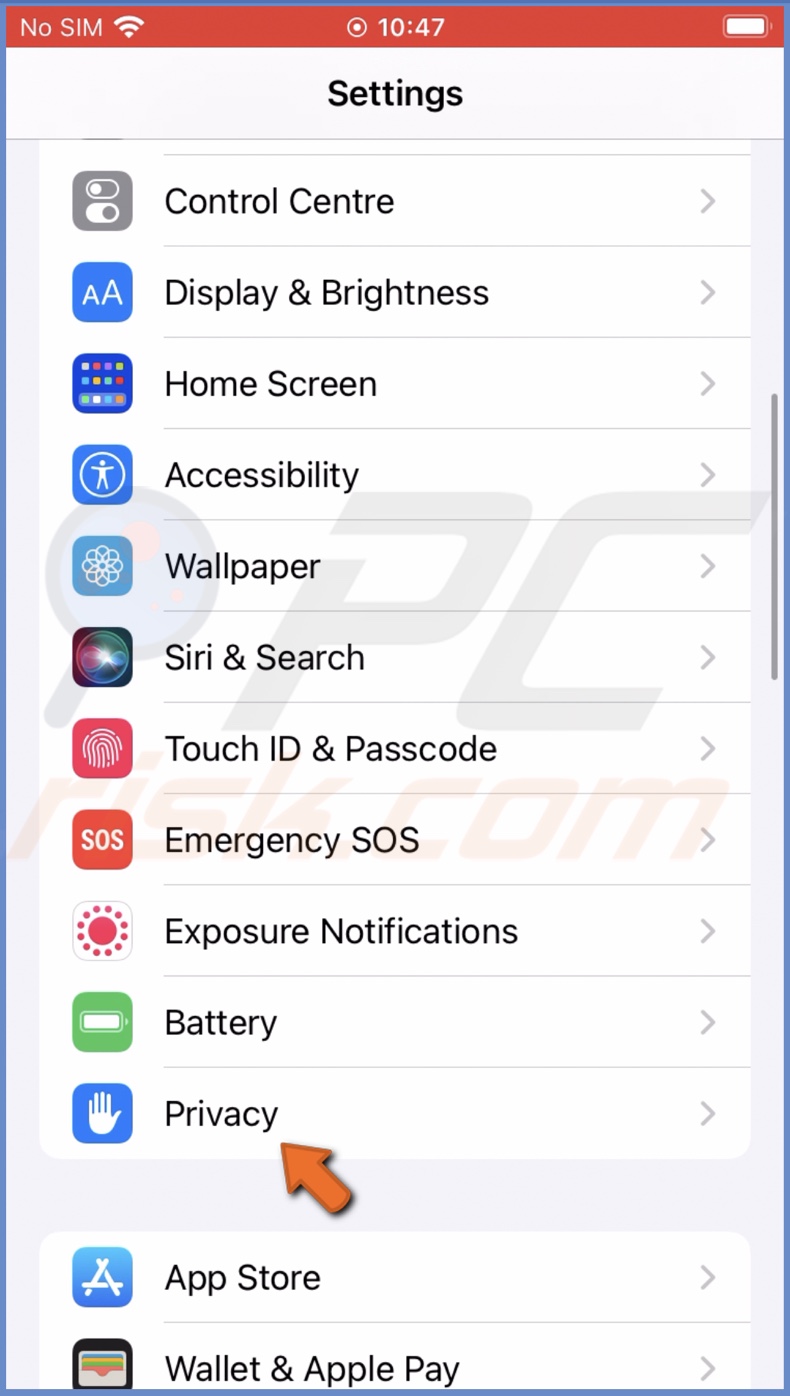
3. Then, scroll to the bottom and tap on "App Privacy Report".
4. Tap on "Turn On App Privacy Report".
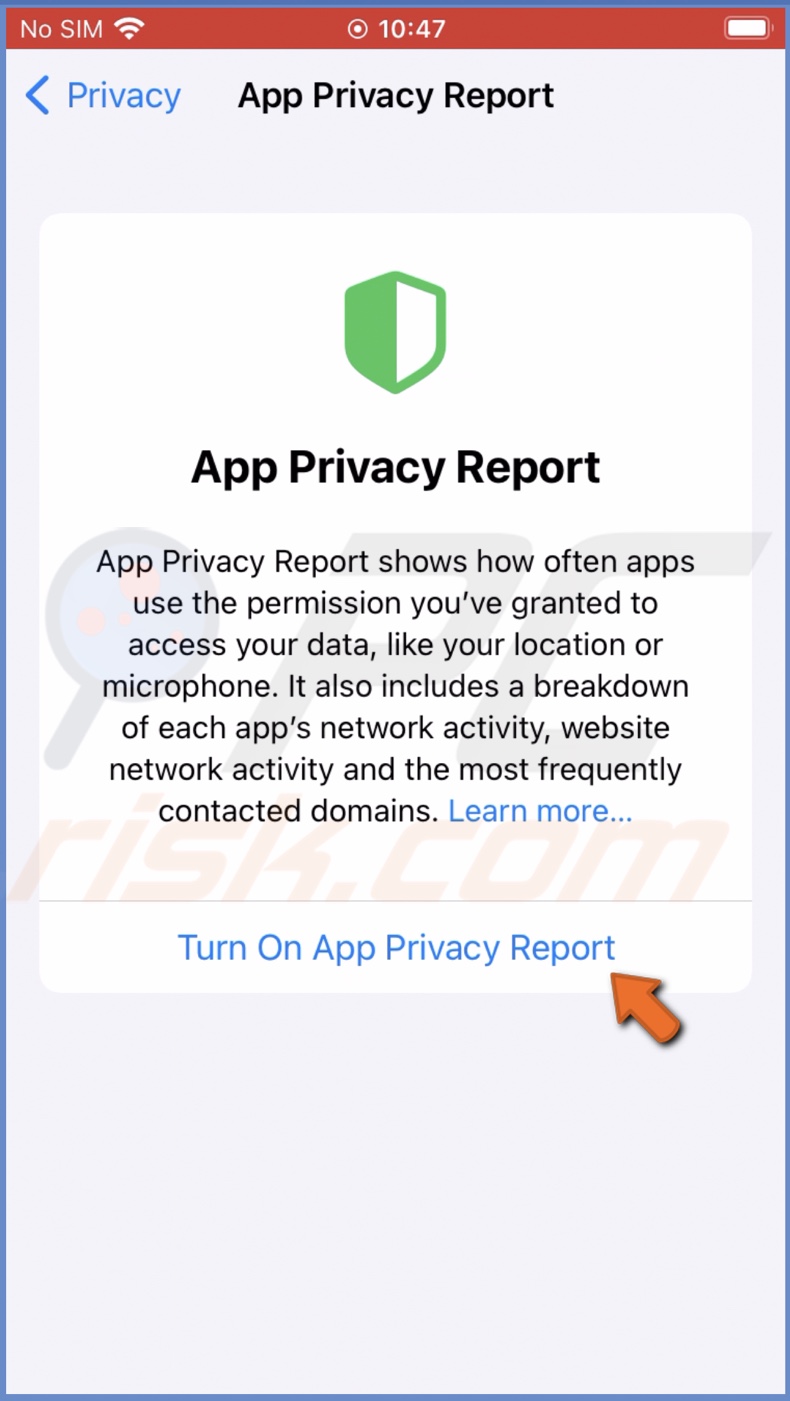
5. Now, your iPhone will collect information every time you use an app and show the results in this window.
The gathered data is encrypted and stored only on your device, so you can be calm knowing that you'll be the only one seeing the information.
How to use App Privacy Report?
When App Privacy Report is enabled, the feature will collect information on the apps you use and generate reports for you to understand easily. The accumulated data will be stored for seven days.
View Data & Sensor report
The Data & Sensor report shows you the list of apps that had access to your most sensitive and private information. The report will tell you what apps had access to your location, contacts, photos, media library, camera, and microphone. This access is allowed from the privacy permissions.
When you click on the separate app, you'll see when the app accessed this particular information.
To view the Data & Sensor report, follow the steps below:
1. Open the Settings app.
2. Scroll down and go to "Privacy" settings.
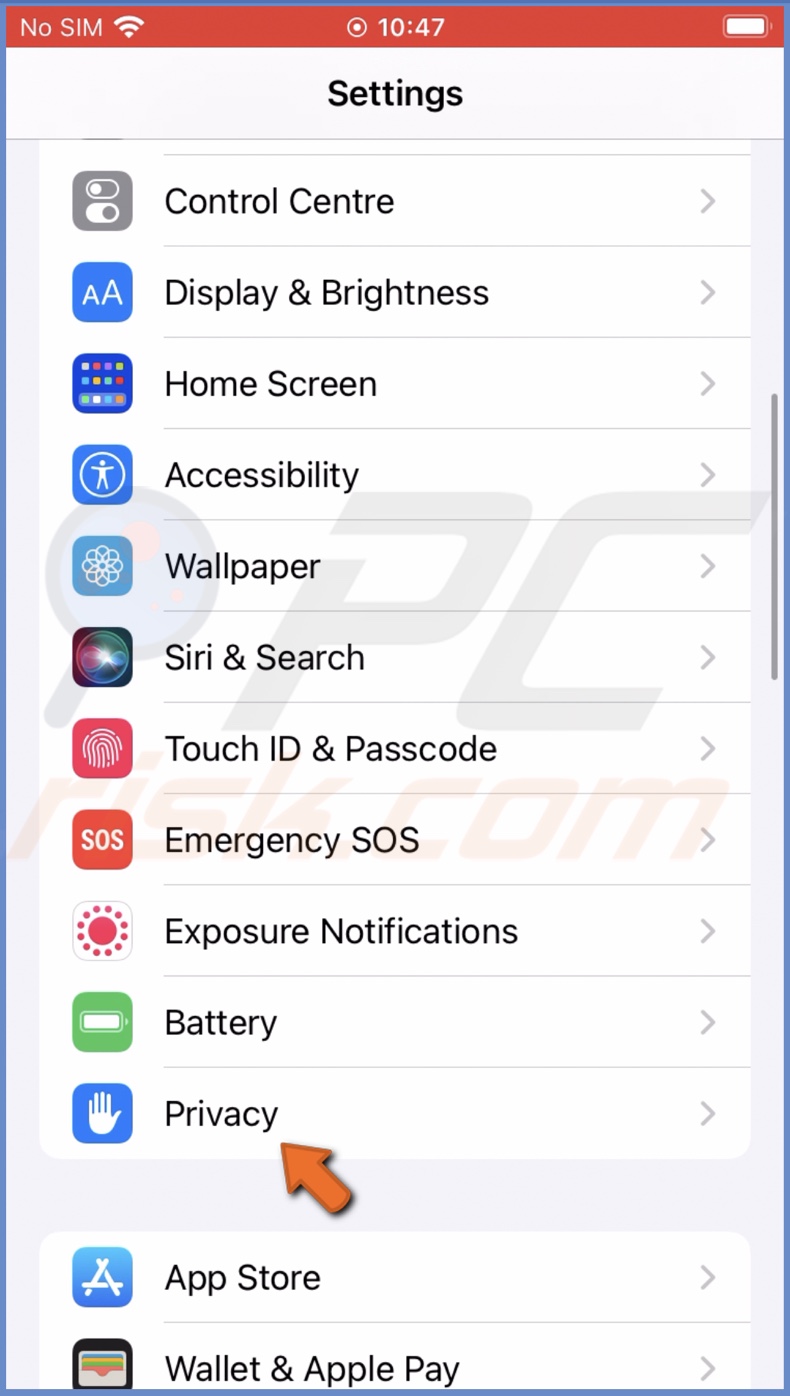
3. Then, scroll to the bottom and tap on "App Privacy Report".
4. Under "Data & Sensor Access", tap on an app, and you'll see what sensitive information it had access to within seven day period.
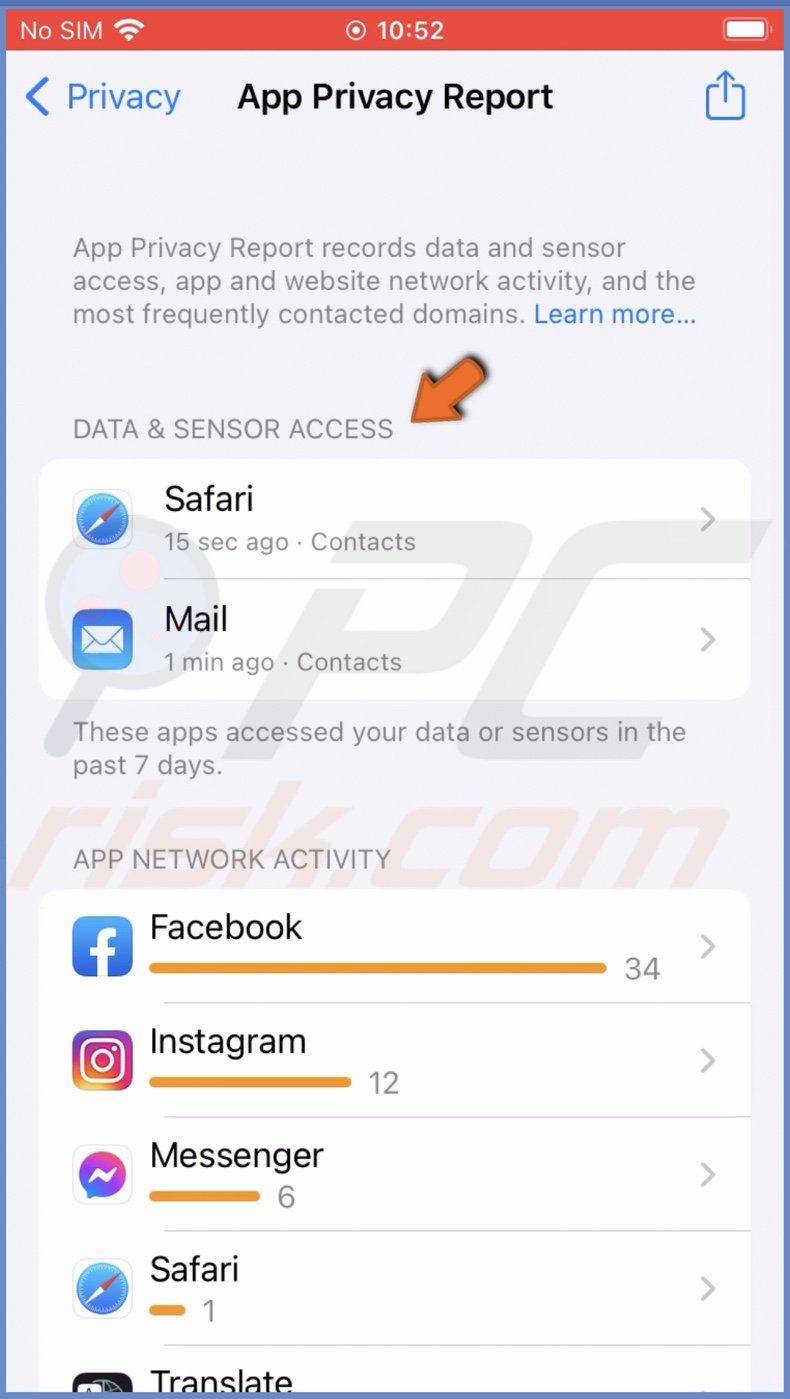
View App Network Activity report
The App Network Activity report shows all websites the app contacted while you were using it. That means when you use an app, it communicates with its internal websites and third-party websites that can be used to track and analyze your interests and behavior.
The app contacts these domains either directly or by using content in the app within the past seven days. The websites can be reached by tapping on a picture, playing a video, tapping on an article, etc.
To view the App Network Activity report, follow the steps below:
1. Open the Settings app.
2. Scroll down and go to "Privacy" settings.
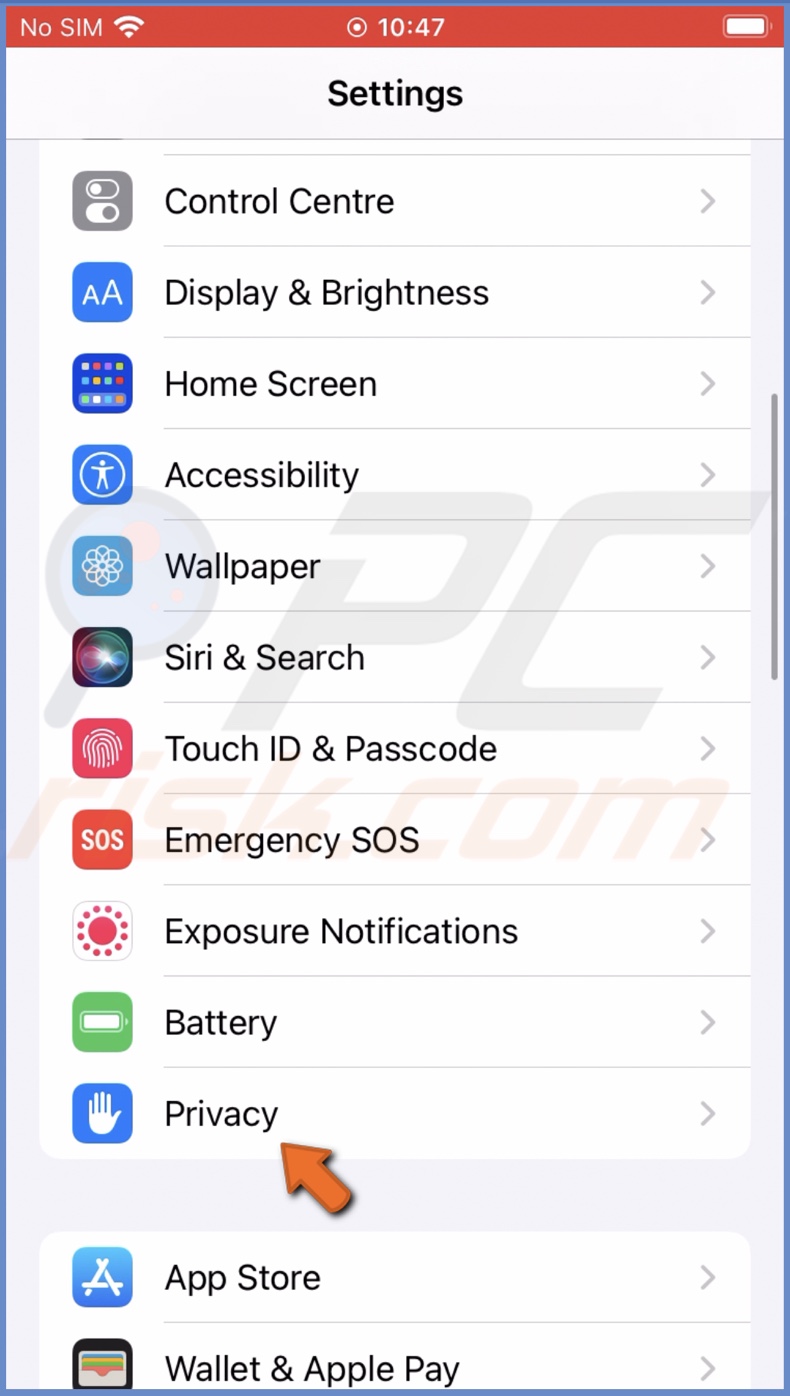
3. Then, scroll to the bottom and tap on "App Privacy Report".
4. Under "App Network Activity", tap on an app, and you'll see all contacted domains within seven day period.
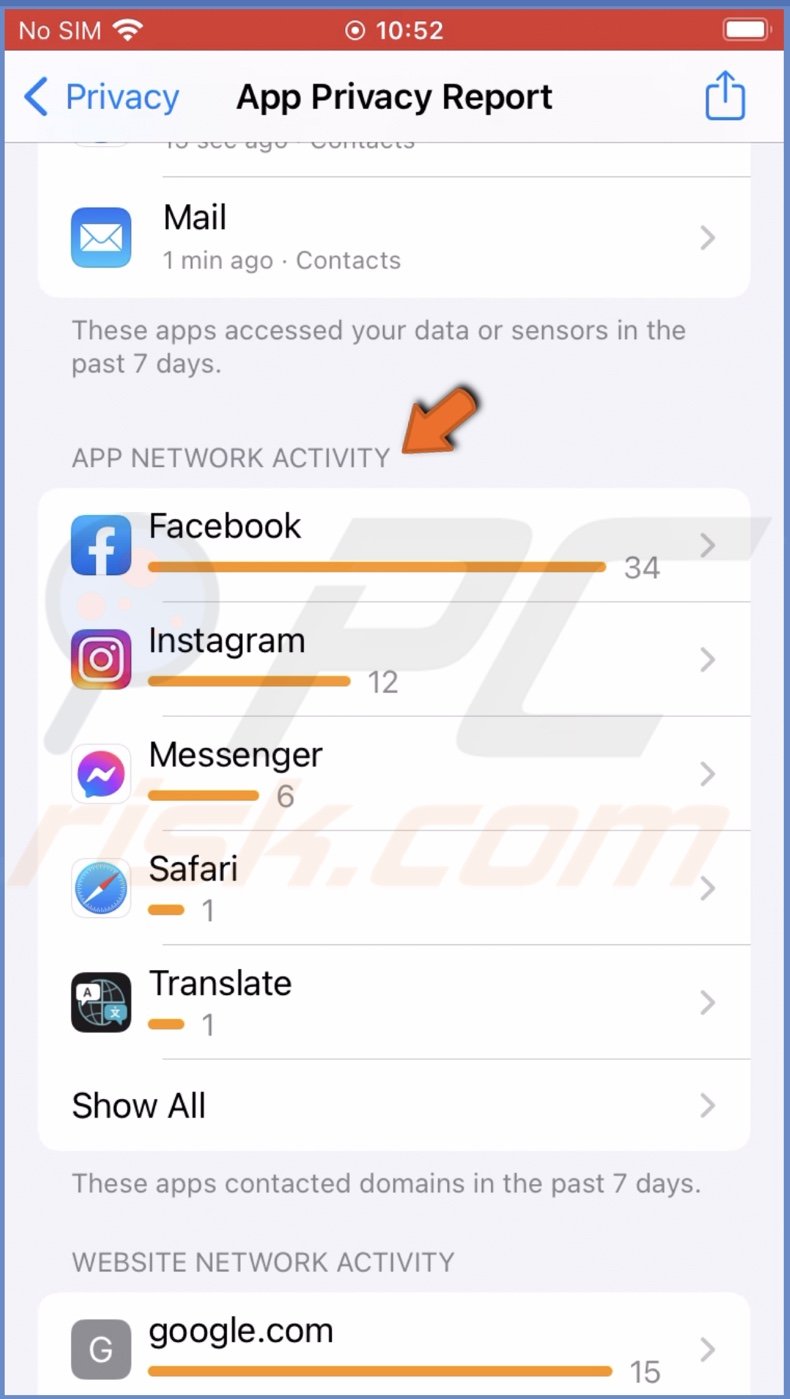
View Website Network Activity report
The Website Network Activity report is very similar to the App Network Activity, but instead of tracking app activity, it shows you the domains contacted by the websites you were browsing in that you accessed from the app.
For example, you opened an article from an app. The Website Network Activity report will show what domains were contacted by that website you visited.
To view the Website Network Activity report, follow the steps below:
1. Open the Settings app.
2. Scroll down and go to "Privacy" settings.
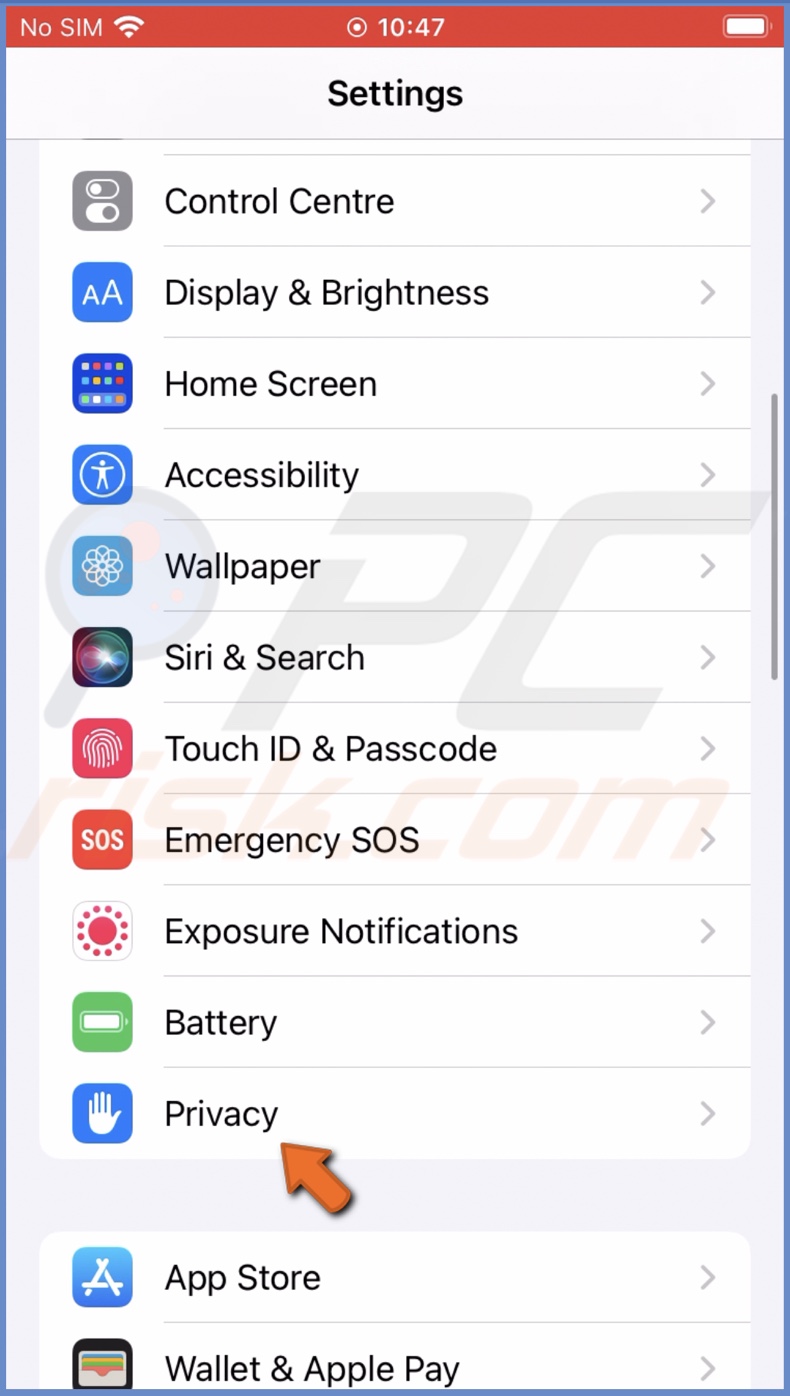
3. Then, scroll to the bottom and tap on "App Privacy Report".
4. Under "Website Network Activity", tap on a website, and you'll see all contacted domains within seven day period.
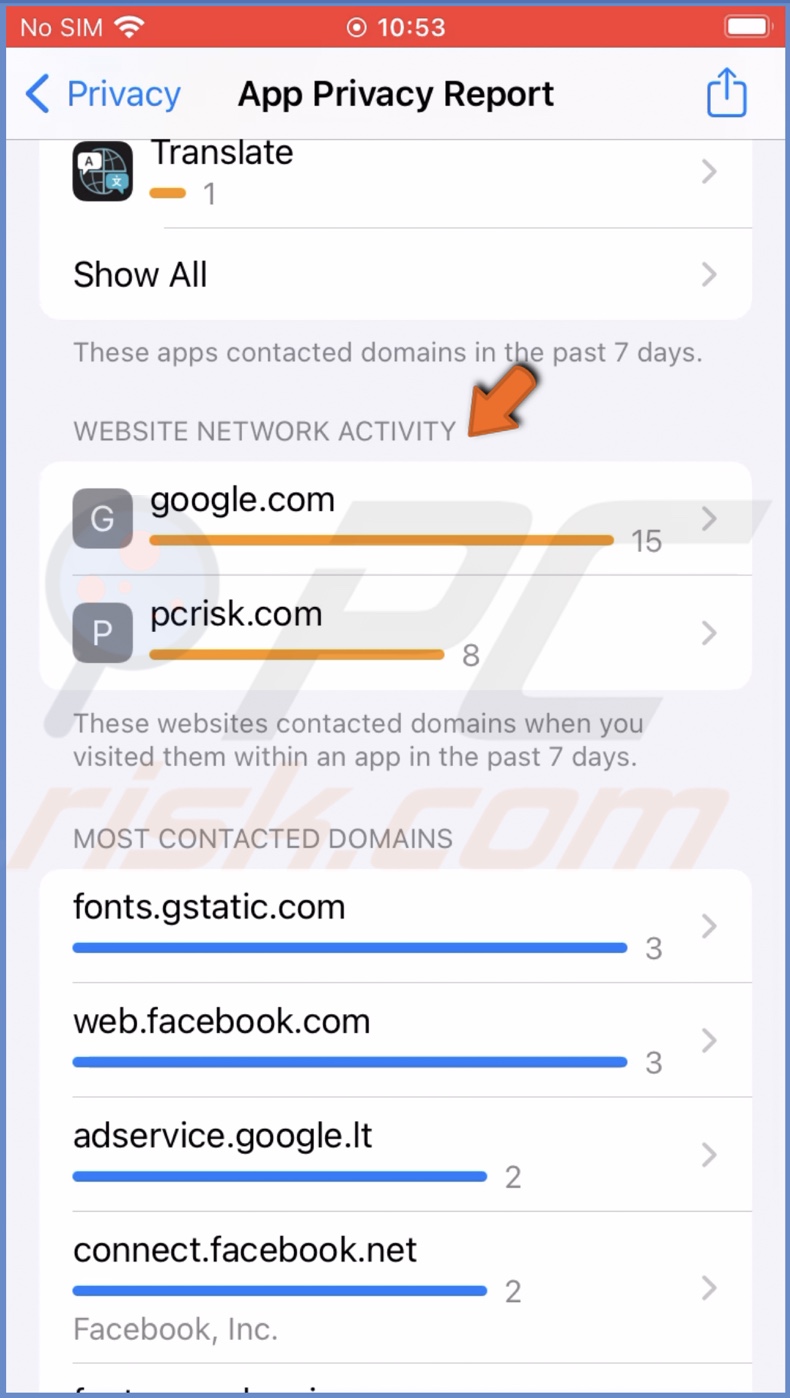
View Most Contacted Domains report
The Most Contacted Domains report shows you a list of the most contacted websites on all apps combined within seven days. By tapping on a website, you can check which apps contacted this domain and when.
To view the Most Contacted Domains report, follow the steps below:
1. Open the Settings app.
2. Scroll down and go to "Privacy" settings.
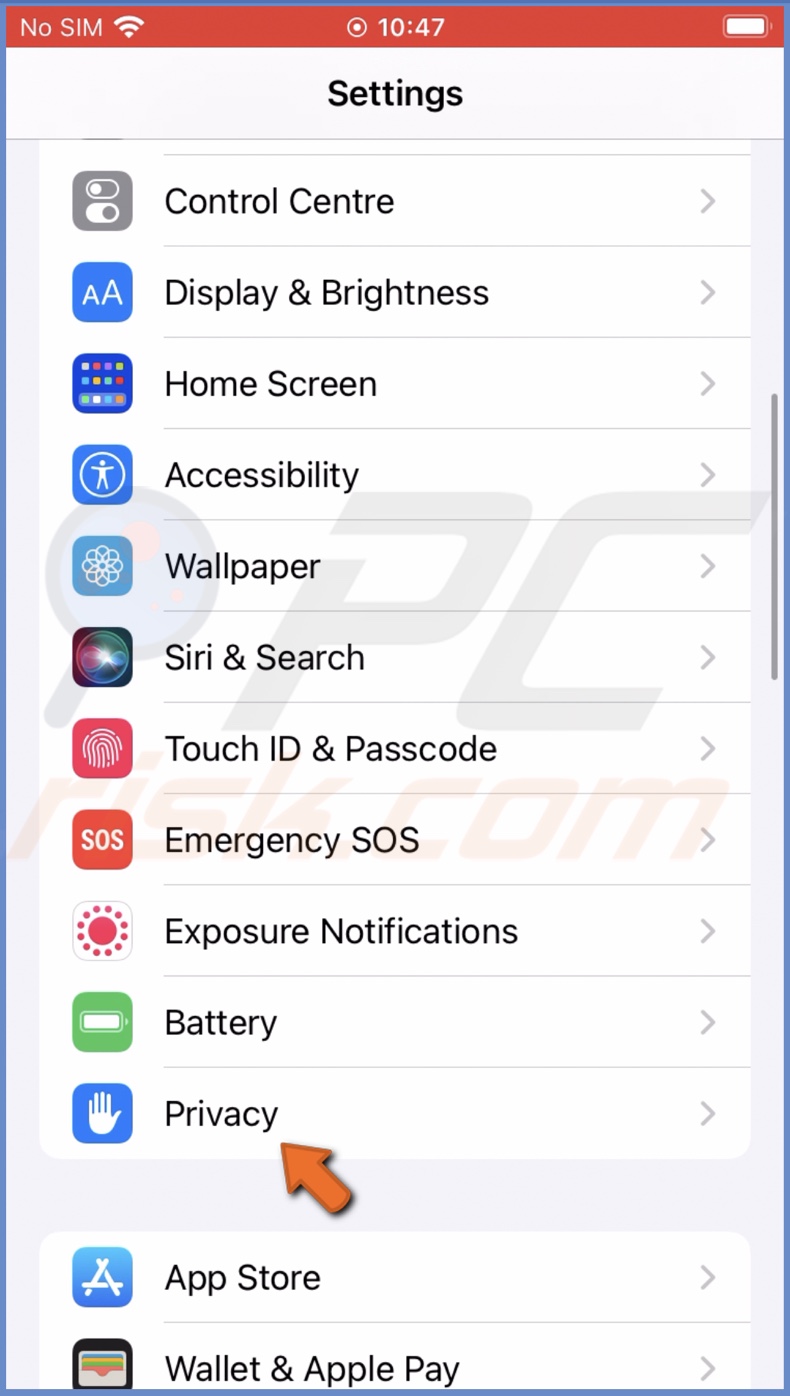
3. Then, scroll to the bottom and tap on "App Privacy Report".
4. Under "Most Contacted Domains", tap on a website, and you'll see all apps that contacted the domain within seven days.
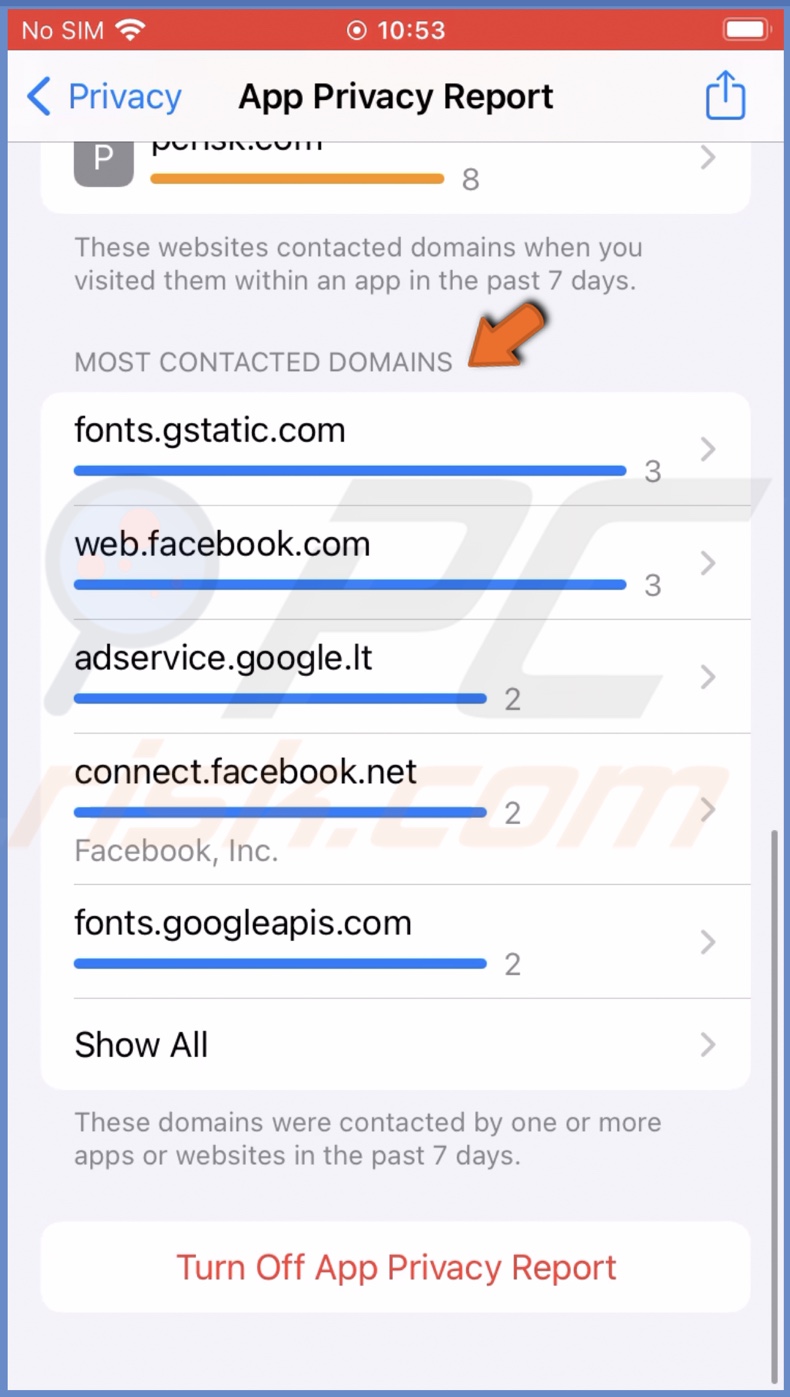
Turn off App Privacy Report on your iPhone
If you no longer need or want to use the App Privacy report feature, you can disable it in the Privacy settings.
To disable the App Privacy Report feature, follow the steps below:
1. Open the Settings app.
2. Scroll down and go to "Privacy" settings.
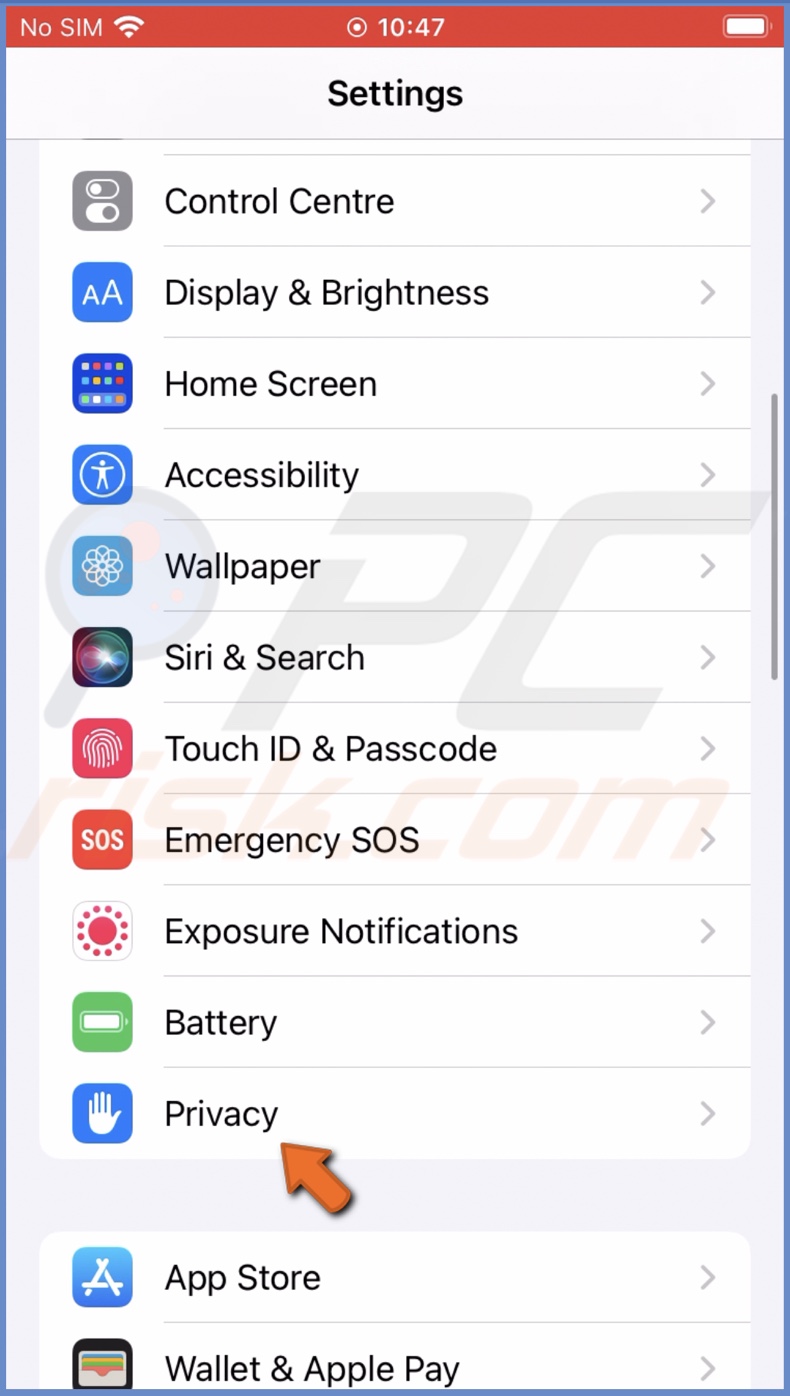
3. Then, scroll to the bottom and tap on "App Privacy Report".
4. Scroll to the very bottom, tap on "Turn Off App Privacy Report", and confirm the action.
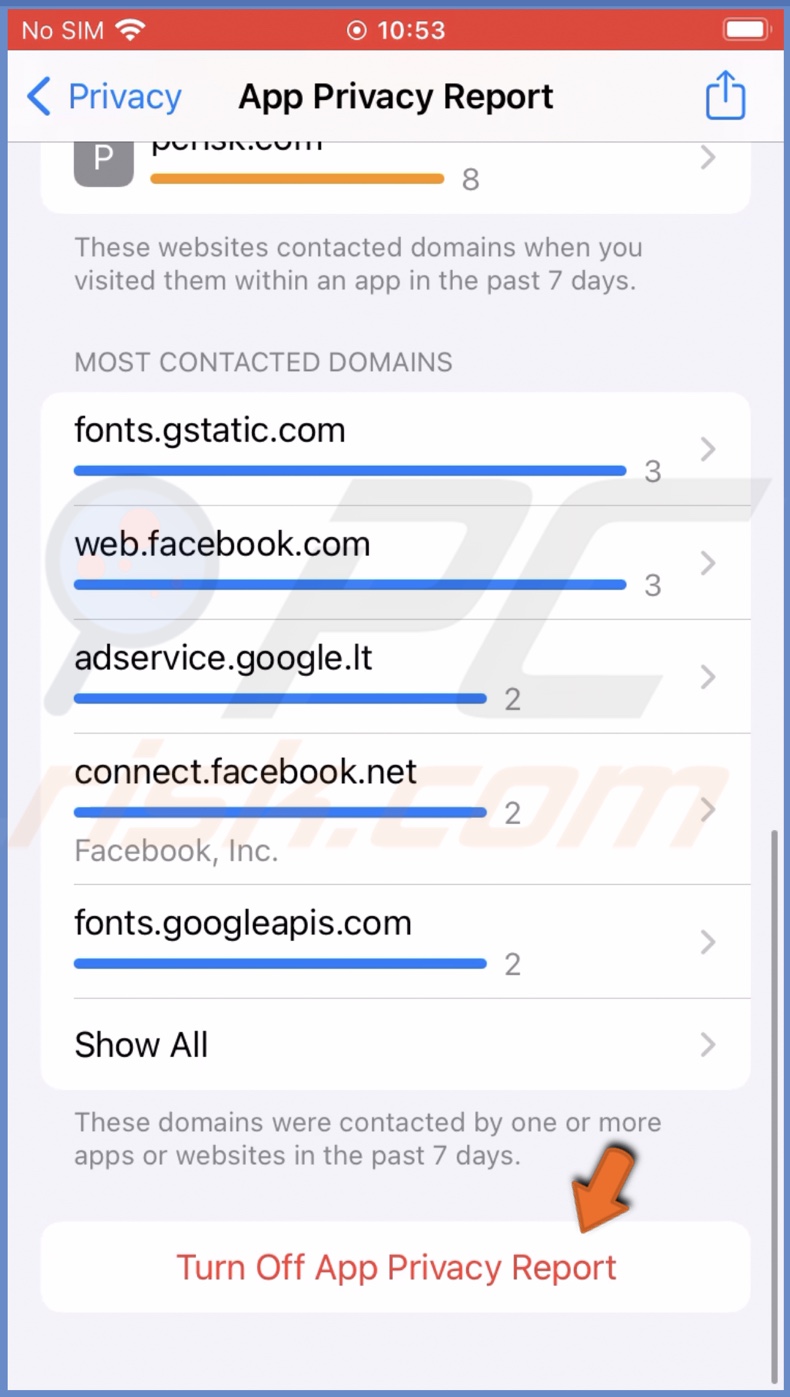
How to change privacy permissions for apps?
Suppose you don't want certain apps having access to your sensitive information like Location, Contacts, and others. In that case, you can turn the access off.
To deny access to certain apps, follow the steps below:
1. Open the Settings app.
2. Scroll down and go to "Privacy" settings.
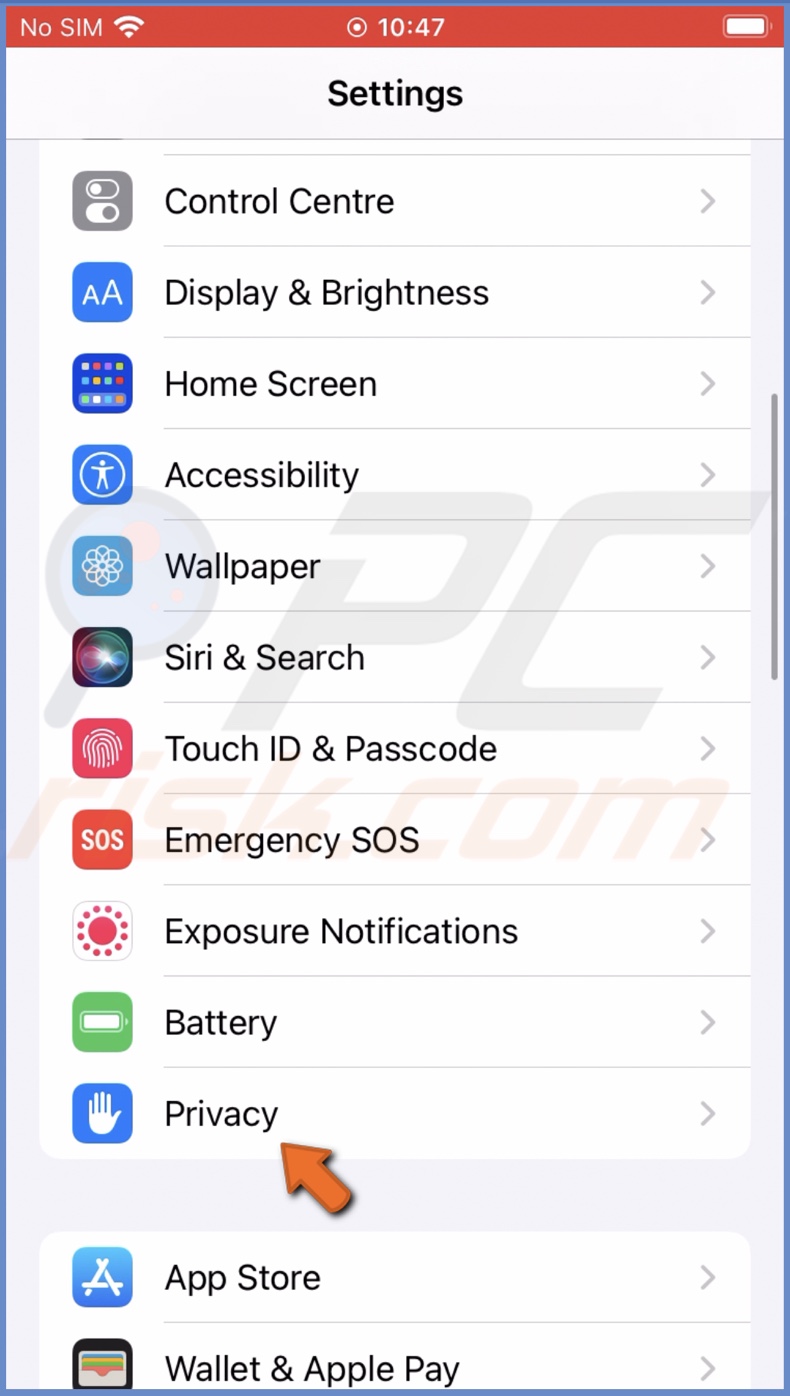
3. Now, tap on the data you want to disable for a specific app. For example, If you wish to deny Instagram to have access to your photos, tap on "Photos", select "Instagram", and choose "None".
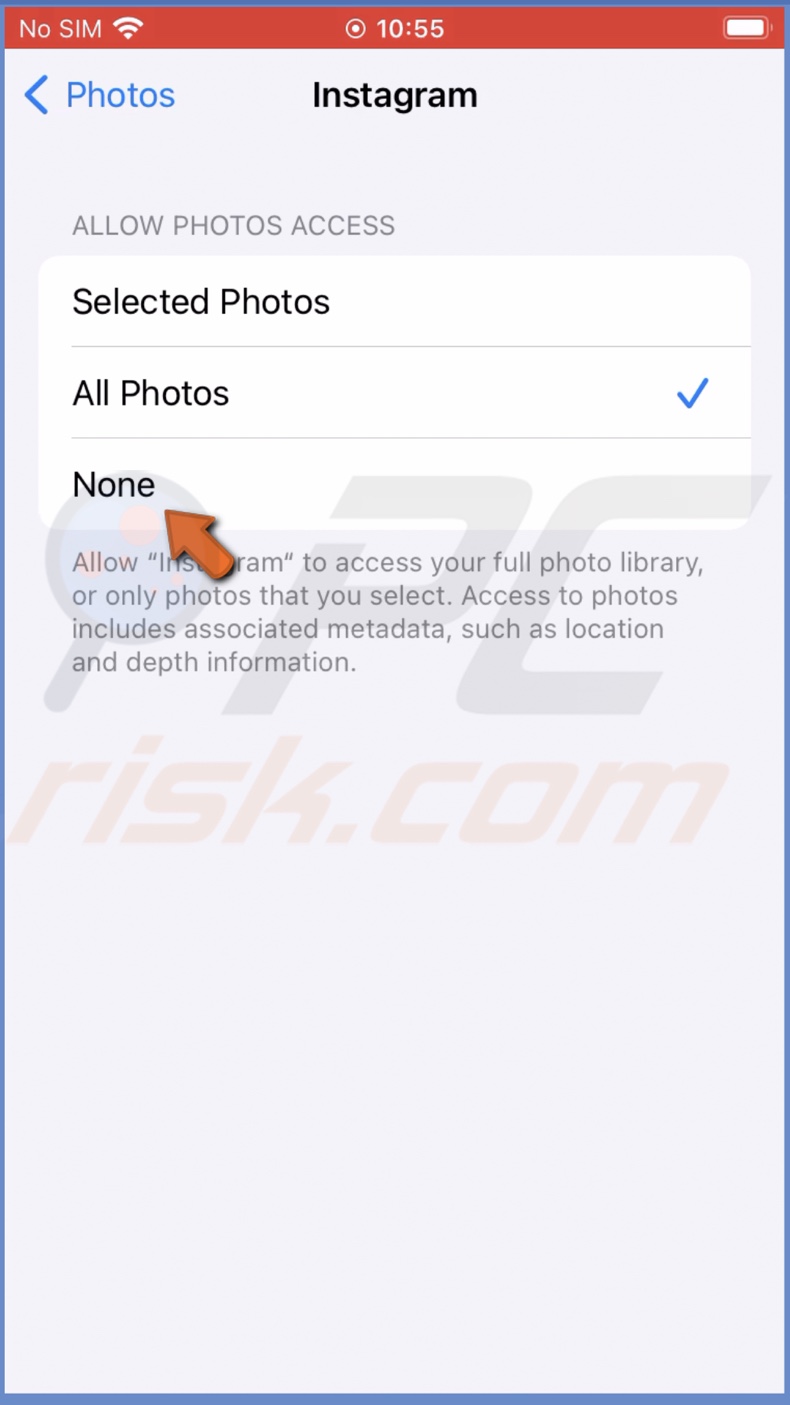
We hope this guide provided you with the information you were looking for, and now you know what the App Privacy Report feature is and how to use it.
Share:

Karolina Peistariene
Author of how-to guides for Mac users
Responsible for collecting, analyzing, and presenting problem-solving solution articles related to macOS issues. Years of macOS experience combined with solid research and analyzing skills help Karolina provide readers with working and helpful solutions as well as introduce various features Mac has to offer.
▼ Show Discussion