How to set up and use Universal Controls between iPad and Mac?

Get Free Scanner and check your computer for errors
Fix It NowTo fix found issues, you have to purchase the full version of Combo Cleaner. Free trial available. Combo Cleaner is owned and operated by Rcs Lt, the parent company of PCRisk.com read more.
What is Universal Controls and how to use it?
Universal Controls is a brand new feature that's currently only available on iPadOS 15.4 Beta and macOS Monterey 12.3 Beta. It should soon be released with the regular operating system versions. But until then, to use this feature, you'll have to download the beta OS version. It's worth a try as the feature is quite amazing.
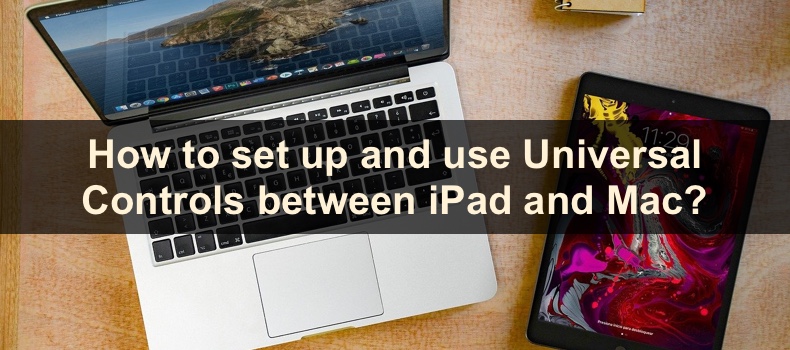
With Universal Controls, you can move your mouse and use your Mac keyboard between Mac and iPad. The connection is wireless, and it allows you to quickly and easily transfer files. It's also convenient if you don't have a keyboard for your iPad, but you need to type something fast. We all know that typing on the iPad keypad is a much slower process.
To use this feature, make sure your iPad and Mac are both compatible and meet the requirements. Keep on reading to find out how to set up your device and how to use the feature.
Video on How to set up and use Universal Controls between iPad and Mac?
Table of Contents:
- Introduction
- Check if your iPad and Mac are compatible
- How to set up Universal Controls on Mac?
- How to set up Universal Controls on iPad?
- How to use Universal Controls features?
- Move the mouse cursor between Mac and iPad
- Use Mac's keyboard on iPad
- Transfer files with drag and drop
- Move through more than two screens
- Manage connected devices
- Change Screen Position
- Video on How to set up and use Universal Controls between iPad and Mac?
Download Computer Malware Repair Tool
It is recommended to run a free scan with Combo Cleaner - a tool to detect viruses and malware on your device. You will need to purchase the full version to remove infections. Free trial available. Combo Cleaner is owned and operated by Rcs Lt, the parent company of PCRisk.com read more.
Check if your iPad and Mac are compatible
As mentioned before, Universal Controls is a new feature that's available only for iPadOS 15.4 (currently beta) and macOS 12.3 (currently beta), so not all devices will support this version. Make sure your iPad and Mac are both supported devices.
Supported devices for Universal Control:
iPad Pro
3rd gen and newer iPad Air
5th gen and newer iPad mini
6th gen and newer iPad
5K Retina 27-inch, 2015 or newer Mac
2016 and newer MacBook
2016 and newer MacBook Pro
2017 and newer iMac
2018 and newer MacBook Air
2018 and newer Mac mini
2019 Mac Pro
How to set up Universal Controls on Mac?
To use Universal Controls between Mac and iPad, first, you need to set up your Mac. Check if Bluetooth and Wi-Fi are turned on, as well as if other features are enabled.
To set up your Mac, follow the steps below:
1. Click on the Apple logo and go to "System Preferences".
2. Tap on "Network" and check if Mac is connected to Wi-Fi.
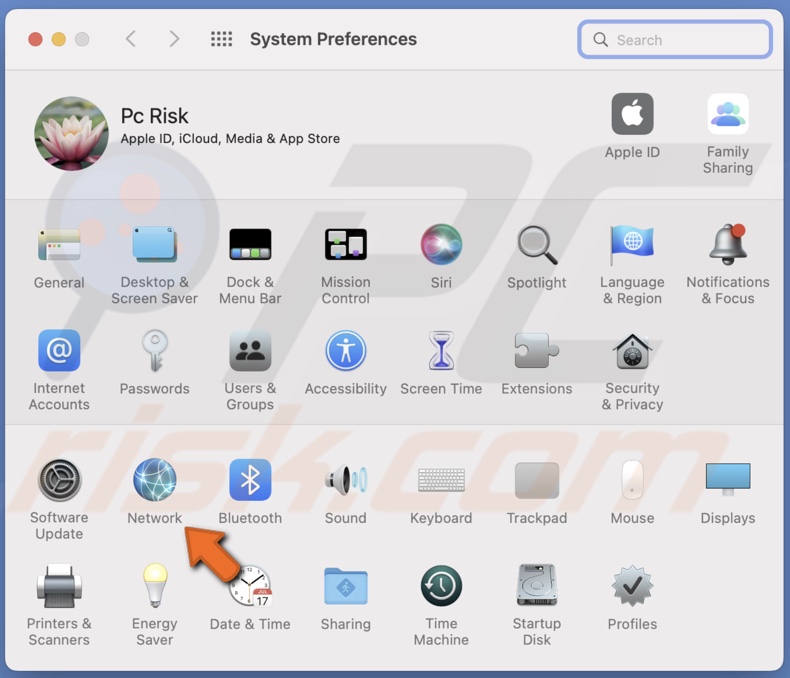
3. Go back to preferences and tap on "Bluetooth".
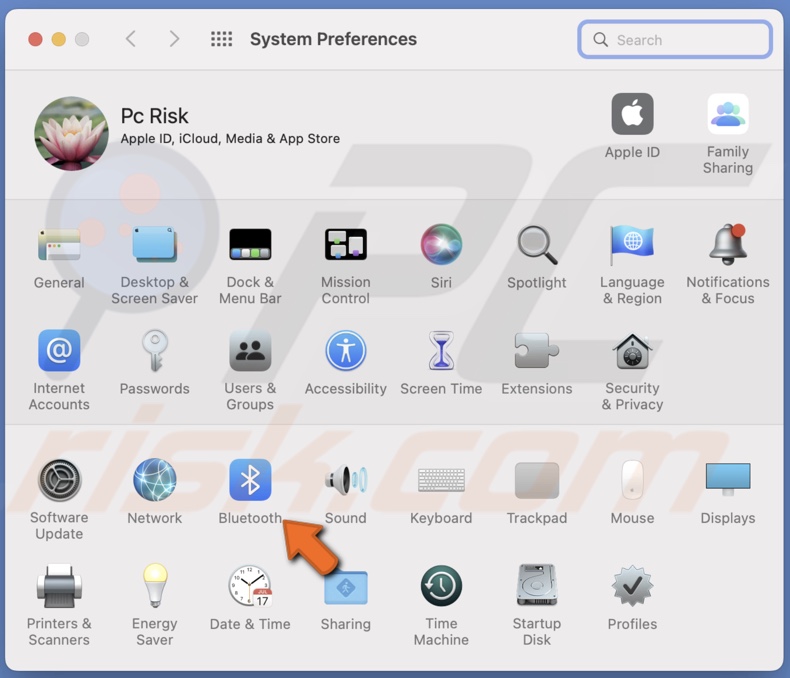
4. Check if Bluetooth is enabled. If not, click on "Turn Bluetooth On".
5. Go back to preferences again and click on "General".

6. At the bottom, check the box next to "Allow Handoff between this Mac and your iCloud devices".
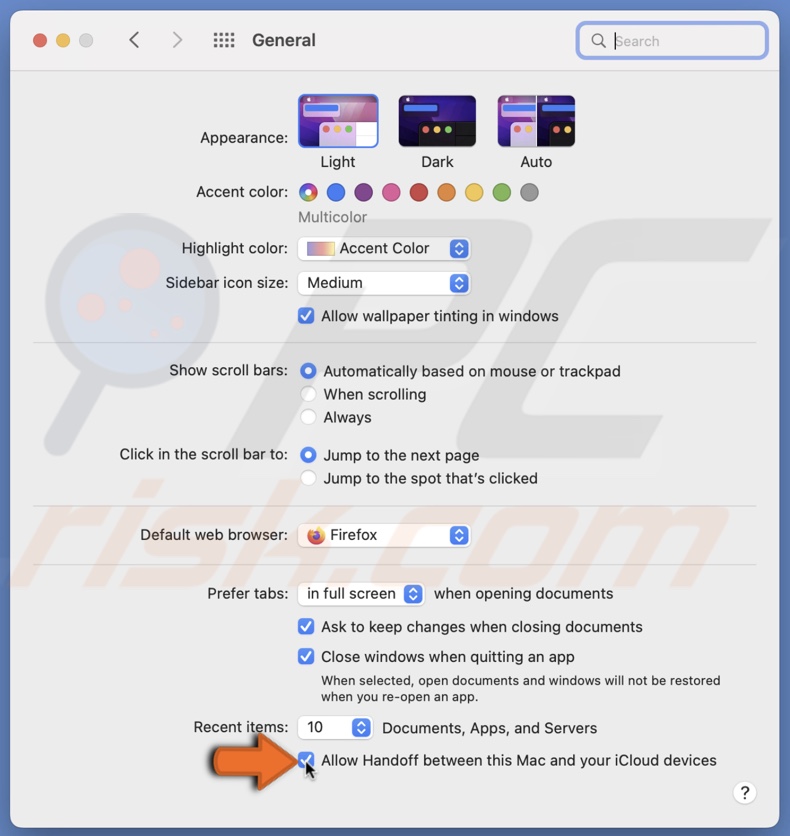
7. Go back to preferences and click on "Displays".
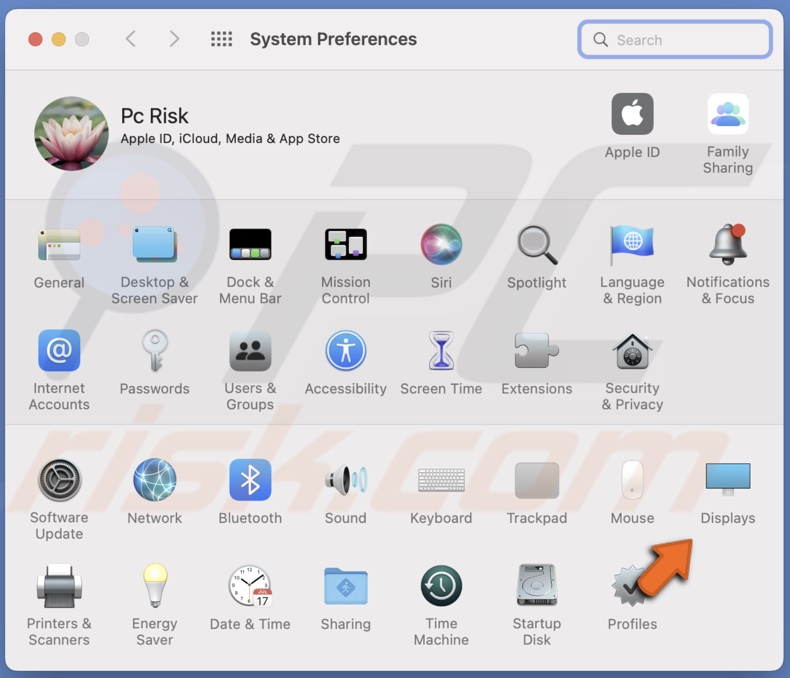
8. Click on the "Universal Controls" button.
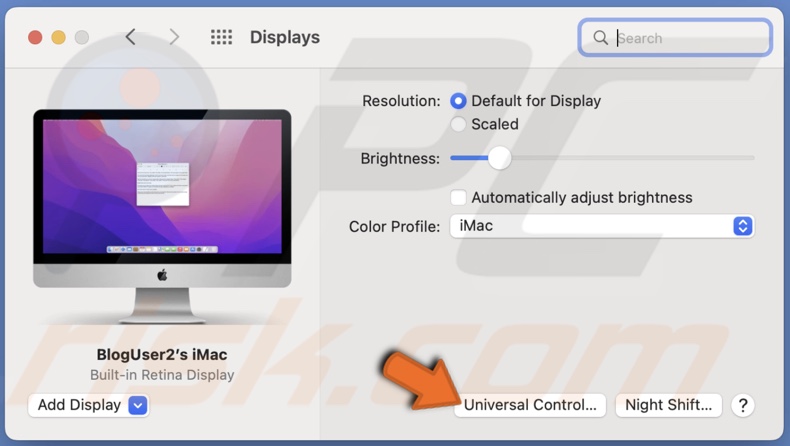
9. Check the boxes for all options and select "Done".

How to set up Universal Controls on iPad?
When your Mac is set up, now it's your turn to set up the iPad. Make sure you're connected to the same Wi-Fi as well as signed in to the same iCloud account.
To set up your iPad, follow the steps below:
1. Open the Settings app.
2. Next to "Wi-Fi", check if you're connected to the same Wi-Fi as your Mac.
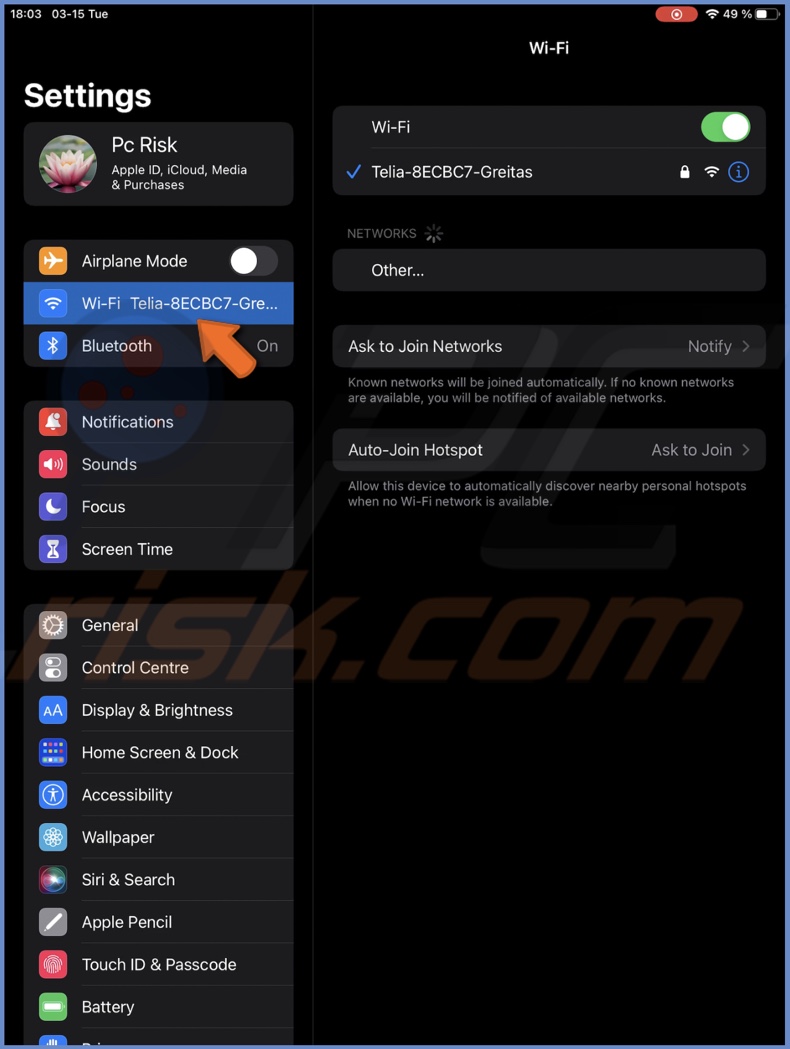
3. Then, make sure you're logged in to the same iCloud account as your Mac.
4. Go to "Bluetooth" and check if it's turned on.
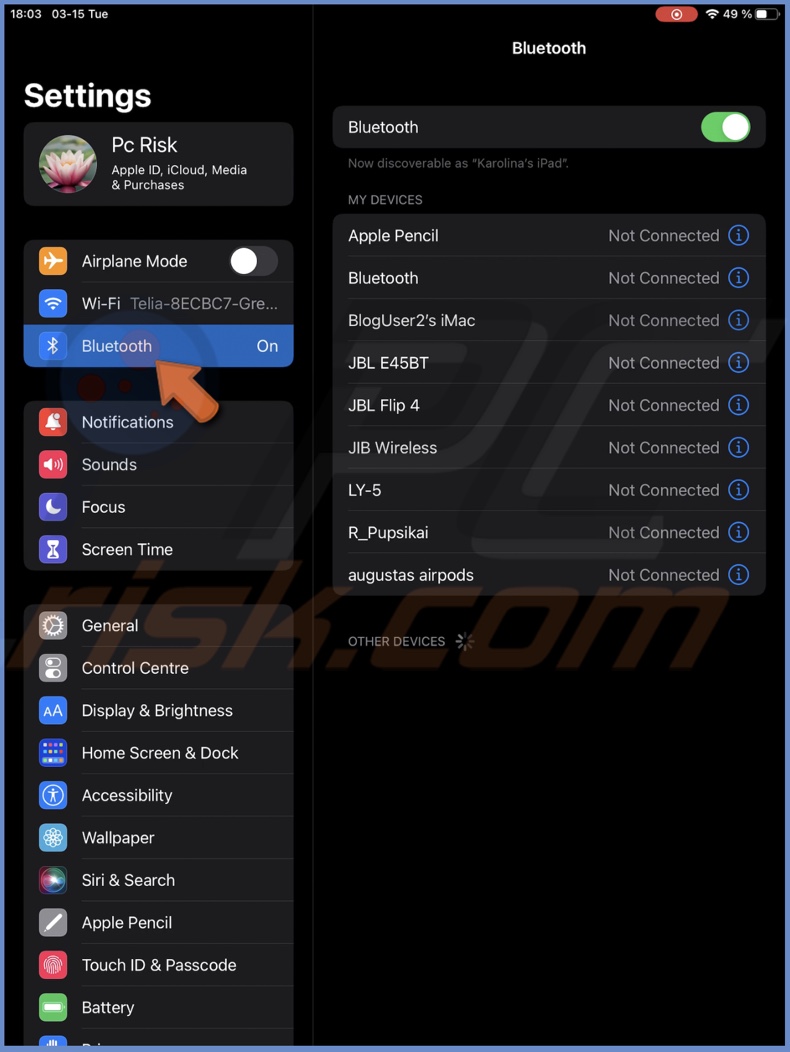
5. Then, go to "General" settings.
6. Tap on "AirPlay & Handoff".
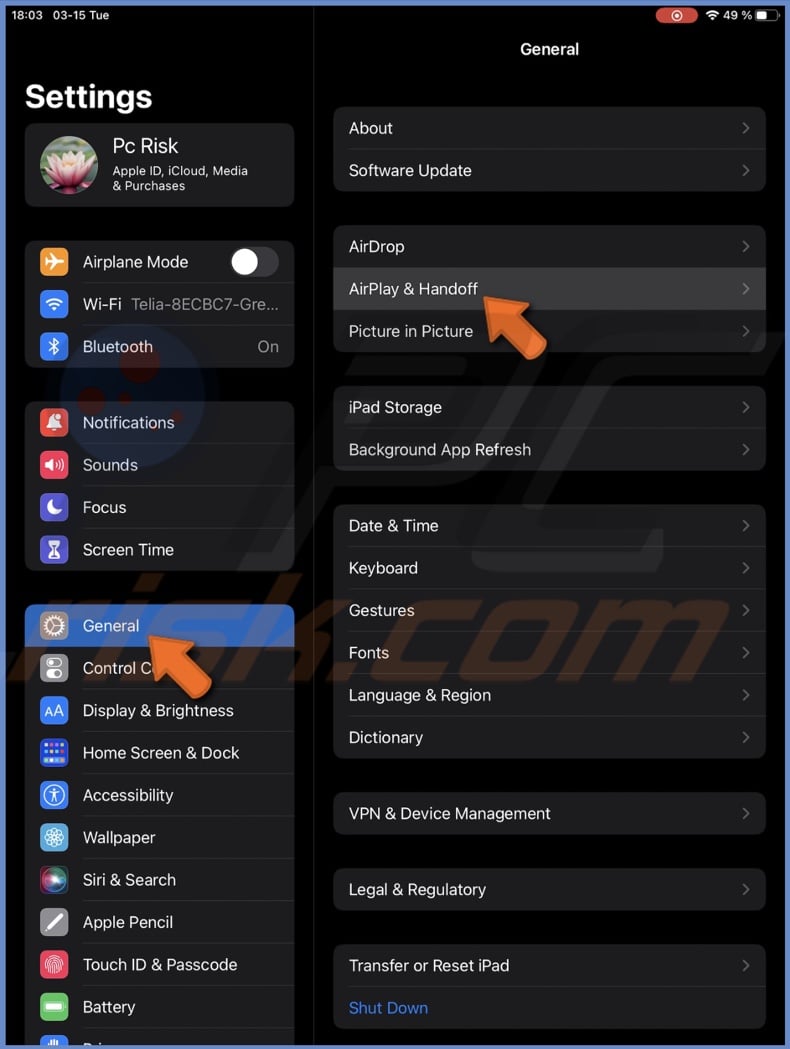
7. Next to "Handoff" and "Cursor and Keyboard", toggle the switch to enable the options.
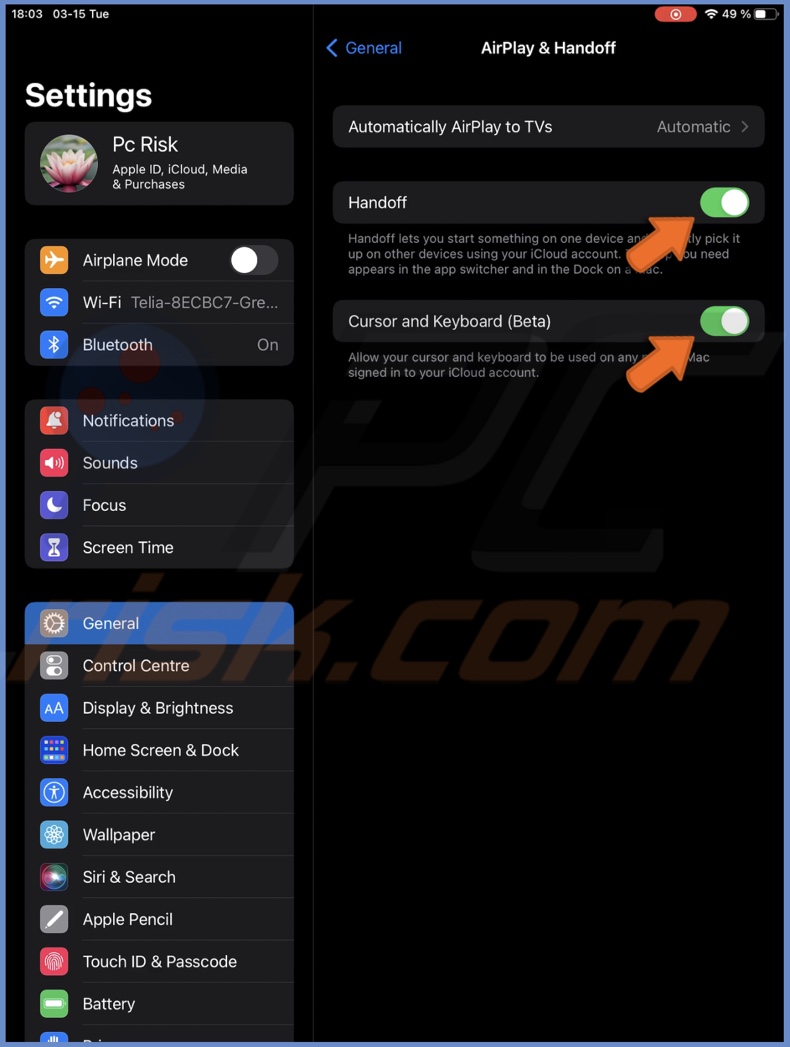
How to use Universal Controls features?
Universal Controls offer a few great functions, and you can learn how to use them below.
Move the mouse cursor between Mac and iPad
Universal Controls allows you to move your cursor across both devices. All you need to do is place your iPad next to the Mac screen and move the cursor on your Mac to the very edge of the screen, so it jumps onto your iPad screen.
You should see a white bar appear o your Mac's screen and one on your iPad. Keep moving your mouse further, so it starts to move on your iPad easily.
Use Mac's keyboard on iPad
What's great about Universal Controls is that when an iPad is connected to your Mac and you can move the mouse cursor between the two, you can also use the keyboard the same way. When the mouse cursor is on your iPad's screen, the keyboard will also be activated to work on your iPad.
Transfer files with drag and drop
When you're able to move the cursor between both iPad and Mac, you can easily move files from one device to another. Try to drag a file from the iPad to Mac across the screens. You'll see how effortless and fast it is to transfer them between two devices.
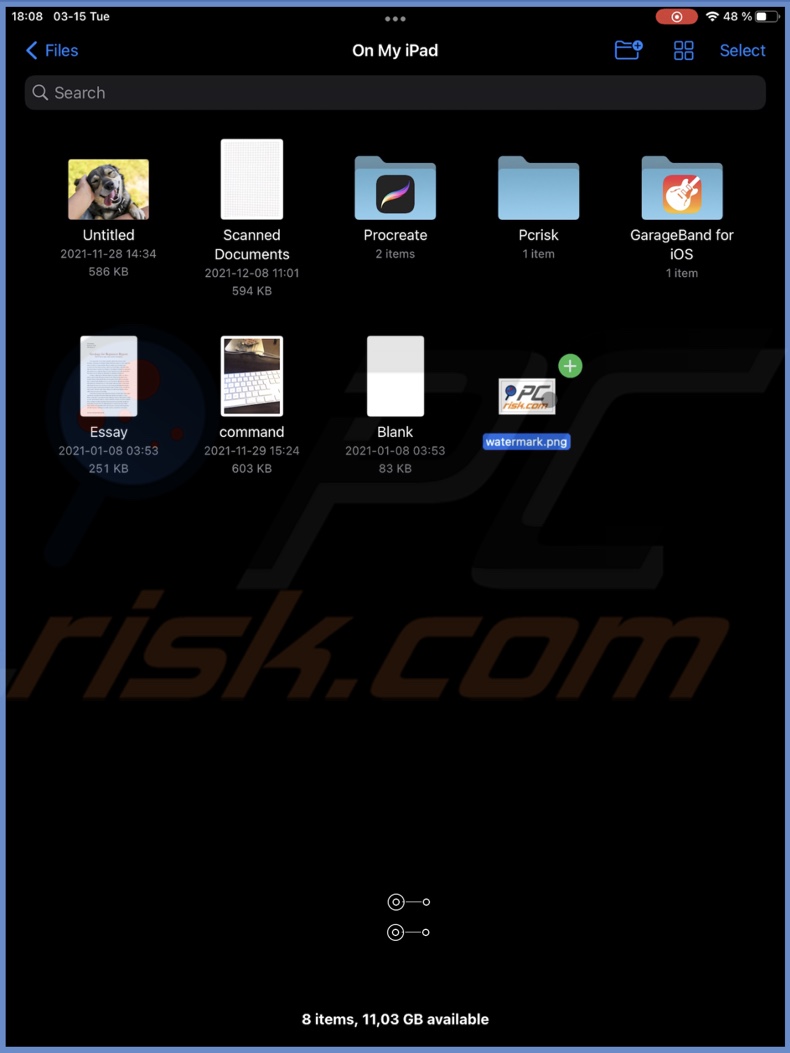
Move through more than two screens
If you want to move around more devices, like adding a second iPad, all you need to do is place it next to the first iPad, and it should connect together automatically. For the other iPad to connect, it also needs to meet all the requirements that were discussed above. Make sure it's set up correctly, or it won't connect.
You can also add the device manually. Follow the steps below:
1. On your Mac, click on the Apple logo and go to "System Preferences".
2. Click on "Displays".
3. Then, click on "Add Display" and select the device name.
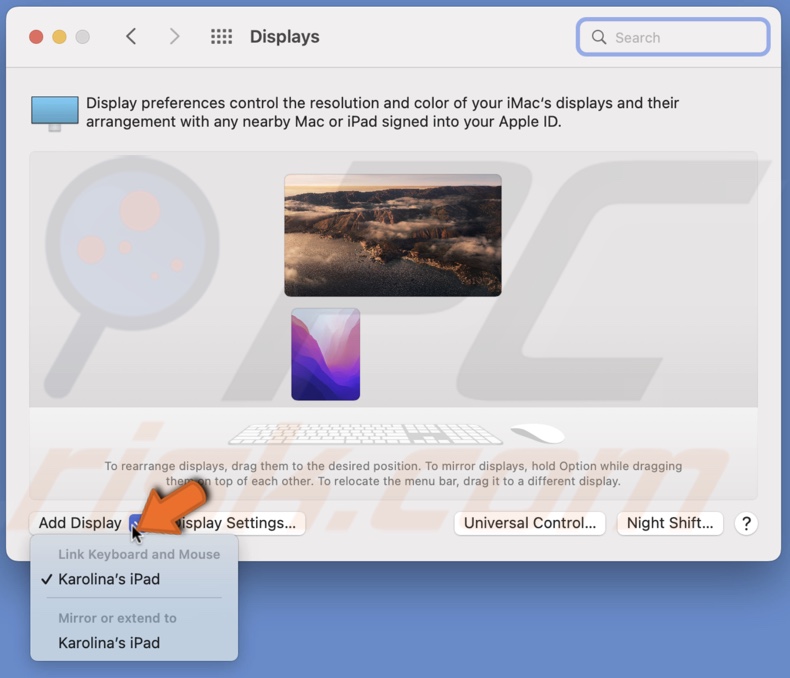
Manage connected devices
When the devices are connected, you can check between which you can move the mouse around. You can find this information in the "Display" preferences by clicking on "Display Settings". Next to "Use as" you'll see "Link keyboard and mouse to".
Here you can also connect and disconnect devices. If you want to connect a device, click on its name. If a device is connected, but you want to disconnect it, you must also click on its name. The connecting and disconnecting a device process is basically the same.
Change Screen Position
When you move your Mac and iPad to a new position, Universal Controls won't recognize the change you made, so you'll have to move the cursor to the other window and break through the screens again.
To correct the window position, follow the steps below:
1. On your Mac, click on the Apple logo and go to "System Preferences".
2. Click on "Displays".
3. You'll see the previous position of both devices. To edit the position, click and drag one window to correct the screen positions you're devices are in.
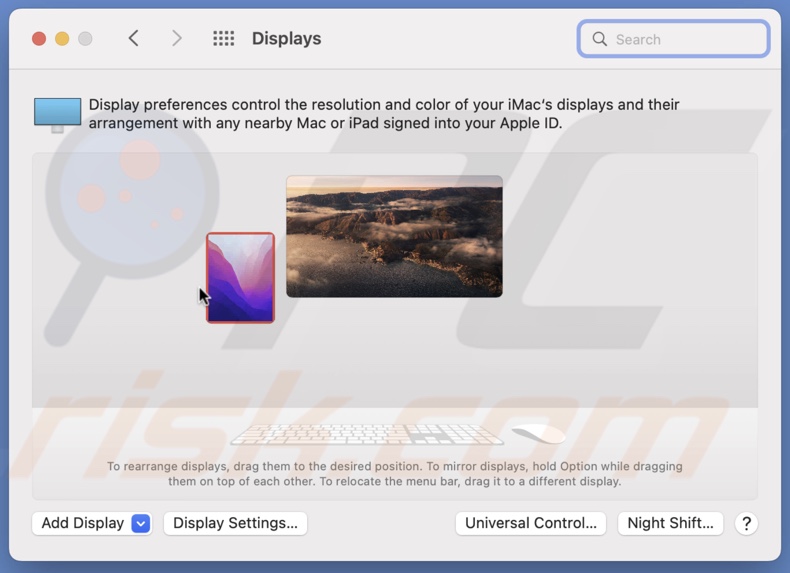
We hope in this guide you found the information you were looking for and now know how to set up and use Universal Controls features between Mac and iPad.
Share:

Karolina Peistariene
Author of how-to guides for Mac users
Responsible for collecting, analyzing, and presenting problem-solving solution articles related to macOS issues. Years of macOS experience combined with solid research and analyzing skills help Karolina provide readers with working and helpful solutions as well as introduce various features Mac has to offer.
▼ Show Discussion