Unlock your iPhone screen using the Voice Control feature

Get Free Scanner and check your computer for errors
Fix It NowTo fix found issues, you have to purchase the full version of Combo Cleaner. Free trial available. Combo Cleaner is owned and operated by Rcs Lt, the parent company of PCRisk.com read more.
Simple steps on how to unlock iPhone with your voice
We have a lot of our sensitive data stored on our phones. Making sure the information on your iPhone is protected from unwanted people is a priority. But sometimes, having you're screen locked can be inconvenient, as you need to waste time unlocking it. With Voice Control, you can unlock your device by simply saying a phrase.
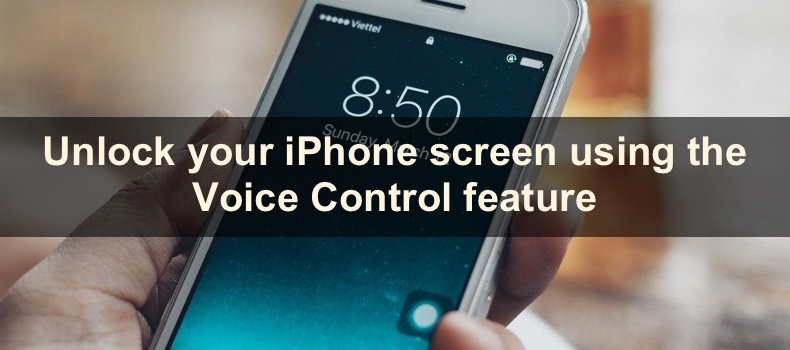
When using Voice Control to unlock your iPhone, you don't need to enter the passcode or swipe up on the screen manually. The custom command that you create automatically does that for you. You can choose any phrase to make the process of unlocking your device more fun.
When creating the command, we recommend using a unique phrase that would be hard to guess as unlocking iPhone with Voice Control is not that safe. It can unlock the screen for anyone that knows the words.
Video on Unlock your iPhone screen using the Voice Control feature
Table of Contents:
- Introduction
- Do these things before setting up Voice Control
- How to set up Voice Control to unlock iPhones with the Home button?
- How to set up Voice Control to unlock iPhones with Face ID?
- How to use Voice Control for iPhones with the Home button?
- How to use Voice Control for iPhones with Face ID?
- How to edit Voice Control custom commands?
- How to delete custom commands?
- How to disable Voice Control?
- Video on Unlock your iPhone screen using the Voice Control feature
Download Computer Malware Repair Tool
It is recommended to run a free scan with Combo Cleaner - a tool to detect viruses and malware on your device. You will need to purchase the full version to remove infections. Free trial available. Combo Cleaner is owned and operated by Rcs Lt, the parent company of PCRisk.com read more.
Do these things before setting up Voice Control
To make the setting up Voice Control process as smooth as possible, we recommend keeping your passcode no more than four digits. If you have a longer one, you might want to change it to a shorter one. A log passcode might make it difficult for you when creating the command.
If you're using Face ID, you might want to disable the Face ID feature. If you keep it active, the unlocking process can become longer.
To set up voice control for iPhone with the Home button, follow the steps below:
1. Open the Settings app.
2. Go to "Accessibility".
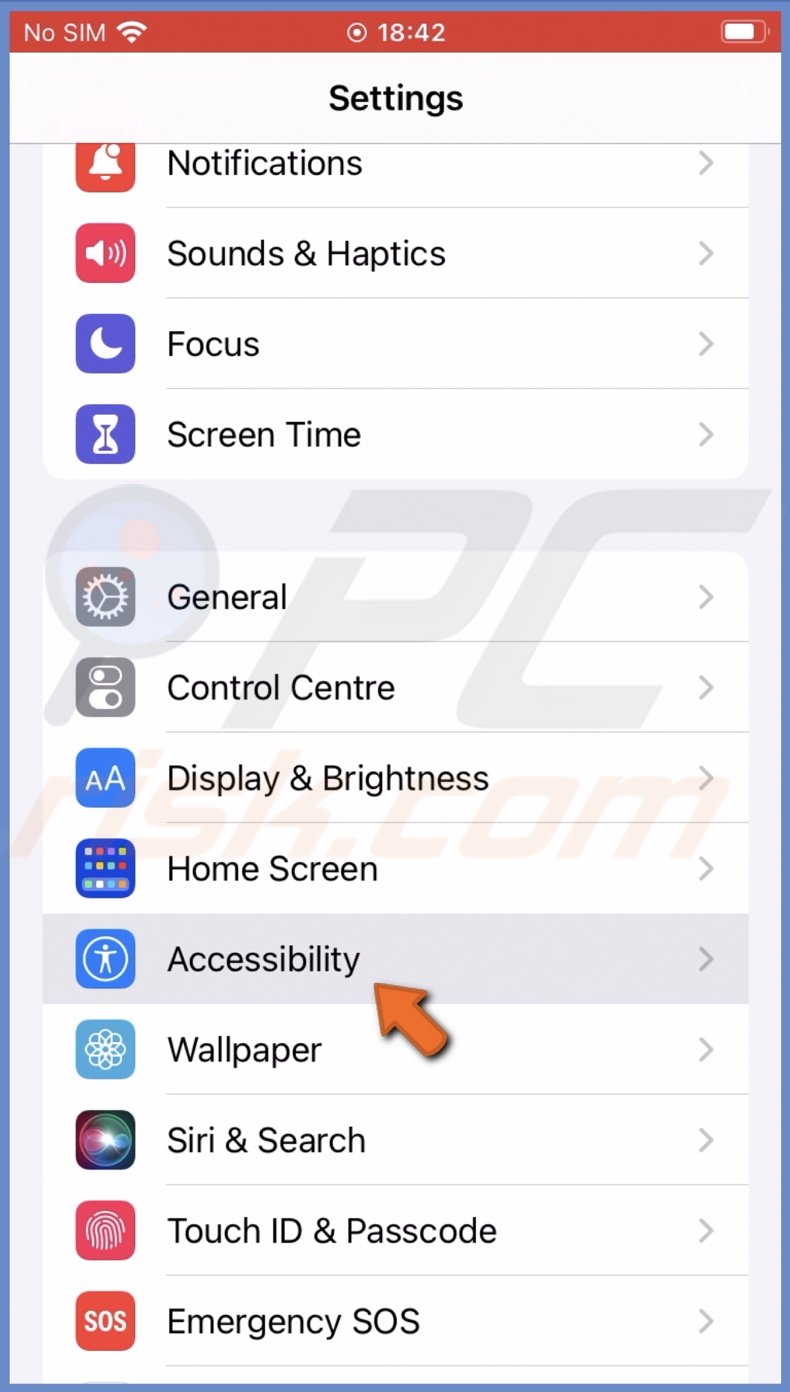
3. Under "Physical and Motor", tap on "Voice Control".

4. At the top, enable "Voice Control" or tap on "Set Up Voice Control".
5. Tap on "Continue".
6. Then, tap on "Done".
7. When Voice Control is turned on, tap on "Customise Commands".
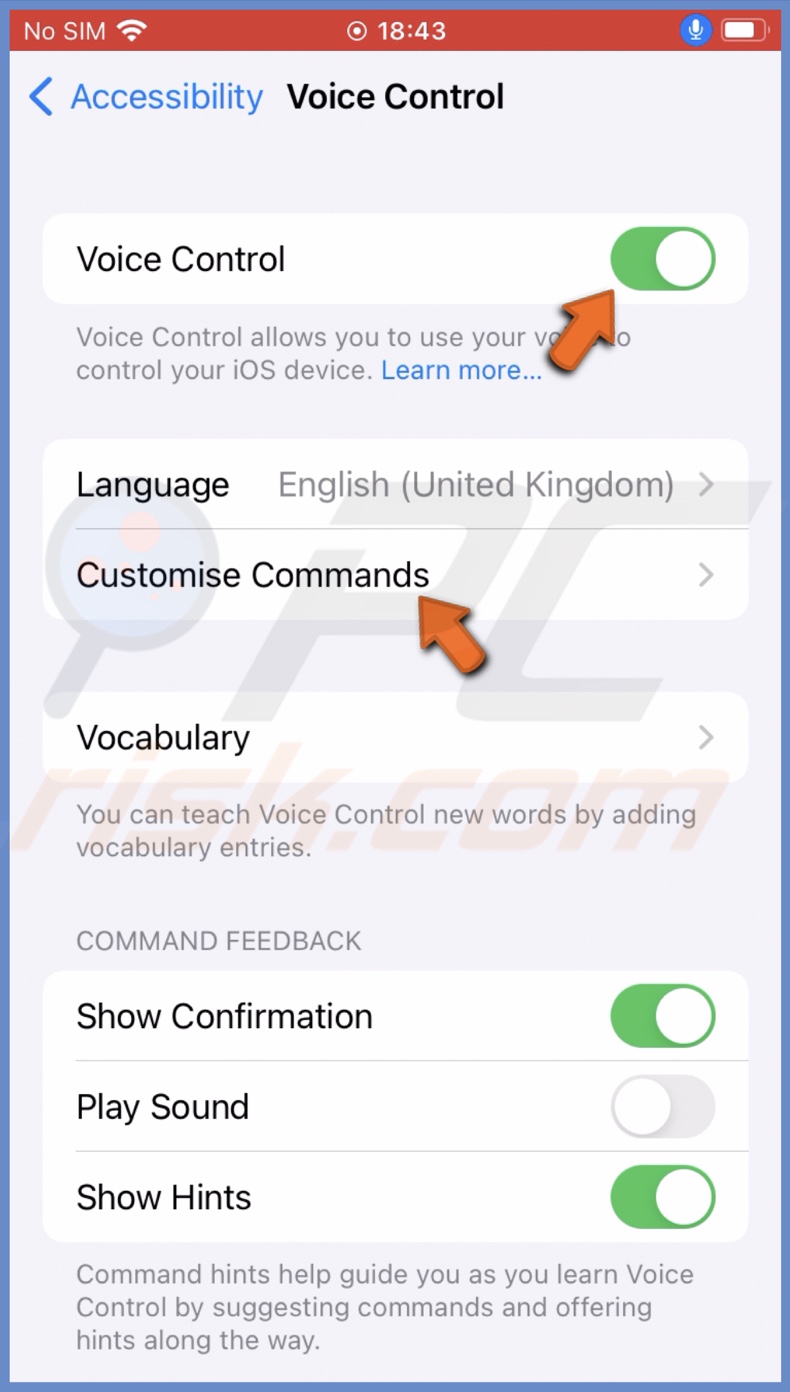
8. Tap on "Custom" and select "Create New Command".
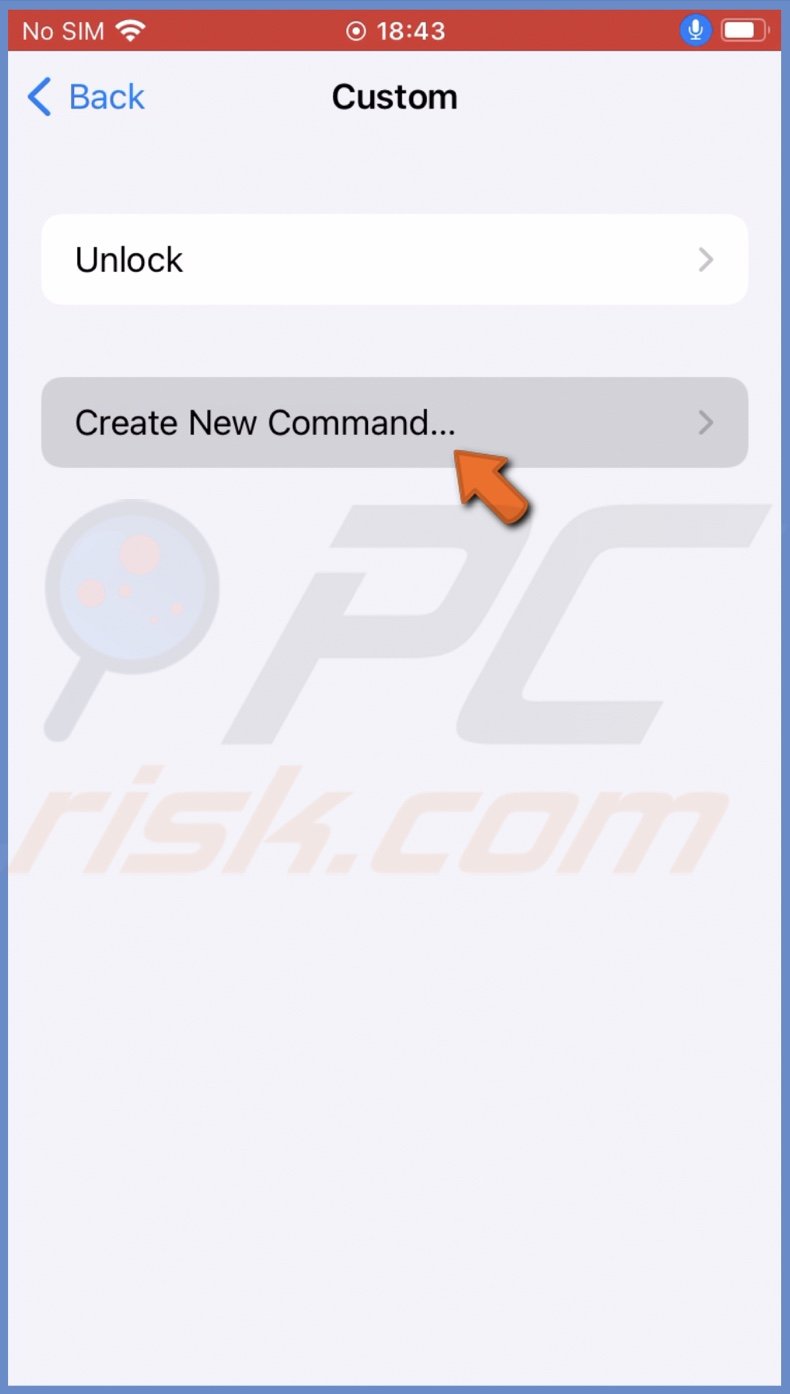
9. Enter the phrase which will be used to unlock your iPhone.
10. Then, tap on "Action" and select "Run Custom Gesture".
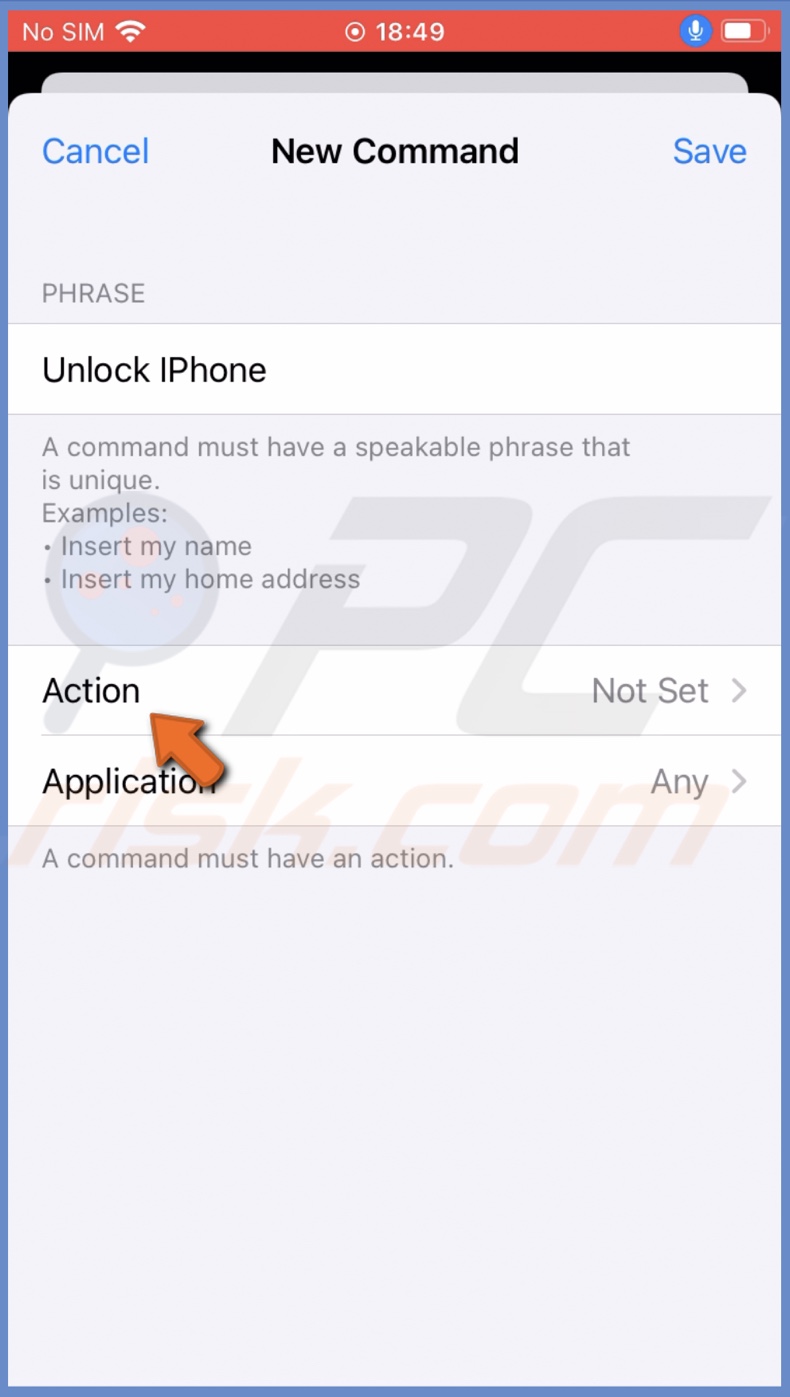
11. On the "New Gesture" window, tap the screen where you think the passcode numbers are. For example, if my passcode is 8080, it will look like this:
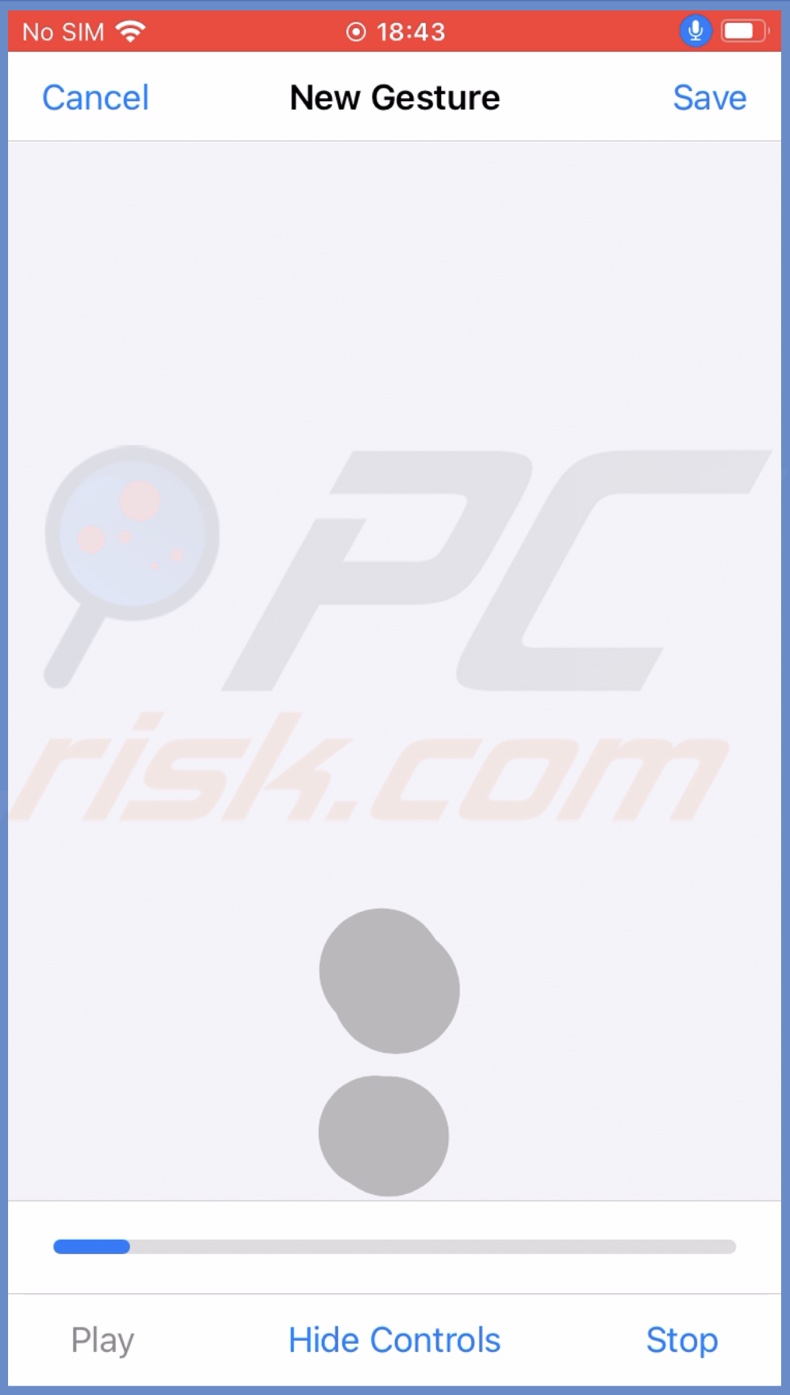
This step needs to be as precise as possible. If you're having trouble pinpointing where the numbers on the keypad are, you can lock your screen, mark the key places on your iPhone glass, go back and tap precisely where you marked.
12. When done, tap on "Save".

13. Go back and tap on "Save" again.
How to set up Voice Control to unlock iPhones with Face ID?
To set up voice control for iPhone with Face ID, follow the steps below:
1. Open the Settings app.
2. Go to "Accessibility".
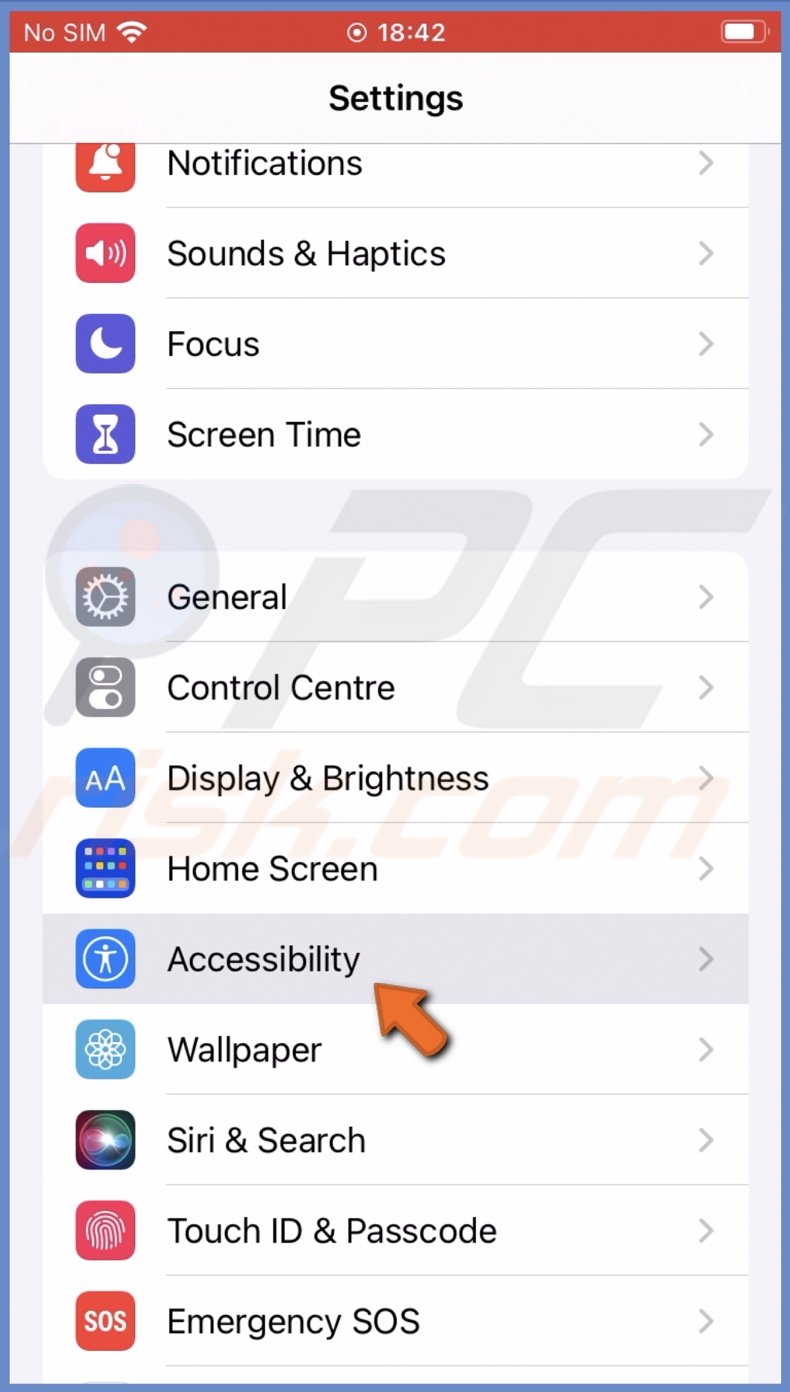
3. Under "Physical and Motor", tap on "Voice Control".

4. At the top, enable "Voice Control" or tap on "Set Up Voice Control".
5. Tap on "Continue".
6. Then, tap on "Done".
7. When Voice Control is turned on, tap on "Customise Commands".
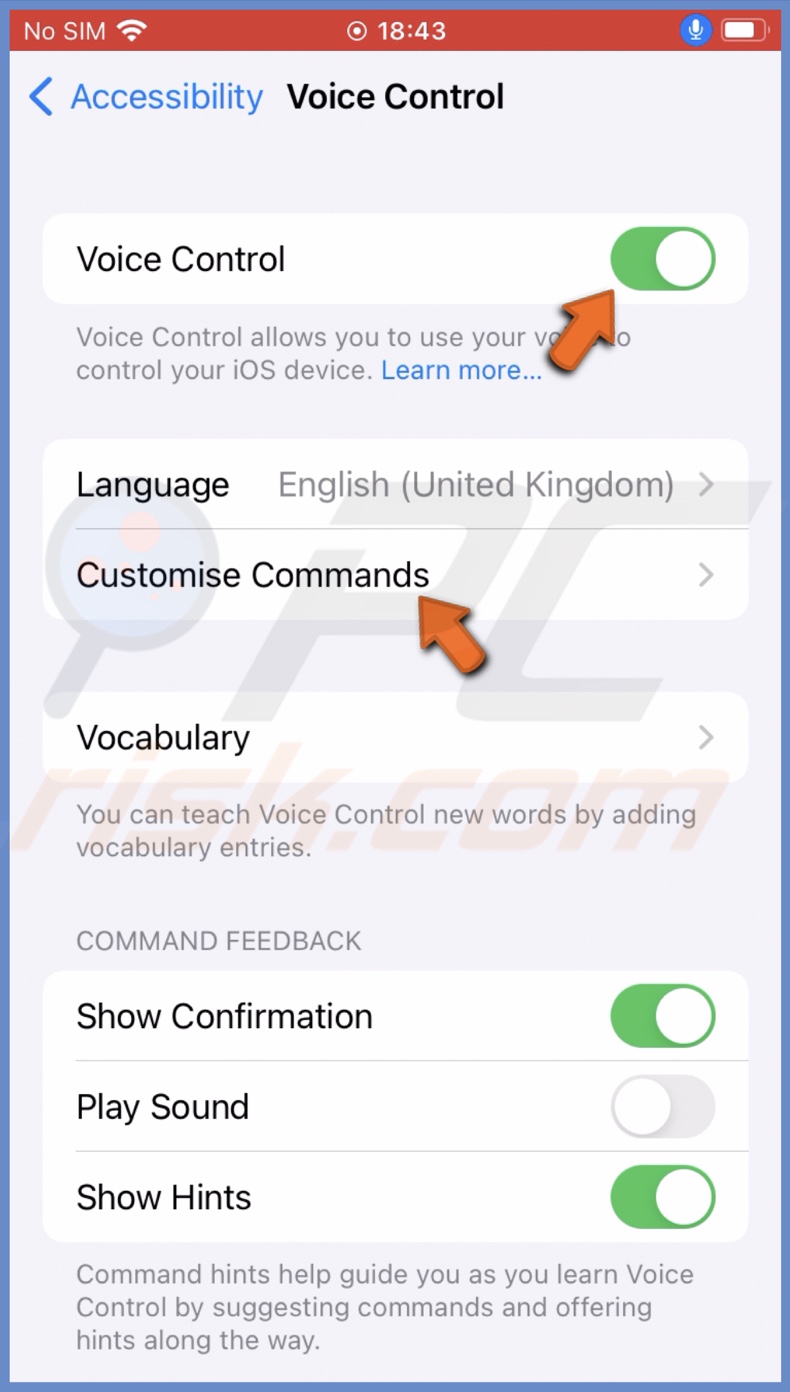
8. Tap on "Custom" and select "Create New Command".
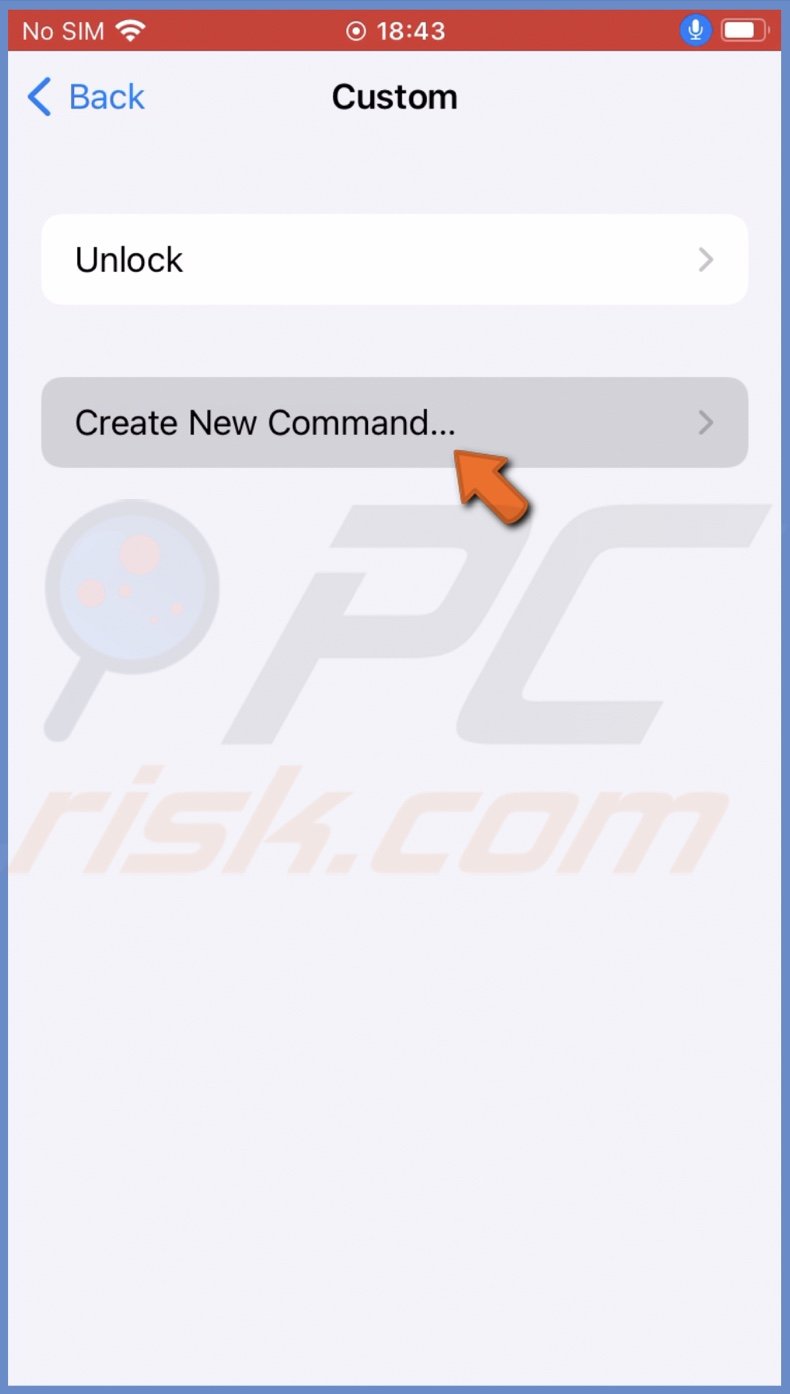
9. Enter the phrase which will be used to unlock your iPhone.
10. Then, tap on "Action" and select "Run Custom Gesture".
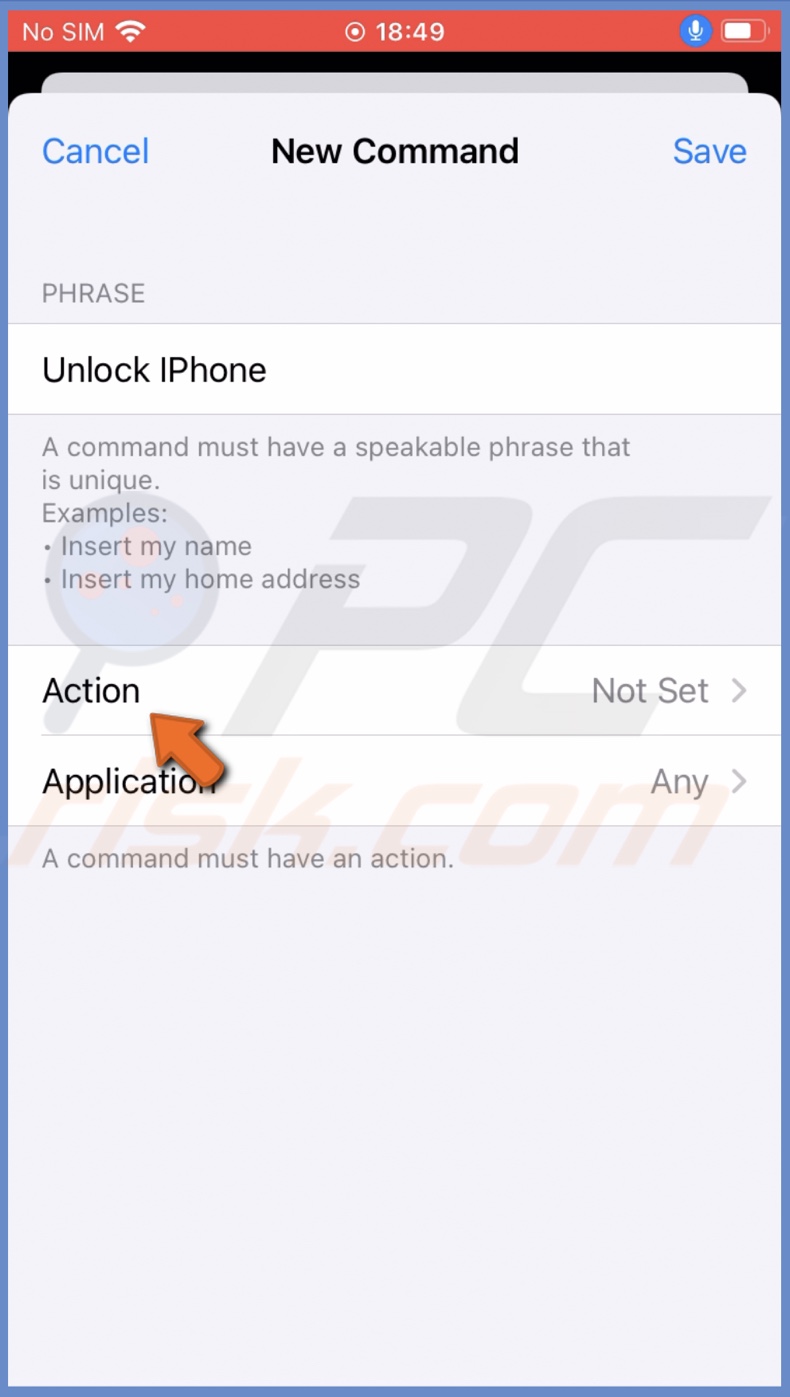
11. Tap on "Hide Control" at the bottom to enter full-screen mode.
12. Now, swipe up from the bottom.
13. If you have Face ID enabled, wait about 4 seconds and tap the screen where you think the passcode numbers are. If you disabled your Face ID, you don't have to wait before tapping the passcode. If For example, if my passcode is 8080, it will look like this:

This step needs to be as precise as possible. If you're having trouble pinpointing where the numbers on the keypad are, you can lock your screen, mark the key places on your iPhone glass, go back and tap precisely where you marked.
13. Wait until controls appear again and tap on "Save".

14. Go back and tap on "Save" again.
To unlock the screen with Voice Control on iPhones with the Home Screen, follow the steps below:
1. When your iPhone is locked, press the Home button to see the keypad.
2. Then, say the custom phrase you created in the previous step to unlock iPhone.
3. Voice Control feature will then automatically press the passcode on the keypad.
You can also unlock the iPhone by saying "Hey Siri". When Siri disappears from the screen, say "Go Home". When Voice Control takes you to the keypad screen, say the custom command, that will unlock your iPhone. For this to work, Siri needs to be activated. Instead of Siri, you can also use the Reise to Wake light on the iPhone screen.
How to use Voice Control for iPhones with Face ID?
To unlock the screen with Voice Control on iPhones with Face ID, follow the steps below:
1. Tap on the screen, say "Hey Siri", or use the Raise to Wake light to wake the screen.
2. Now, say the command you created in the previous step.
3. The Voice Control feature will automatically swipe up on the screen to show the keypad and will enter your iPhone passcode.
How to edit Voice Control custom commands?
Anytime you want to change the custom command, you can easily edit it in the same place you created it.
To edit custom commands, follow the steps below:
1. Open the Settings app.
2. Go to "Accessibility".
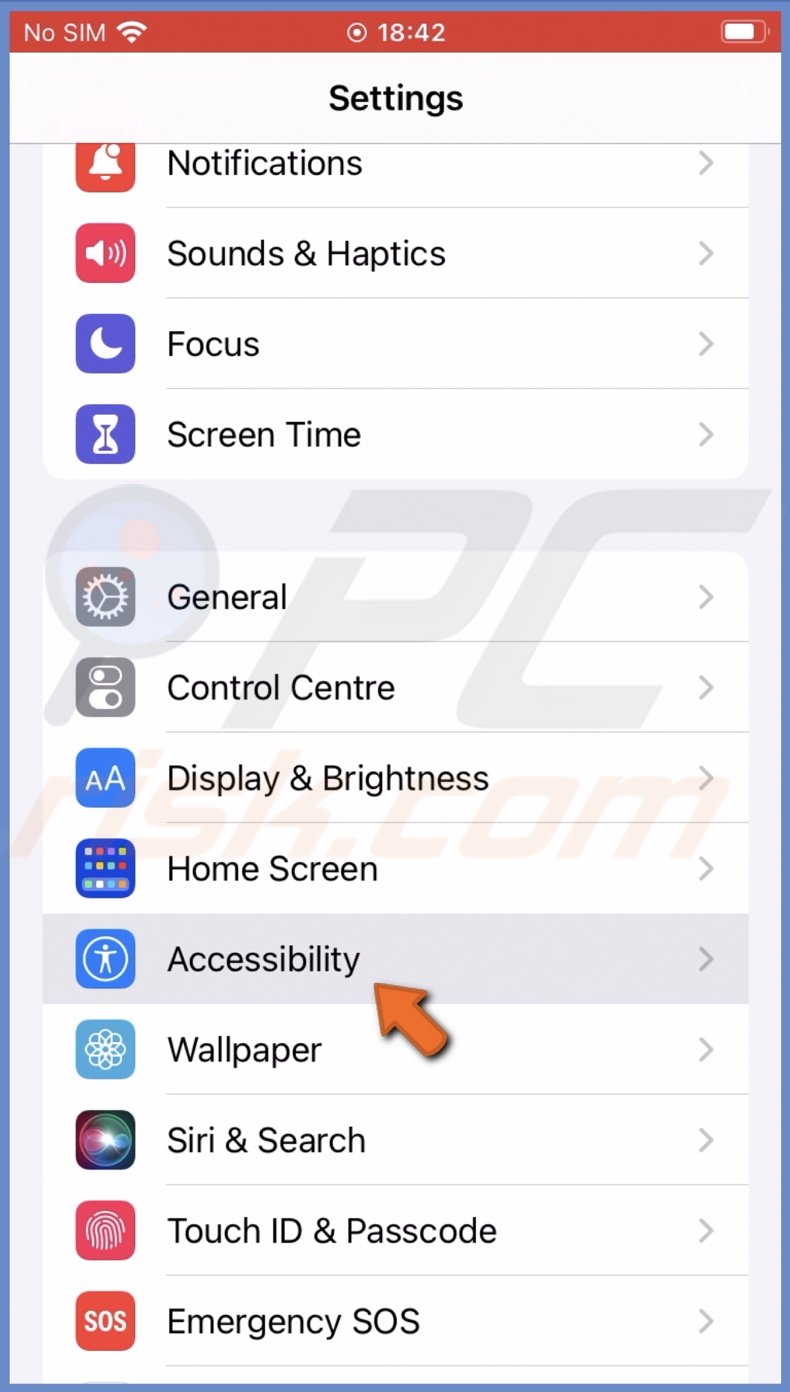
3. Tap on "Voice Control".

4. Then, tap on "Customise Commands" and select "Custom".
5. Tap on the command you created to unlock iPhone.
6. At the top right corner, tap on "Edit".
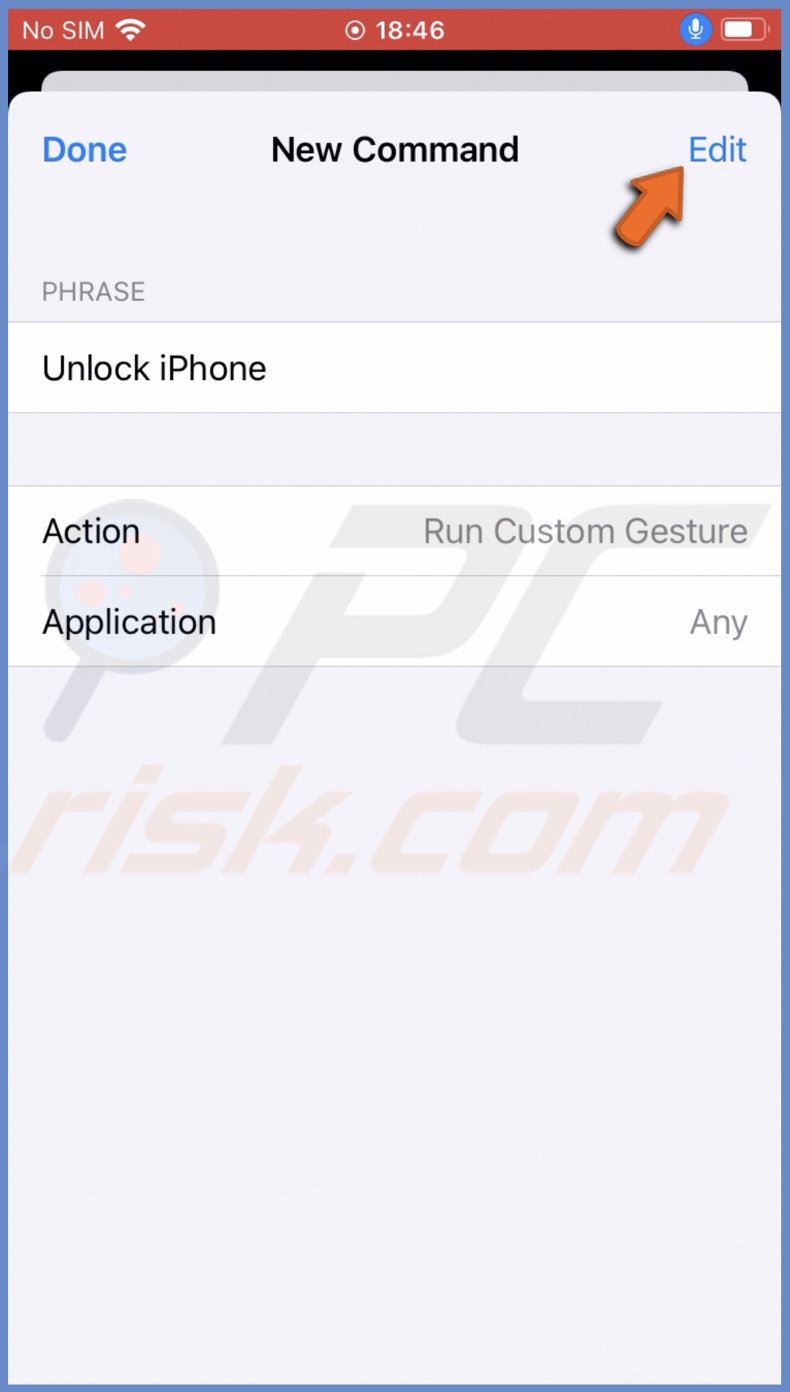
7. Tap on "Action" and select "Run Custom Gesture".
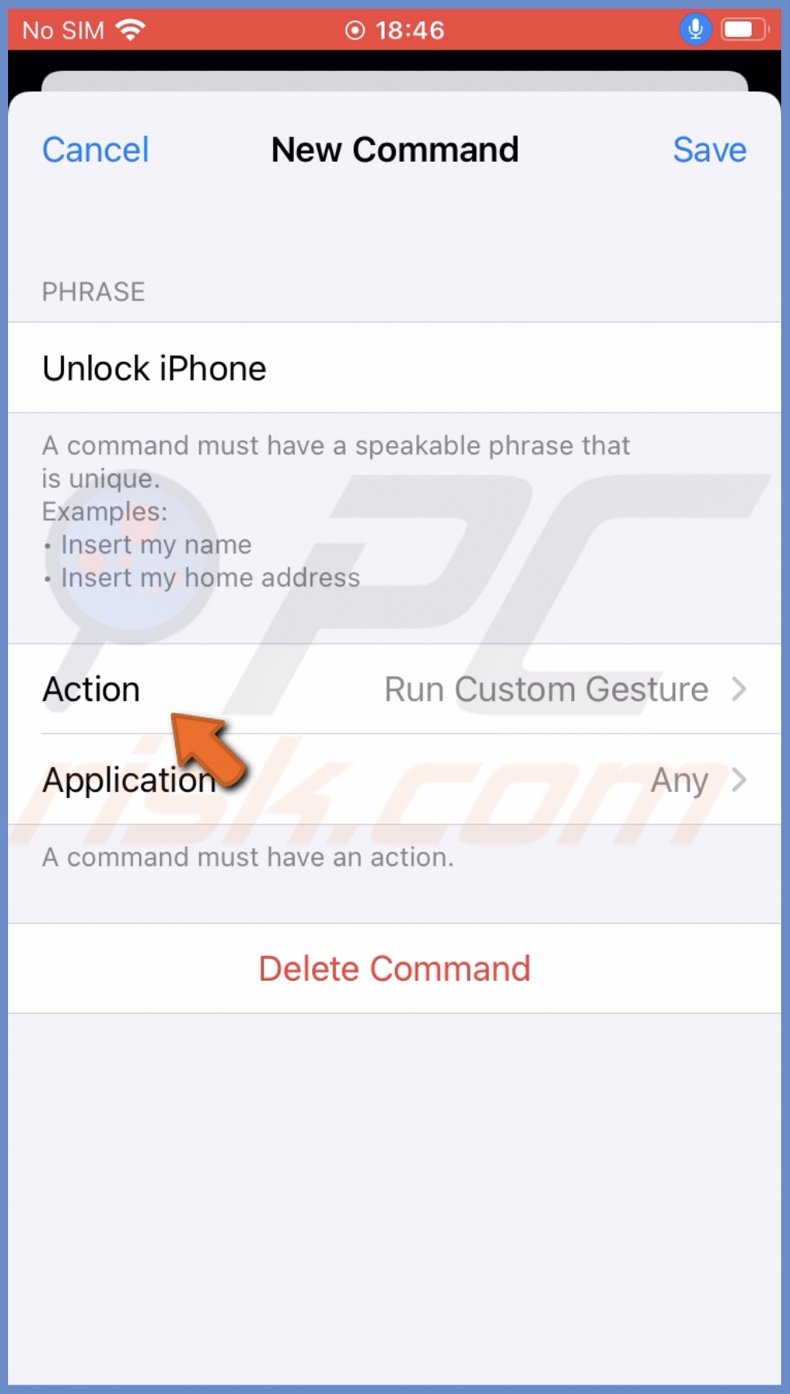
8. Edit the custom command and, when done, tap on "Save".
How to delete custom commands?
Suppose you want to keep on using Voice Control but don't like using it to unlock your iPhone. In that case, you can delete the custom command you created in the Accessibility settings.
To delete a custom command, follow the steps below:
1. Go to iPhone settings.
2. Tap on "Accessibility".
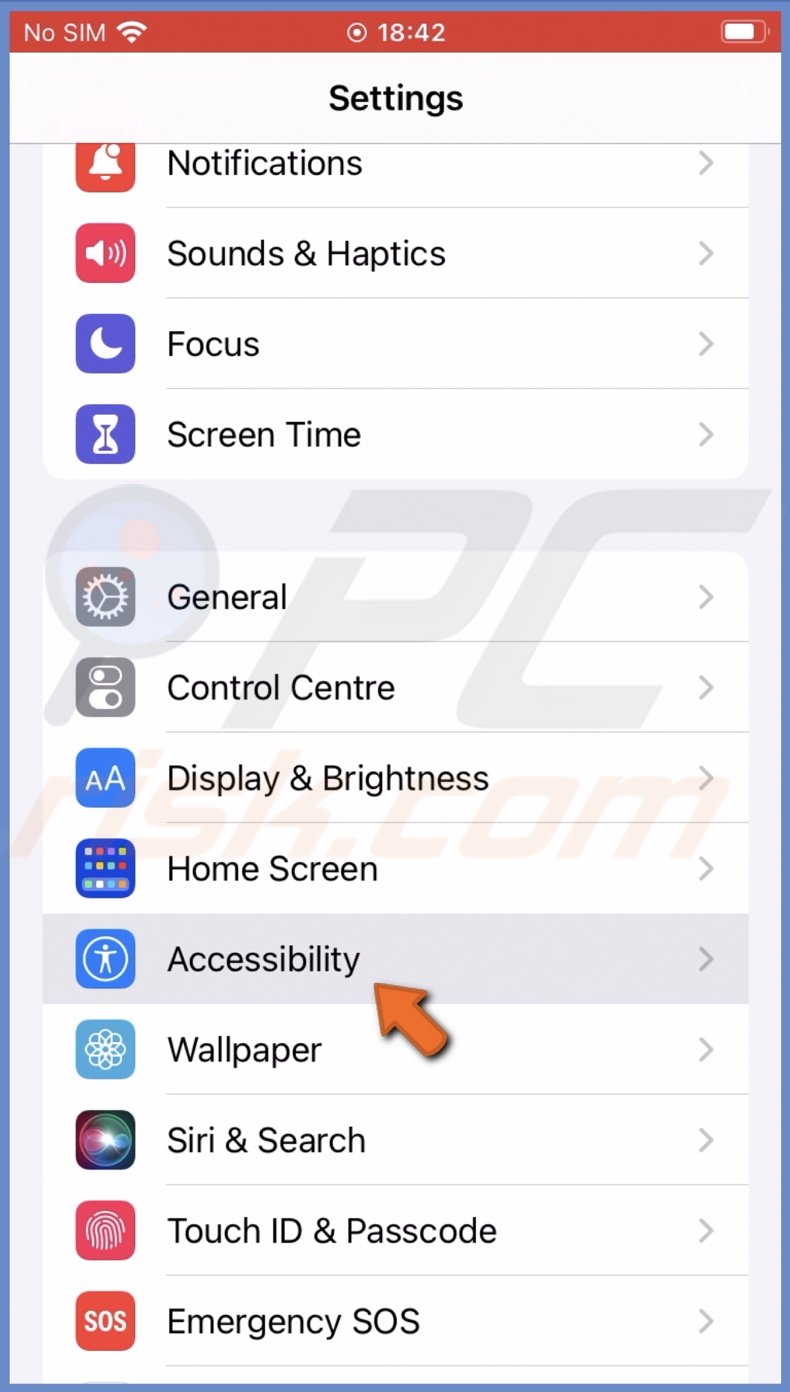
3. Then go to the "Voice Control" settings.

4. Tap on "Custom Commands" and select "Custom".
5. Tap on the command you created to unlock the iPhone and select "Edit".
6. At the bottom, tap on "Delete Command" and confirm the action.
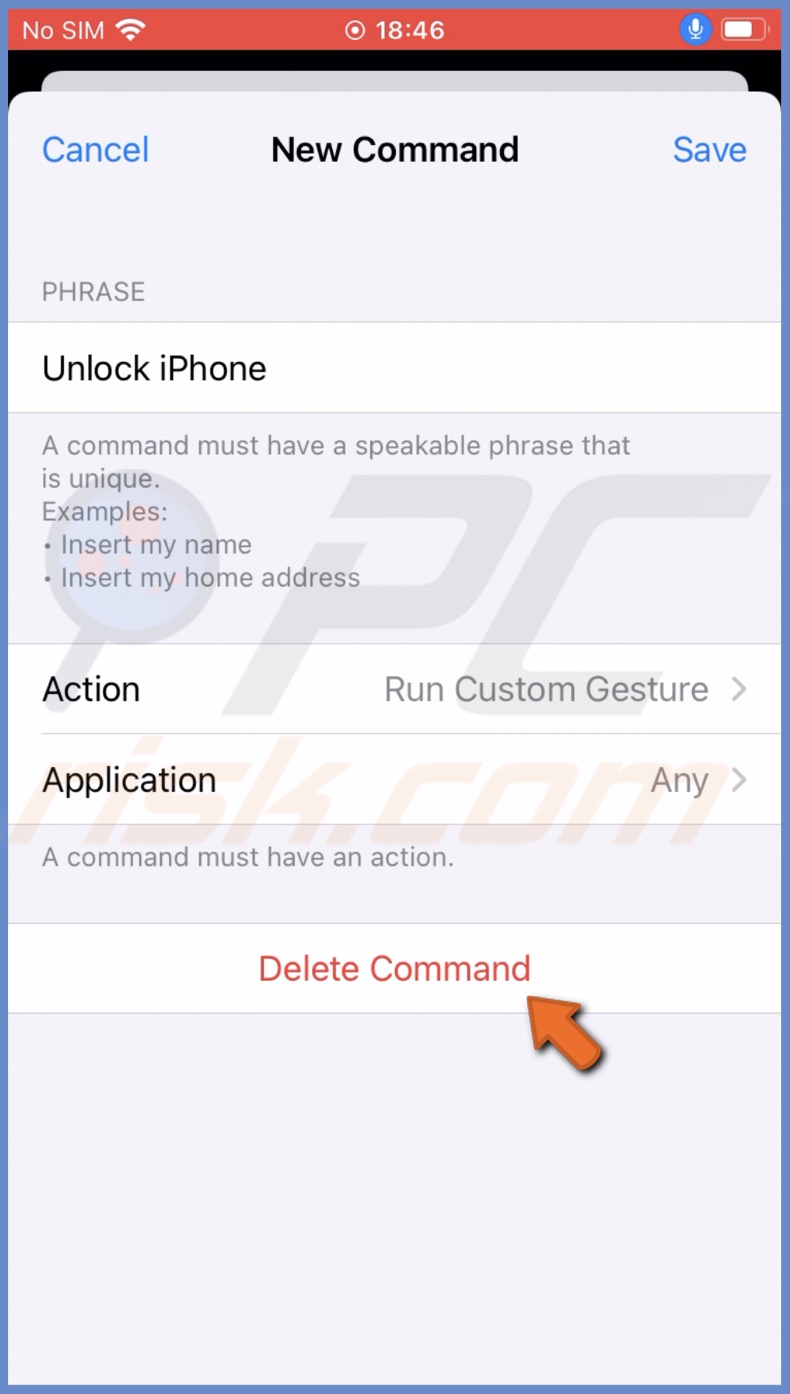
How to disable Voice Control?
If you don't want to unlock your iPhone using the Voice Control feature, you can disable it from the settings.
To turn off Voice Control, follow the steps below:
1. Go to iPhone settings.
2. Tap on "Accessibility".
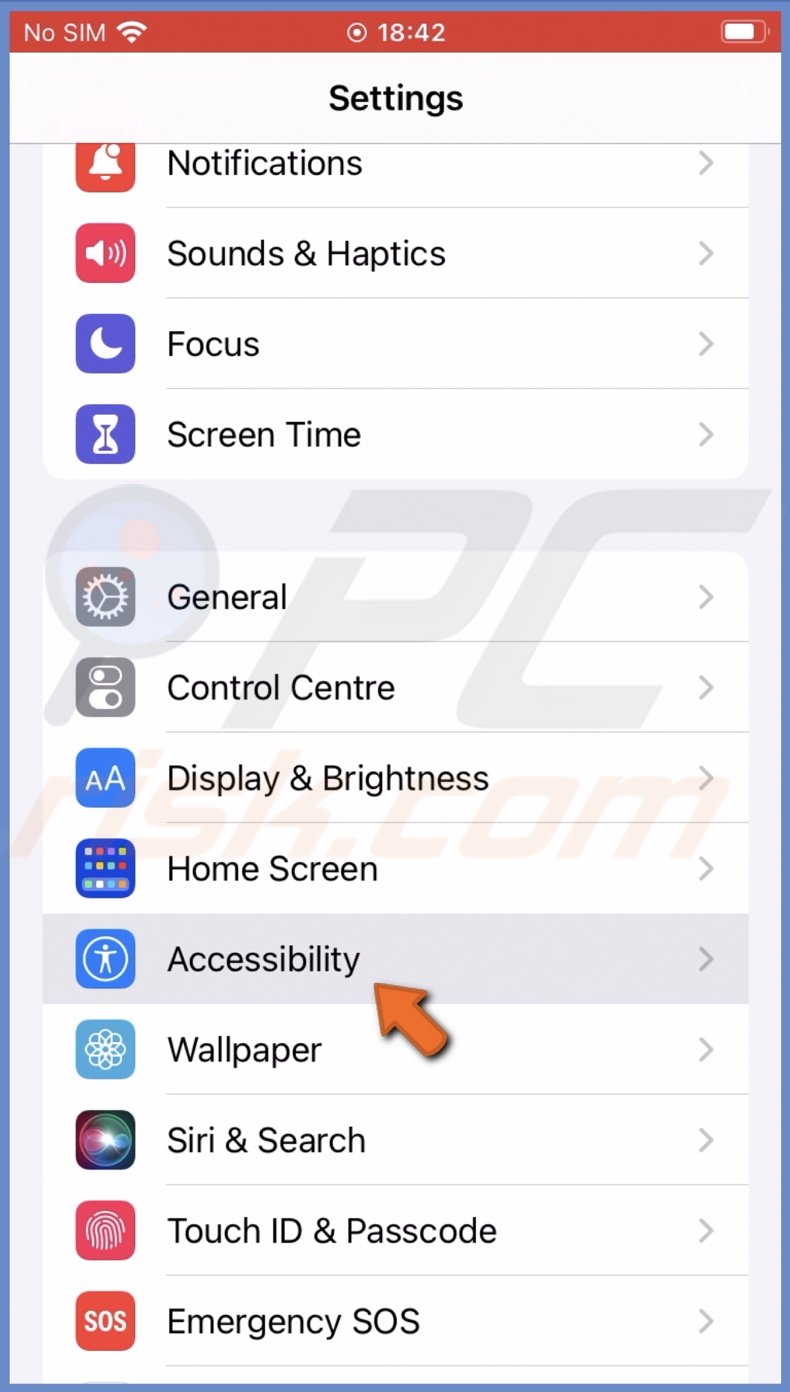
3. Then go to the "Voice Control" settings.

4. Toggle the switch next to "Voice Control" to disable the feature.
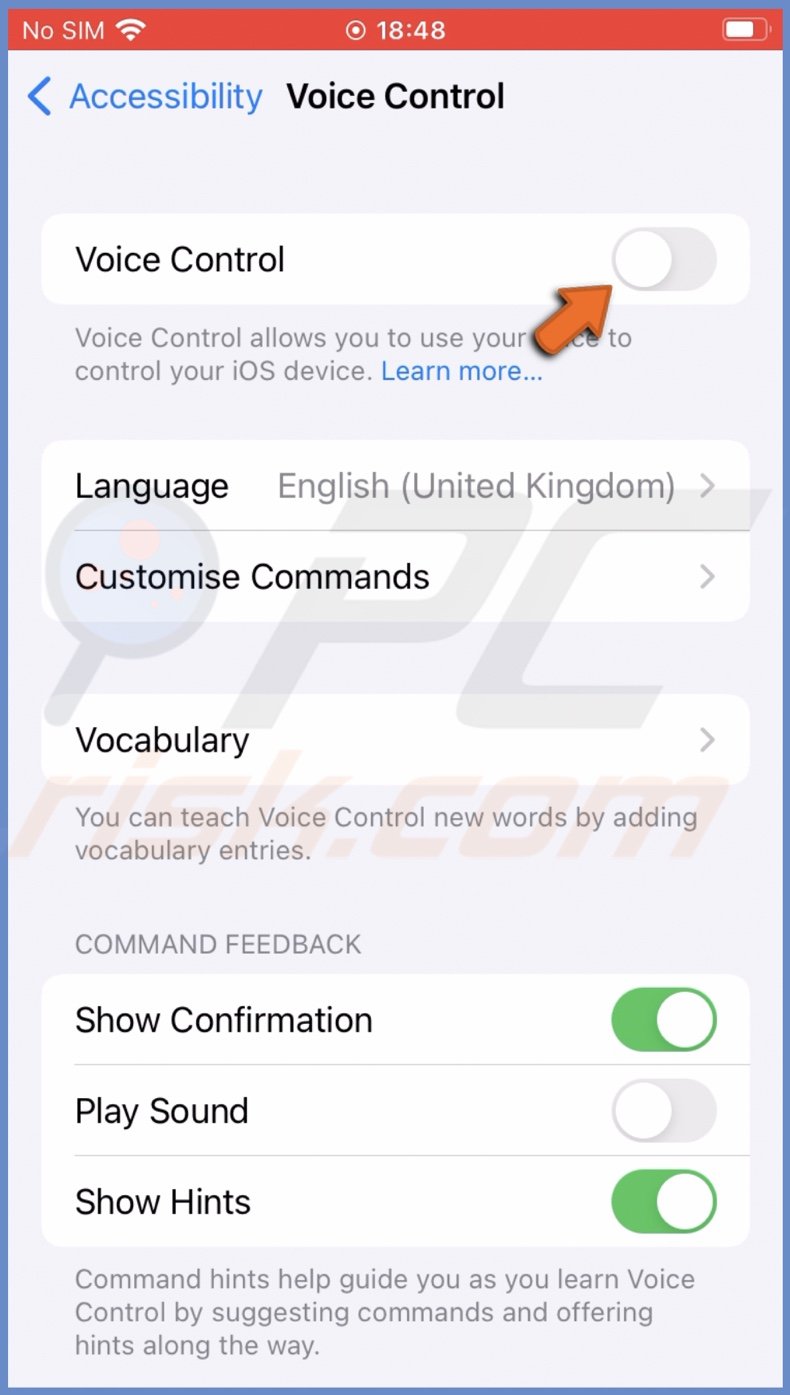
We hope this guide provided you with the information you were looking for, and now you know how to unlock your iPhone using Voice Control and how to manage it.
Share:

Karolina Peistariene
Author of how-to guides for Mac users
Responsible for collecting, analyzing, and presenting problem-solving solution articles related to macOS issues. Years of macOS experience combined with solid research and analyzing skills help Karolina provide readers with working and helpful solutions as well as introduce various features Mac has to offer.
▼ Show Discussion