8 fixes when Apple Pencil is not charging (1st and 2nd gen)

Get Free Scanner and check your computer for errors
Fix It NowTo fix found issues, you have to purchase the full version of Combo Cleaner. Free trial available. Combo Cleaner is owned and operated by Rcs Lt, the parent company of PCRisk.com read more.
How to fix Apple Pencil not charging?
The Apple Pencil opens up whole new options. You can use it on your iPad to draw, write, and mark up. If you're a frequent Apple Pencil user, you know how convenient it can be to sign documents, sketch your ideas, or take notes. It can be frustrating when it suddenly doesn't charge anymore.
There are two types of Apple Pencil, 1st gen, and 2nd gen. They are different by design, but the charging way is also different. The 1st generation Apple Pencil is charged by plugging it into the iPad Lightning port or directly into the power socket with a special adapter. The 2nd gen Apple Pencil is charged wirelessly by attaching it to your iPads side.

The pencil can stop charging due to an issue on the iPad's software, the hardware of the pencil, or sometimes the iPad. Your Apple Pencil might not charge if you have the wrong generation pencil as well as it needs to be compatible with the iPad.
Video on 6 ways to fix Safari Reading List not syncing on iPhone, iPad, and Mac
Table of Contents:
- Introduction
- Method 1. Restart the iPad
- Method 2. Check the Apple Pencil connection
- Method 3. Leave the pencil to charge for some time
- Method 4. Charge your iPad
- Method 5. Check if the iPad port and the pencil connector is clean
- Method 6. Reconnect the Apple Pencil
- Method 7. Update iPadOS
- Method 8. Check your iPad and Apple Pencil hardware
- Video on 6 ways to fix Safari Reading List not syncing on iPhone, iPad, and Mac
Download Computer Malware Repair Tool
It is recommended to run a free scan with Combo Cleaner - a tool to detect viruses and malware on your device. You will need to purchase the full version to remove infections. Free trial available. Combo Cleaner is owned and operated by Rcs Lt, the parent company of PCRisk.com read more.
Restart the iPad
Sometimes a simple restart can fix your device issues. If your Apple Pencil doesn't work due to a glitch or a bug on your iPad, a restart will eliminate them.
After the restart, when your iPad boots, connect your Apple Pencil again and check if it starts charging.
Check the Apple Pencil connection
When the Apple Pencil is charging, it's best to keep both devices on an even surface because an uneven one, like a couch, can interfere with the connection. It's best to put the iPad and the Apple Pencil on an even and smooth surface for best results. Also, make sure the pencil is fully plugged into the iPad or aligned with the edge.
Leave the pencil to charge for some time
If you didn't use your Apple Pencil for a long time and the battery is all drained, it might take some time for your iPad to show it's charging. Let the pencil charge, and after about 15 minutes, you should see the charging status.
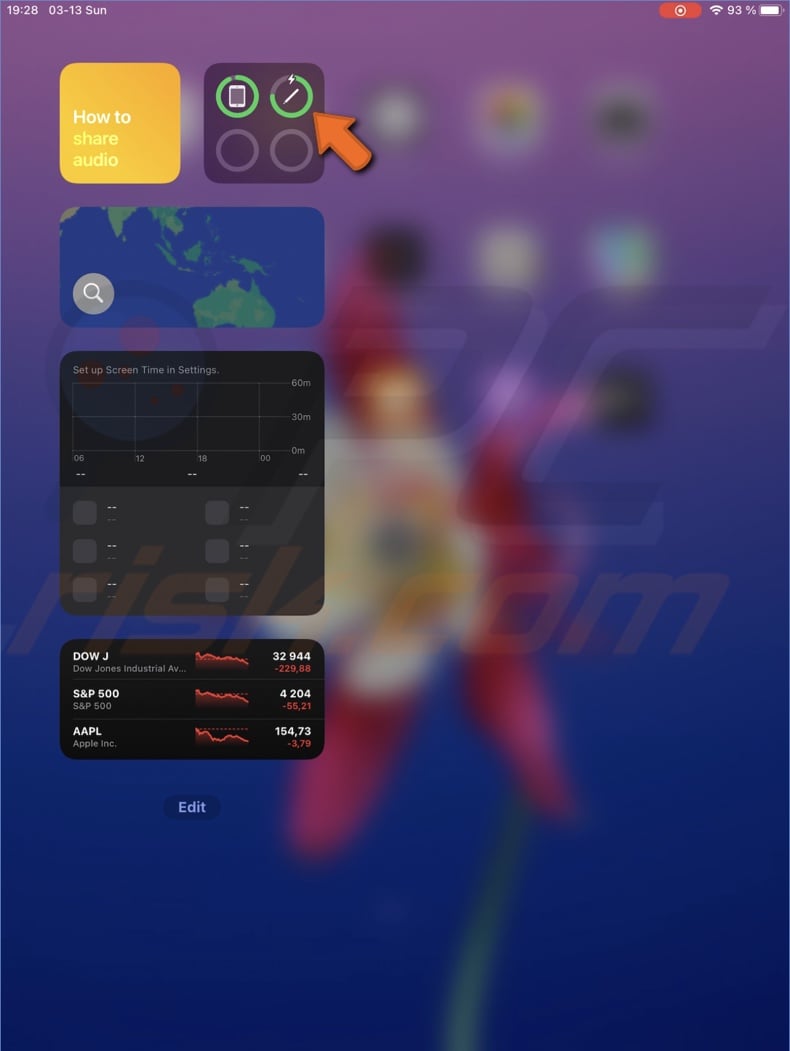
You can see your Apple Pencil charging from the Battery widget, in Settings, or the Today View window.
Charge your iPad
Usually, you would be able to charge your Apple Pencil even if the iPad is low on battery. Still, this option might not be available for various reasons like minor glitches, the iPadOS version, or other problems. So before charging your Apple Pencil, make sure the iPad is also charged.
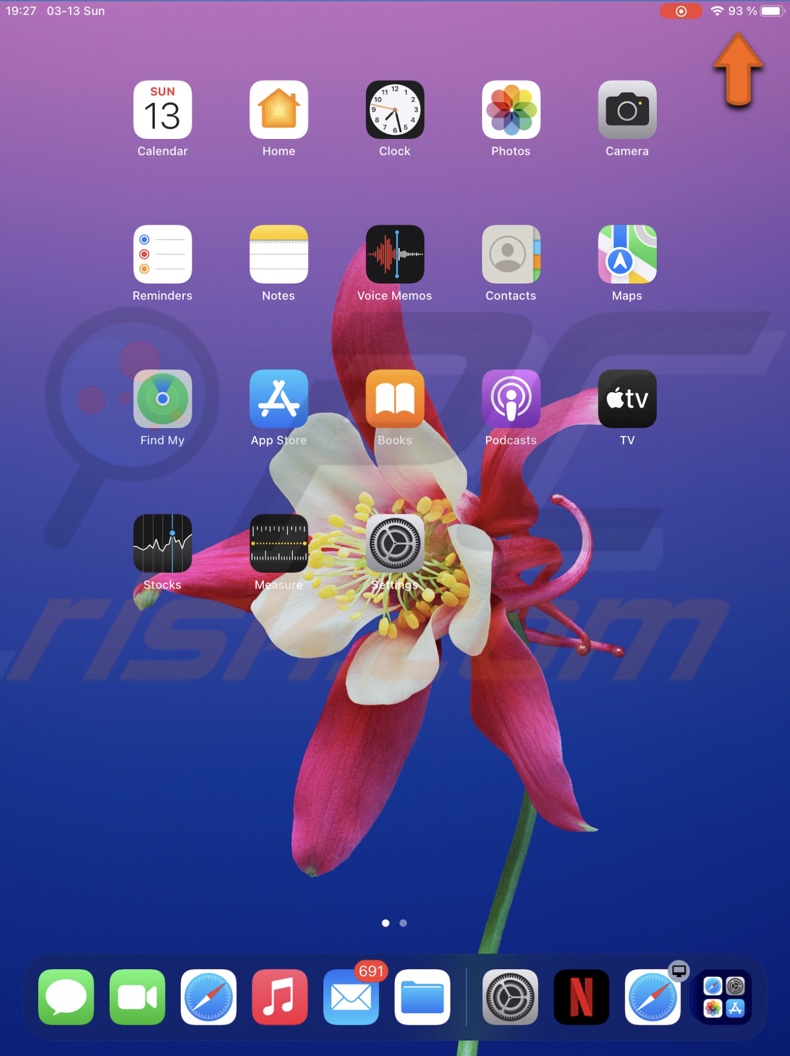
Check if the iPad port and the pencil connector is clean
After some time, dust will accumulate on the Apple Pencil connector, especially in the iPad lightning port. If you're having pencil charging problems, clean both the Apple Pencil connector and the iPad port.
You can clean the pencil connecter with a soft cloth. Be careful not to damage the connector. To clean the iPad lightning port, take a non-conductive small thing like a toothpick or a very small and soft brush and take the dust out.
If you're afraid you'll damage the parts, you can take it to an Apple Store or authorized service, and they will clean both devices for you.
Reconnect the Apple Pencil
Unpair and then pair the Apple Pencil with your iPad again. If an issue appeared when the devices were paired, this method should fix the problem.
To unpair and then pair Apple Pencil with iPad, follow the steps below:
1. Open the Settings app on your iPad.
2. Go to "Bluetooth" settings.
3. Make sure Bluetooth is turned on.
4. Next to the Apple Pencil connection, tap on the information (i) icon.
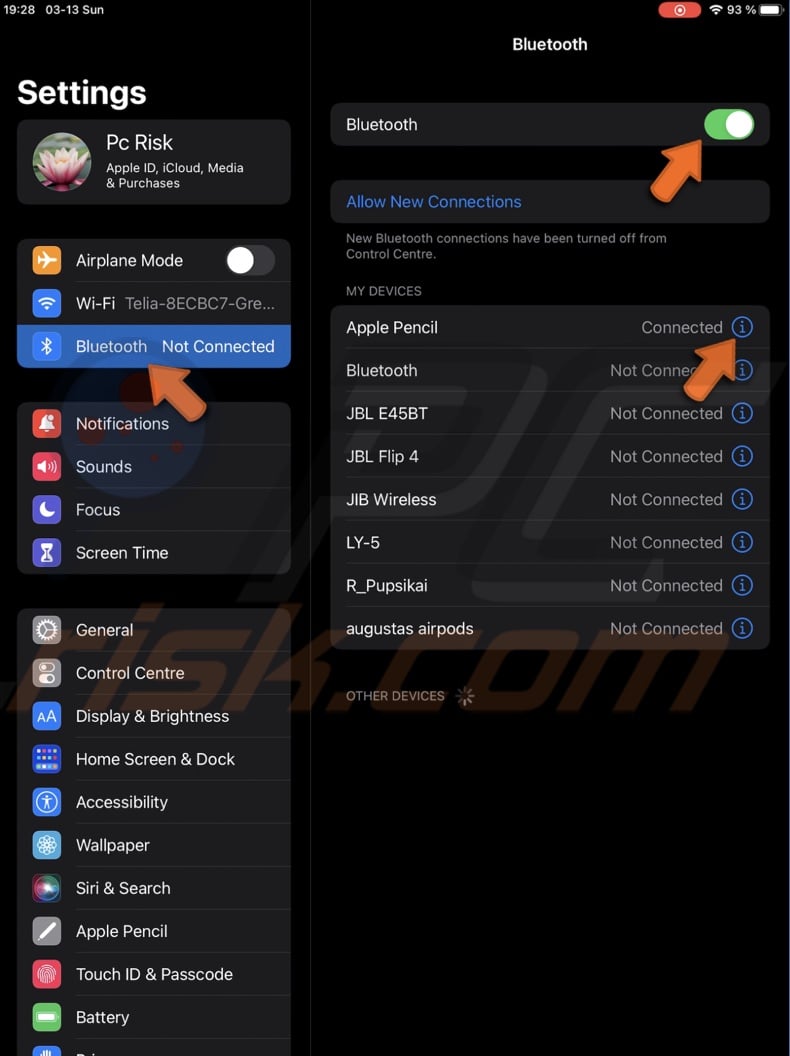
5. Then, select "Forget This Device".
6. When asked if you want to forget your Apple Pencil, tap on "Forget Device".
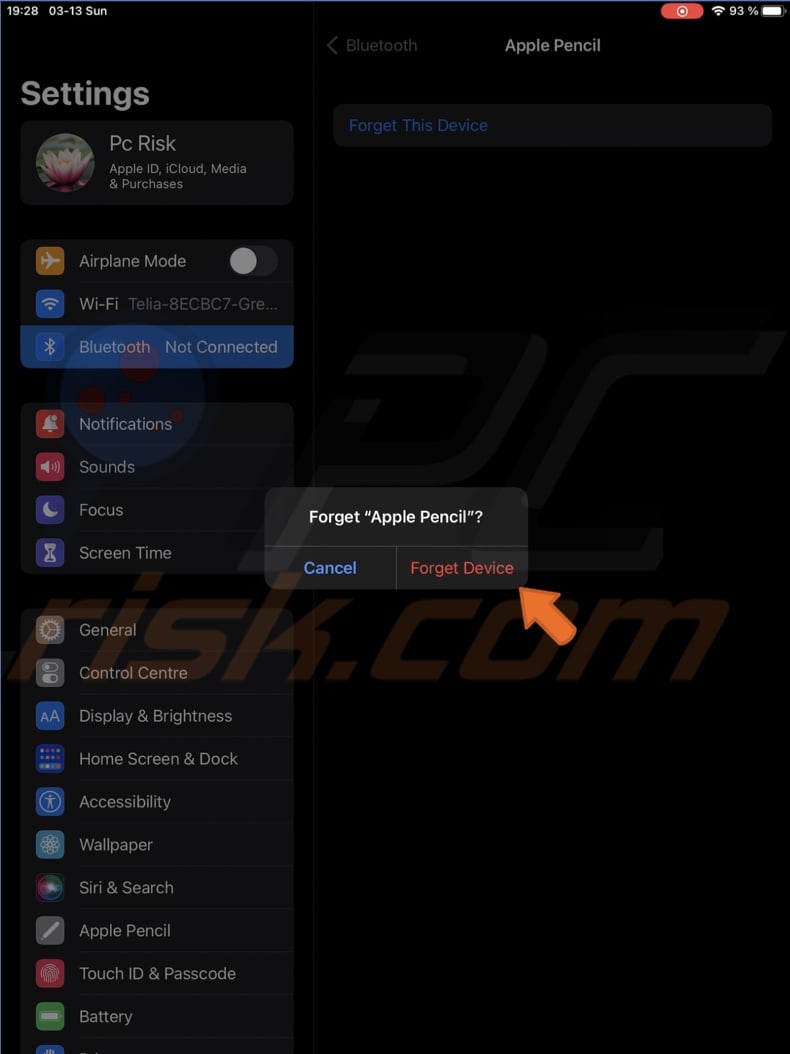
7. Now, restart your iPad.
8. When iPad boots, reconnect your Apple Pencil. For the 1st generation Apple Pencil, insert it in the iPad's Lightning port. For the 2nd generation Apple Pencil, attach it to the iPad's right edge.
9. Tap on the "Pair" button on your iPad screen to connect the Apple Pencil.
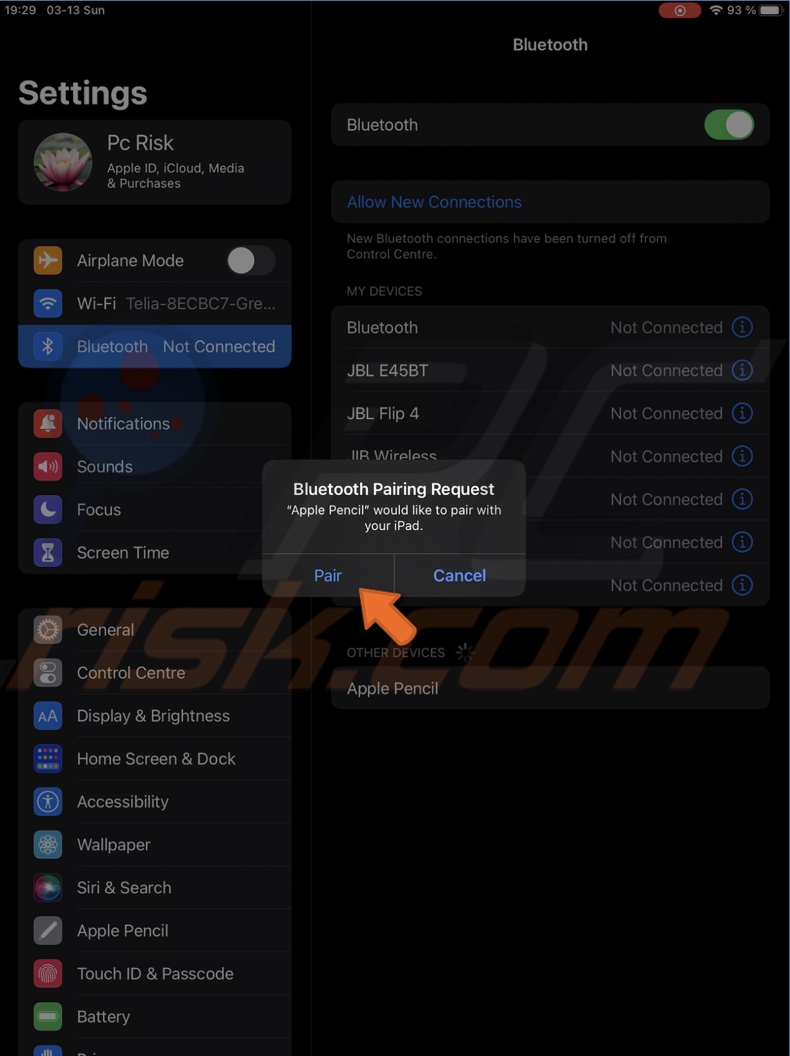
If the Pair option doesn't appear, wait for a few minutes. If it still doesn't appear after about two minutes, unplug or detach it and then connect again.
Update iPadOS
If the previous methods didn't help fix the Apple Pencil charging problem, update your iPad. The issue can be due to an outdated operating system or an issue that only the Apple developers can solve.
To update your iPad, follow the steps below:
1. Go to your iPad settings.
2. Then, go to "General" settings.
3. At the top, tap on "Software Update".
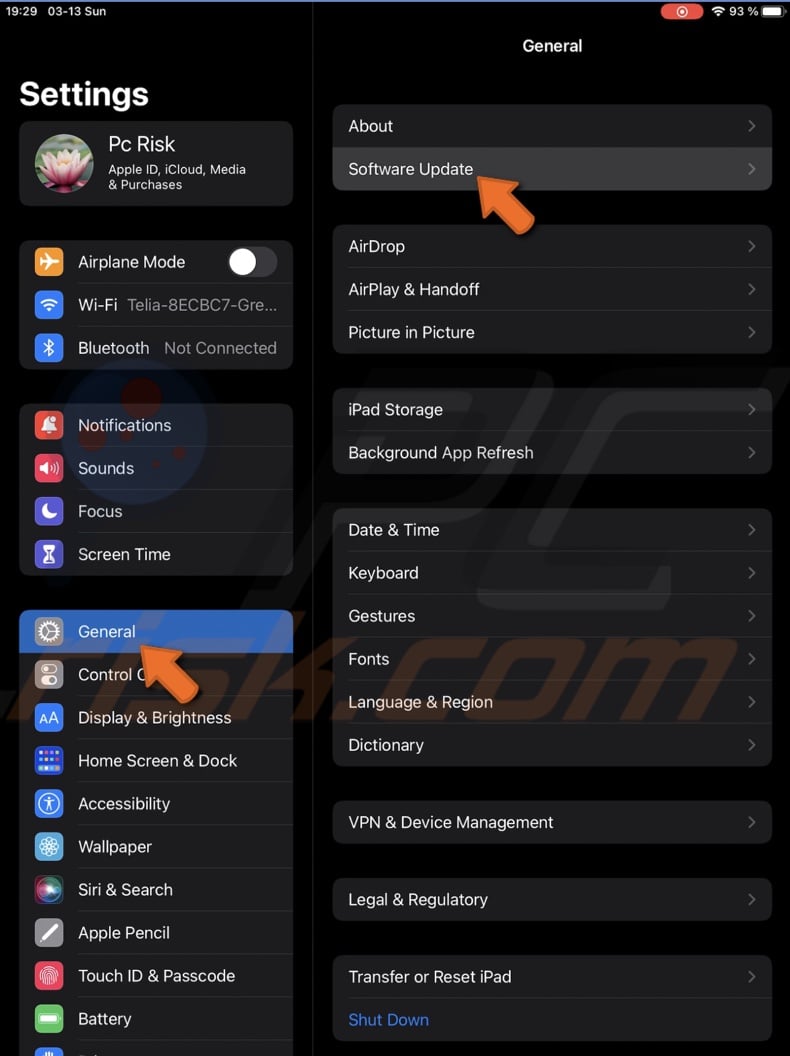
4. Wait while your iPad searches for updates. If found any, tap on "Download and Install".
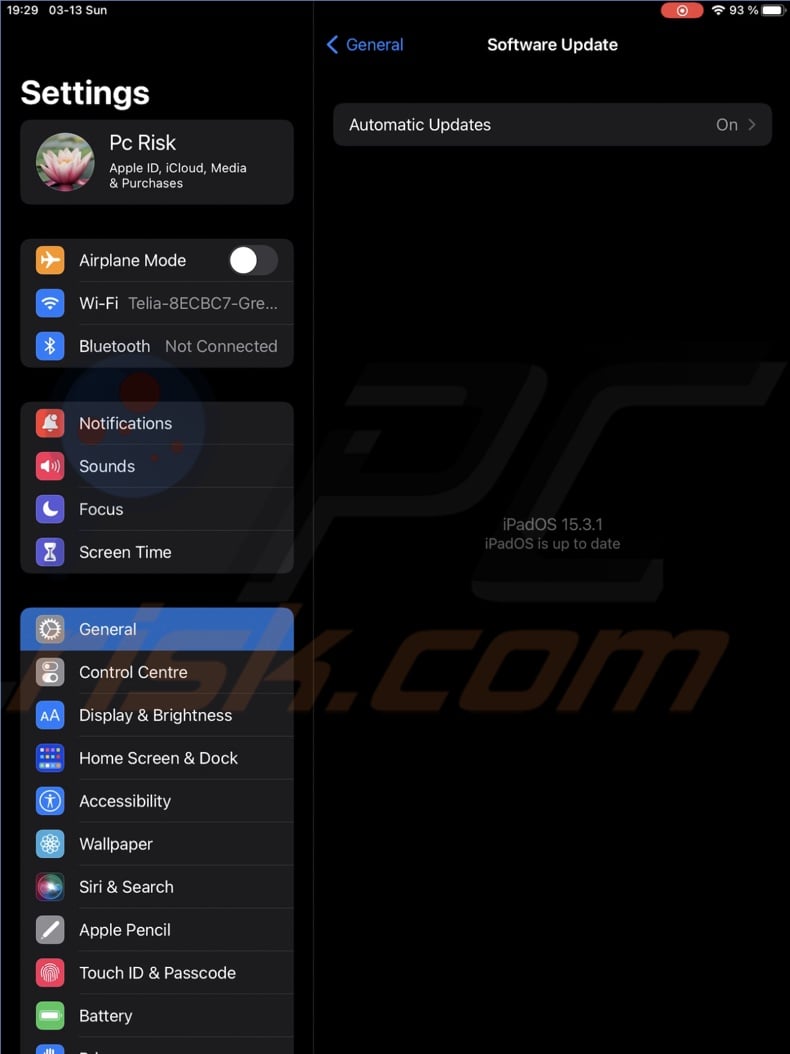
Check your iPad and Apple Pencil hardware
If nothing helps, the issue can be related to the Pencil hardware. All the above methods targeted software-related problems. If they didn't help, take your Apple Pencil to an authorized center to check what could be the issue.
The problem can be an old battery, mechanical damage, battery discharge, or there could be another issue.
We hope this guide provided you with the information you were looking for, and it helped you fix Apple Pencil not charging problem.
Share:

Karolina Peistariene
Author of how-to guides for Mac users
Responsible for collecting, analyzing, and presenting problem-solving solution articles related to macOS issues. Years of macOS experience combined with solid research and analyzing skills help Karolina provide readers with working and helpful solutions as well as introduce various features Mac has to offer.
▼ Show Discussion