How to temporarily or permanently delete your Apple ID?

Get Free Scanner and check your computer for errors
Fix It NowTo fix found issues, you have to purchase the full version of Combo Cleaner. Free trial available. Combo Cleaner is owned and operated by Rcs Lt, the parent company of PCRisk.com read more.
Temporarily deactivate or permanently delete your Apple ID
Apple ID is a very important thing to an Apple user. Without it, you won't be able to access certain features your device, and the Apple platforms offer.
For example, you won't be able to use iCloud, make purchases, log in to Apple Music and other apps, etc. But you probably already know this, and you just want to deactivate or completely delete your account.
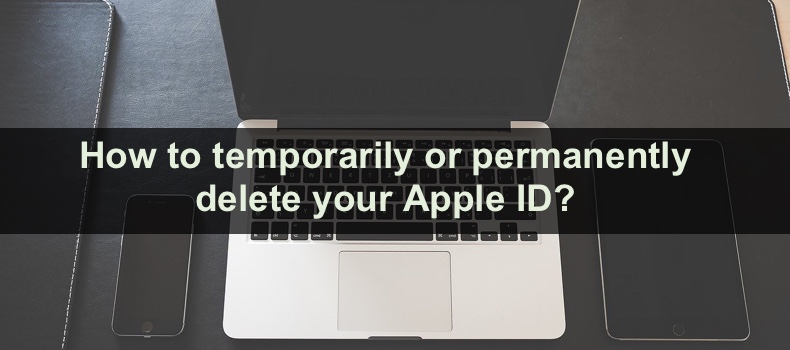
There are plenty of reasons why Apple users want to stop using the Apple ID. You might've migrated to another operating system, have too many Apple ID accounts, and others.
Either way, the process for both deactivating and deleting the account is very similar. The process from your side won't take long as all you'll have to do is click on a few things, and then it's up to Apple to verify the action.
Video on How to temporarily or permanently delete your Apple ID?
Table of Contents:
- Introduction
- How to temporarily deactivate your Apple ID account?
- How to permanently delete your Apple ID account?
- Video on How to temporarily or permanently delete your Apple ID?
Download Computer Malware Repair Tool
It is recommended to run a free scan with Combo Cleaner - a tool to detect viruses and malware on your device. You will need to purchase the full version to remove infections. Free trial available. Combo Cleaner is owned and operated by Rcs Lt, the parent company of PCRisk.com read more.
How to temporarily deactivate your Apple ID account?
Before deactivating your Apple ID account:
1. Make sure to back up all the important data.
2. Sign out of all devices and browsers.
3. Check your active subscriptions connected to the account. When deactivated, the subscriptions won't be renewed.
To deactivate your Apple ID, follow the steps below:
1. Open your browser and go to privacy.apple.com. You can do this on your Mac or other computer and iPad.
2. In the appropriate fields, enter your Apple ID credentials, like the email and password.
3. If asked, answer your security question or complete the two-factor authentication.
4. When you see the "Apple ID & Privacy" window, click on "Continue".
5. Then, under "Temporarily deactivate your account", click on "Request to deactivate your account". It should be highlighted in blue.
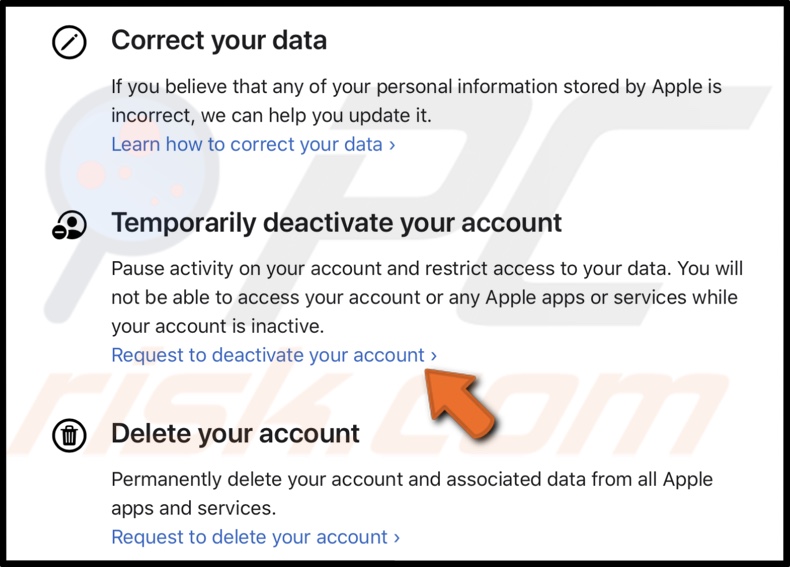
6. You'll see a list with the information on what will happen when your account gets deactivated. As well as what you should do before proceeding. We also provided that information at the beginning of this method.
7. Click on the "Please select a reason" drop-down menu and choose why you want to deactivate Apple ID. Then, click on "Continue".
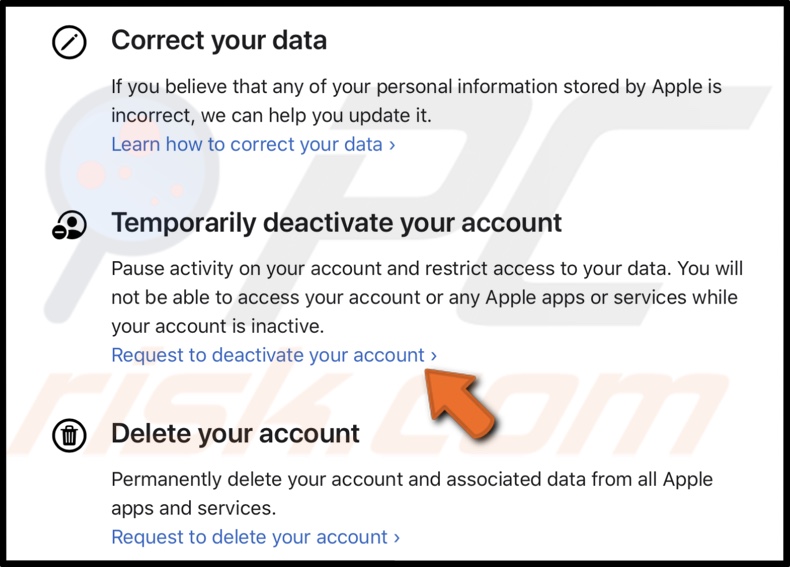
8. On the "Important things to know..." window, click on "Continue".
9. Then, check the box next to "I have read and agree to these Terms & Conditions" and click on "Continue".
10. Select an option on how you want to receive account status updates and click on "Continue".
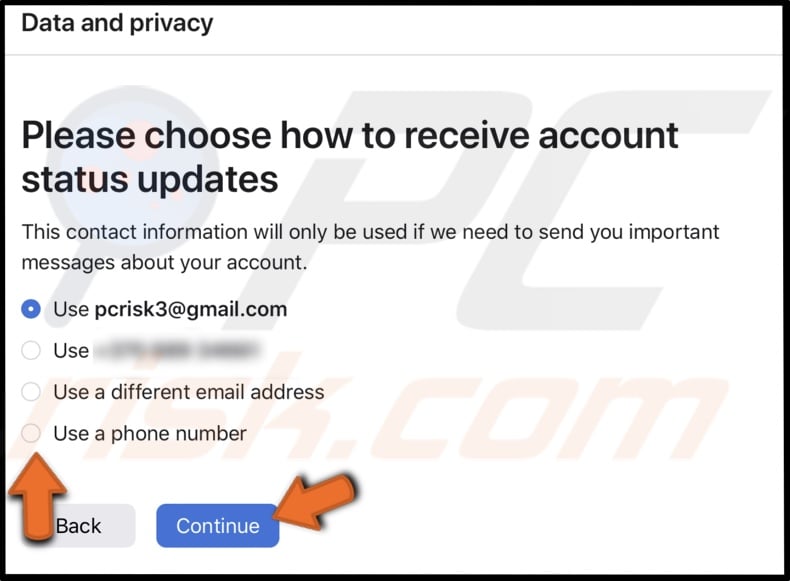
11. You'll see a code on the screen. Copy and save it somewhere safe, as it will be needed when activating the account again.
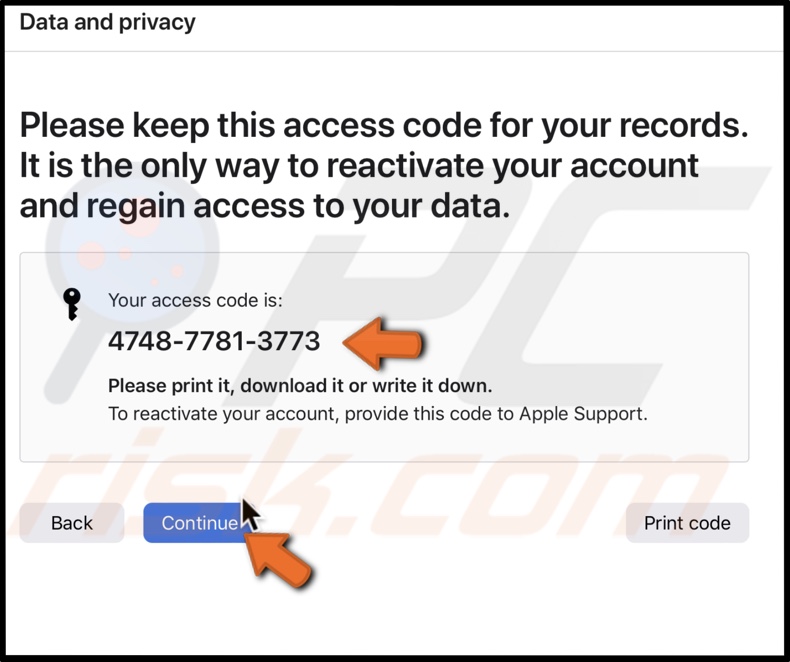
12. Enter the same access code to confirm you saved it.
13. When a prompt appears asking if you want to "Deactivate your account?" click on the red "Deactivate account" button.

14. Now, you'll have to wait while Apple verifies your account's temporary deactivation. They could take up to seven days.
15. While you wait for the verification, sign out of the apple ID on all your devices and browsers.
If later you decide you don't want to deactivate your account, contact Apple support, provide them the access code, and ask to cancel deactivation.
How to permanently delete your Apple ID account?
Before deleting your Apple ID account:
1. Make sure to back up all the important data.
2. Sign out of all devices and browsers.
3. Check your active subscriptions connected to the account. When Apple ID is deleted, the subscriptions will be canceled.
To deactivate your Apple ID, follow the steps below:
1. Open your browser and go to privacy.apple.com. You can do this on your Mac or other computer and iPad.
2. In the appropriate fields, enter your Apple ID credentials, like the email and password.
3. If asked, answer your security question or complete the two-factor authentication.
4. When you see the "Apple ID & Privacy" window, click on "Continue".
5. Then, under "Delete your account", click on "Request to delete your account". It should be highlighted in blue.
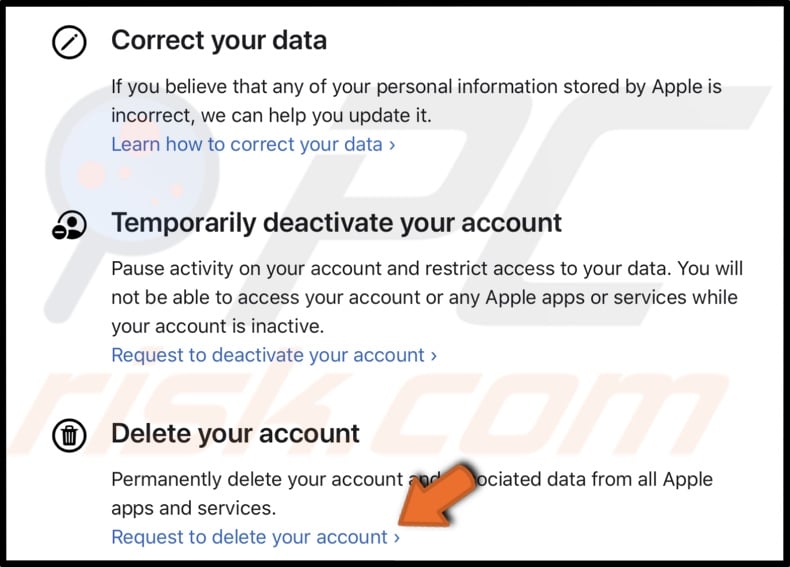
6. You'll see a list with the information on what will happen when your account gets deleted and what you should do before proceeding. We also provided that information at the beginning of this method.
7. Click on the "Please select a reason" drop-down menu and choose why you want to delete Apple ID. Then, click on "Continue".
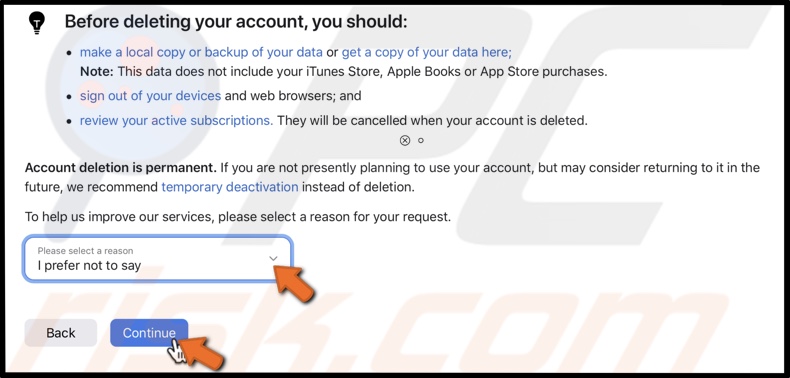
8. On the "Important things to know..." window, click on "Continue".
9. Then, check the box next to "I have read and agree to these Terms & Conditions" and click on "Continue".
10. Select an option on how you want to receive account status updates and click on "Continue".
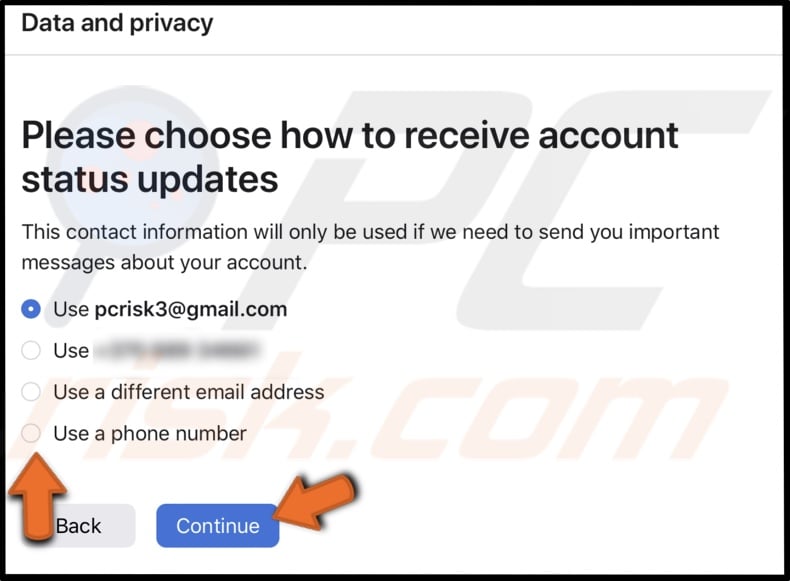
11. You'll see a code on the screen. Copy and save it somewhere safe. This code is the only way you'll be able to verify your identity to Apple support if needed. Then, click on "Continue".
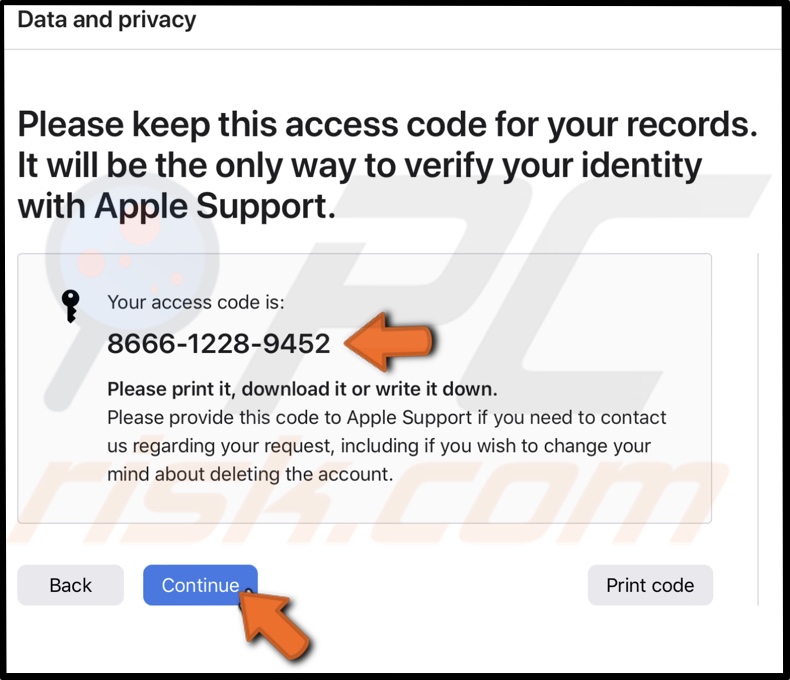
12. Enter the same code to confirm you saved it.
13. When a prompt appears asking if you want to "Delete your account?" click on the red "Delete account" button.
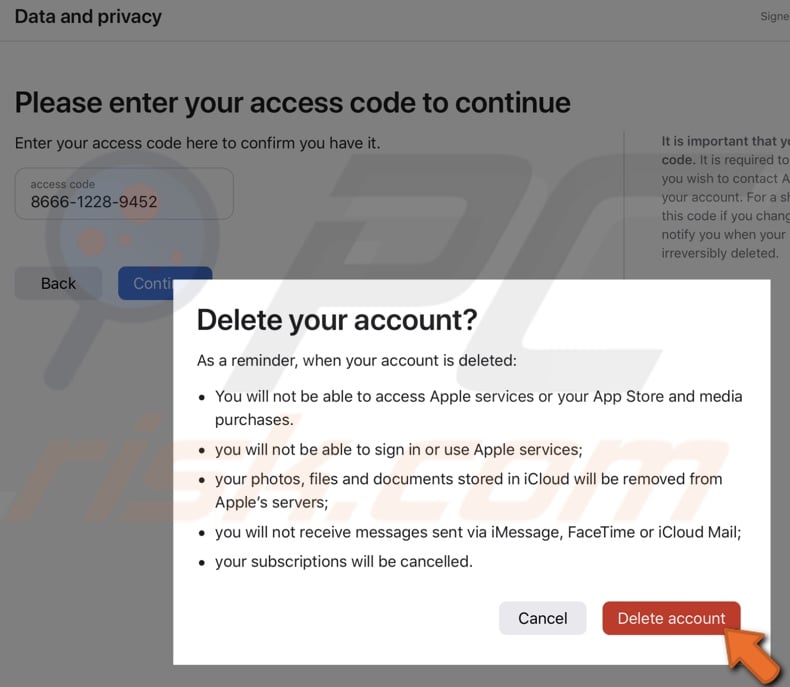
14. Now, you'll have to wait while Apple verifies and deletes your Apple ID. It could take up to seven days.
15. While you wait for the verification, sign out of the apple ID on all your devices and browsers.
Suppose you change your mind within seven days and don't want to delete your Apple ID. In that case, you can contact the Apple support team, give them the verification code you saved, and ask to stop the process.
We hope this guide provided you with the information you were looking for and managed to successfully temporarily deactivate or permanently delete your Apple ID.
Share:

Karolina Peistariene
Author of how-to guides for Mac users
Responsible for collecting, analyzing, and presenting problem-solving solution articles related to macOS issues. Years of macOS experience combined with solid research and analyzing skills help Karolina provide readers with working and helpful solutions as well as introduce various features Mac has to offer.
▼ Show Discussion