How to fix Wi-Fi calling not working on your iPhone?

Get Free Scanner and check your computer for errors
Fix It NowTo fix found issues, you have to purchase the full version of Combo Cleaner. Free trial available. Combo Cleaner is owned and operated by Rcs Lt, the parent company of PCRisk.com read more.
7 ways to fix Wi-Fi calling on your iPhone
Everyone with a phone knows how to make a call using cellular coverage. If you stumbled upon this guide, you probably know that a thing called Wi-Fi calling also exists. It allows you to make calls using your W-Fi connection. It can be very helpful when your cellular coverage is limited.

But what to do when you need to make a call using Wi-Fi calling and the feature stops working or it keeps getting disconnected? Thankfully, there are things you can do yourself to resolve the issue.
Wi-Fi calling can stop working due to various reasons. From an unstable internet connection, the feature being disabled to iPhone software issues and problems from the carrier's side. Carefully follow all the steps provided below to possibly find the issue with Wi-Fi calling and fix it.
Video on How to fix Wi-Fi calling not working on your iPhone?
Table of Contents:
- Introduction
- Method 1. Reenable your network connection
- Method 2. Check if Wi-Fi calling is enabled
- Method 3. Reset Network Settings
- Method 4. Connect to another Wi-Fi
- Method 5. Restart your iPhone
- Method 6. Change DNS server
- Method 7. Contact your carrier
- Video on How to fix Wi-Fi calling not working on your iPhone?
Download Computer Malware Repair Tool
It is recommended to run a free scan with Combo Cleaner - a tool to detect viruses and malware on your device. You will need to purchase the full version to remove infections. Free trial available. Combo Cleaner is owned and operated by Rcs Lt, the parent company of PCRisk.com read more.
Reenable your network connection
If you're not connected to a stable Wi-Fi network, the Wi-Fi calling feature won't work. Check if your iPhone is connected to Wi-Fi. You can also reset the network by reconnecting to it.
To check if you're connected to your Wi-Fi and reconnect to it, follow the steps below:
1. Open the Settings app.
2. Tap on "Wi-Fi".
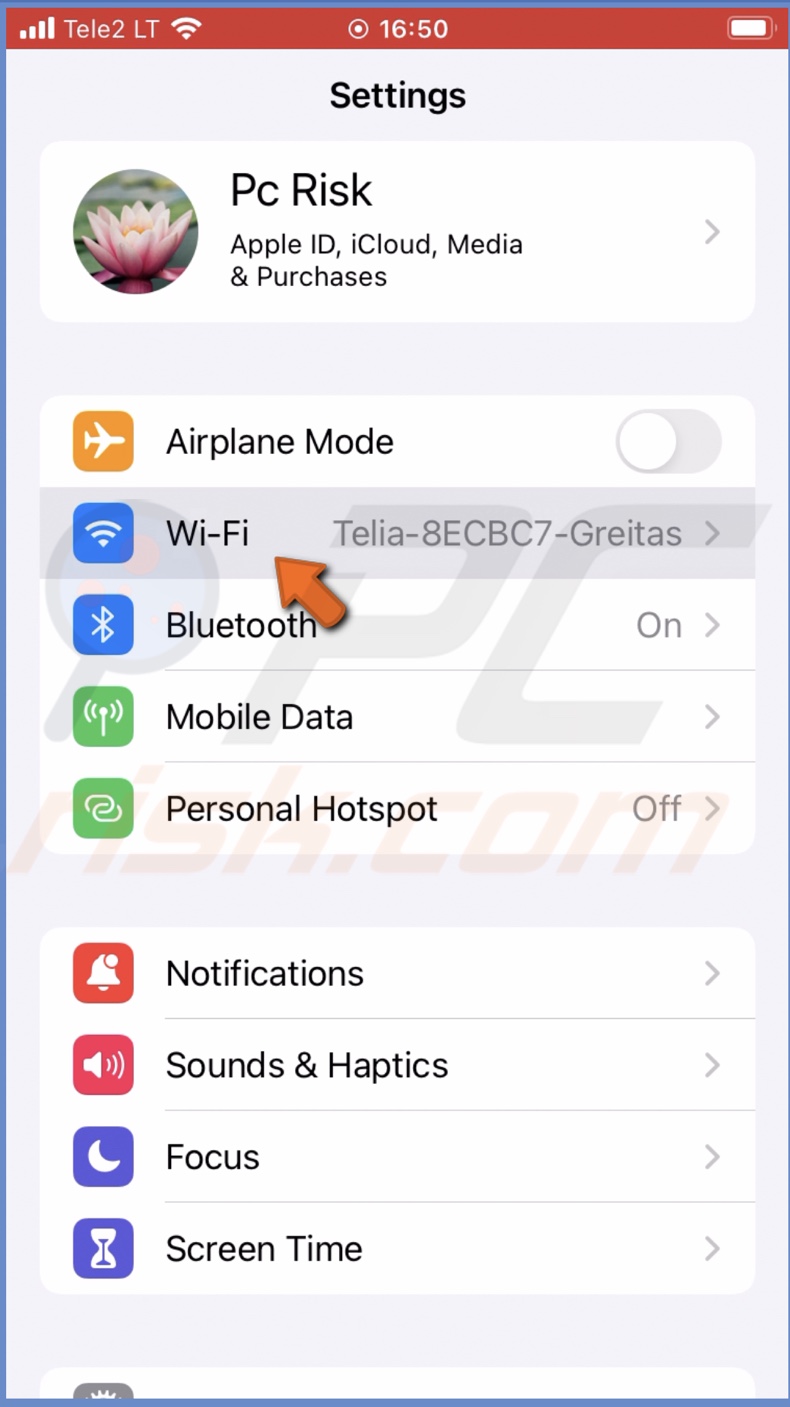
3. You'll see if you're connected to the Wi-Fi network.
4. Now, access the Control Center. iPhone with Face ID, swipe down from the top right corner.
iPhones with the Home button, swipe up from the middle bottom.
5. Tap on the Wi-Fi icon to temporarily disable the internet.
6. Wait for a few seconds and turn it back on by tapping the icon again.
Or you can reenable Wi-Fi from the settings.
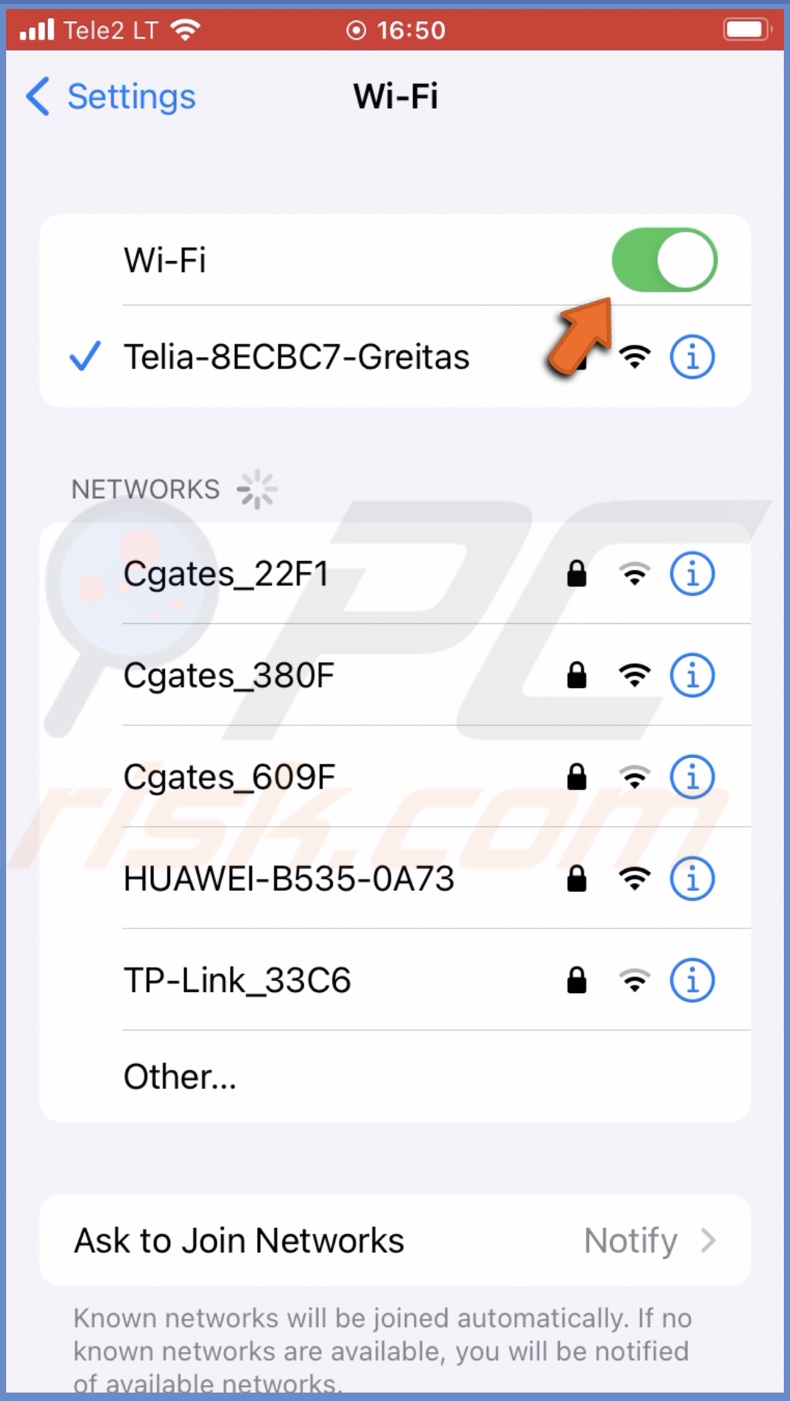
When you're done, check if the internet actually works by using the browser.
Check if Wi-Fi calling is enabled
If the network connection is good and working, make sure you have Wi-Fi calling turned on. You might think the feature is enabled, but sometimes it's not the case.
To turn on Wi-Fi calling, follow the steps below:
1. Go to your iPhone settings.
2. Tap on "Mobile Data".
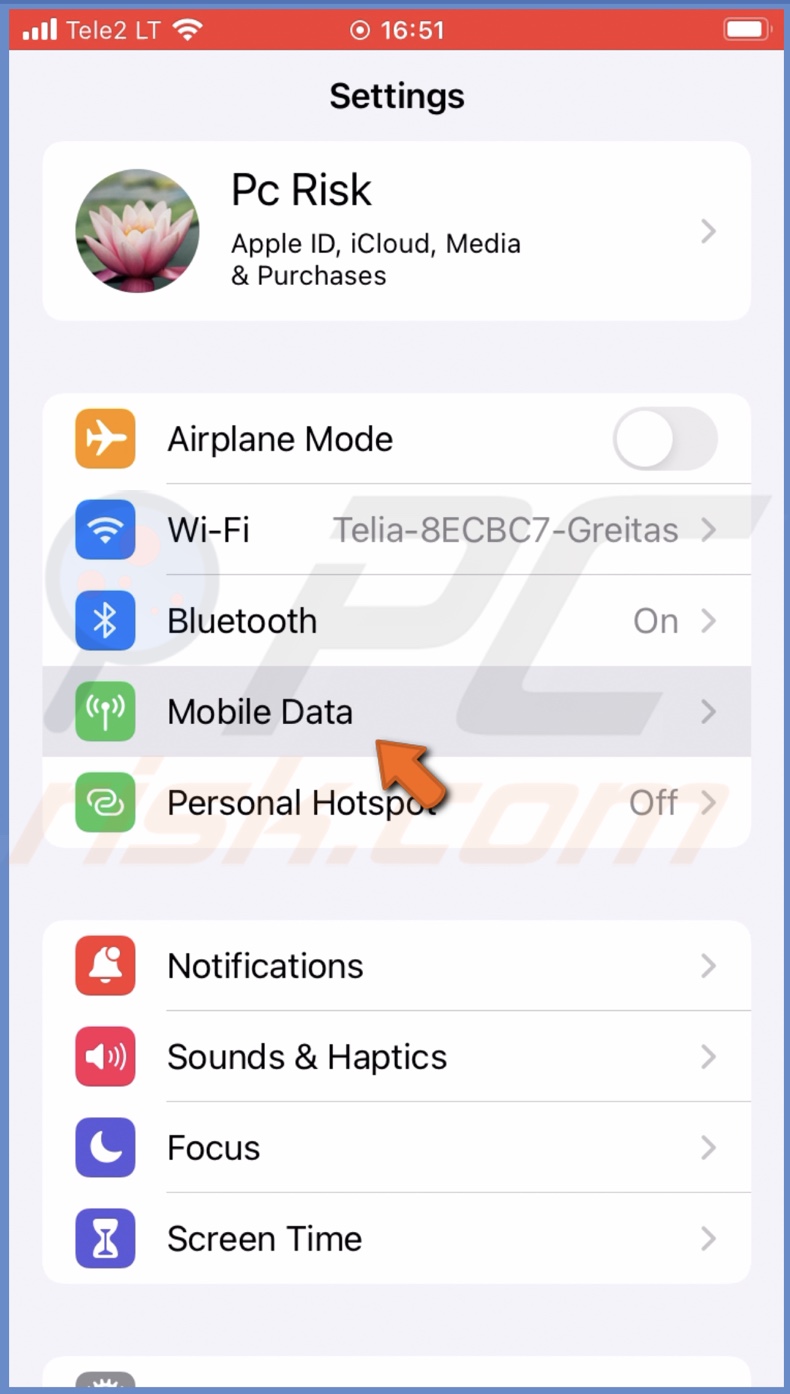
3. Then, tap on "Wi-Fi Calling".
4. Next to "Wi-Fi Calling on This iPhone", check if the switch is green. If not, turn on the feature.
If you can't see the Wi-Fi Calling option in Mobile Data settings, check with your service provider if Wi-Fi calling is available in your region. Not all cellular providers offer Wi-Fi calling in certain countries.
Reset Network Settings
If Wi-Fi calling is turned on and the internet works, reset the network settings.
To reset network settings, follow the steps below:
1. Go to device settings.
2. Go to "General" settings.
3. Scroll to the bottom and tap on "Transfer or Reset iPhone".
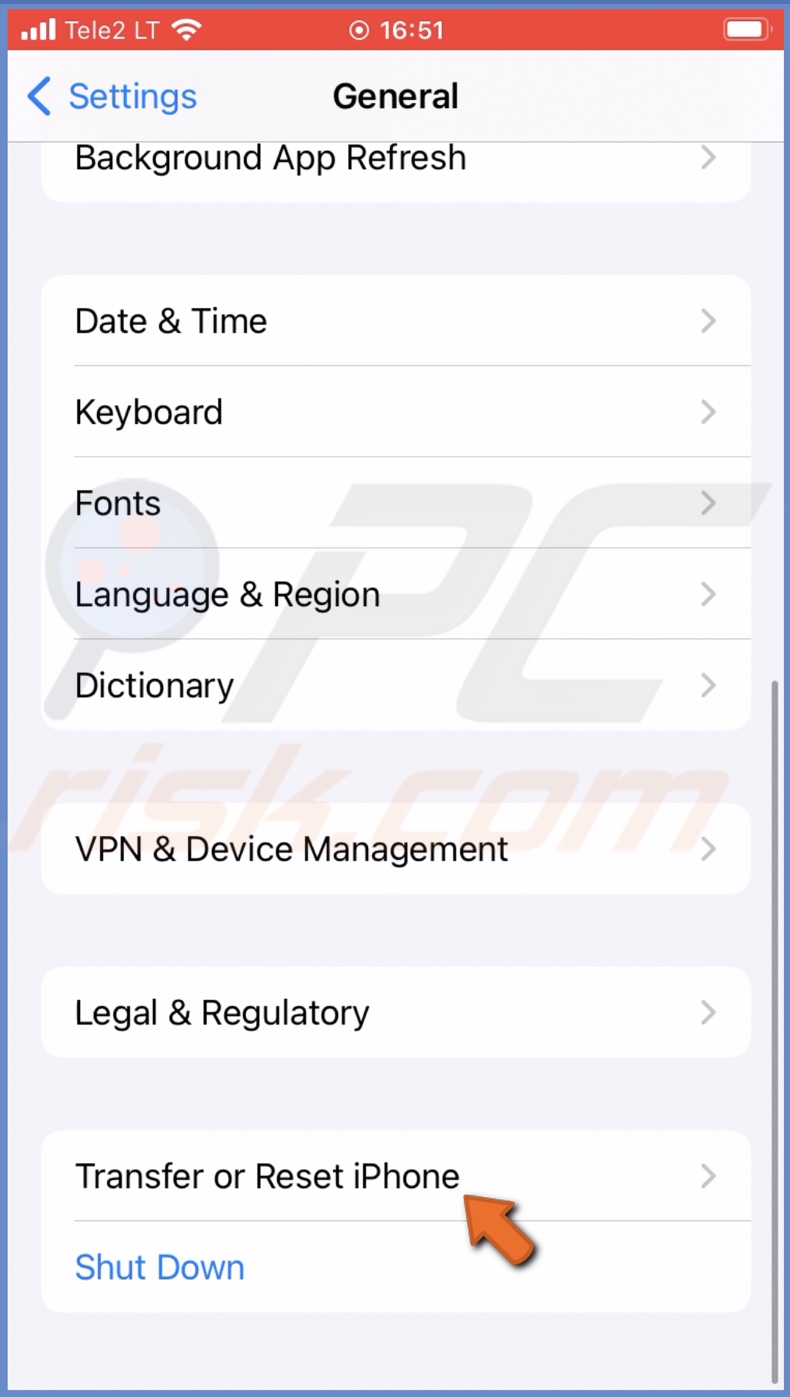
4. Then, tap on "Reset" and select "Reset Network Settings".
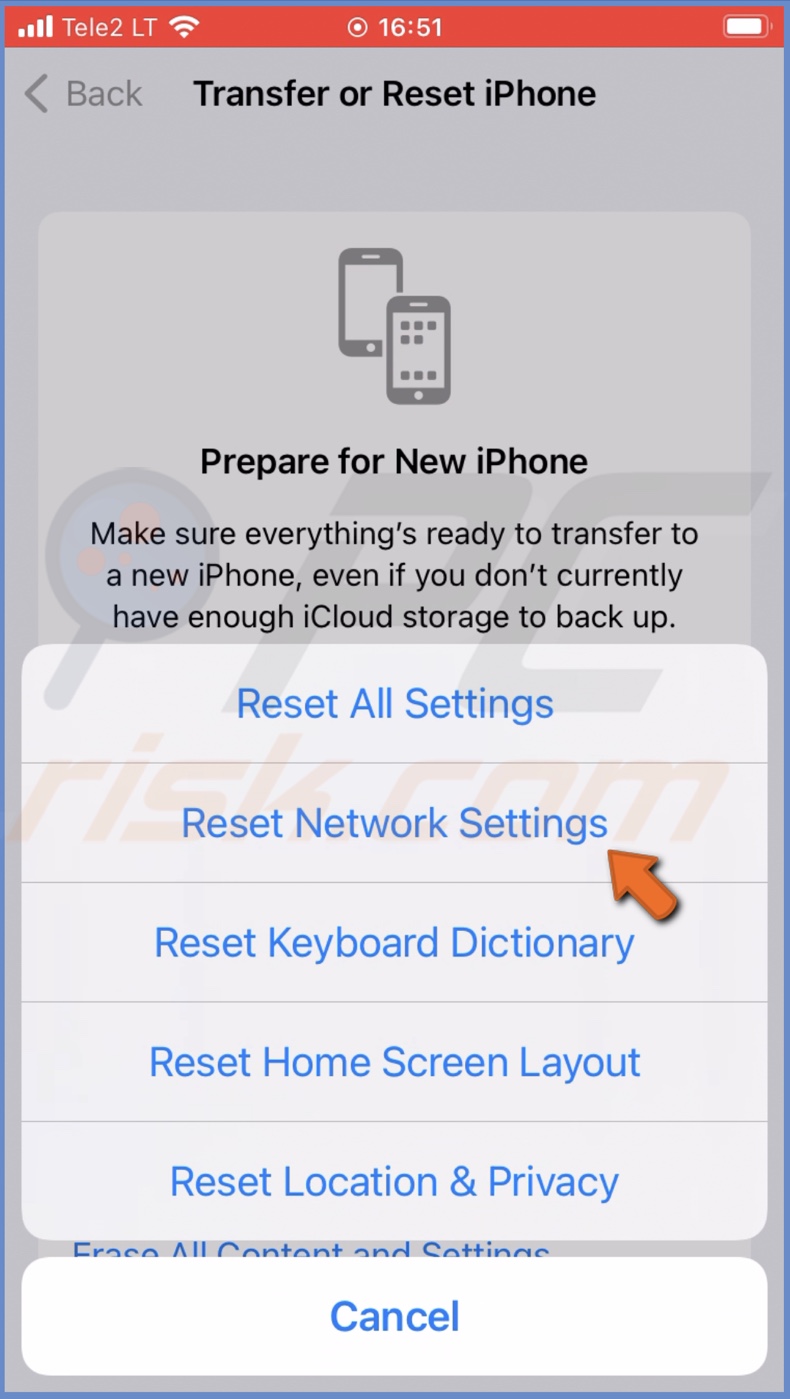
5. Enter your passcode and confirm the action.
Connect to another Wi-Fi
Your specific Wi-Fi can also be the reason for Wi-Fi calling not working. Not all Wi-Fi networks allow the feature. Try to connect to another network and check if Wi-Fi calling starts to work.
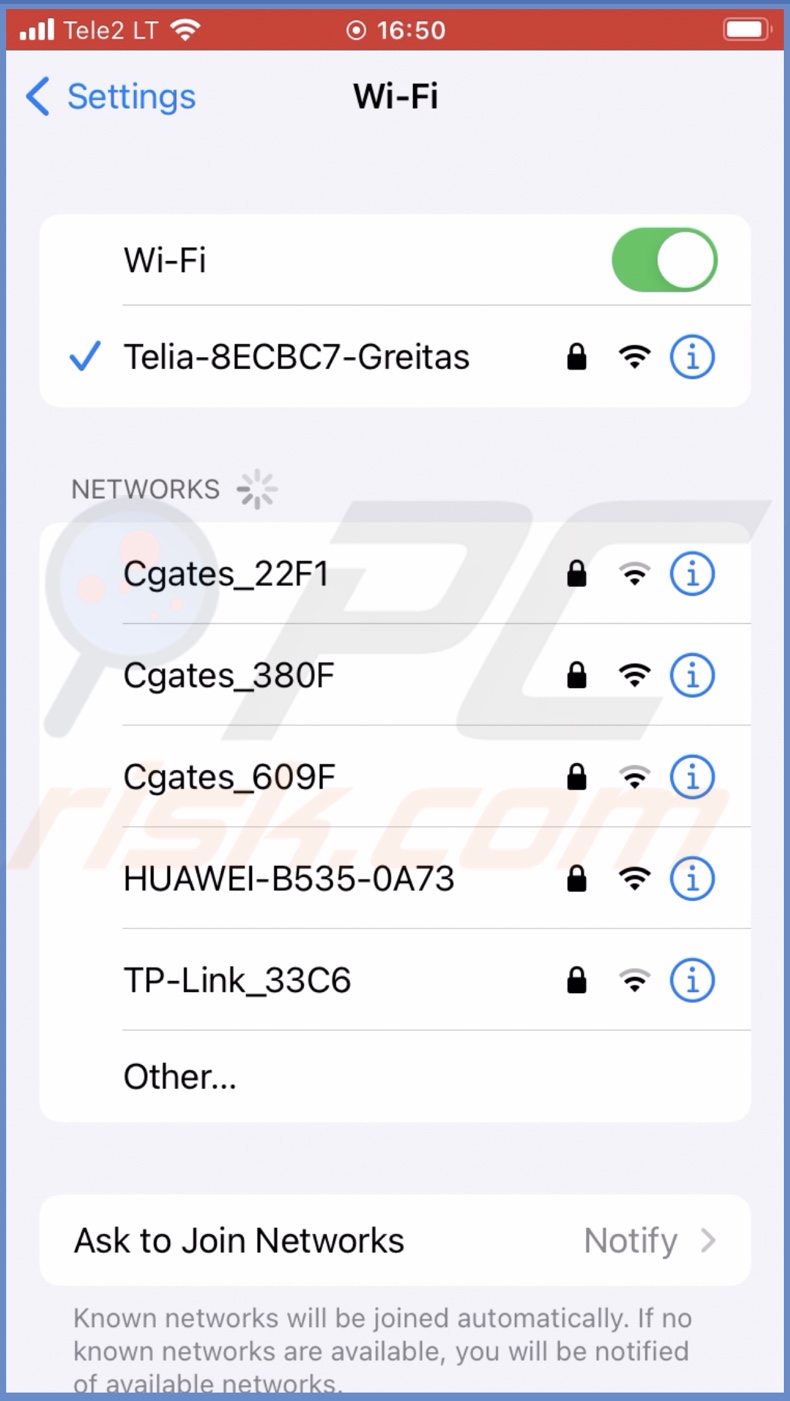
Restart your iPhone
A simple iPhone restart can help you resolve the issue a lot of the time. The reset will eliminate any minor bugs and glitches that could've messed with the Wi-Fi calling feature.
To restart iPhone with the Home button, press and hold the Home button and the Sleep/Wake button on the left side until the screen goes blank. Wain until your iPhone starts again.
To restart iPhone without the Home button, press and hold the Volume Down/Up button on the right side and the Sleep/Wake button on the left side until a prompt appears. Then, swipe across. Wait until your iPhone boots again.
Change DNS server
Sometimes, your Wi-Fi DNS server can have issues, which can lead to Wi-Fi calling not working. Try to change the DNS server and check if you're able to call through Wi-Fi.
To change the DNS server, follow the steps below:
1. Open the Settings app.
2. Tap on "Wi-Fi".
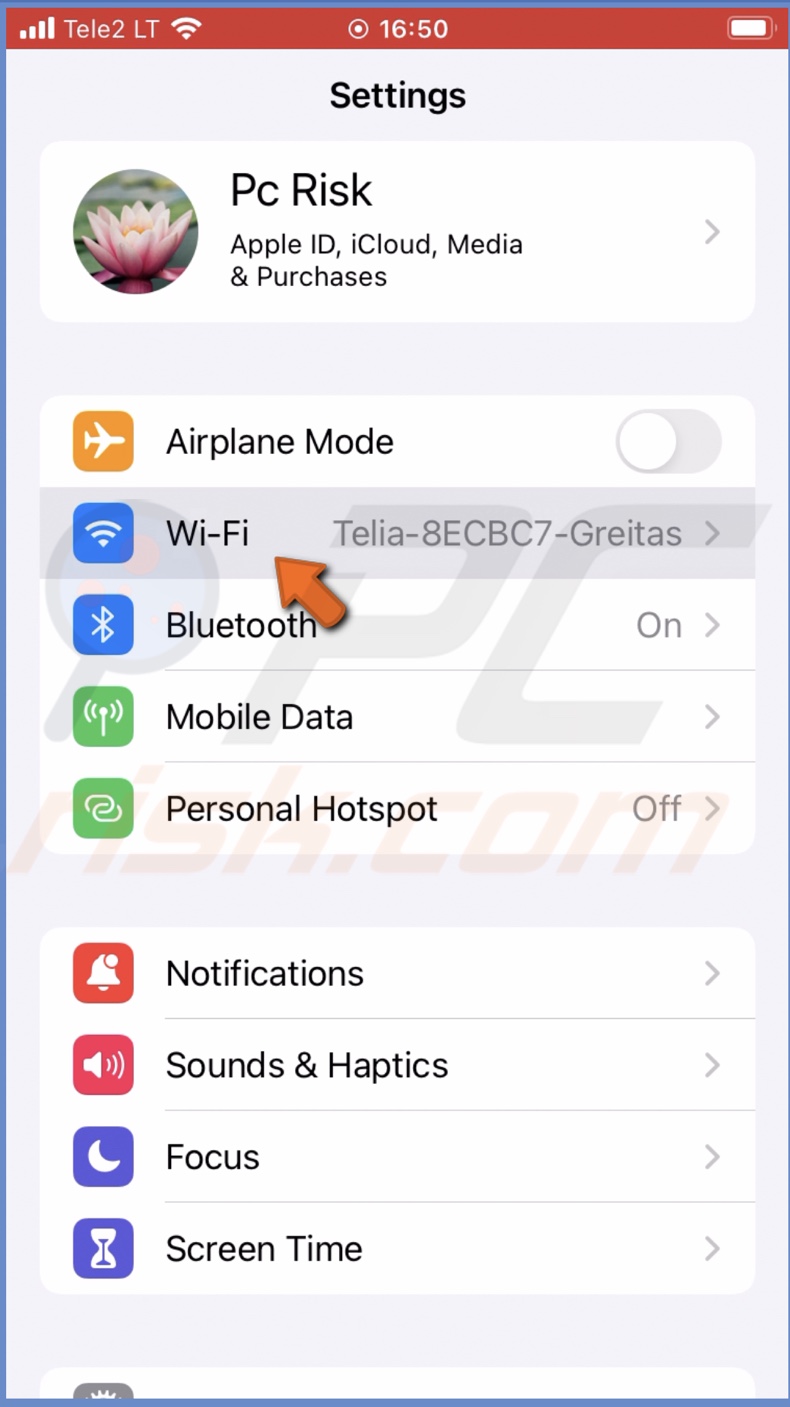
3. Next to your Wi-Fi connection, tap on the information (i) icon.
4. Then, under "DNS", tap on "Configure DNS".
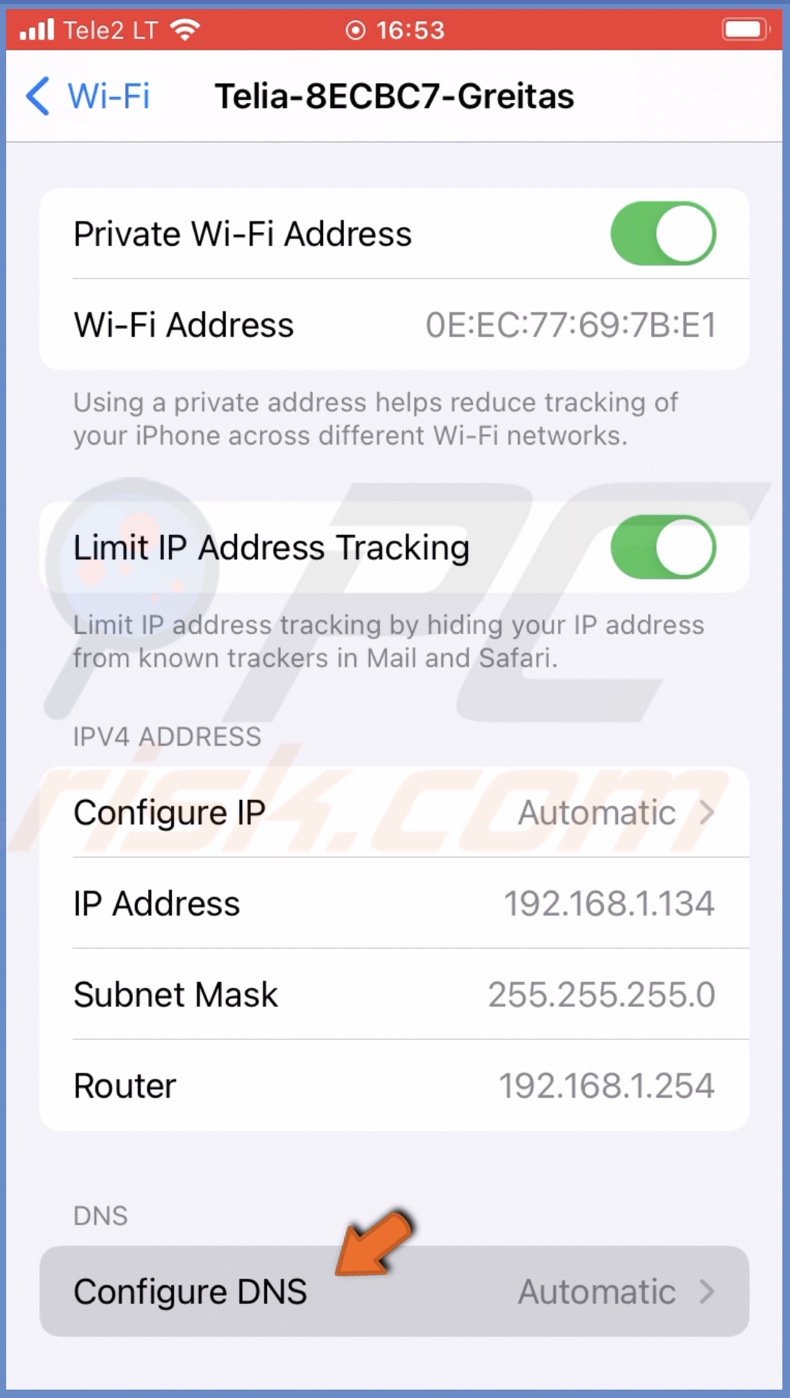
5. Select "Manual", tap on "Add Server", and enter 8.8.8.8 and 8.8.4.4. These are the Google DNS servers.
6. When done, tap on "Save".
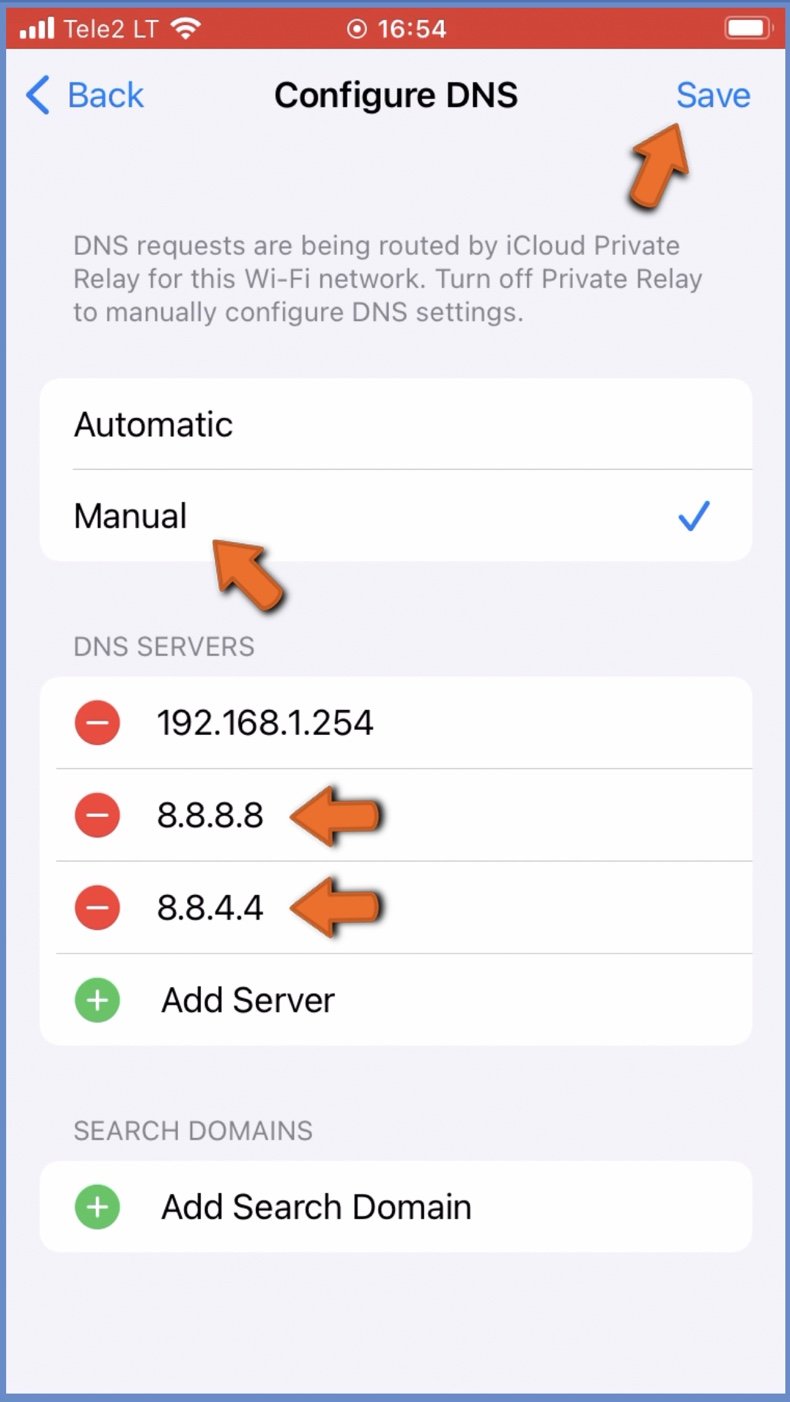
Contact your carrier
If nothing worked, contact your service provider and explain the situation. The issue why Wi-Fi calling is not working can be from their side, and there's nothing you can do more. They'll be able to assist you further and hopefully fix the problem.
We hope this guide provided you with the information you were looking for, and you've successfully managed to fix Wi-Fi calling by following the methods above.
Share:

Karolina Peistariene
Author of how-to guides for Mac users
Responsible for collecting, analyzing, and presenting problem-solving solution articles related to macOS issues. Years of macOS experience combined with solid research and analyzing skills help Karolina provide readers with working and helpful solutions as well as introduce various features Mac has to offer.
▼ Show Discussion