How to fix SharePlay not working on iPhone? (iOS 15)

Get Free Scanner and check your computer for errors
Fix It NowTo fix found issues, you have to purchase the full version of Combo Cleaner. Free trial available. Combo Cleaner is owned and operated by Rcs Lt, the parent company of PCRisk.com read more.
8 ways to fix SharePlay not working on iOS 15
SharePlay is one of the newest features added to your Apple devices like iPhone, iPad, Mac, and Apple TV. If you haven't had the opportunity to use it yet, it's a part of FaceTime that allows you to watch visual content in real-time with your friends and family while on FaceTime. But what to do when it stops working?

SharePlay can stop working due to multiple reasons. Your iPhone is a complex device that's not protected from bugs, glitches, and other features interfering with each other from time to time. The culprit can be as simple as an outdated iOS version, your internet is laggy, to software and setting issues.
In this guide, you'll find out how to fix the SharePlay feature when it's not working correctly following the eight methods provided for you below.
Video on How to fix SharePlay not working on iPhone? (iOS 15)
Table of Contents:
- Introduction
- Method 1. Update your iPhone
- Method 2. Check if SharePlay is turned on
- Method 3. Restart iPhone
- Method 4. Check if the app supports SharePlay
- Method 5. Reenable FaceTime
- Method 6. Sign out and back into FaceTime
- Method 7. Check your internet connection
- Method 8. Reset network settings
- Video on How to fix SharePlay not working on iPhone? (iOS 15)
Download Computer Malware Repair Tool
It is recommended to run a free scan with Combo Cleaner - a tool to detect viruses and malware on your device. You will need to purchase the full version to remove infections. Free trial available. Combo Cleaner is owned and operated by Rcs Lt, the parent company of PCRisk.com read more.
Update your iPhone
Check if you have the latest iOS version, as SharePlay was missing from iOS 15.0. If there's an update available, make sure to upgrade your iOS to the newest version.
To update the iOS, follow the steps below:
1. Open the iPhone Settings app.
2. Go to "General" settings.
3. Tap on "Software Update" at the top.
4. Wait while the iPhone searches for updates. If found any, tap on "Download and Install".
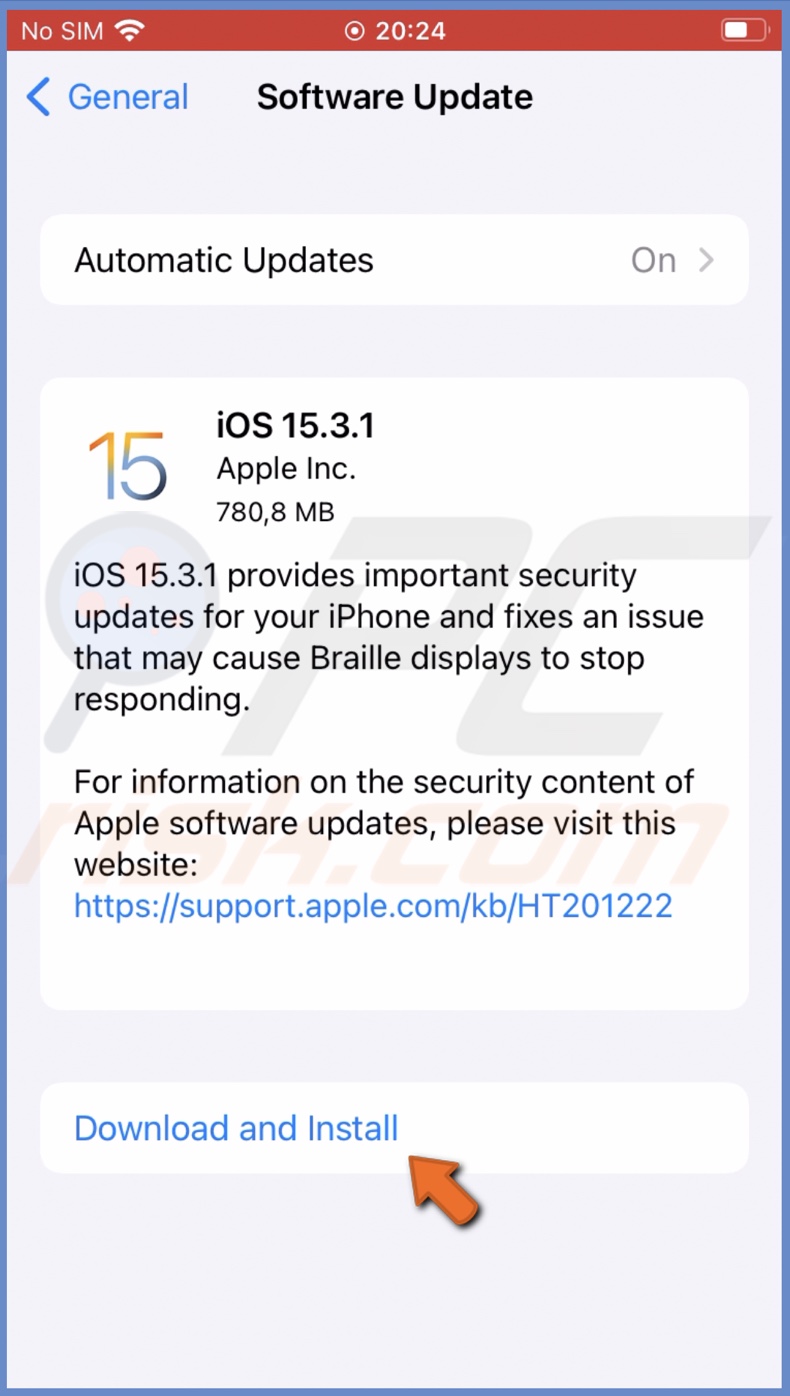
After the update, check if SharePlay works.
Another important step is to check if the SharePlay feature is turned on. If it's not enabled, no wonder it's not working.
To check if SharePlay is turned on, follow the steps below:
1. Open the Settings app.
2. Scroll down and tap on "FaceTime".
3. Tap on "SharePlay".

4. Make sure SharePlay is turned on. If not, next to "SharePlay", toggle the switch to enable the feature.

Restart iPhone
The next thing you should do is restart your device. The restart will eliminate minor setting issues and reset the background, which can interfere with SharePlay.
Another thing you should check is if SharePlay doesn't work at all or only with a specific app. If you're experiencing issues with SharePlay on an app, try to use the feature with another app.
If you conclude that SharePlay works with everything except that one app, check if the app supports the feature and check your subscription.
Also check the device of the other person
For SharePlay to work, both participants need to meet its requirements. The other person also needs to have an Apple device that runs on at least iOS and iPadOS 15.1 or macOS Monterey. The SharePlay features also need to be turned on.
Reenable FaceTime
If nothing worked until now, we recommend restarting FaceTime as SharePlay is part of it. Turning off FaceTime and turning it back on will get rid of issues with settings and any minor bugs.
To reenable FaceTime, follow the steps below:
1. Open the iPhone Settings app.
2. Scroll down and go to "FaceTime".
3. Next to "FaceTime", toggle the slider to disable the feature.
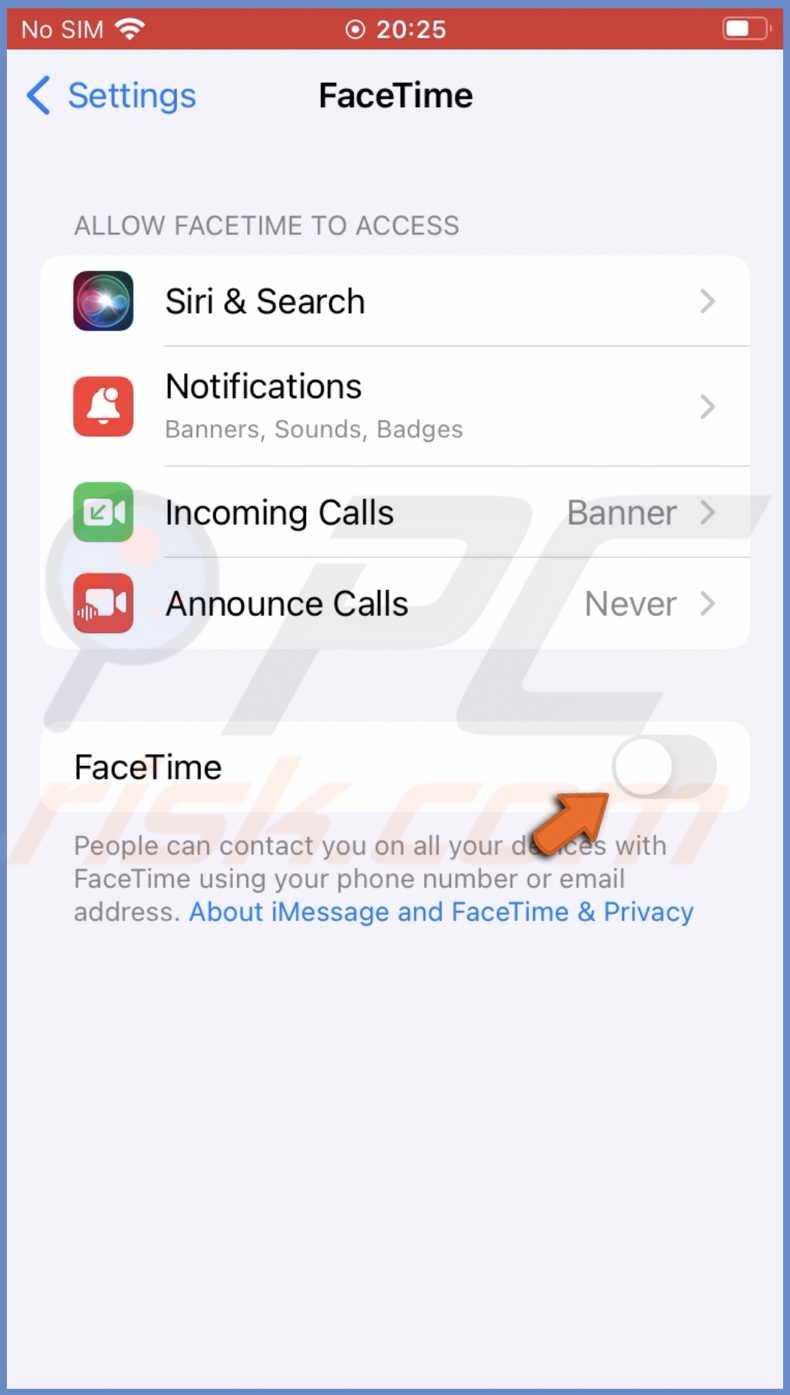
4. Wait for a few seconds and enable FaceTime again.
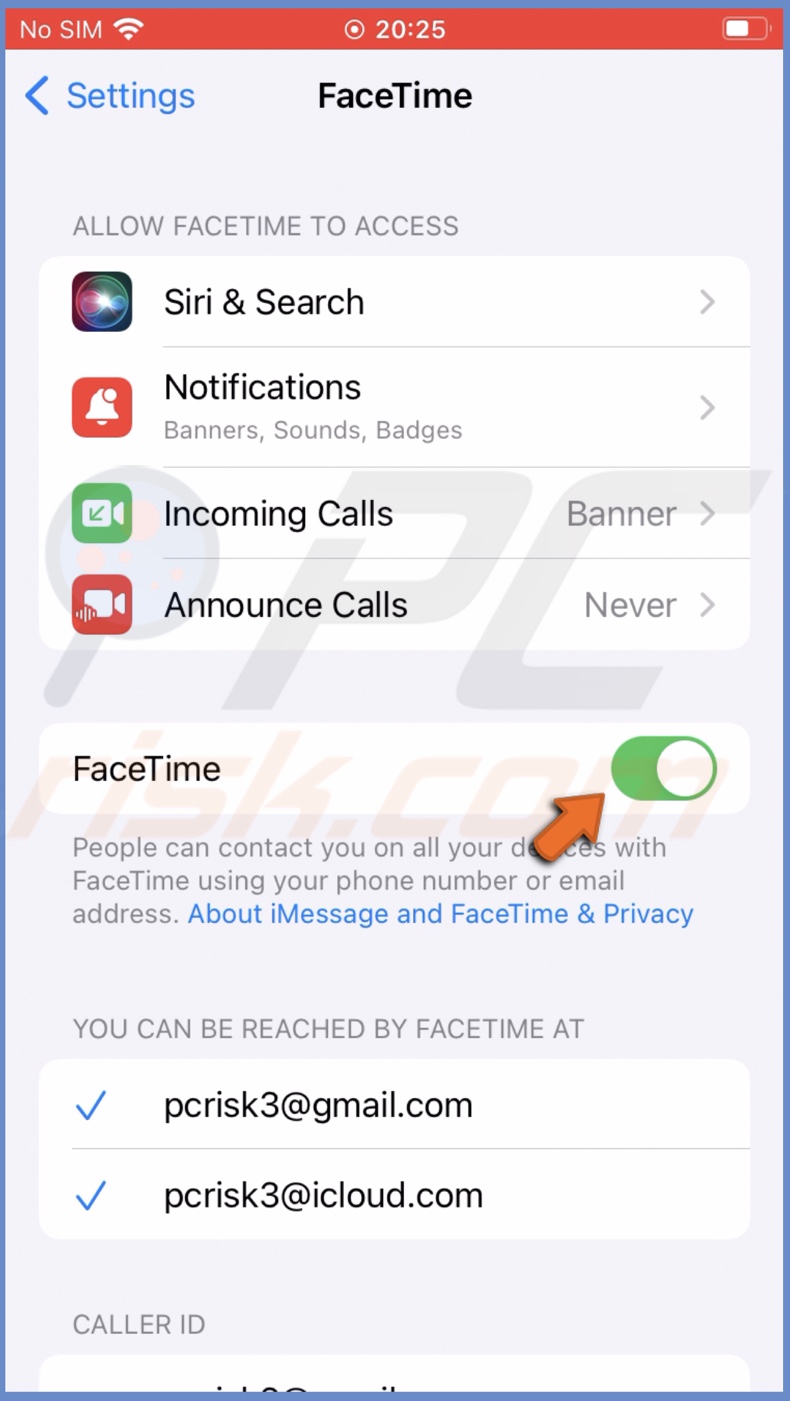
Sign out and back into FaceTime
Signing out of FaceTime and then back in again will reset FaceTime settings on your iPhone and hopefully remove minor bugs that could've interfered with SharePlay.
To sign out and back into FaceTime, follow the steps below:
1. Open the Settings app on your iPhone.
2. Scroll down and tap on "FaceTime".
3. Then, tap on your Apple ID name under the "Caller ID" options. It should be in blue.
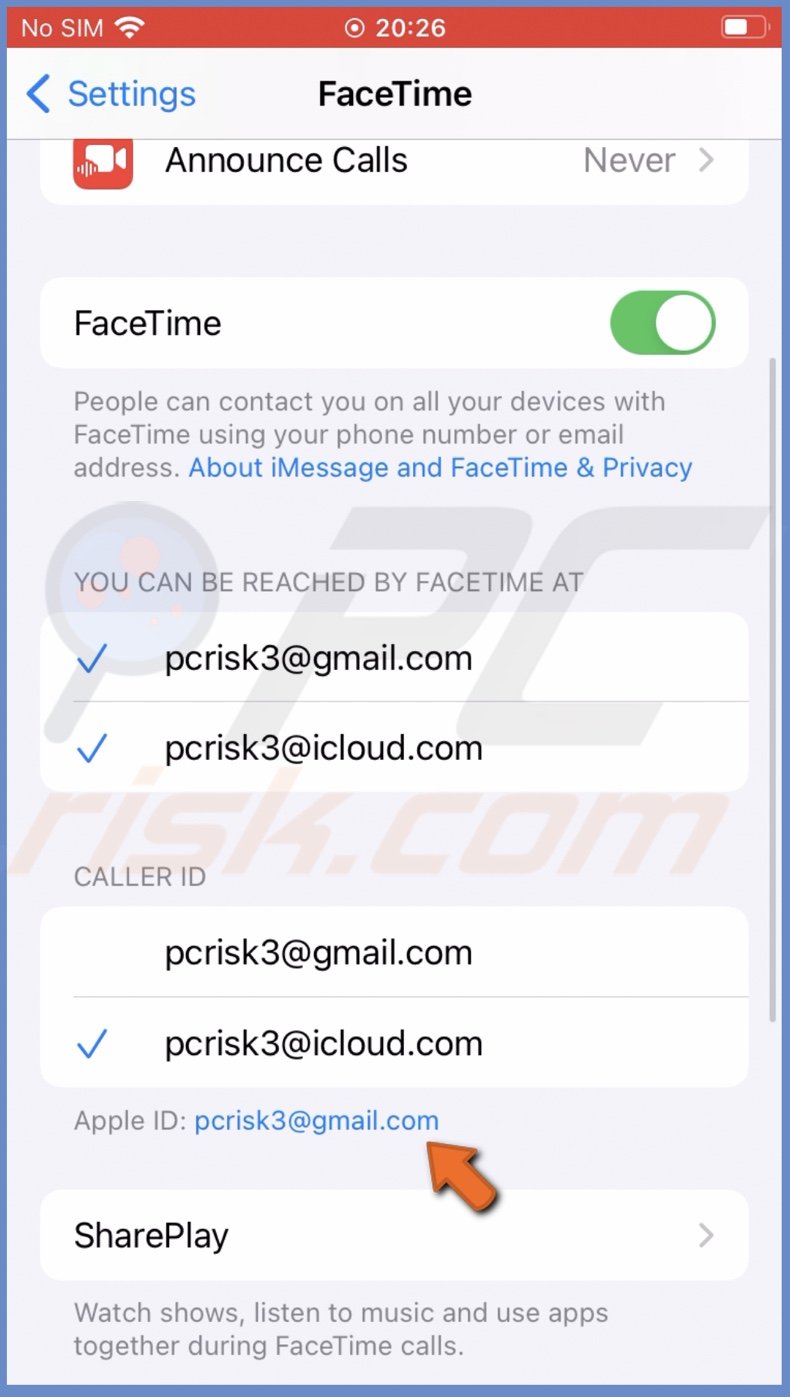
4. When a quick menu appears, tap on "Sign Out".
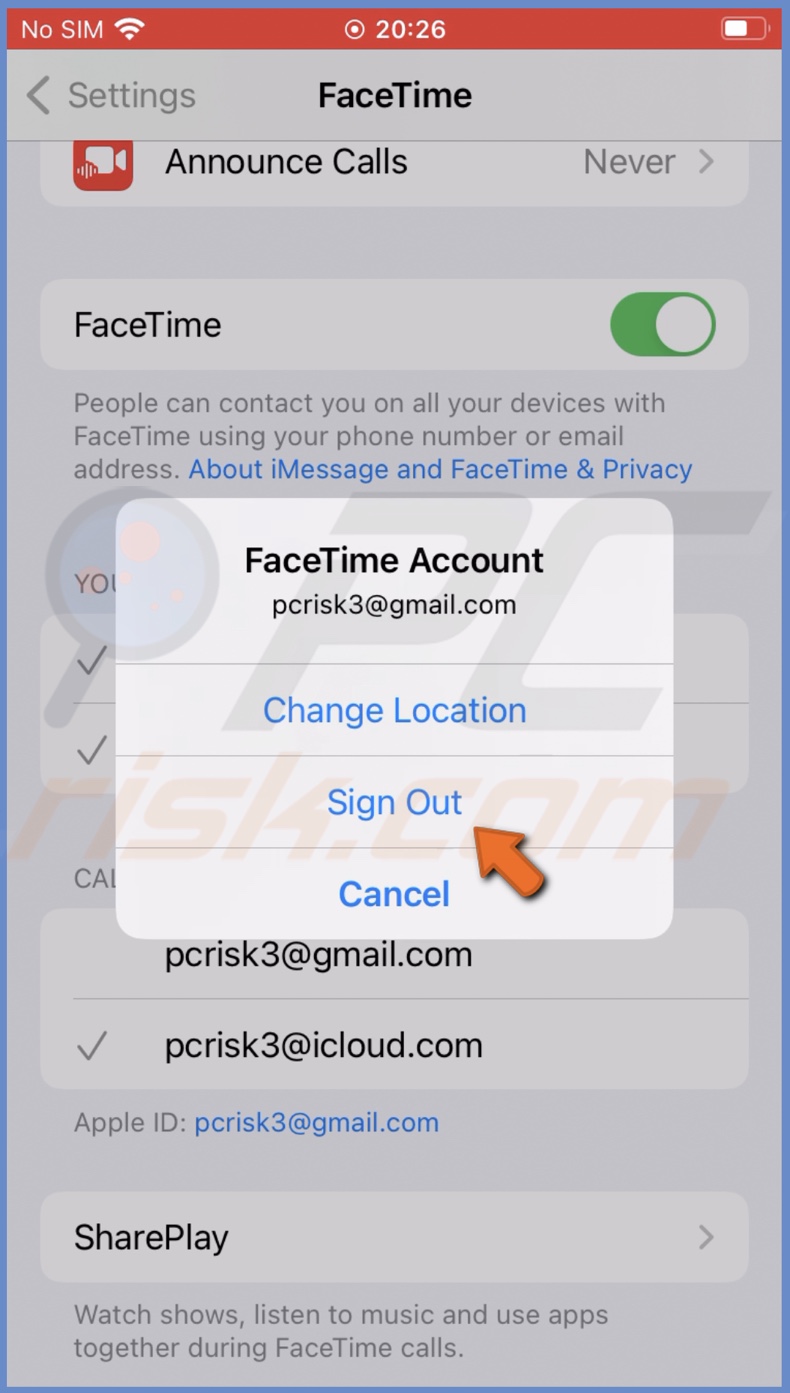
5. Wait for a few seconds and sign back in by entering your Apple ID credentials.
Check your internet connection
For SharePlay to work correctly, a good internet connection is needed. If your network is unstable, SharePlay can start glitching, and you won't be able to use it without any issues. What you can do is to check the internet speed on any free website that does just that. For example, you can use speedtest.net and check if your network is fast enough.
You can also restart your Wi-Fi or cellular network. To do that, follow the steps below:
1. On iPhones with Face ID, swipe down from the top right corner.
On iPhones with the Home button, swipe up from the middle bottom.
2. In the Control Center, locate the Wi-Fi or cellular data icon and tap on it to disable the network.
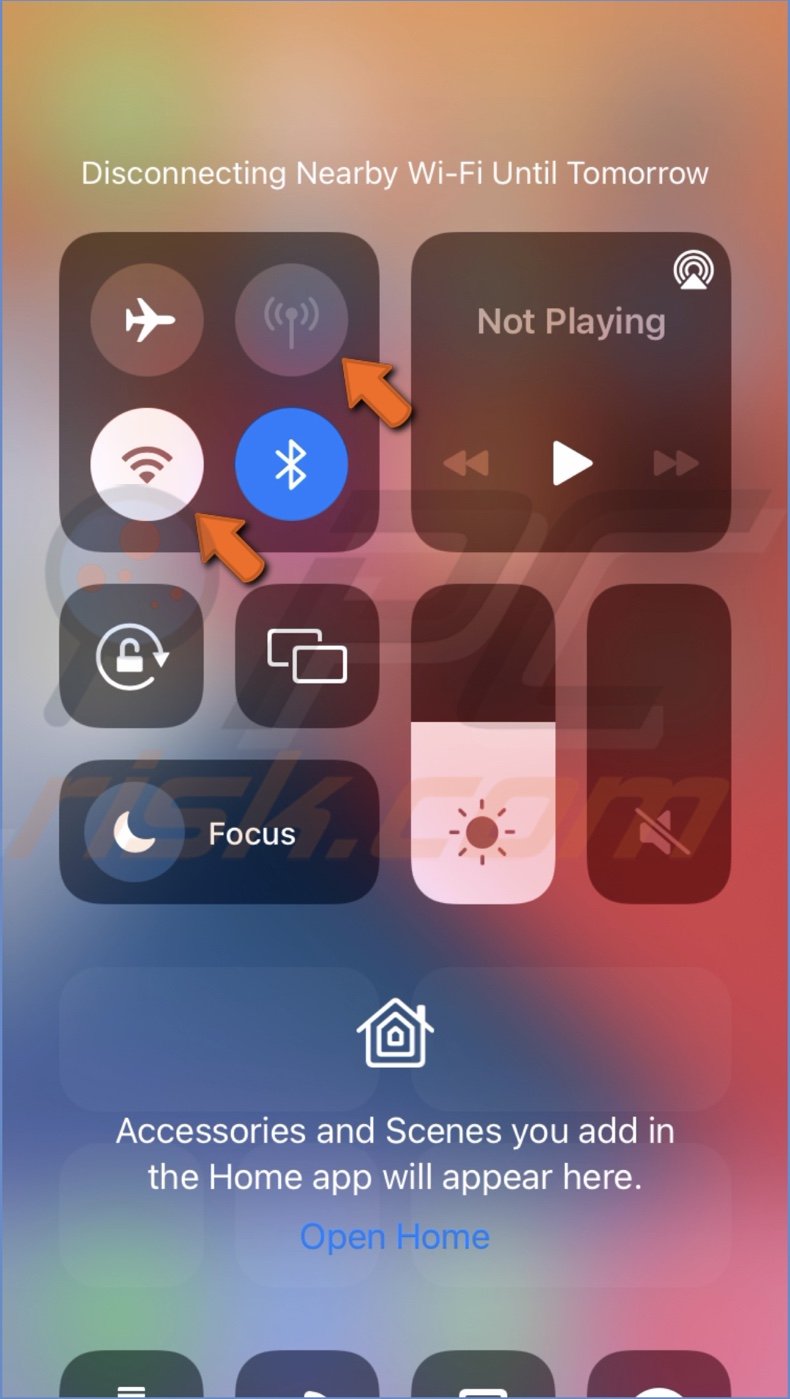
3. Wait for a few seconds and enable the internet again.
We also recommend restarting your router. It's very simple. All you need to do is press your router's power button to turn it off, wait for a minute, and then turn it back on.
Reset network settings
The last thing we recommend you to do is to reset network settings. The reset will remove connected Bluetooth devices, disconnect you from Wi-Fi, and so on.
To reset the network settings, follow the steps below:
1. Go to your device settings.
2. Tap on "General".
3. Scroll to the bottom and tap on "Transfer and Reset iPhone".
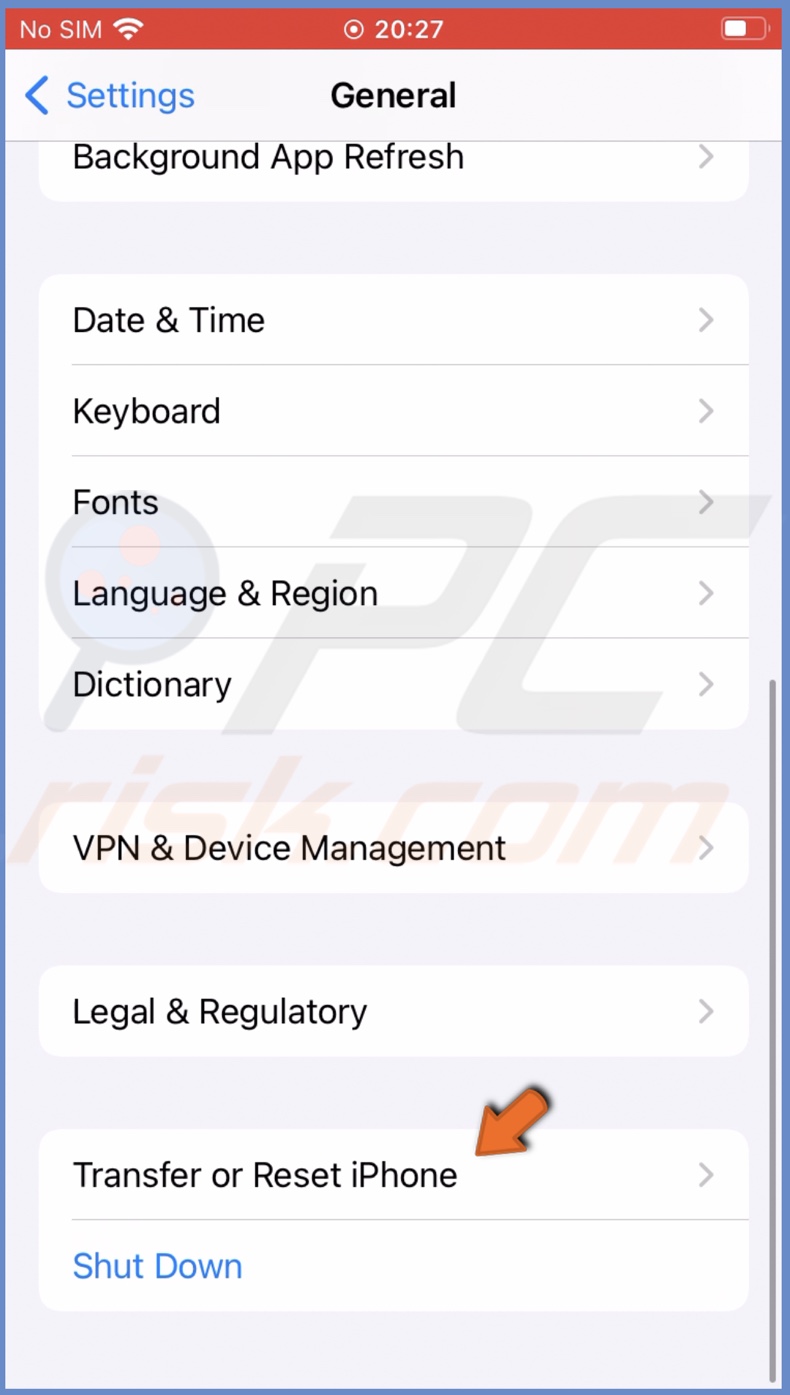
4. Then, tap on "Reset" and select "Reset Network Settings".
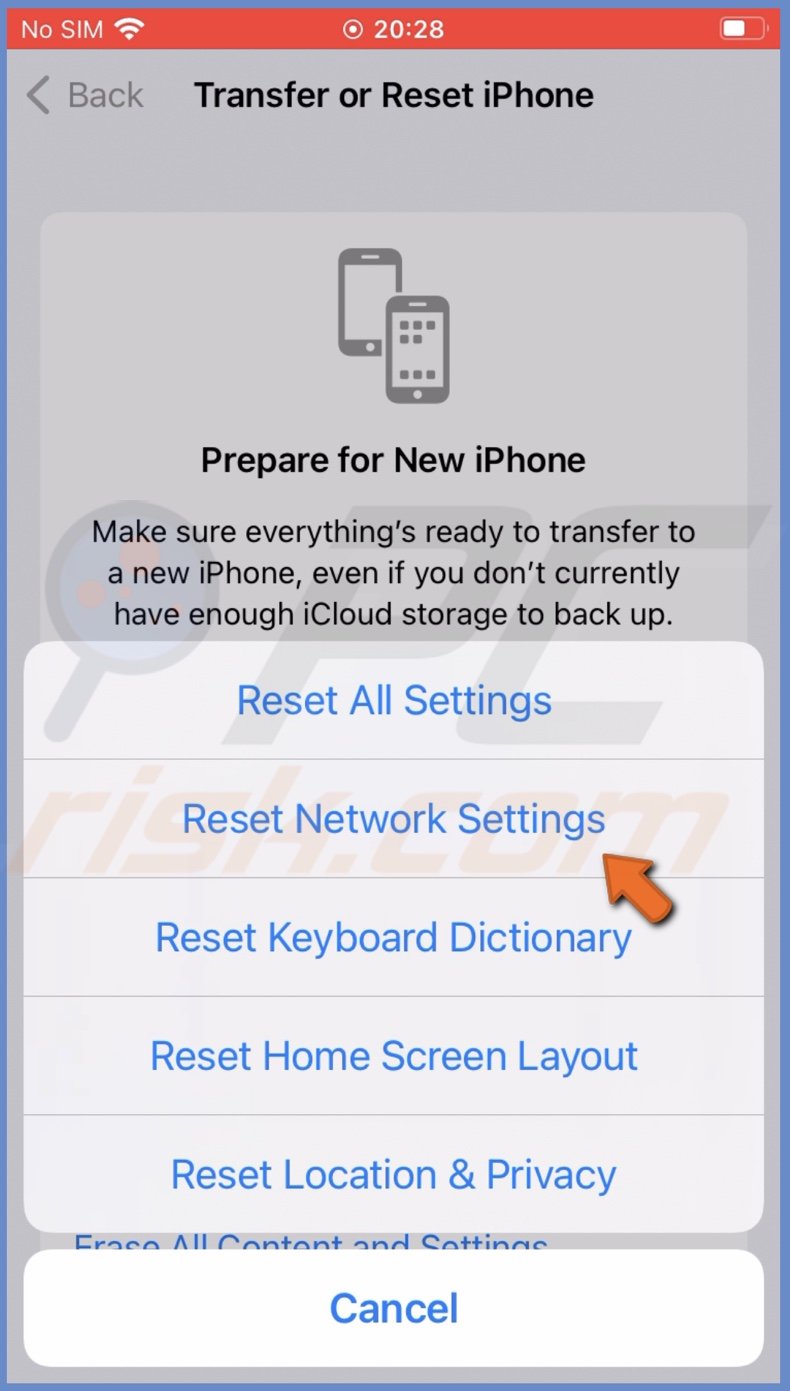
We hope this guide provided you with the information you were looking for, and it helped you fix the issues with SharePlay.
Share:

Karolina Peistariene
Author of how-to guides for Mac users
Responsible for collecting, analyzing, and presenting problem-solving solution articles related to macOS issues. Years of macOS experience combined with solid research and analyzing skills help Karolina provide readers with working and helpful solutions as well as introduce various features Mac has to offer.
▼ Show Discussion