Fix the "Unable to Load Photo" error on your iPhone

Get Free Scanner and check your computer for errors
Fix It NowTo fix found issues, you have to purchase the full version of Combo Cleaner. Free trial available. Combo Cleaner is owned and operated by Rcs Lt, the parent company of PCRisk.com read more.
What to do when you can't access photos on your iPhone?
Photos are an important part of our life as we capture and store memories in them. With the technology we have today, like smartphones, we carry a small camera everywhere, which allows us to take photos of everything we see. But what to do when you can open those photos later?
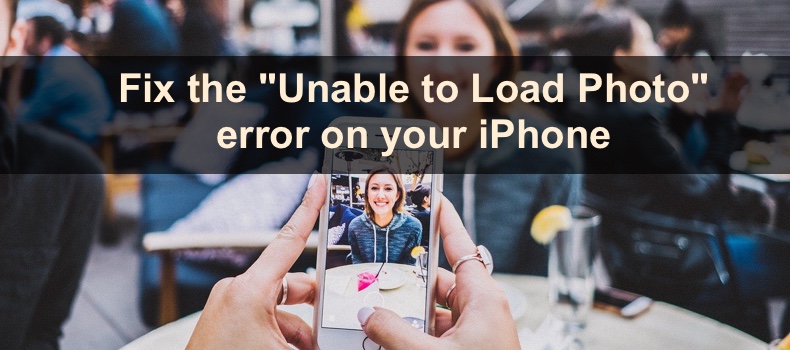
Some users have reported that they can't access their photos and see the "Unable to Load Photo" or "Error occurred while loading higher quality version" messages. There can be a few reasons for this issue.
In this article, you'll find out what can be the cause for your images not opening up and how to fix it by following each method step by step.
Video on Fix the "Unable to Load Photo" error on your iPhone
Table of Contents:
- Introduction
- Method 1. Clear out iPhone storage
- Method 2. Reopen the Photos app
- Method 3. Restart iPhone
- Method 4. Disable data saver
- Method 5. Allow unlimited updates
- Method 6. Disable the Low Power mode
- Method 7. Delete the photo and then recover it
- Method 8. Sign out of Apple ID and sign back in
- Method 9. Turn off iPhone storage optimization
- Method 10. Update the iOS
- Video on Fix the "Unable to Load Photo" error on your iPhone
Download Computer Malware Repair Tool
It is recommended to run a free scan with Combo Cleaner - a tool to detect viruses and malware on your device. You will need to purchase the full version to remove infections. Free trial available. Combo Cleaner is owned and operated by Rcs Lt, the parent company of PCRisk.com read more.
Clear out iPhone storage
The first thing you should do is check your iPhone storage. If you can't open your photos, the issue can be due to storage space shortage. Check the iPhones and iCloud storage space and clear it out if needed.
To check and clear storage space, follow the steps below:
1. Go to the iPhone settings.
2. Tap on "General".
3. Then, tap on "iPhone Storage".
4. You'll see how much storage space you have left at the top. If you need to, go through your files and delete those you don't need.
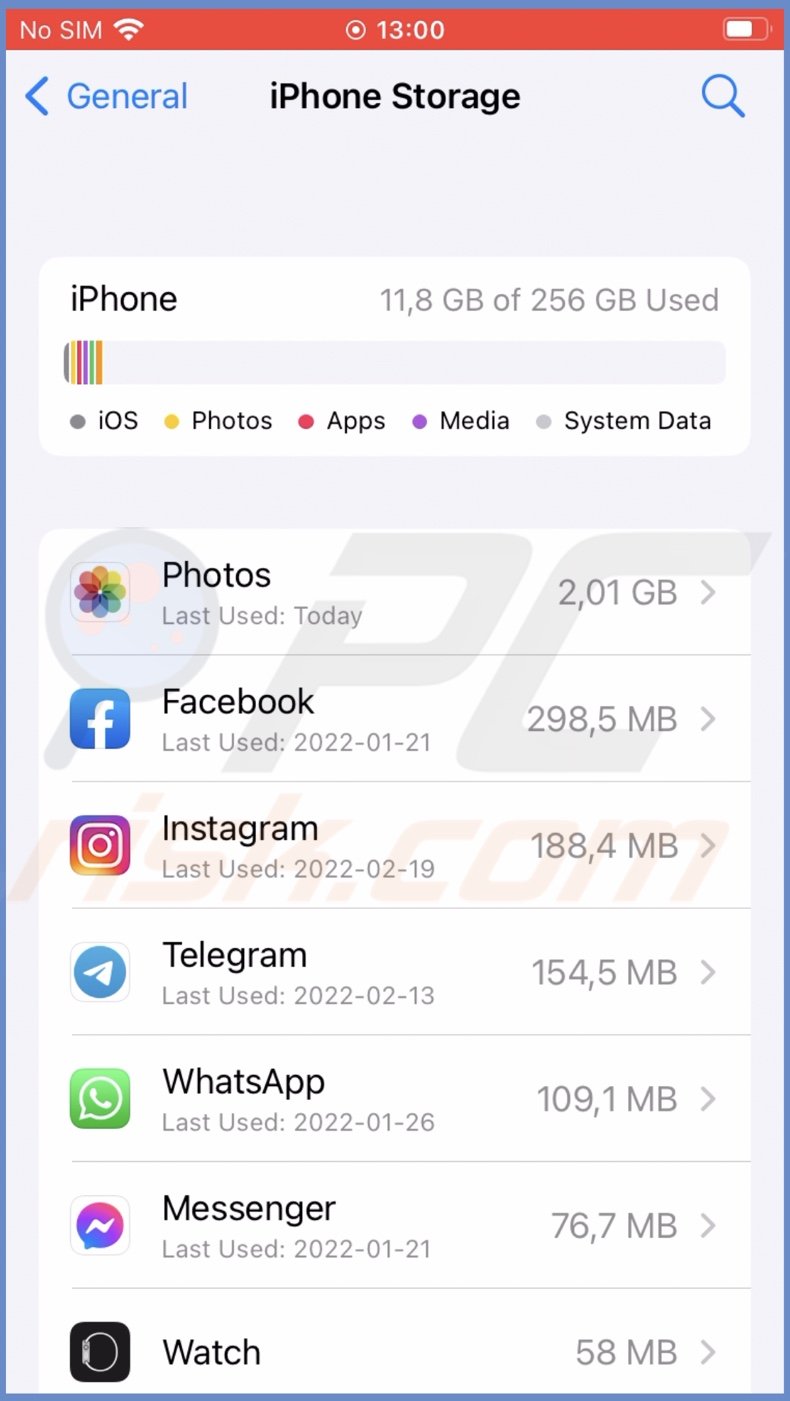
Reopen the Photos app
Like any other software, the Photos app can encounter bugs and glitches from time to time. Then it can stop working correctly and prevent you from viewing the photos or accessing the gallery. In this case, you should force restart the Photos app.
To force-quit the Photos app, follow the steps below:
1. On iPhones with Face ID, swipe up from the middle bottom.
On iPhones with the Home button, double press the Home button.
2. Locate the Photos app and swipe up on it to close.
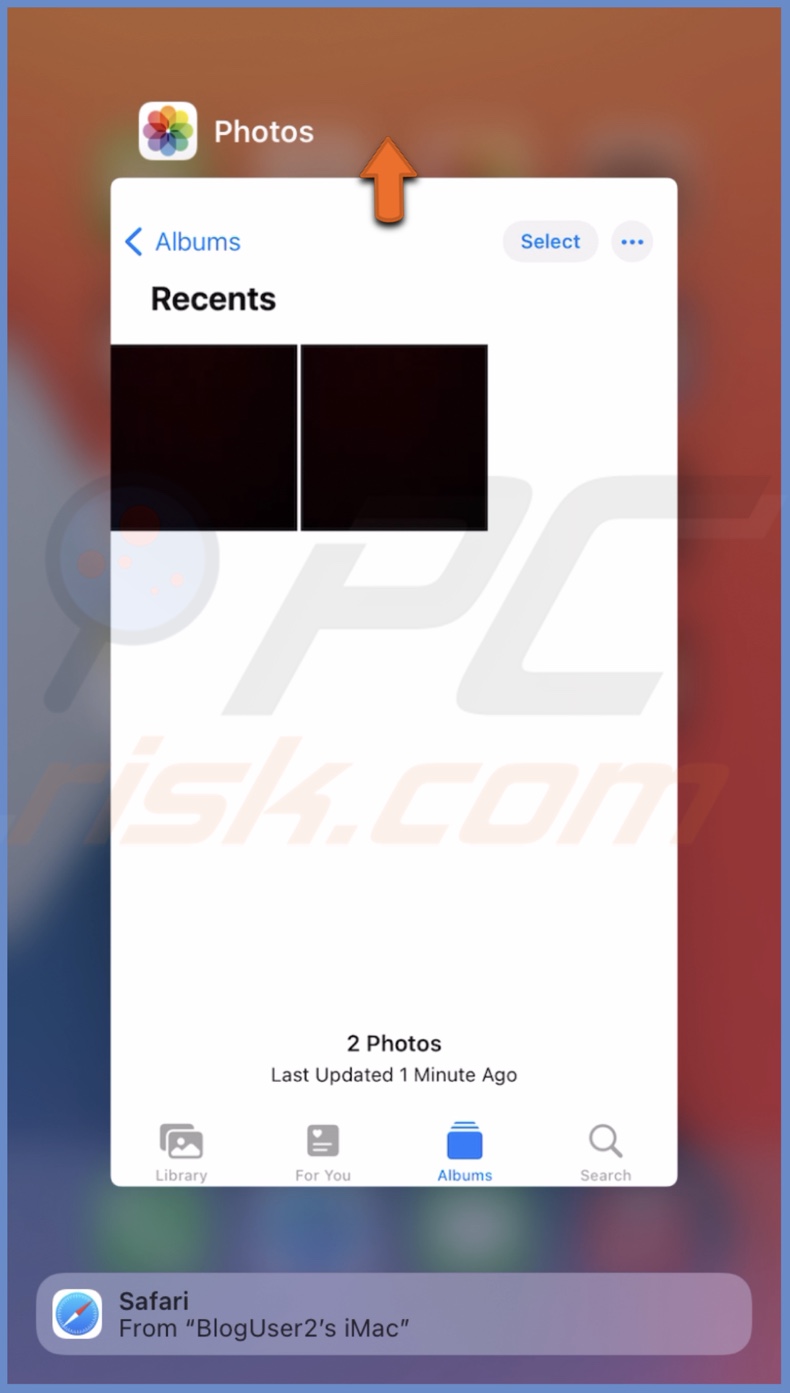
3. Go back to the Home screen and open the Photos app again.
Restart iPhone
If the two methods above didn't solve the problem and you still can't access your photos, we recommend restarting your iPhone. It will remove any minor bugs and glitches and should fix the issue with the Photos app.
Disable data saver
If you have the Low Data mode turned on, we recommend disabling it. The data usage limitations can prevent photos from downloading or syncing with iCloud.
To turn off mobile data saver, follow the steps below:
1. Open the Settings app.
2. Go to "Mobile Data".
3. Tap on "Mobile Data Options" at the top.
4. Next to "Low Data Mode", toggle the switch to disable the feature.
To turn off Wi-Fi data saver, follow the steps below:
1. Open the Settings app.
2. Go to "Wi-Fi".
3. Select your Wi-Fi name.
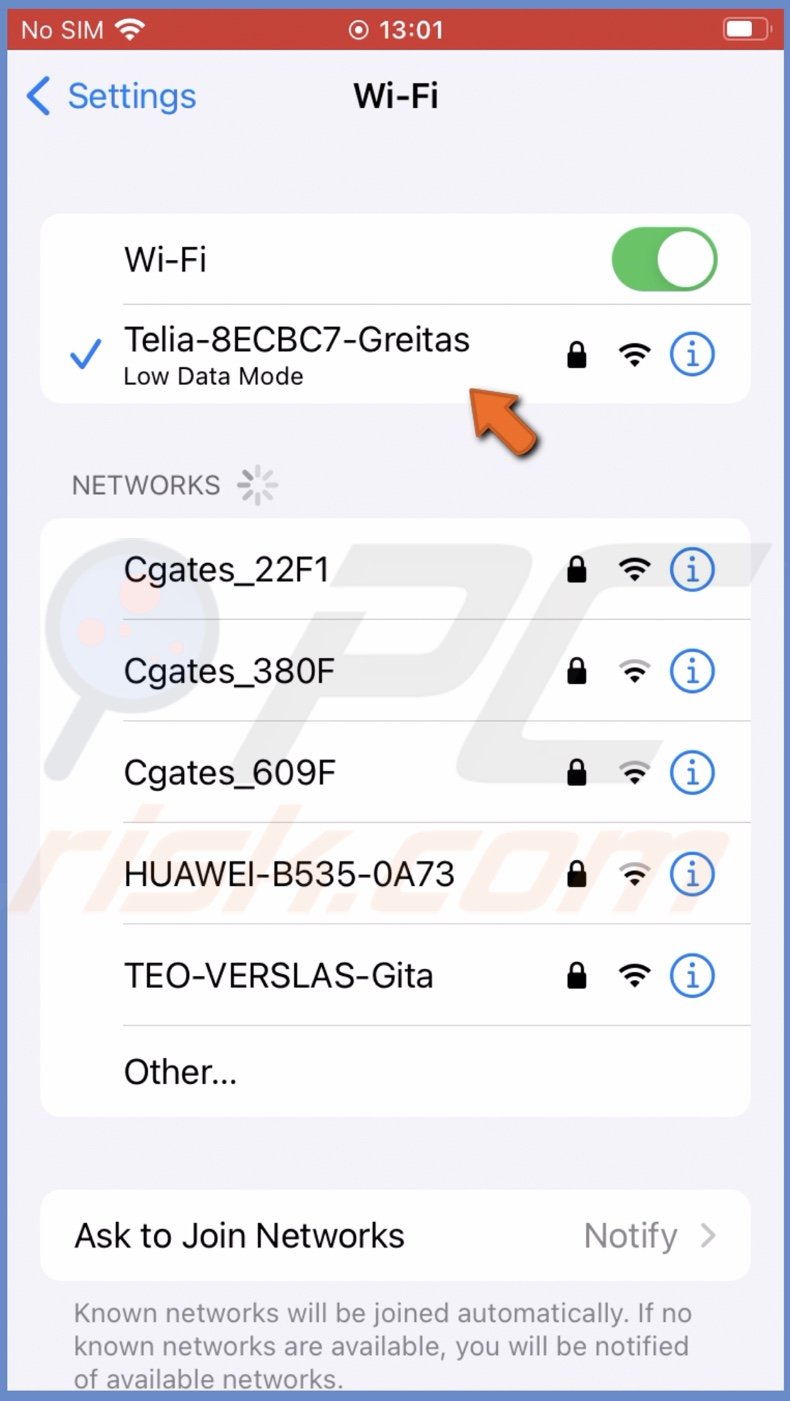
4. Next to "Low Data Mode", toggle the switch to disable the feature.
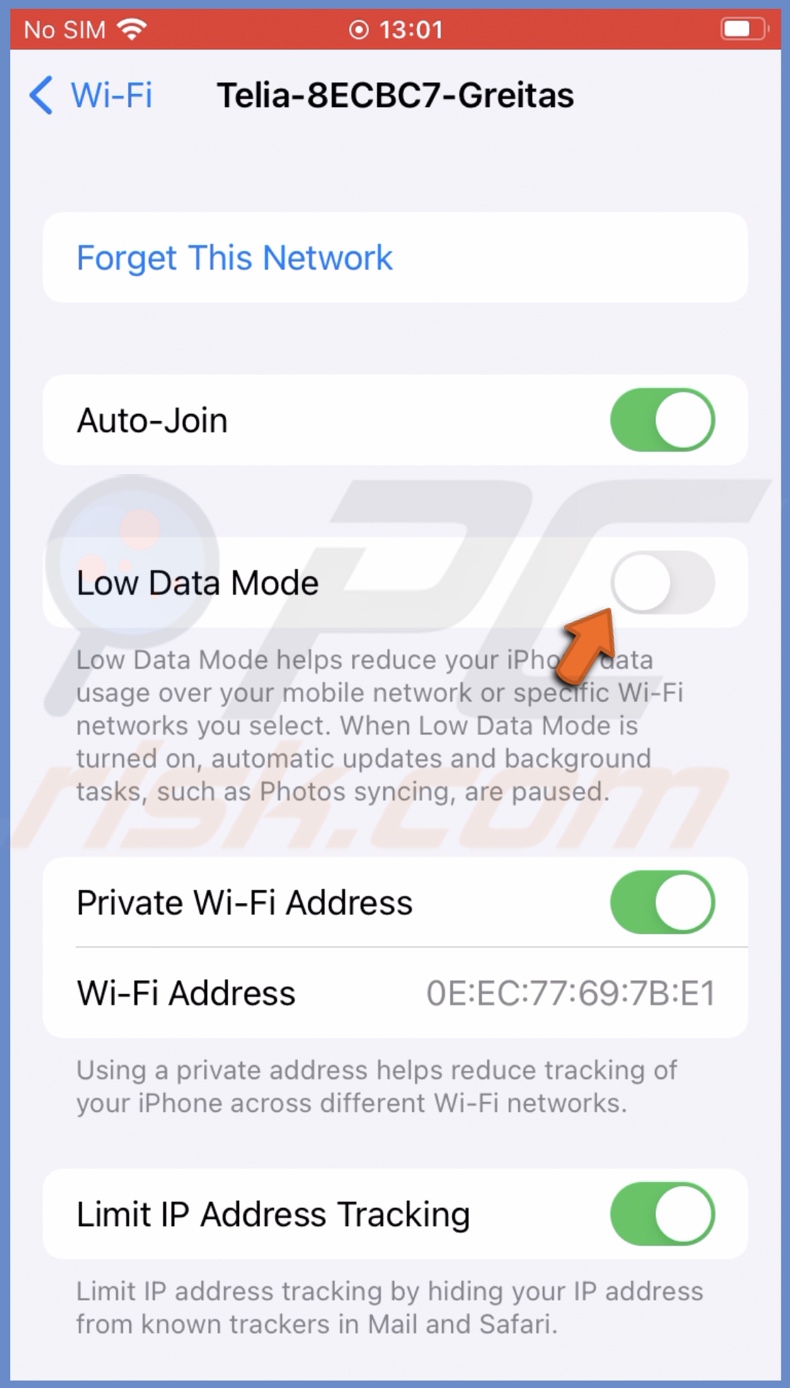
Allow unlimited updates
If you have a limit set on your cellular data for iCloud Photos, you might experience issues when downloading your pictures. But, allowing unlimited updates can drain your mobile data.
To enable unlimited updates, follow the steps below:
1. Open the Settings app.
2. Scroll down and tap on "Photos".
3. Select "Mobile Data".

4. Next to "Unlimited updates", toggle the switch to turn on the feature.
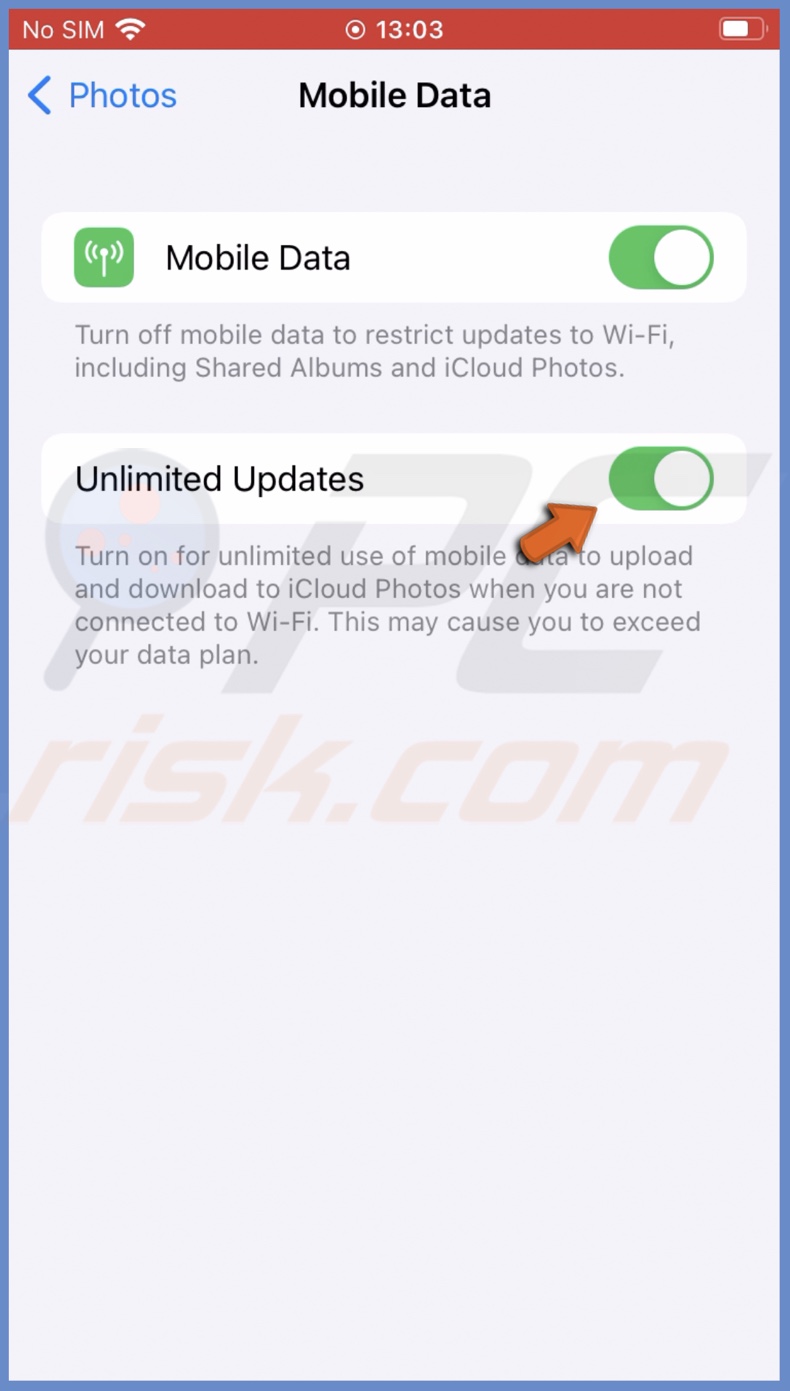
Disable the Low Power mode
The Low Power mode can temporarily disable certain iPhone features to save as much battery as possible. If it is turned on, disable the feature to unpause iCloud Photos.
To disable the Low Power mode, follow the steps below:
1. Go to your iPhone settings.
2. Scroll down and tap on "Battery".
3. Next to "Low Power Mode", toggle the switch to turn off the option.
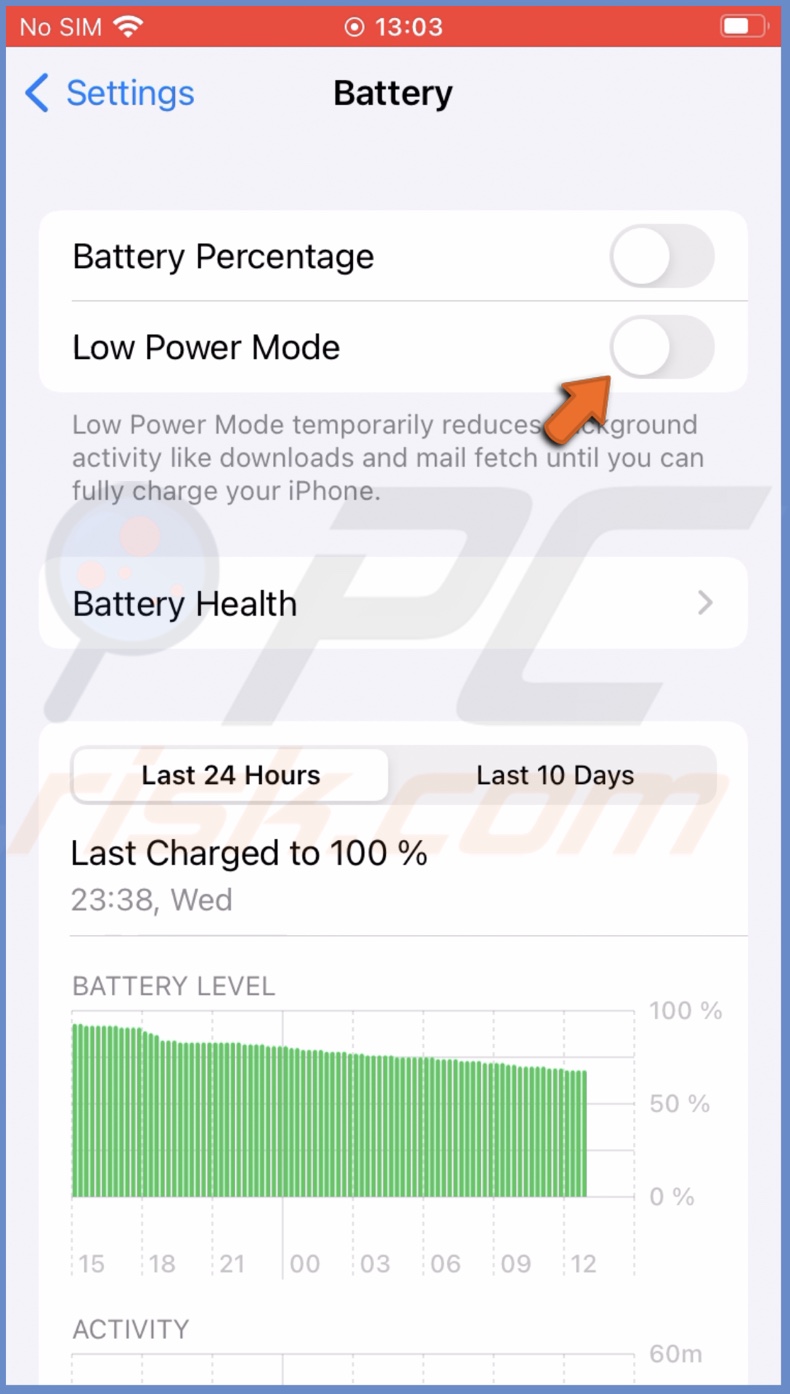
Delete the photo and then recover it
If you can't access a specific photo, the issue might be an incomplete or corrupted download. You can try to delete the image and then recover it from iCloud Photos.
To delete and recover a photo, follow the steps below:
1. Open the Photos app and locate the image.
2. Tap and hold the image until a menu appears and tap on "Delete from Library".
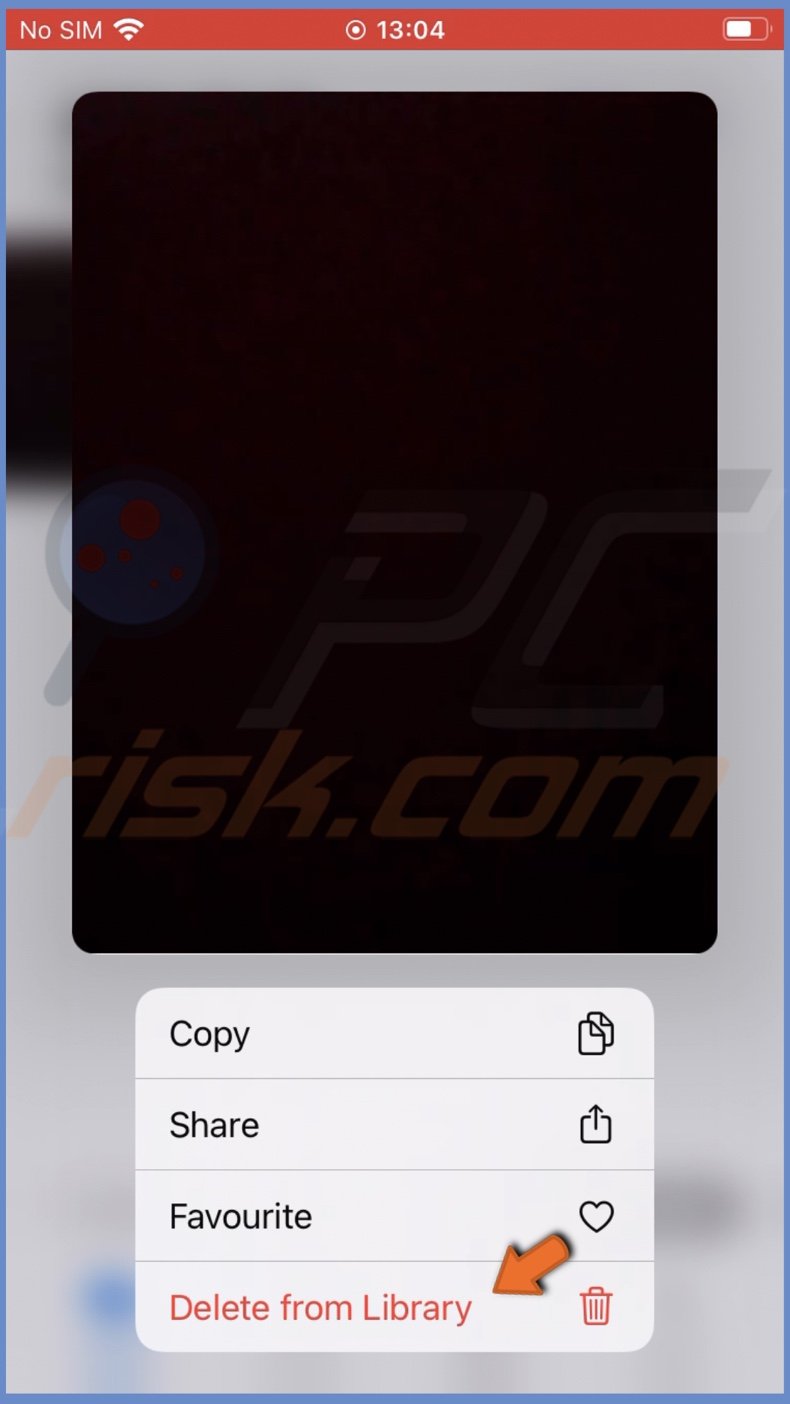
3. Confirm the action by tapping on "Delete Photo".
4. Then, go to the "Albums" tab at the bottom bar.
5. Scroll to the bottom and tap on "Recently Deleted".
6. Find the deleted photo and tap and hold it until a menu pops up.
7. Tap on "Recover".
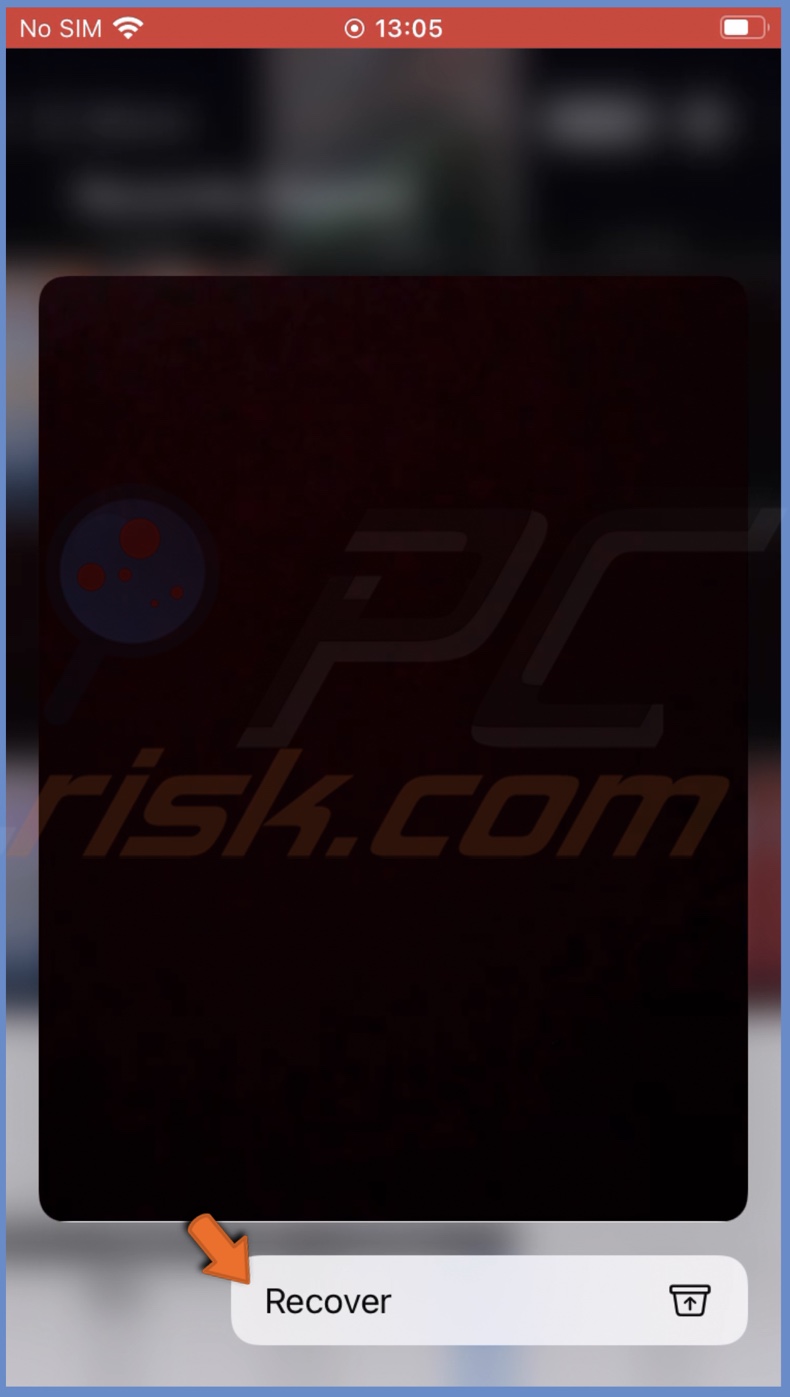
Sign out of Apple ID and sign back in
This method is one of the lasts because it's rarely the issue, but it sometimes solves the problem.
To sign out and back into Apple ID, follow the steps below:
1. Go to settings.
2. At the top, tap on your Apple ID name.
3. Scroll down to the very bottom and tap on "Sign Out".
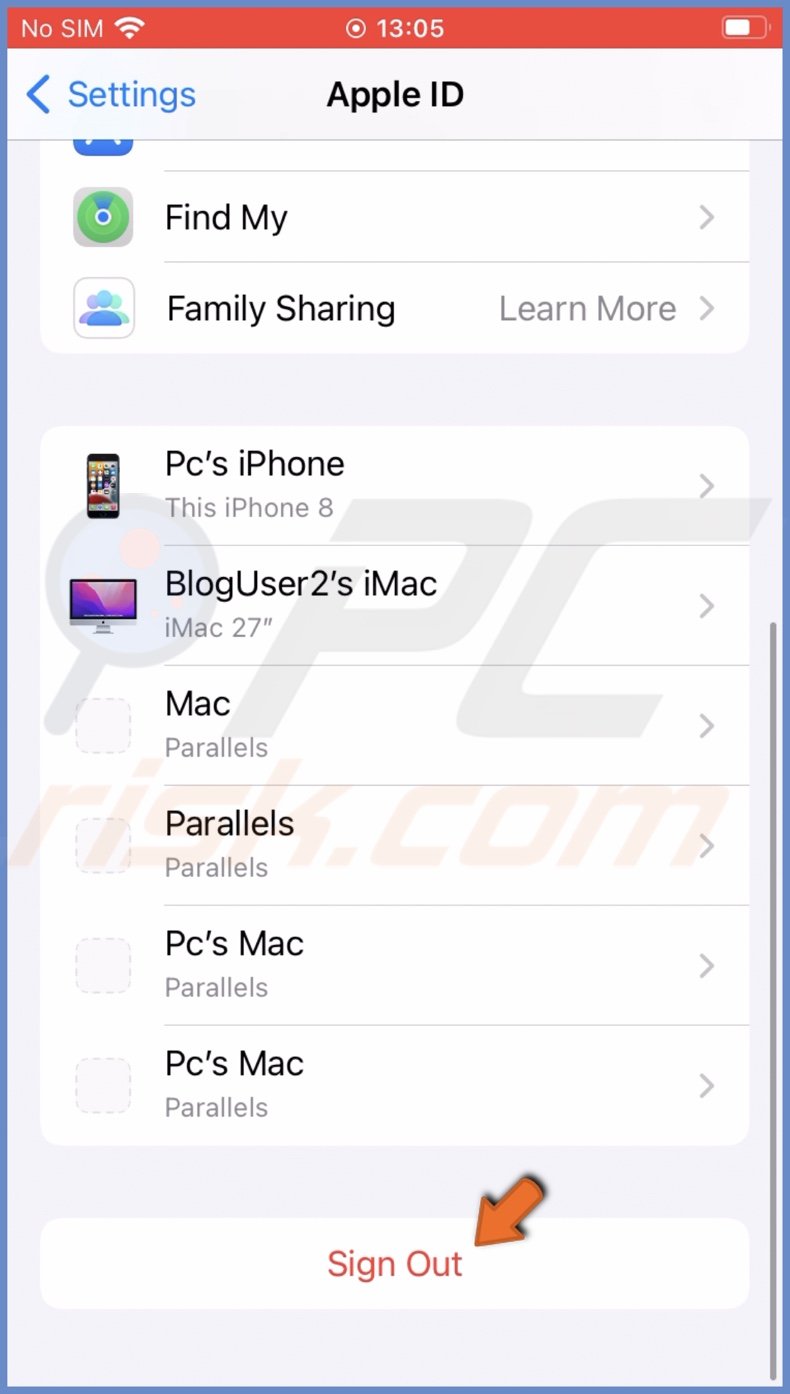
4. Wait for a few seconds and sign back in.
Turn off iPhone storage optimization
When the iPhone storage optimization is turned on, the high-resolution photos will be directed to iCloud, and the low-quality ones will be kept in your device storage. So, when you try to download a high-quality image from iCloud, the optimization feature might prevent you from doing that. Try to disable storage optimization and check if it helps fix the problem.
To turn off storage optimization, follow the steps below:
1. Open the Settings app.
2. Scroll down and tap on "Photos".
3. Then, select "Optimise iPhone Storage".
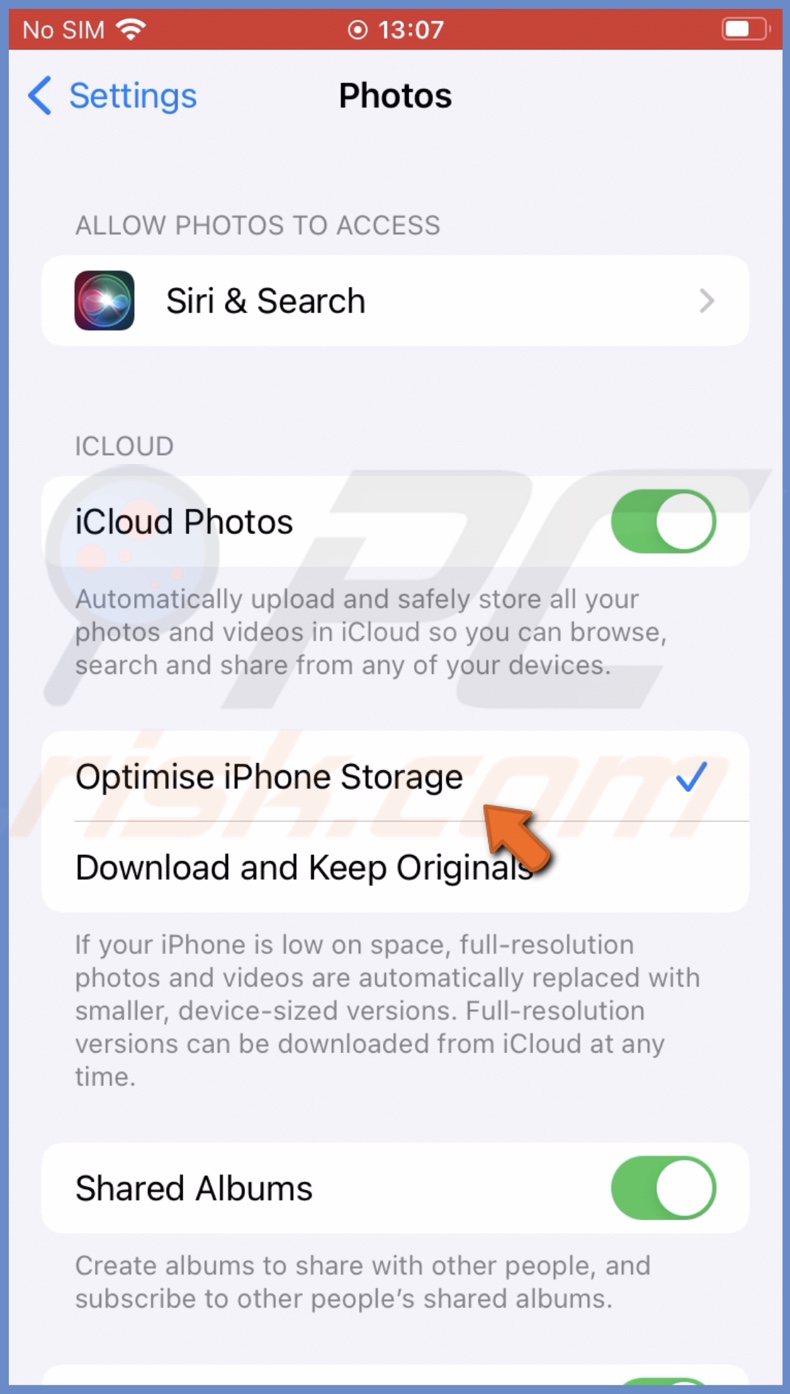
Update the iOS
The last thing you can do is update your iPhone's operating system.
To update your iPhone, follow the steps below:
1. Open the Settings app.
2. Go to "General" settings.
3. Tap on "Software Update".
4. Wait while the device searches for updates. If found any tap on "Download and Install".
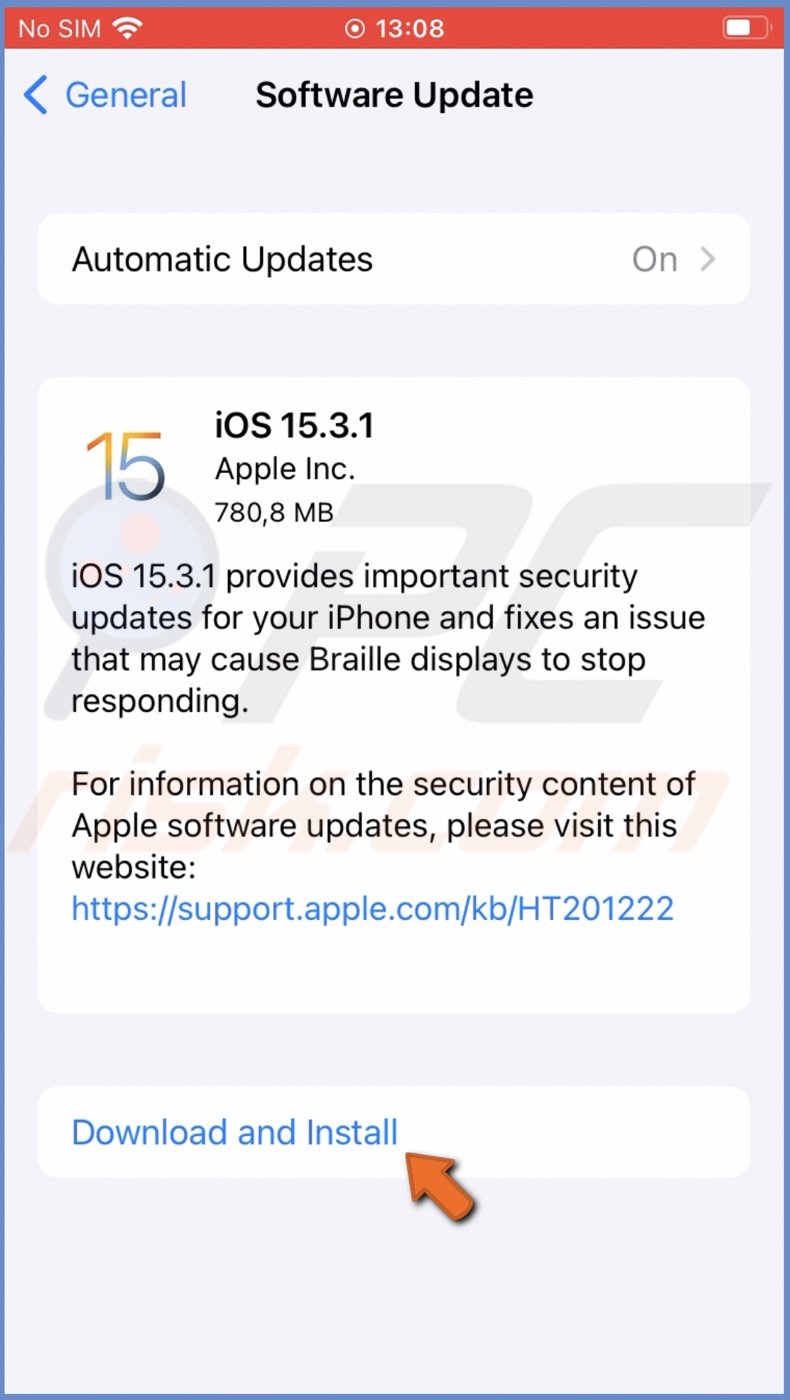
We hope this guide provided you with the information you were looking for, and it helped you fix the issue with your photos not opening.
Share:

Karolina Peistariene
Author of how-to guides for Mac users
Responsible for collecting, analyzing, and presenting problem-solving solution articles related to macOS issues. Years of macOS experience combined with solid research and analyzing skills help Karolina provide readers with working and helpful solutions as well as introduce various features Mac has to offer.
▼ Show Discussion