6 ways to fix Safari Reading List not syncing on iPhone, iPad, and Mac

Get Free Scanner and check your computer for errors
Fix It NowTo fix found issues, you have to purchase the full version of Combo Cleaner. Free trial available. Combo Cleaner is owned and operated by Rcs Lt, the parent company of PCRisk.com read more.
What to do when the Safari Reading List stops syncing with iCloud?
The Safari Reading list is an excellent place to save your favorite reads for later. You can add articles, recipes, books, etc. It's a convenient way to find a webpage you want to continue reading quickly.
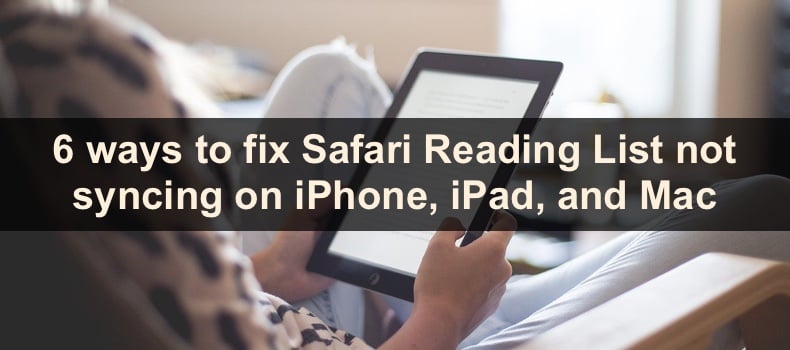
The Reading list can also be synced with your other Apple devices using iCloud. But what to do when the Safari sync stops working? When the sync stops working, you can't access saved bookmarks on other devices and can't recover deleted ones.
There are a few reasons why the Safari and iCloud sync could've stopped working. This article will guide you through the causes and how to fix the issue step by step.
Video on 6 ways to fix Safari Reading List not syncing on iPhone, iPad, and Mac
Table of Contents:
- Introduction
- Method 1. Turn on iCloud Safari sync
- Method 2. Reboot your device
- Method 3. Reenable Safari iCloud sync
- Method 4. Sign out from iCloud and sign back in
- Method 5. Force Safari with iCloud sync on Mac
- Method 6. Update the operating system
- Video on 6 ways to fix Safari Reading List not syncing on iPhone, iPad, and Mac
Download Computer Malware Repair Tool
It is recommended to run a free scan with Combo Cleaner - a tool to detect viruses and malware on your device. You will need to purchase the full version to remove infections. Free trial available. Combo Cleaner is owned and operated by Rcs Lt, the parent company of PCRisk.com read more.
Turn on iCloud Safari sync
The first thing you should do is check if Safari and iCloud sync is turned on. If it isn't, no wonder the Reading List is not syncing with iCloud.
To turn on iCloud and Safari sync on iPhone and iPad, follow the steps below:
1. Open the Settings app.
2. Tap on your Apple ID name.
3. Select "iCloud".
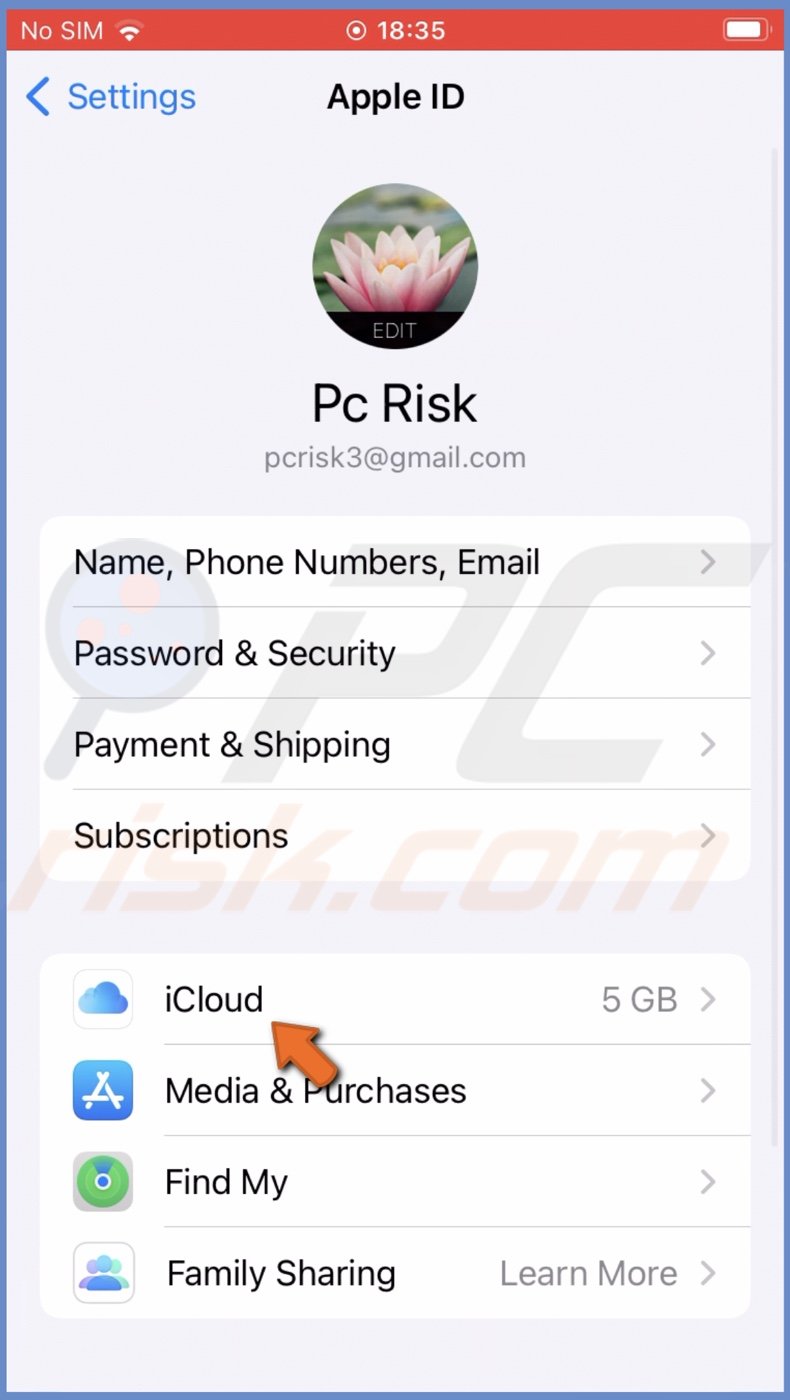
4. Scroll down and locate "Safari". Next to it, toggle the slider to turn on the sync.
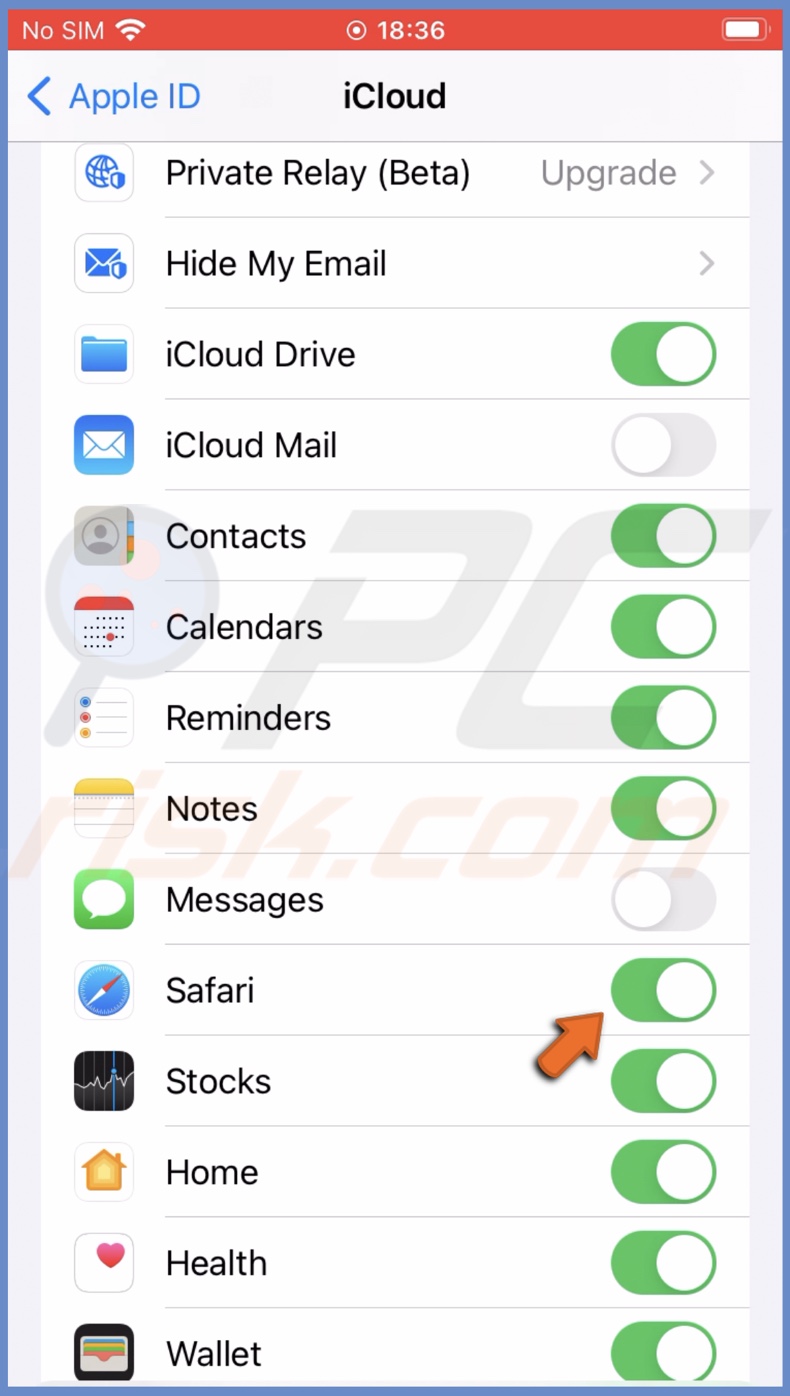
To turn on iCloud and Safari sync on Mac, follow the steps below:
1. Click on the Apple icon and go to "System Preferences".
2. Then, click on "Apple ID".
3. On the left sidebar, select "iCloud".
4. Check the box next to "Safari".
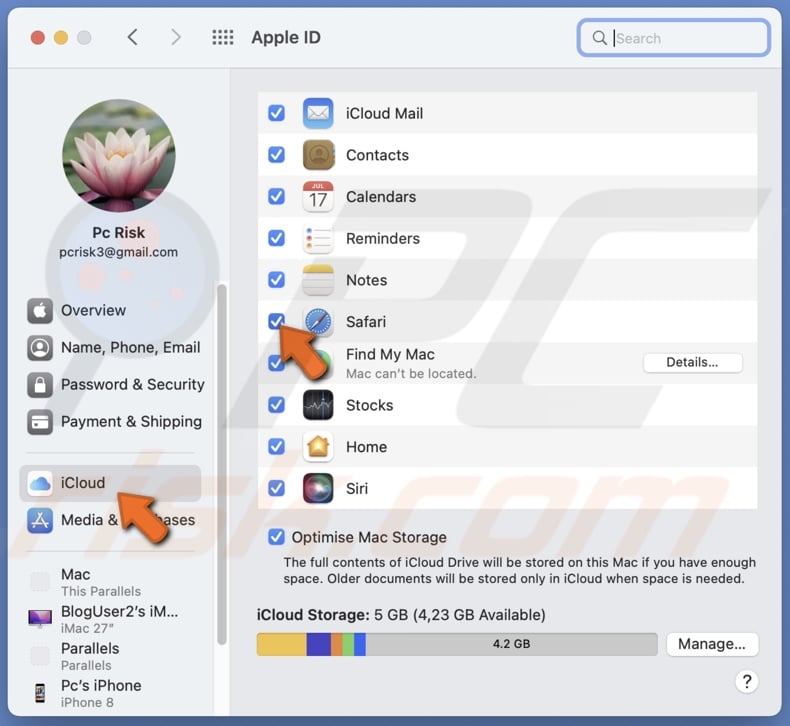
Reboot your device
With any issue, it's a good idea to restart your device. The restart eliminates any bugs and glitches that could've occurred. If the first method didn't fix the issue, restart your iPhone, iPad, or Mac. If the restart doesn't help, only then proceed to the following step.
Reenable Safari iCloud sync
In the first method, you enabled the Safari and iCloud sync. If the reset didn't help, try to turn off the sync and turn it back on.
To reenable Safari iCloud sync on iPhone and iPad, follow the steps below:
1. Open the Settings app.
2. Tap on your Apple ID name.
3. Select "iCloud".
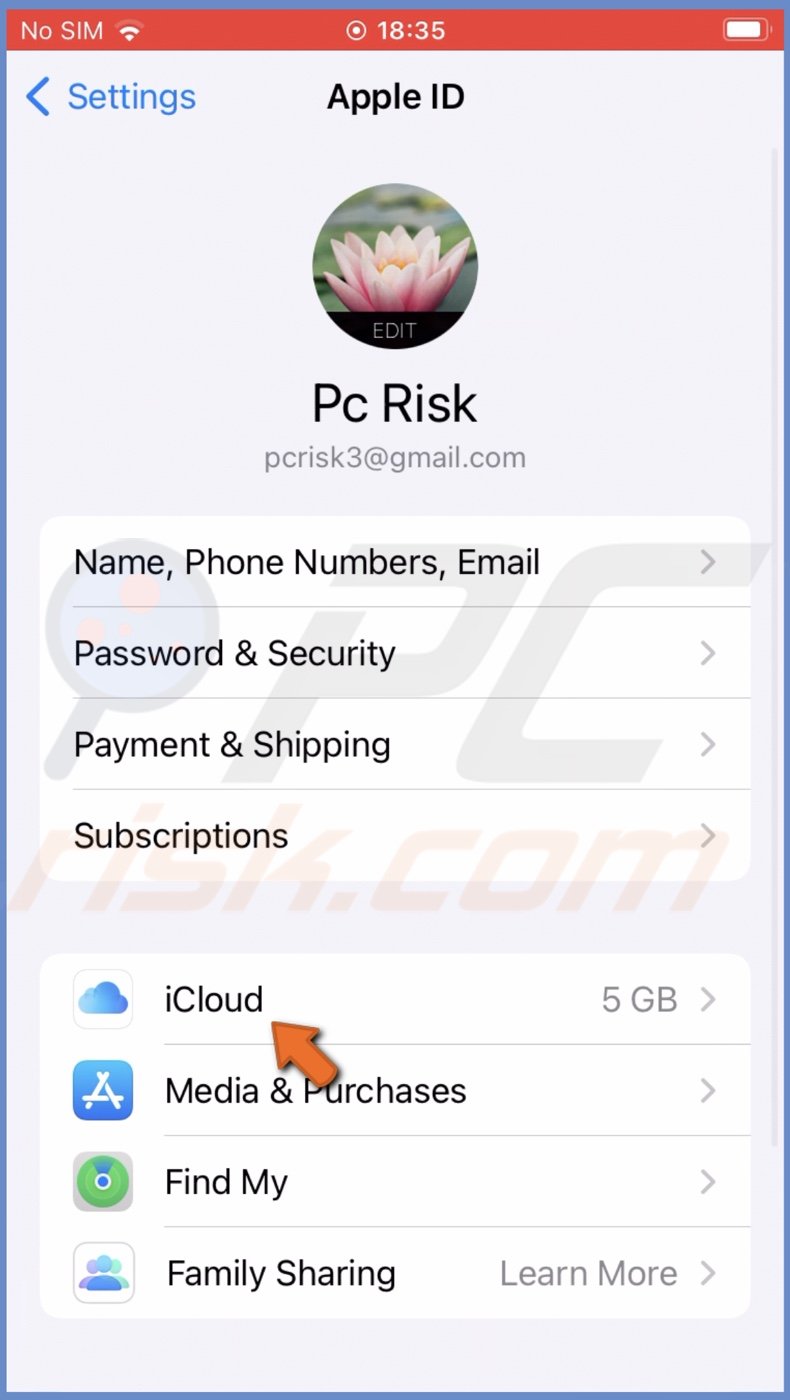
4. Scroll down and locate "Safari". Next to it, toggle the slider to disable the sync.
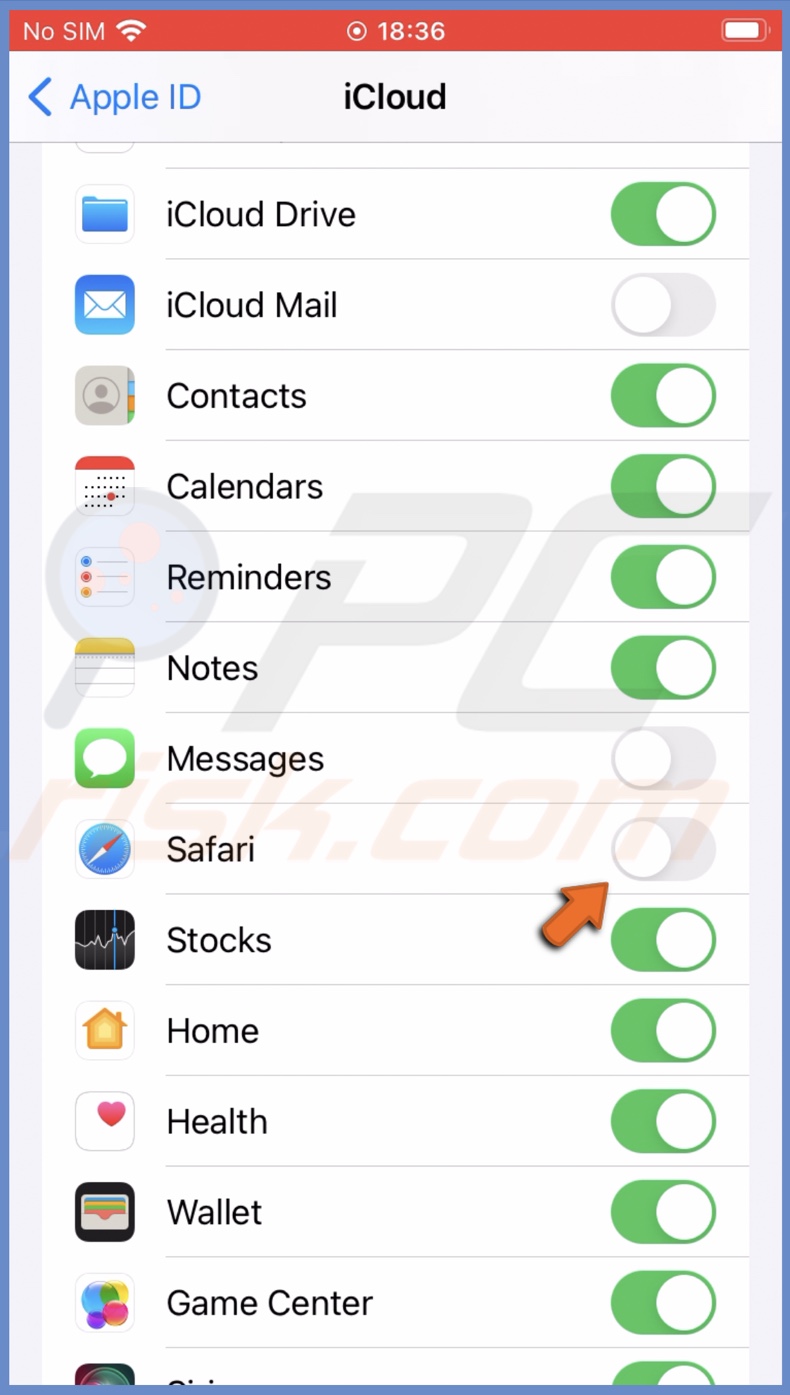
5. Choose if you want to keep the Safari data or delete it from your device.
6. Wait for a few seconds and turn on the sync again.
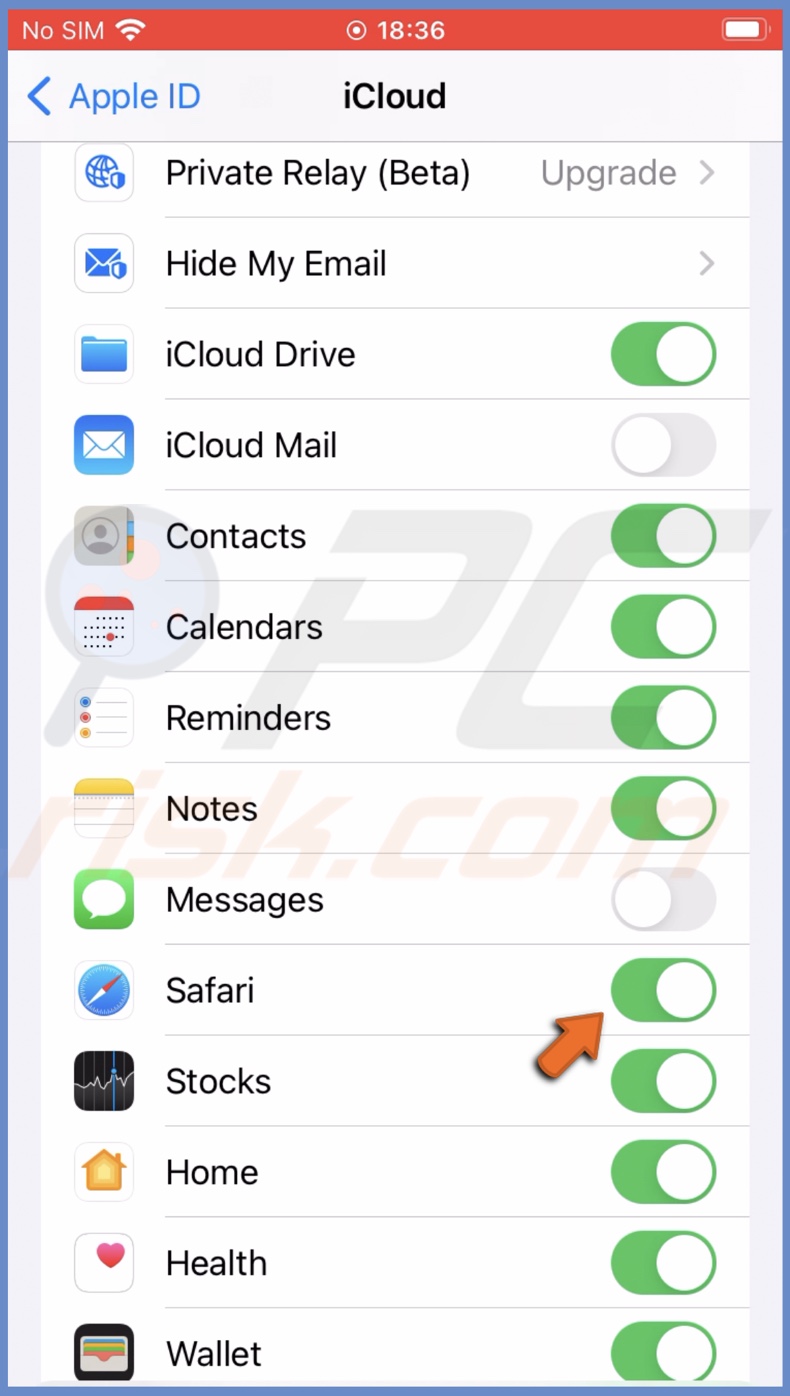
To reenable Safari iCloud sync on Mac, follow the steps below:
1. Click on the Apple icon and go to "System Preferences".
2. Then, click on "Apple ID".
3. On the left sidebar, select "iCloud".
4. Uncheck the box next to "Safari".
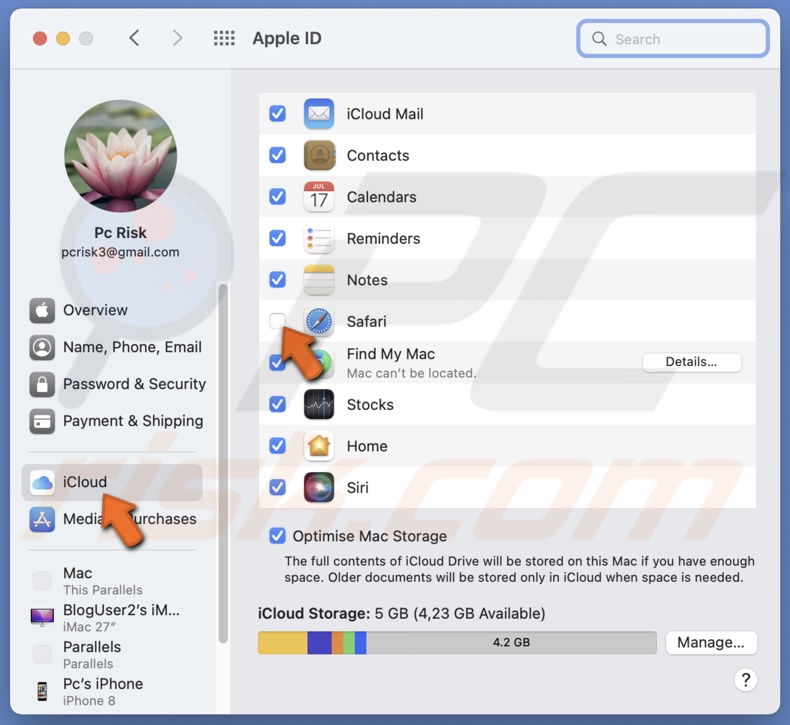
5. Exit the preferences and after a few seconds, go back and turn on the sync again.
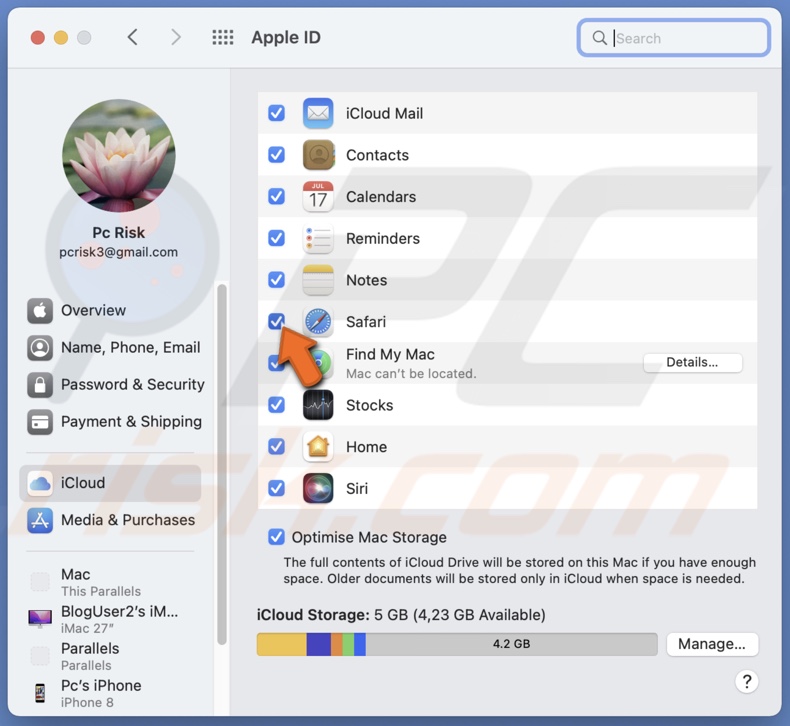
Sign out from iCloud and sign back in
Try to sign out of your iCloud account and sign back in, as sometimes this method helps if the previous ones didn't.
To sign out and back into iCloud on iPhone and iPad, follow the steps below:
1. Open the Settings app.
2. Tap on your Apple ID name.
3. Scroll to the bottom and tap on "Sign Out".
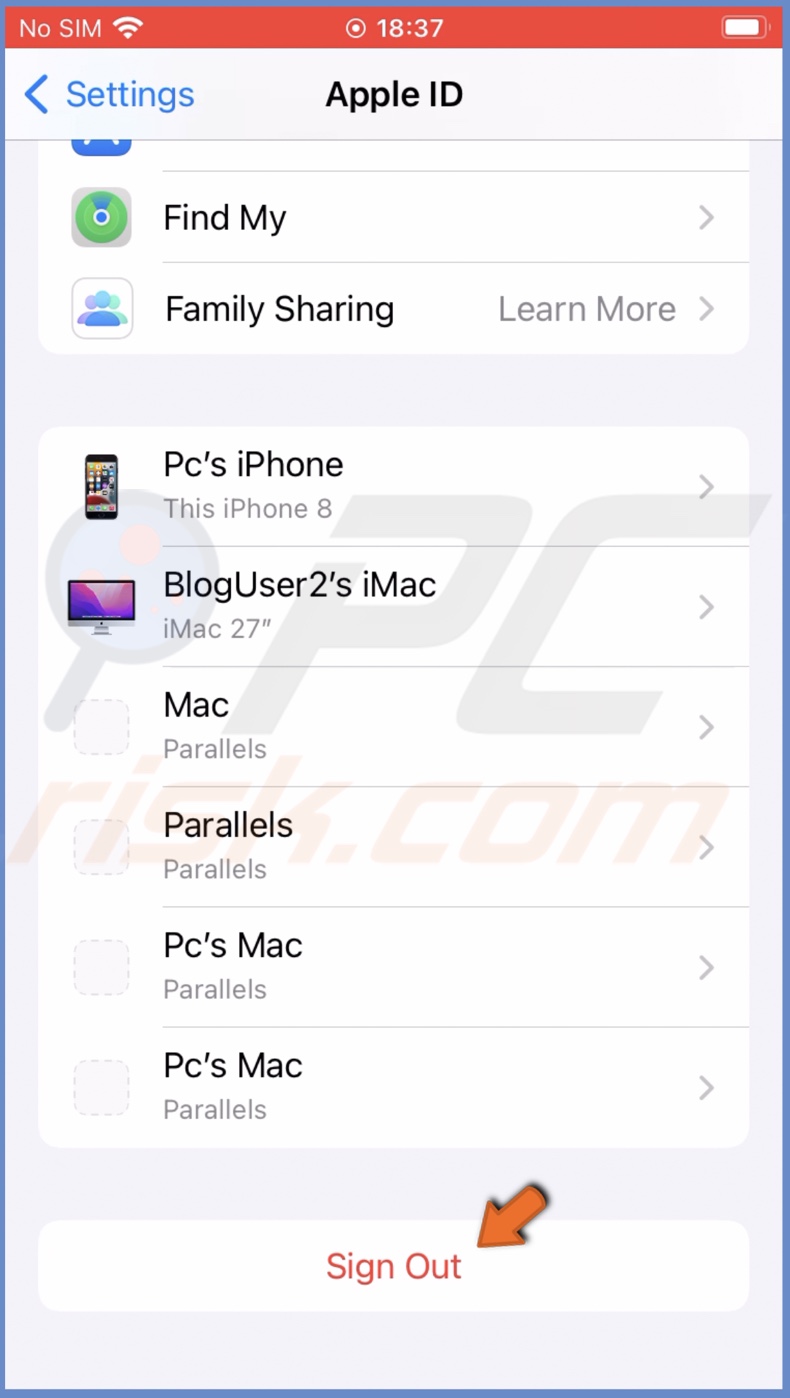
4. Restart your iPhone or iPad.
5. Then, log back in by clicking on "Sign in to your iPhone" in the device settings.
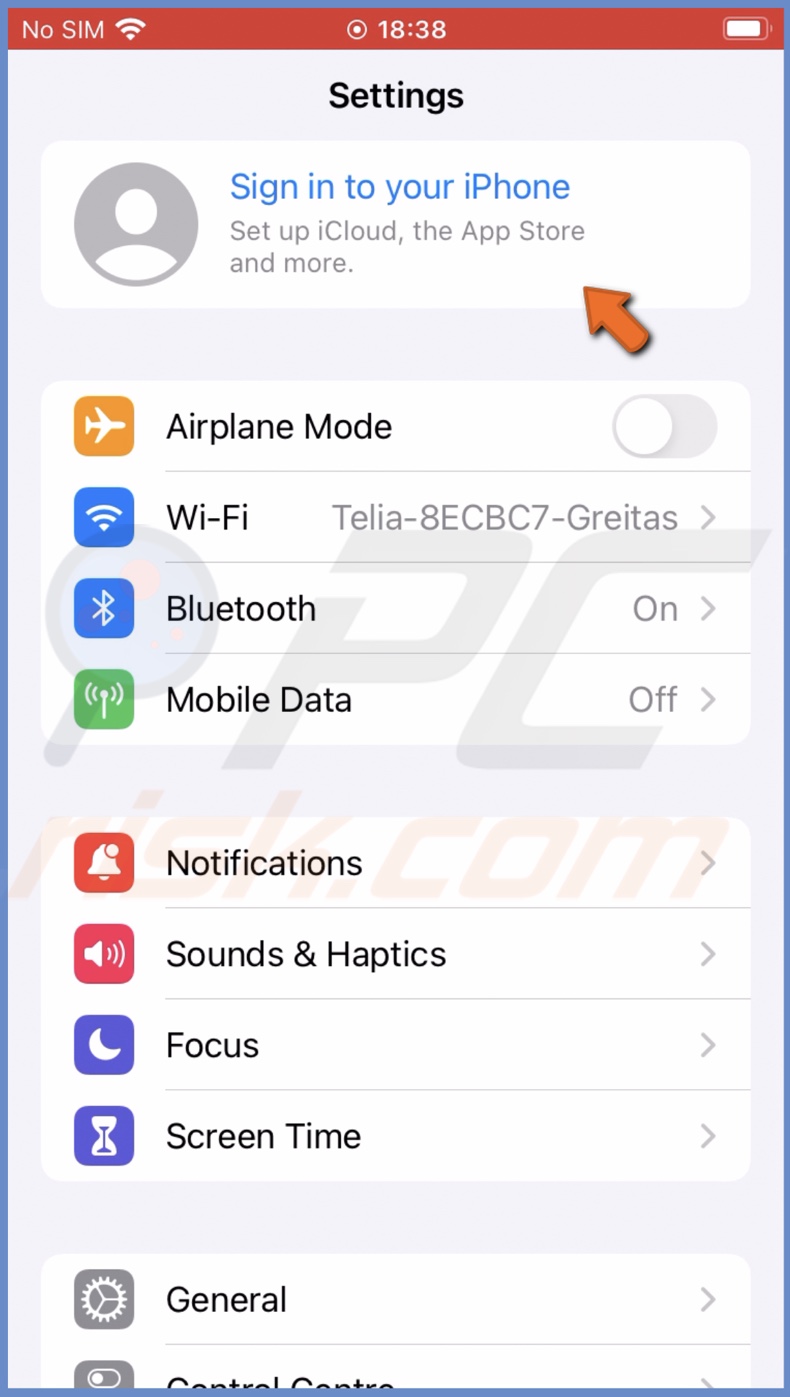
To sign out and back into iCloud on Mac, follow the steps below:
1. From the menu bar, click on the Apple logo and select "System Preferences".
2. Click on the "Apple ID" button.
3. On the left sidebar, select "Overview".
4. Then, click on "Sign Out" at the bottom, wait a few seconds, and sign back in.
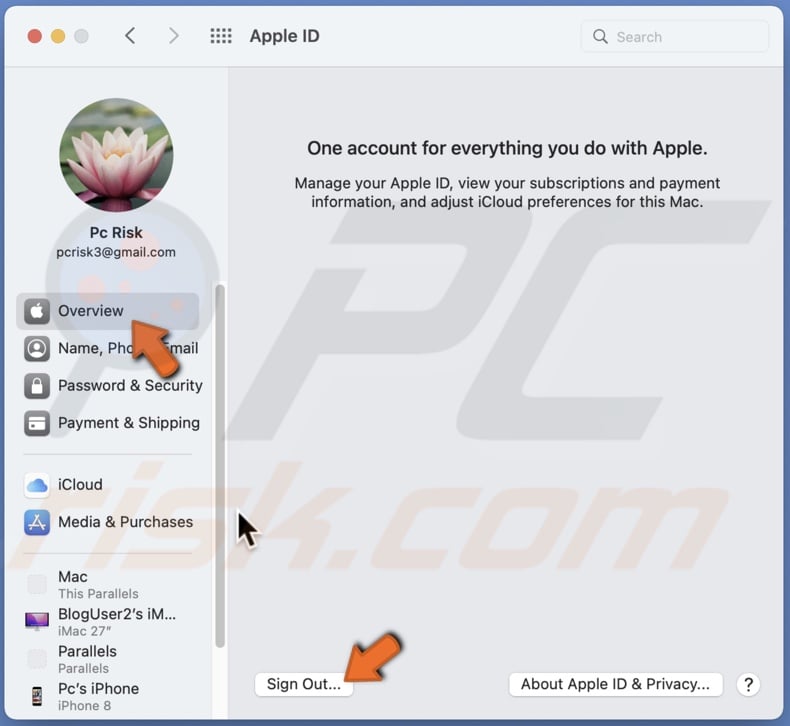
Force Safari with iCloud sync on Mac
This method works only on Macs as it needs the Terminal app to execute the command line. It will forcibly sync Safari and should resolve the syncing issue.
To force Safari sync on Mac, follow the steps below:
1. Open the Terminal app.
2. In the Terminal window, enter the command:
defaults write com.apple.Safari
IncludeInternalDebugMenu 1
3. Now, open the Safari browser.
4. Then, click on "Debug".
5. Open "Sync iCloud History".
Update the operating system
The last thing you can do is update your device's operating system.
To update iPhone and iPad, follow the steps below:
1. Go to device settings.
2. Tap on "General".
3. At the top, tap on "Software Update".
4. Wait while your iPhone or iPad searches for updates. If found any, tap on "Download and Install" to update the device.
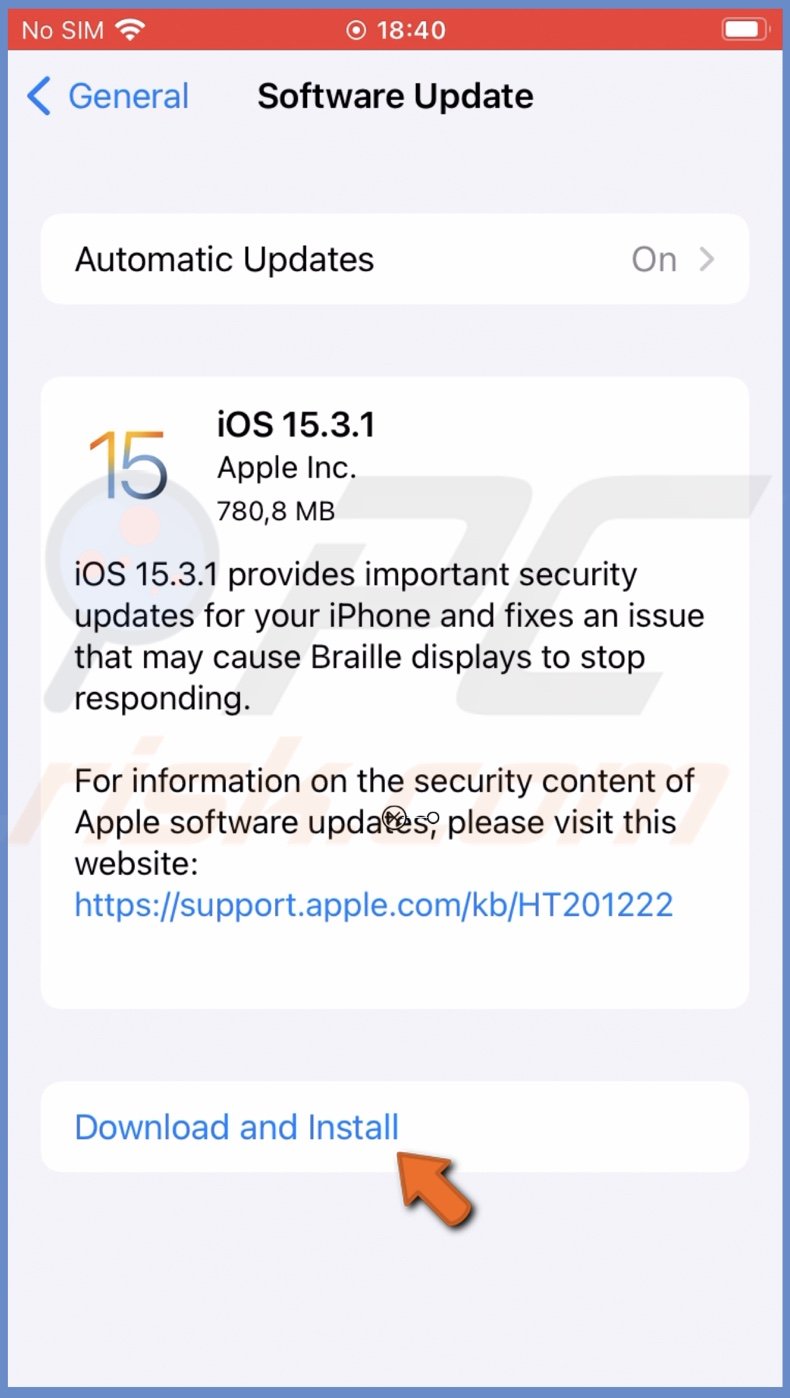
To update Mac, follow the steps below:
1. Click on the Apple logo located at the menu bar.
2. Go to "System Preferences".
3. Then, click on "Software Update".
4. Wait while the Mac searches for updates. If found any, tap on "Upgrade Now" to update the device.
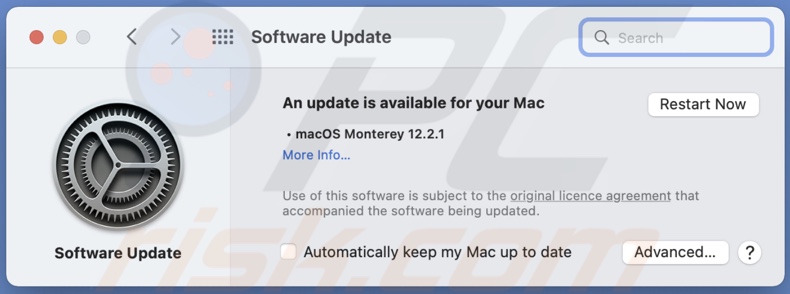
We hope this guide provided you with the information you were looking for, and it helped you sync the Safari Reading List.
Share:

Karolina Peistariene
Author of how-to guides for Mac users
Responsible for collecting, analyzing, and presenting problem-solving solution articles related to macOS issues. Years of macOS experience combined with solid research and analyzing skills help Karolina provide readers with working and helpful solutions as well as introduce various features Mac has to offer.
▼ Show Discussion