Change or reset your Instagram password on iPhone, iPad, and Mac

Get Free Scanner and check your computer for errors
Fix It NowTo fix found issues, you have to purchase the full version of Combo Cleaner. Free trial available. Combo Cleaner is owned and operated by Rcs Lt, the parent company of PCRisk.com read more.
How to keep your Instagram account more secure?
Instagram is a huge social media platform. Every account stores a lot of personal information like your email, phone number, location, and more. So it's important to keep your account safe so the bad guys can't get it.
There are a couple of ways you can keep your account safe. You can change the password from time to time or/and use the two-factor authentication. Changing the password frequently will help keep out unwanted people.
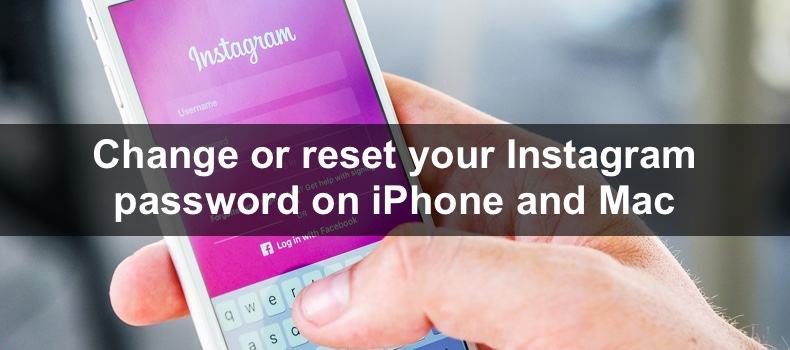
You can also use two-factor authentication. It will make life for hackers much more harder. That's because anyone that tries to log in to your account, knowing the password won't be enough as they'll also have to enter a security code that only you will have.
In this guide, you'll find out how to change your Instagram account password, how to reset it if you forgot, and how to turn on two-factor authentication to keep the account safer.
Video on Change or reset your Instagram password on iPhone and Mac
Table of Contents:
- Introduction
- Change your Instagram account password on iPhone and iPad
- Change your Instagram account password on Mac using a browser
- Reset your Instagram account password on iPhone and iPad
- Reset your Instagram account password on Mac using a browser
- Turn on two-factor authentication for your Instagram account on iPhone and iPad
- Turn on two-factor authentication for your Instagram account on Mac
- Video on Change or reset your Instagram password on iPhone and Mac
Download Computer Malware Repair Tool
It is recommended to run a free scan with Combo Cleaner - a tool to detect viruses and malware on your device. You will need to purchase the full version to remove infections. Free trial available. Combo Cleaner is owned and operated by Rcs Lt, the parent company of PCRisk.com read more.
Change your Instagram account password on iPhone and iPad
You can change your Instagram password easily on your iPhone or iPad from the app.
To change the Instagram password on iPhone and iPad, follow the steps below:
1. Open the Instagram app and log into your account if needed.
2. At the bottom right corner, tap on your profile image.
3. Then, tap on the three horizontal lines at the top right corner.
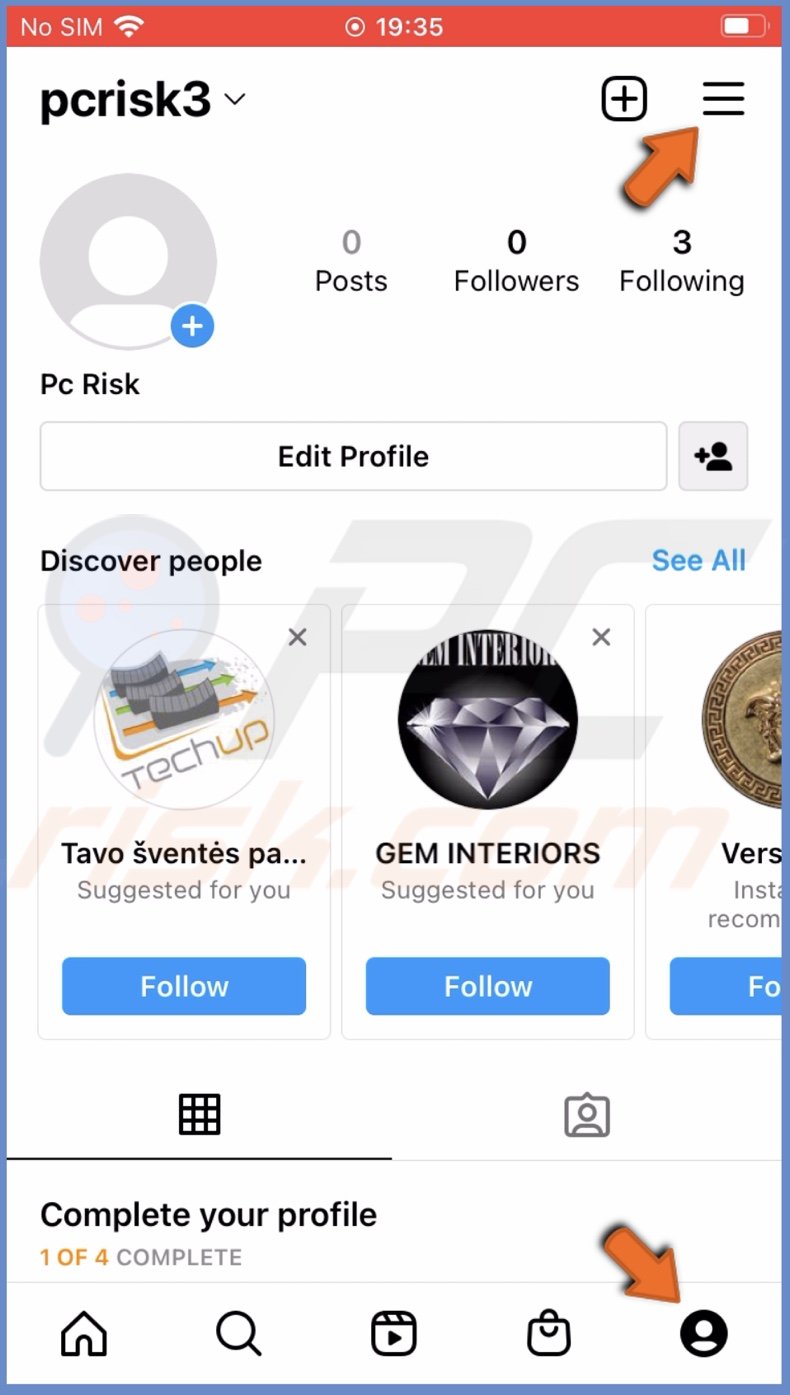
4. Tap on "Settings" and select "Security".
5. At the top, tap on "Password".
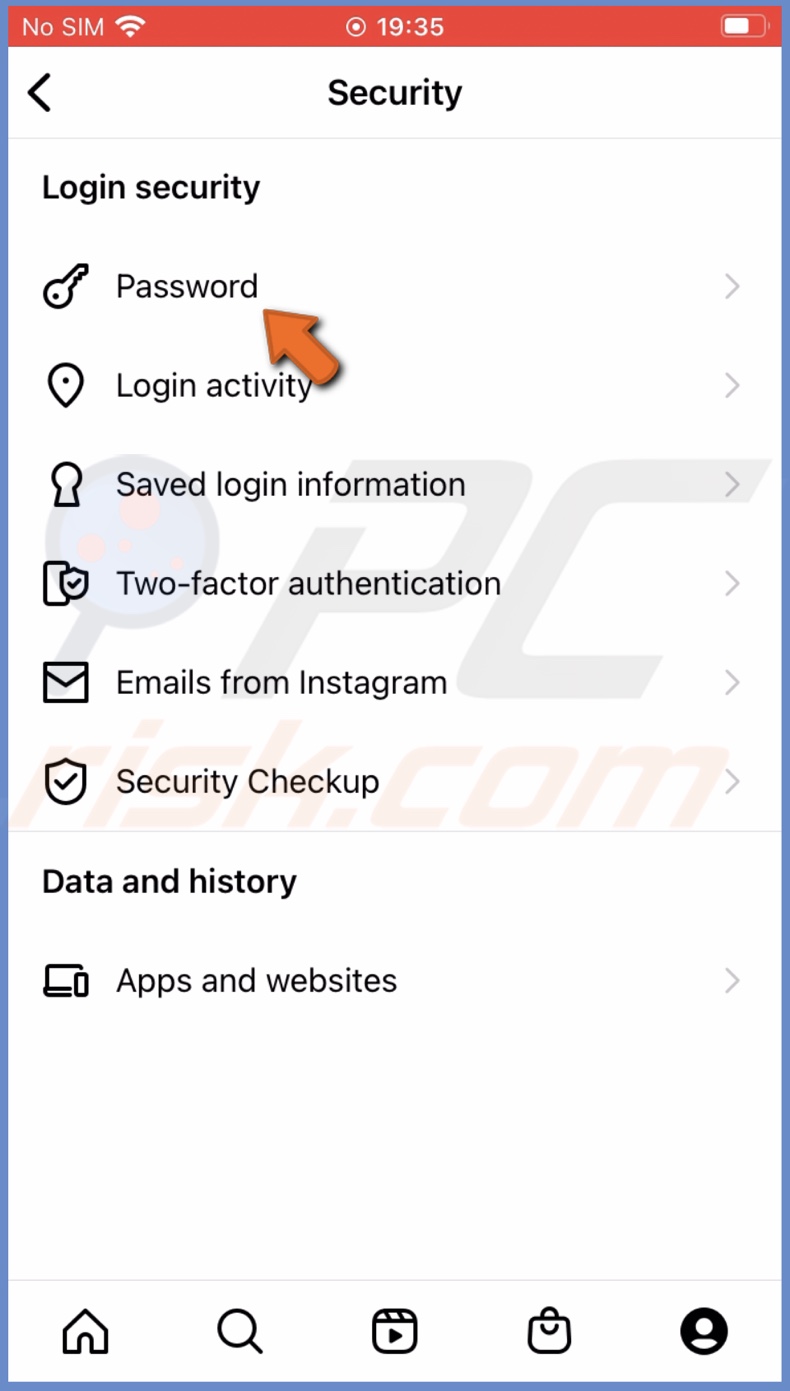
6. To change your password, you'll need to enter your current password and type the new password two times.
7. When done, tap on "Save" at the top right corner.

Change your Instagram account password on Mac using a browser
You can also change your Instagram password on your Mac. You'll have to use the Instagram web version.
To change the Instagram password on Mac, follow the steps below:
1. Open the browser you're using.
2. Go to the instagram.com website.
3. If not already, log into your account.
4. At the top right corner, click on your profile image and select "Profile".
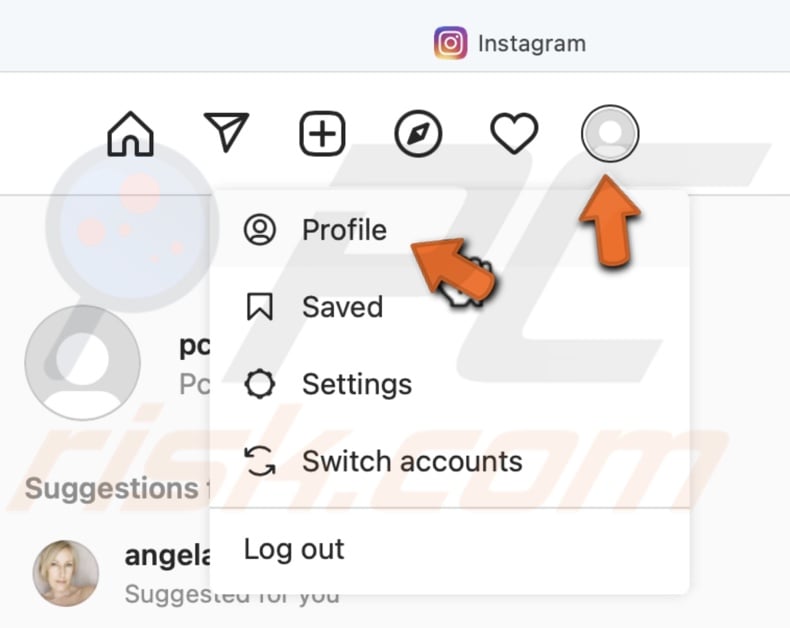
5. Next to your Instagram name and "Edit Profile" option, click on the gear icon to access settings.
6. Click on "Change Password".
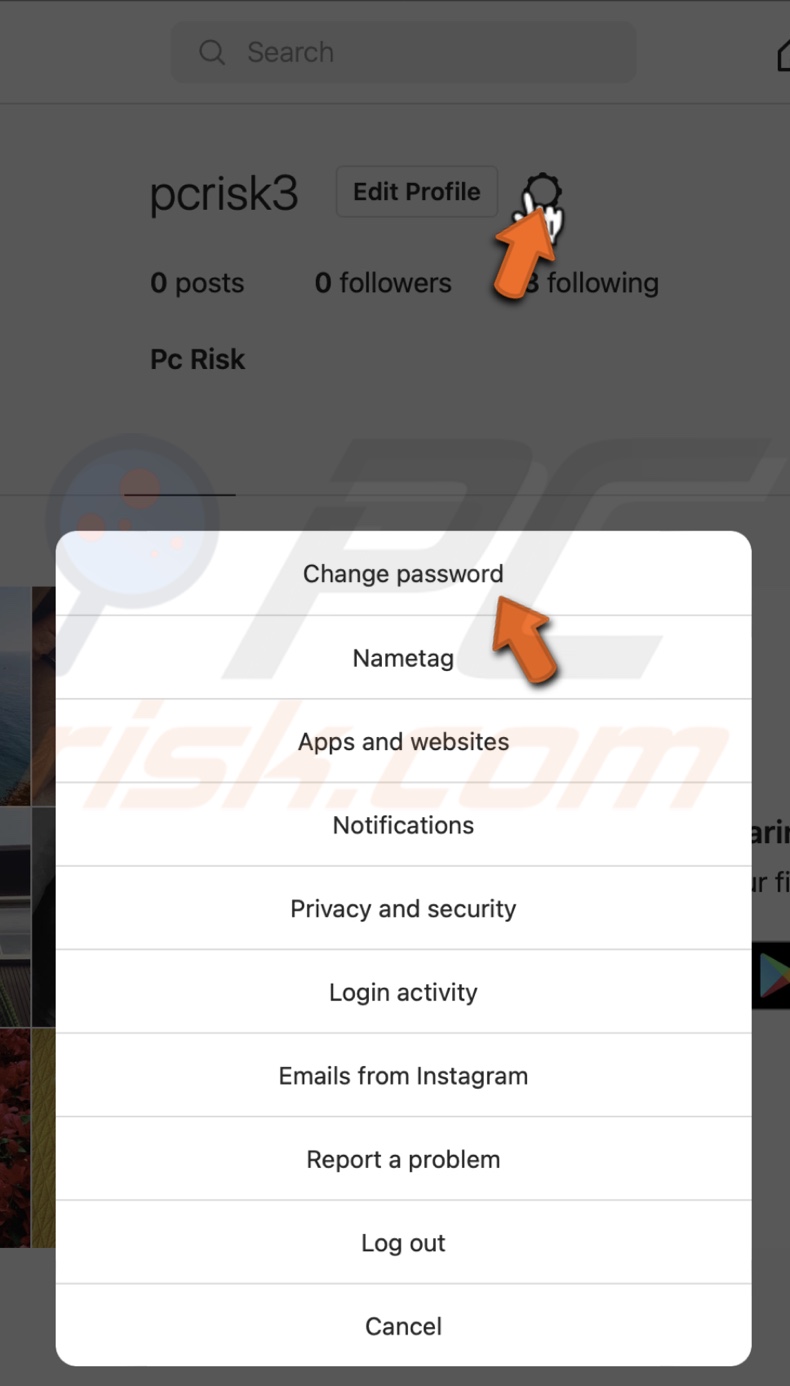
7. To change your password, you'll need to enter your current password and type the new password two times.
8. When done, tap on "Change Password".
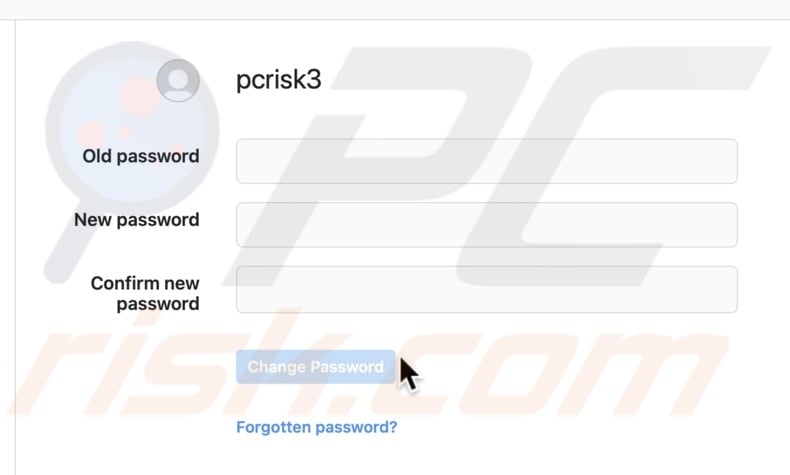
Reset your Instagram account password on iPhone and iPad
If you forgot your Instagram account password, you could reset it either on your iOS device or computer. In this method, you'll find steps on how to reset it on your iPhone and iPad using the Instagram app.
To reset the Instagram password on iPhone and iPad, follow the steps below:
1. Open the Instagram app.
2. Tap on the "Forgot password?" option under the password bar.
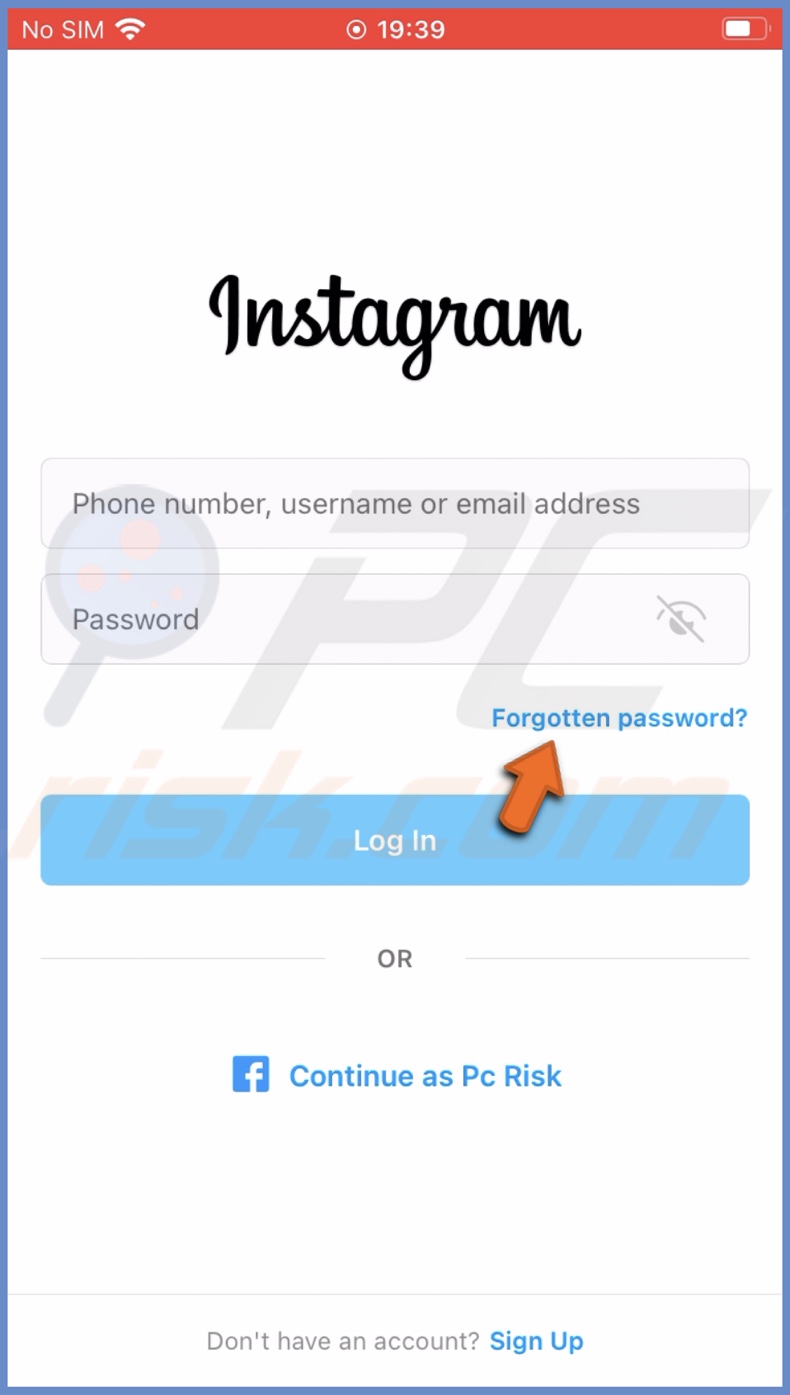
3. Then, choose if you want to recover the password using your Instagram login name or phone number.
4. Enter the information and tap on "Next".
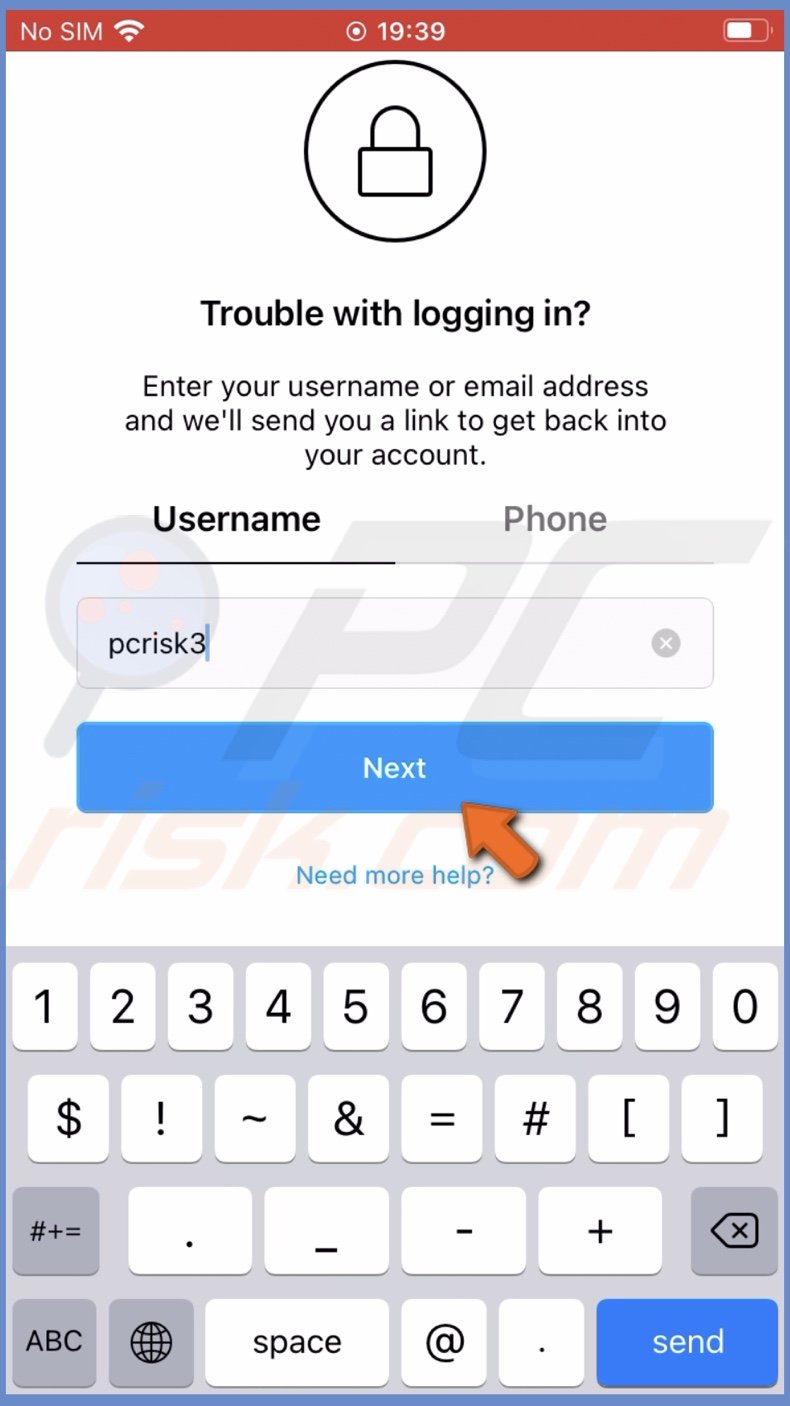
5. You'll get an email or a text with detailed information on what to do next. Follow the on-screen instructions to reset your password.
6. When done, log into your account using the new password.
If you're logged into the account and want to change the password but forgot the current one, log out of the account and follow the steps above.
Reset your Instagram account password on Mac using a browser
In this method, you'll find out how to reset your Instagram account password on Mac using the Instagram web version.
To reset the Instagram password on Mac, follow the steps below:
1. Open the browser you're using.
2. Go to the instagram.com website.
3. If not already, log into your account.
4. At the top right corner, click on your profile image and select "Profile".
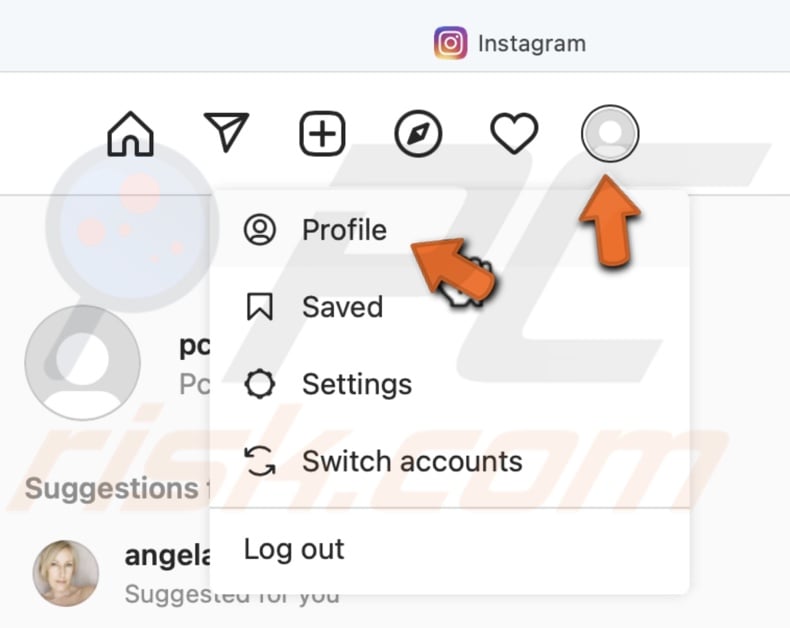
5. Next to your Instagram name and "Edit Profile" option, click on the gear icon to access settings.
6. Click on "Change Password".
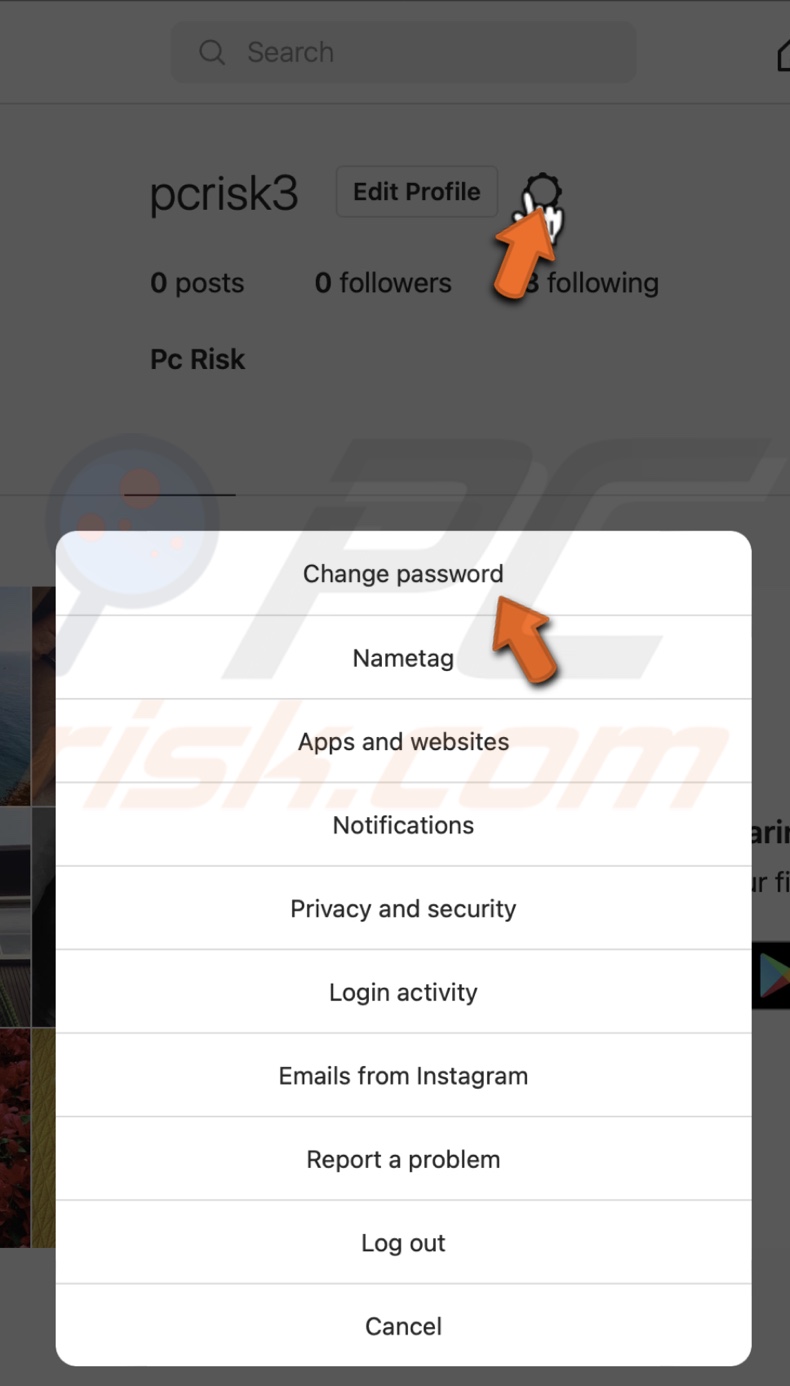
7. At the bottom, click on the "Forgot Password?" option.
8. Enter either the email, phone number, or the account username and click on "Send Login Link".
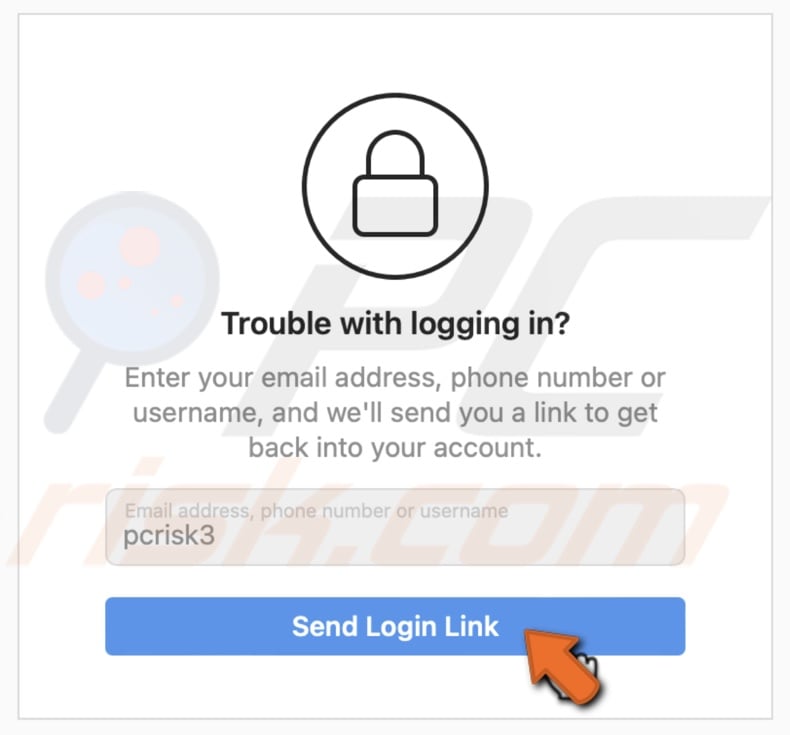
9. You'll get an email with instructions on how to reset your password. Follow them, and then log into your account with the new password.
You can also visit the Instagram Reset Password webpage, enter your email, phone number, or Instagram username, and reset the password there.
Turn on two-factor authentication for your Instagram account on iPhone and iPad
The two-factor authentication makes your Instagram account more secure. If you're afraid you're account might get hacked, with the two-factor authentication turned on, the other person won't be able to access your account without verifying the code only you have.
To turn on two-factor authentication on Instagram, follow the steps below:
1. Open the Instagram app and log into your account if needed.
2. At the bottom right corner, tap on your profile image.
3. Tap on the three horizontal lines at the top right corner.
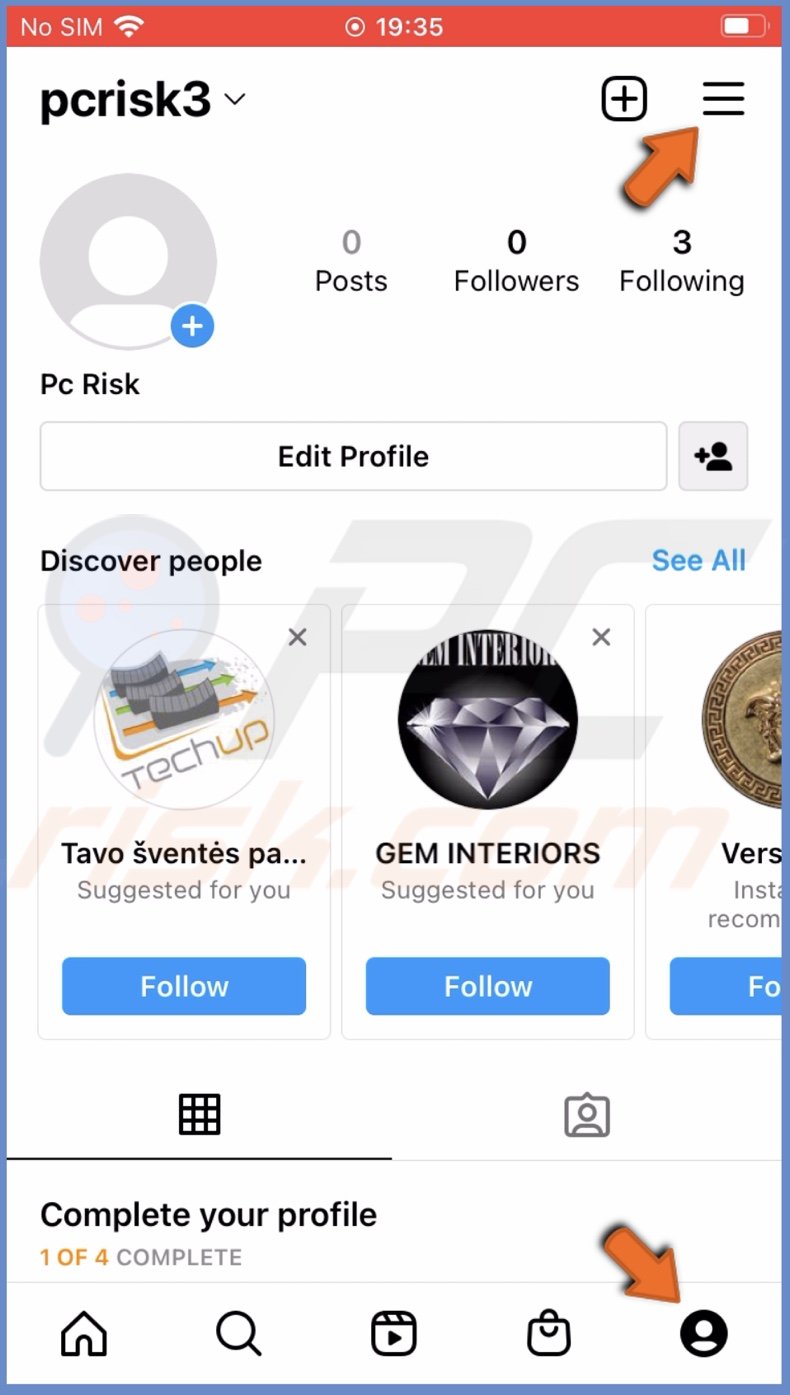
4. Tap on "Settings" and select "Security".
5. Then, tap on "Two-Factor Authentication" and select "Get Started".
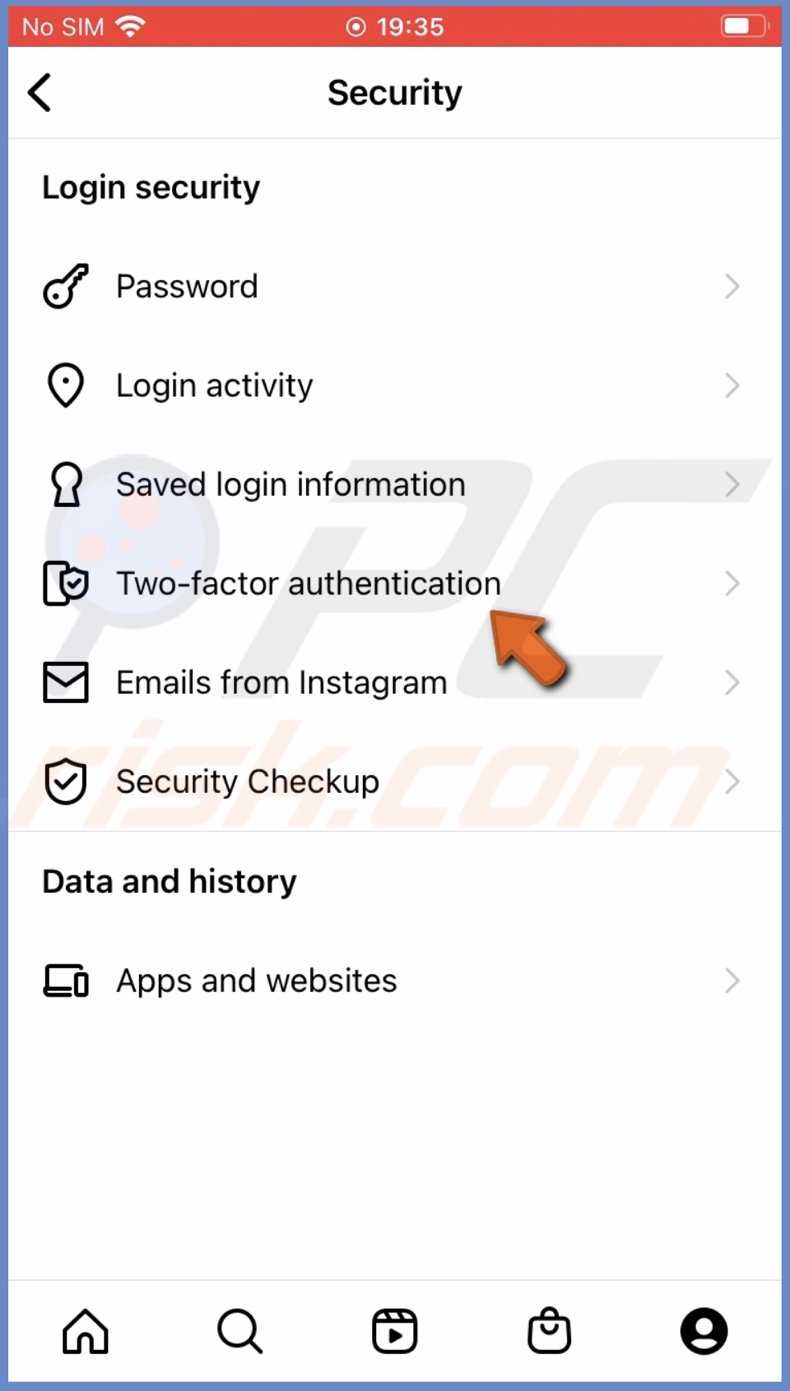
6. Download the Google Authenticator from the App Store. Or you can use any other authenticator app you're comfortable with. Or you can choose to get the code via a text message.
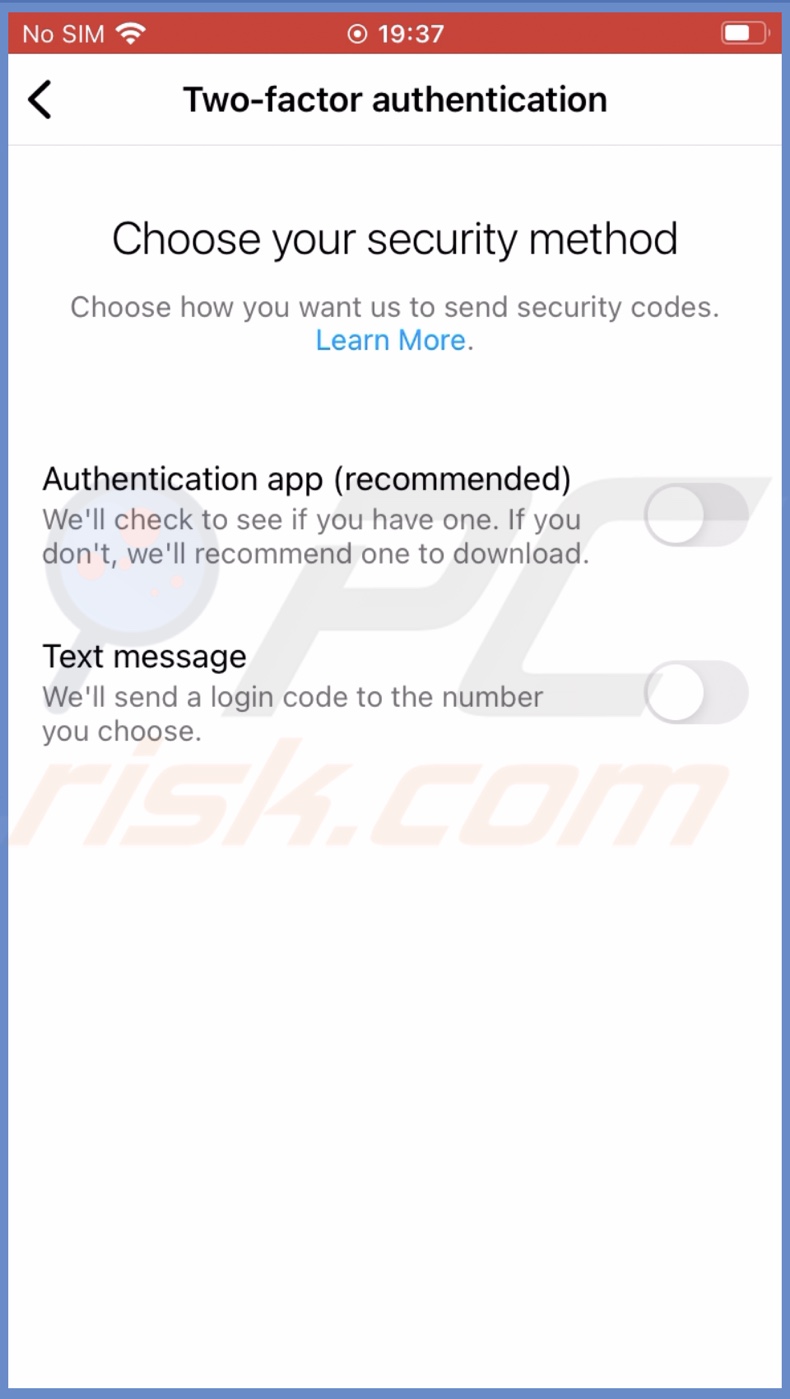
7. Then, proceed with the instructions on the screen depending on which security method you choose.
Turn on two-factor authentication for your Instagram account on Mac
You can also set two-factor authentication using a browser on your Mac.
To turn on two-factor authentication on Instagram on Mac, follow the steps below:
1. Open the browser you're using.
2. Go to the instagram.com website.
3. If not already, log into your account.
4. At the top right corner, click on your profile image and select "Profile".
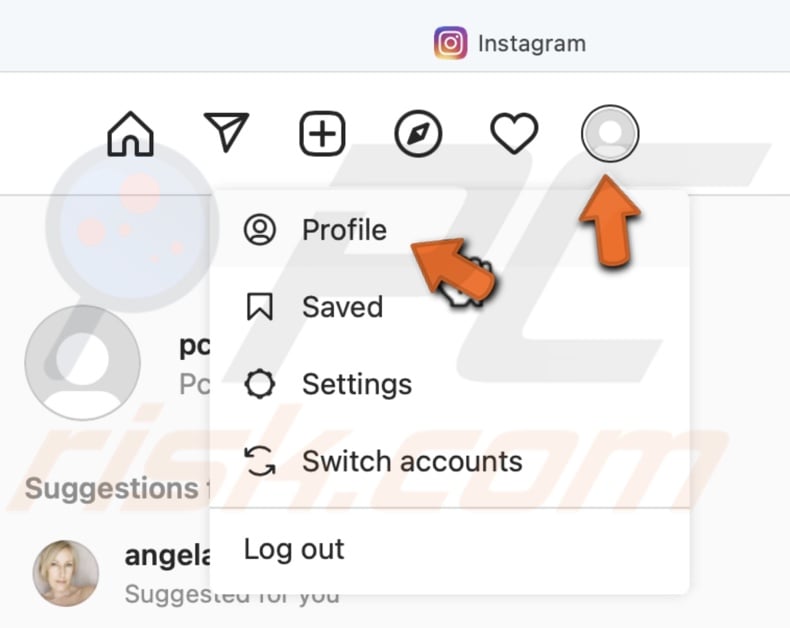
5. Next to your Instagram name and "Edit Profile" option, click on the gear icon to access settings.
6. Click on "Privacy and Security".
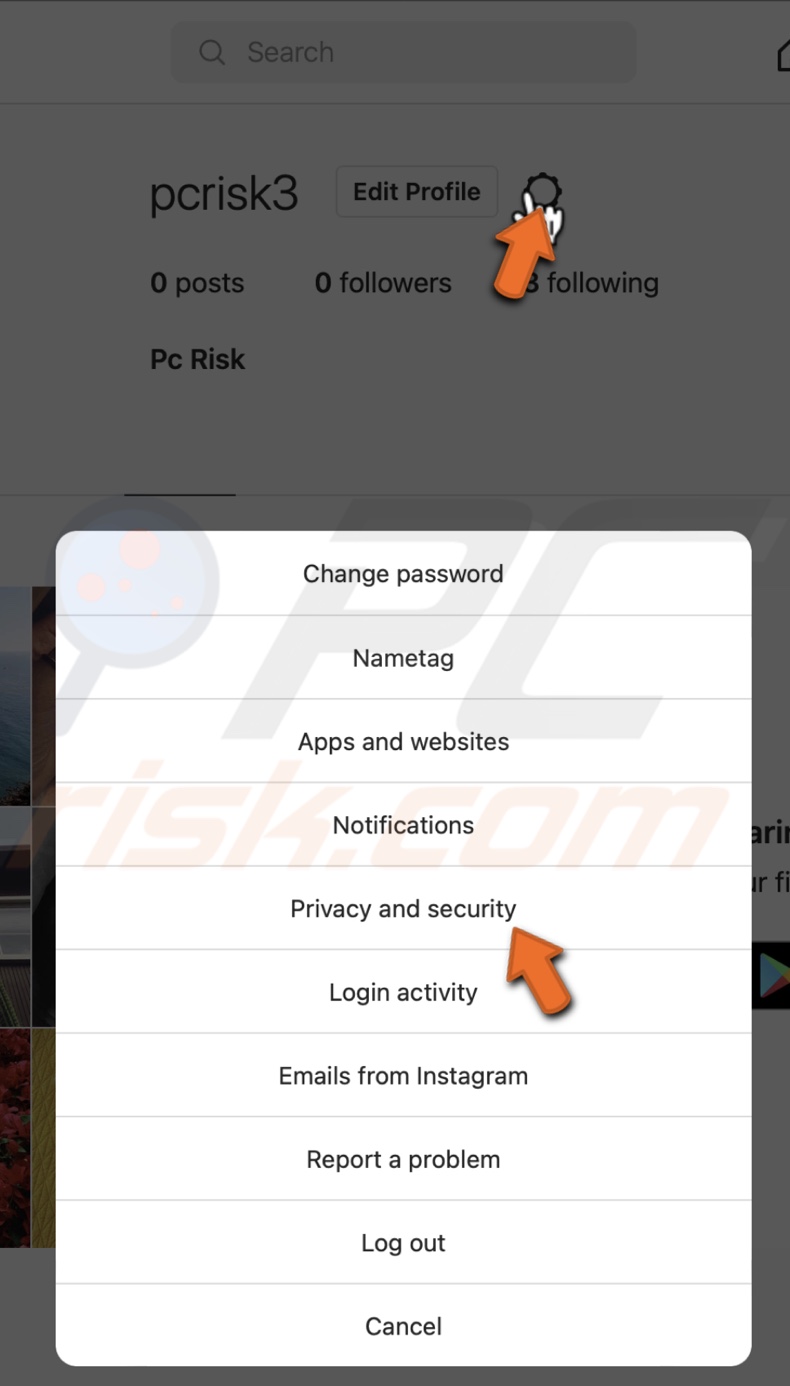
7. Scroll down and click on "Edit Two-Factor Authentication Setting".
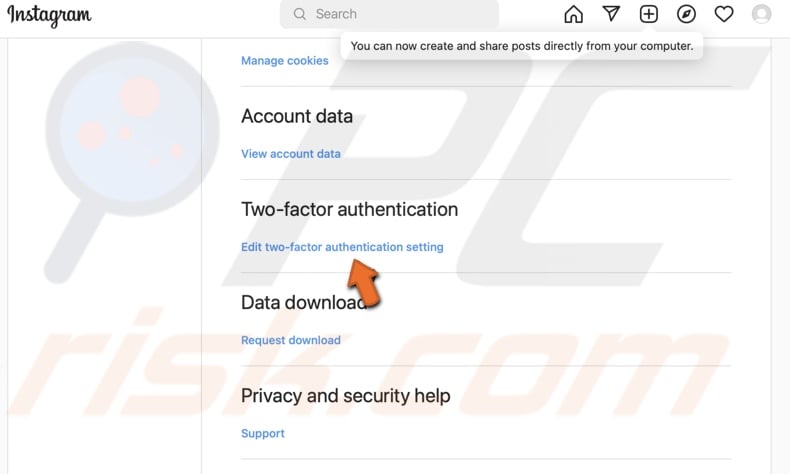
8. Then, select how you want to get the security code and proceed with the steps on the screen.
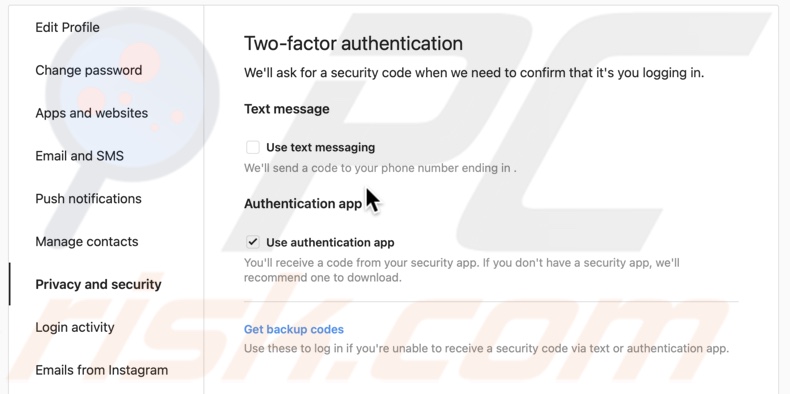
We hope that this guide provided you with the information you were looking for, and you now know how to change and reset your Instagram account as well as how to enable the two-factor authentication.
Share:

Karolina Peistariene
Author of how-to guides for Mac users
Responsible for collecting, analyzing, and presenting problem-solving solution articles related to macOS issues. Years of macOS experience combined with solid research and analyzing skills help Karolina provide readers with working and helpful solutions as well as introduce various features Mac has to offer.
▼ Show Discussion