Here's how to edit and delete your photo metadata on iPhone

Get Free Scanner and check your computer for errors
Fix It NowTo fix found issues, you have to purchase the full version of Combo Cleaner. Free trial available. Combo Cleaner is owned and operated by Rcs Lt, the parent company of PCRisk.com read more.
Edit photos location, time, date, and other metadata on your iPhone
The metadata of a photo can tell a lot about it. For example, where was the picture taken, at what time, who is the author, what camera was used, and much more. Sometimes you need that information for various purposes.
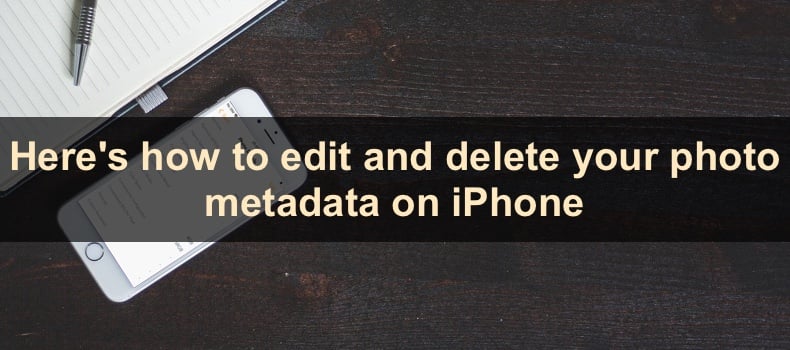
If you see the metadata of the photo is wrong or is missing, you can, fortunately, add the missing data and edit the existing one. You can also delete the data that's not necessary. If you need to edit only the location, time, and date, you can easily do that with the built-in Photos app.
If you need to adjust more details, the best option is a third-party app called Exif Metadata. It's a free app that allows you to edit your photo metadata easily. Only with the free version, you'll have to encounter ads from time to time, and you can't manage more than one photo at a time. Other than that, all features are available on the free version.
Video on Here's how to edit and delete your photo metadata on iPhone
Table of Contents:
- Introduction
- How to add, edit, or delete location metadata from your photo?
- How to edit date and time metadata from your photo?
- How to add, edit, or delete other metadata from your photo?
- How to copy all metadata from your photo?
- How to delete all metadata from your photo?
- How to edit metadata from your photo with the Photos app?
- Video on Here's how to edit and delete your photo metadata on iPhone
Download Computer Malware Repair Tool
It is recommended to run a free scan with Combo Cleaner - a tool to detect viruses and malware on your device. You will need to purchase the full version to remove infections. Free trial available. Combo Cleaner is owned and operated by Rcs Lt, the parent company of PCRisk.com read more.
How to add, edit, or delete location metadata from your photo?
To add, edit, or delete location metadata from your photo, follow the steps below:
1. Go to the App Store and download the Exif Metadata app. It's free to use.
2. When the download is complete, open the app.
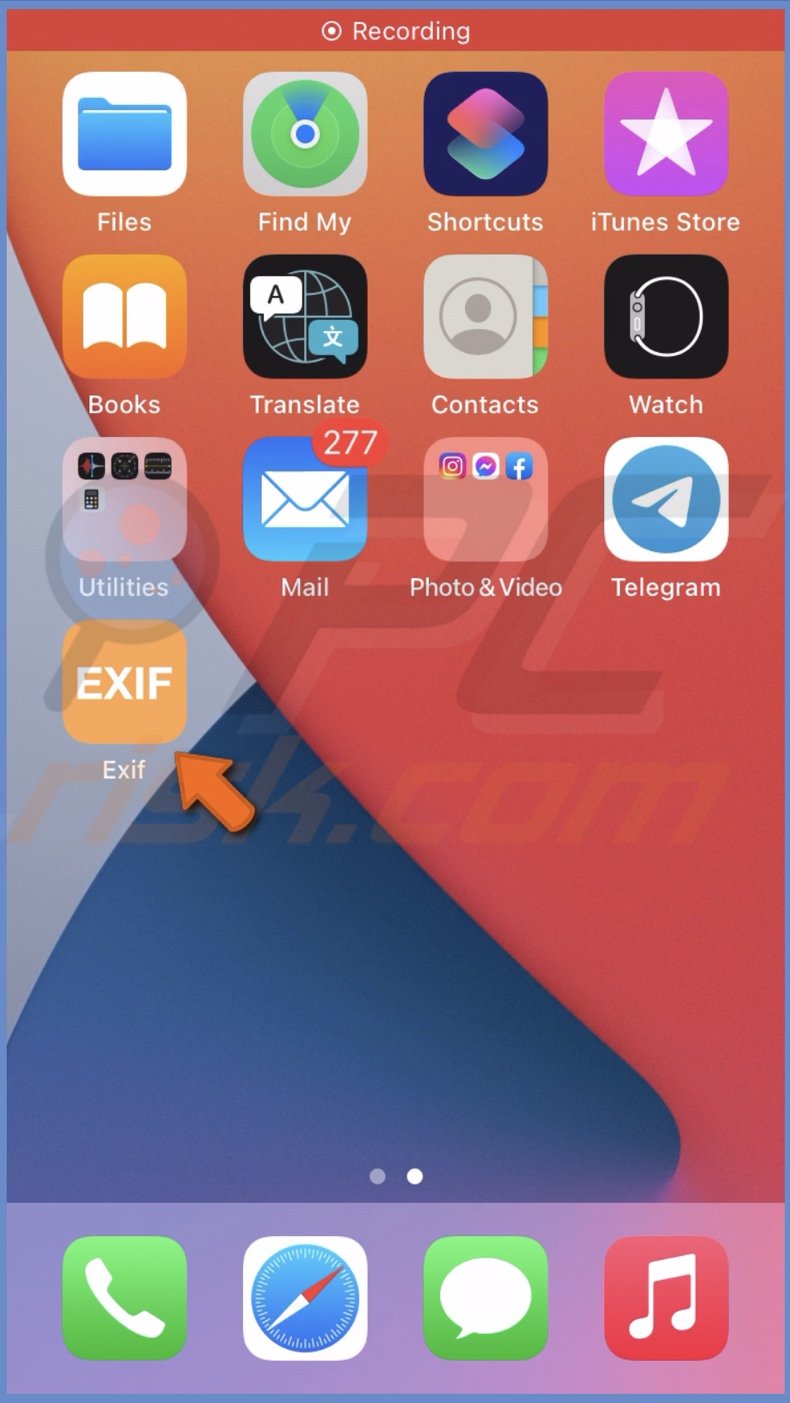
3. Then, tap on the plus icon and select your photo.
4. To add a location to your photo, scroll down a little bit and tap on the "Set Location" button. Enter the location address in the search field. When the address is pined, at the top right corner, tap on "Save".
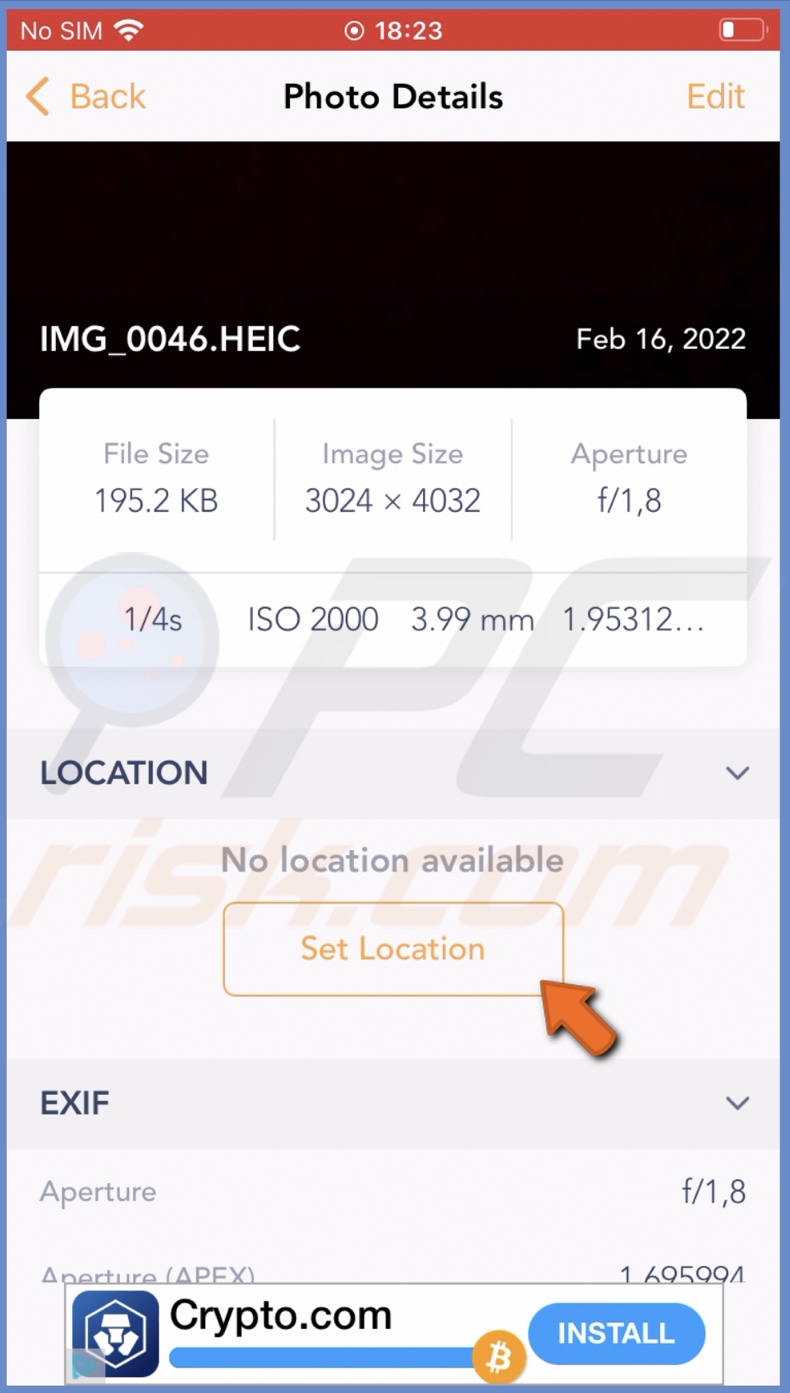
5. To edit the location, tap on the "Edit Location" button under the current address. Pin the new address and tap on "Save".
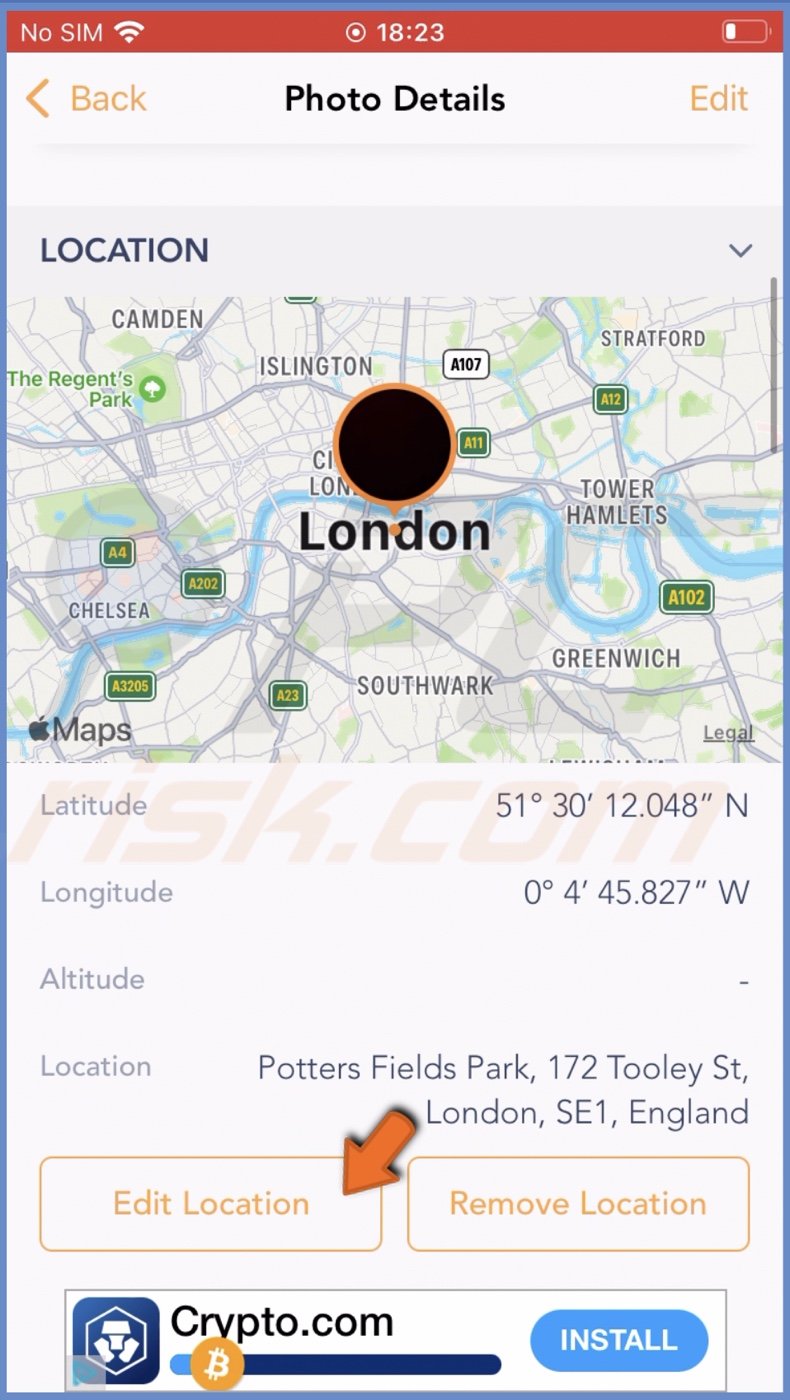
6. To delete the address of the photo, under the current address, tap on the "Remove Location" button.
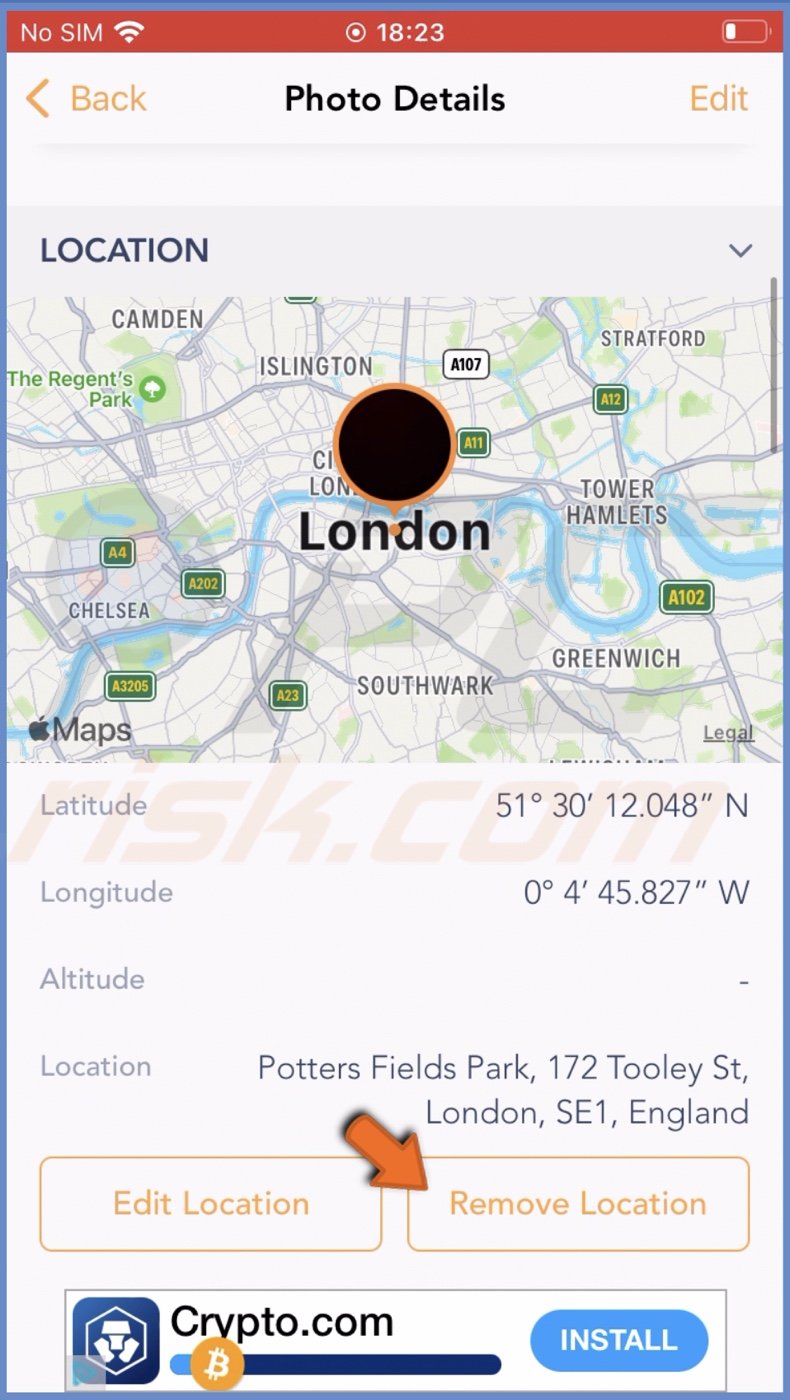
7. When you add, edit, or delete the address, each time, you'll be asked if you want to delete the original photo. Tap on "Yes" and then "Delete" if you don't need the original.
How to edit date and time metadata from your photo?
To edit date and time metadata from your photo, follow the steps below:
1. Go to the App Store and download the Exif Metadata app. It's free to use.
2. When the download is complete, open the app.
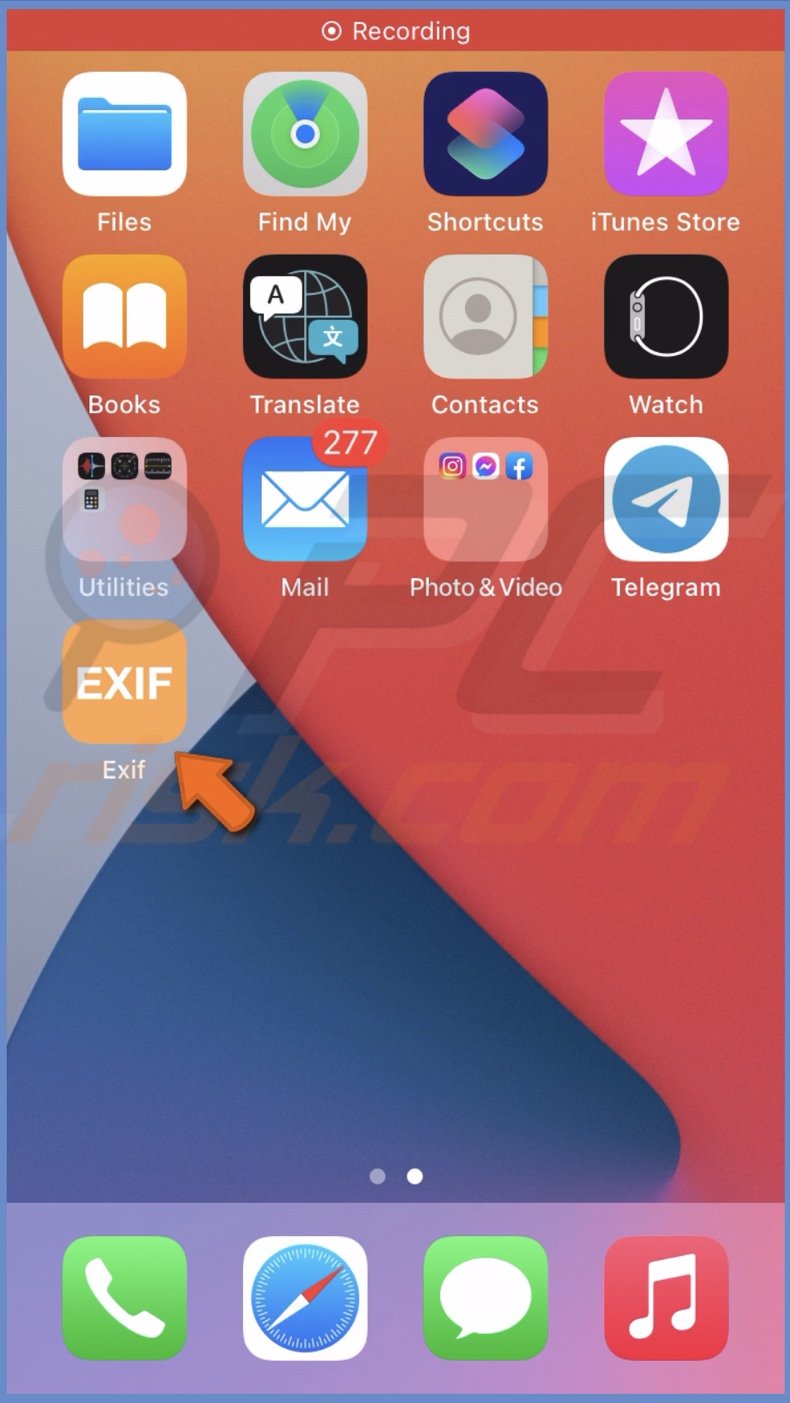
3. Then, tap on the plus icon and select your photo.
4. At the top right corner, tap on "Edit".

5. At the top right corner, tap on "Date", change the date, and tap on "Done".
6. Then, tap on "Time", change the time, and tap on "Done".
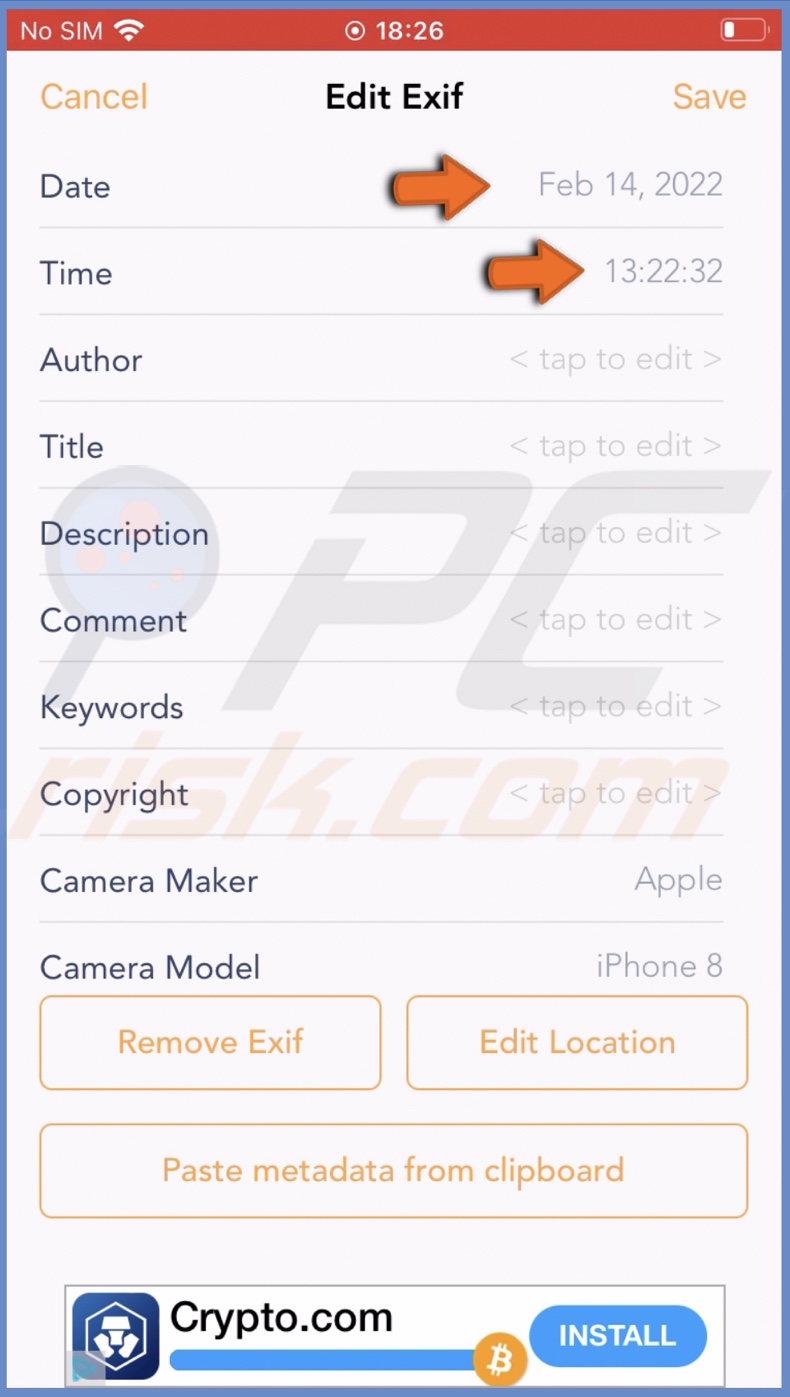
7. When you're finished, tap on "Save" at the top right corner.
8. Choose if you want to delete the original file.
How to add, edit, or delete other metadata from your photo?
Here's how to edit other photo data like the camera model, author, description, and more.
To add, edit, or delete other metadata from your photo, follow the steps below:
1. Go to the App Store and download the Exif Metadata app. It's free to use.
2. When the download is complete, open the app.
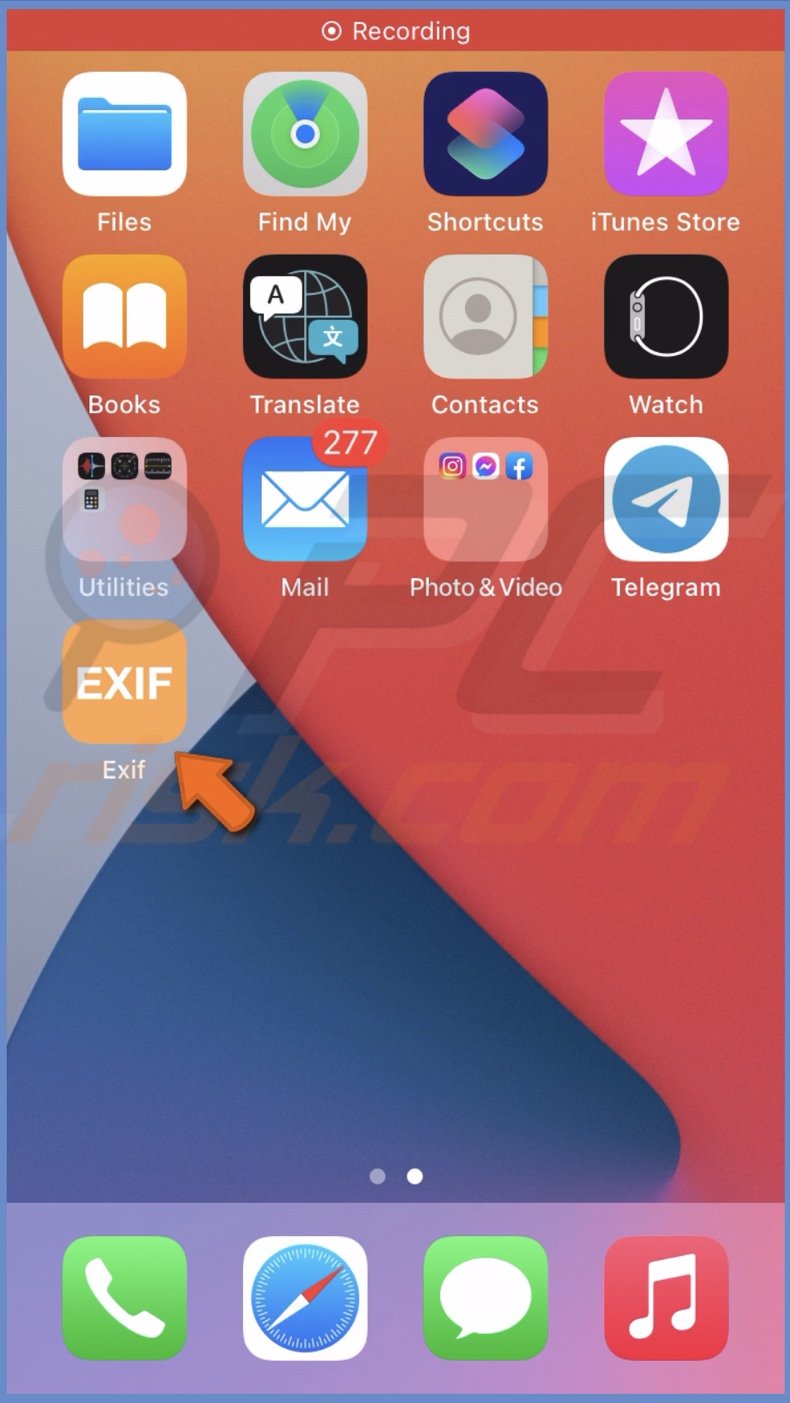
3. Then, tap on the plus icon and select your photo.
4. At the top right corner, tap on "Edit".
5. From the menu, select the data you want to edit.
6. When done editing your photo information, at the top right corner, tap on "Save".
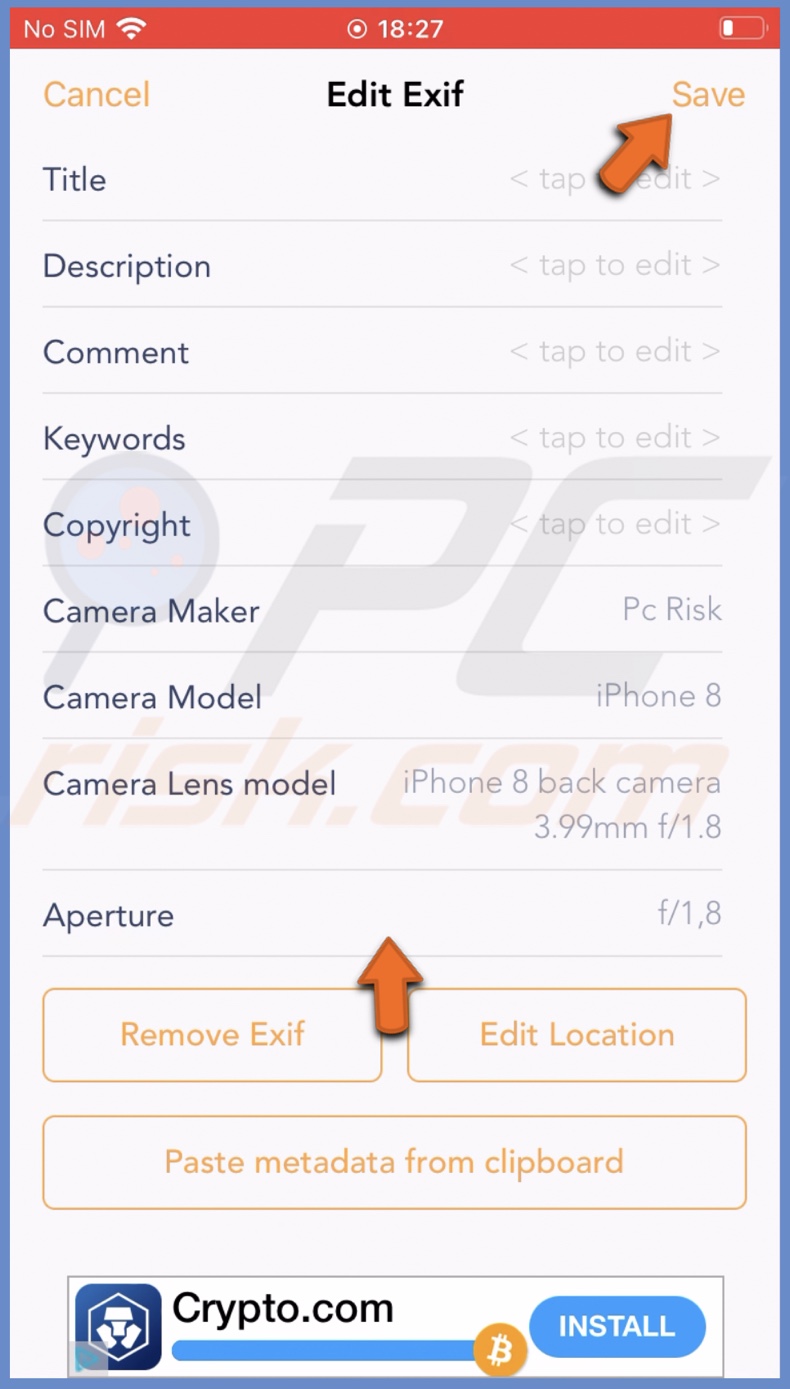
7. When you add, edit, or delete the data, each time, you'll be asked if you want to delete the original photo. Tap on "Yes" and then "Delete" if you don't need the original.
How to copy all metadata from your photo?
To copy all metadata from your photo in the Exif app, follow the steps below:
1. Have the Exif Metadata app on your iPhone.
2. Then, open the Photos app.
3. Locate the image you want to copy the metadata of and open it.
4. Tap on the Share icon located at the bottom left corner of the screen.
5. Scroll down on the Share Sheet and tap on "Exif".
6. If the Exif option isn't available, at the bottom, tap on "Edit Actions" and enable the option.
7. When the app opens, scroll to the very bottom and tap on the "Copy All Metadata".
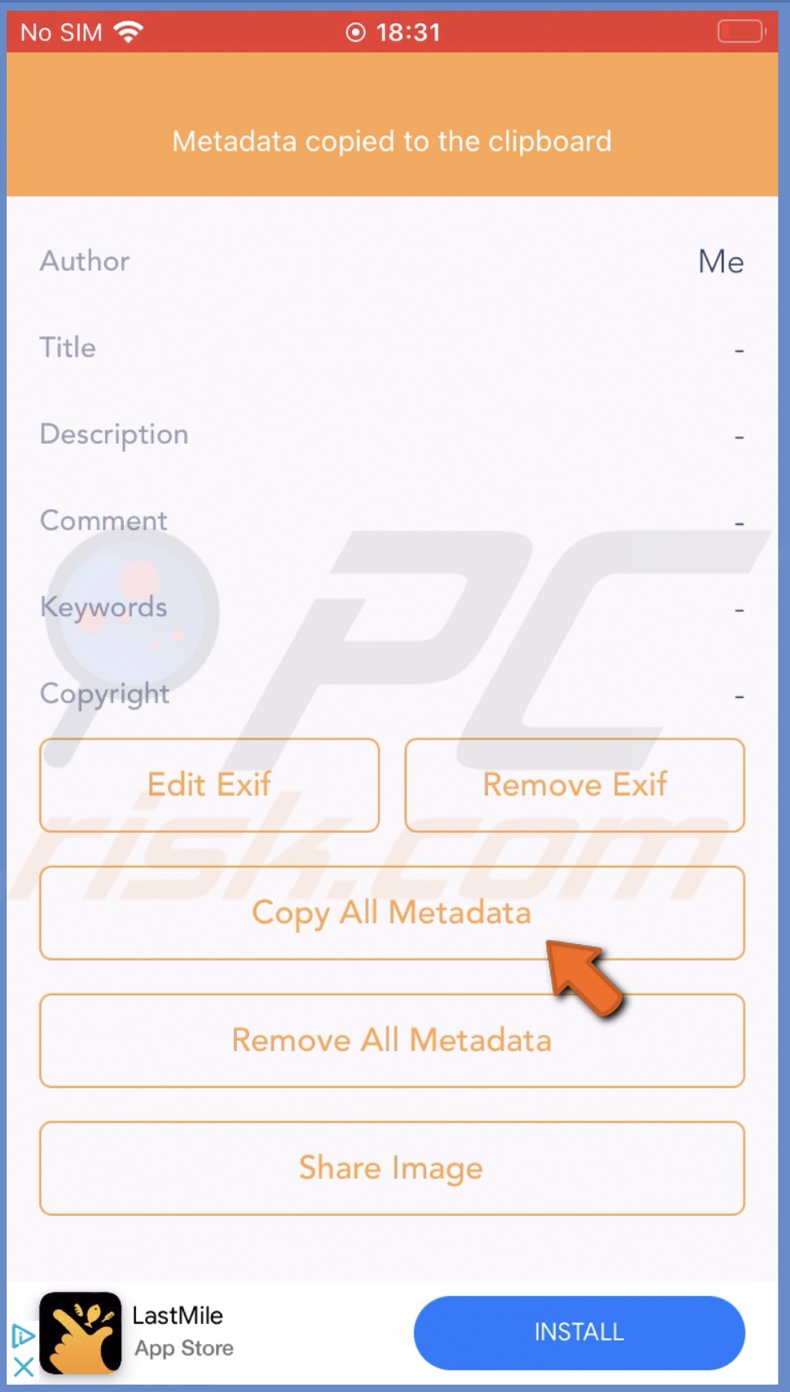
8. All data will be copied to the clipboard.
Or you can directly open the image in the Exif Metadata app, scroll down to the bottom, tap on "Copy All Metadata".
How to delete all metadata from your photo?
To delete all metadata from your photo in the Exif app, follow the steps below:
1. Have the Exif Metadata app on your iPhone.
2. Then, tap on the plus icon.
3. Locate the image you want to copy the metadata of and open it.
4. Scroll to the very bottom and tap on the "Remove All Metadata".
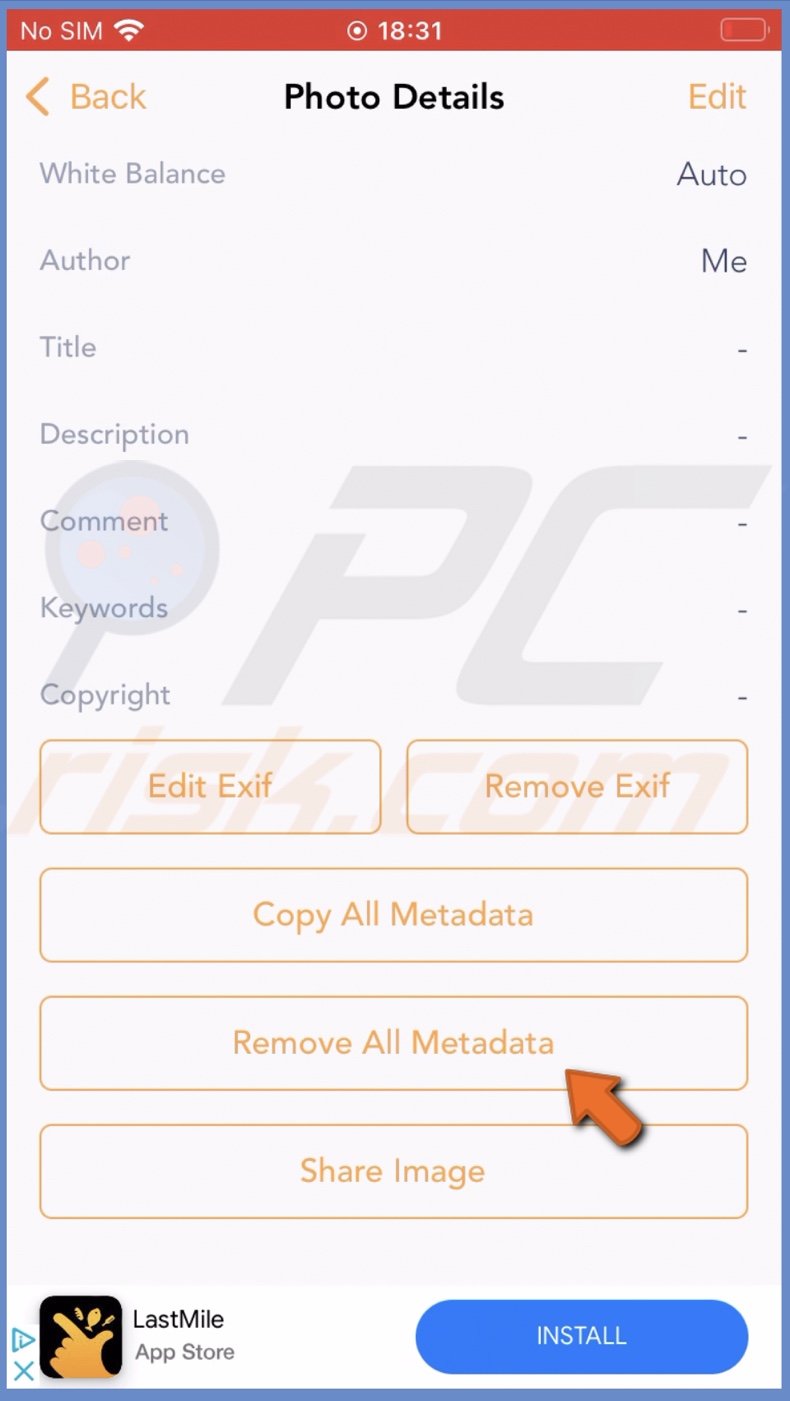
How to edit metadata from your photo with the Photos app?
The Photo app on your iPhone is also capable of editing main photo metadata like location, date, and time. If you want to manage only those three data points, you don't have to download the third-party app. The Photos app is fully capable of doing that.
To add, edit, or delete location, date, and time metadata from your photo on the Photos app, follow the steps below:
1. Open the Photos app.
2. Locate the image you want to edit and open it.
3. Now, either swipe up on it or tap on the information icon at the bottom menu bar.
4. Then, tap on "Adjust".
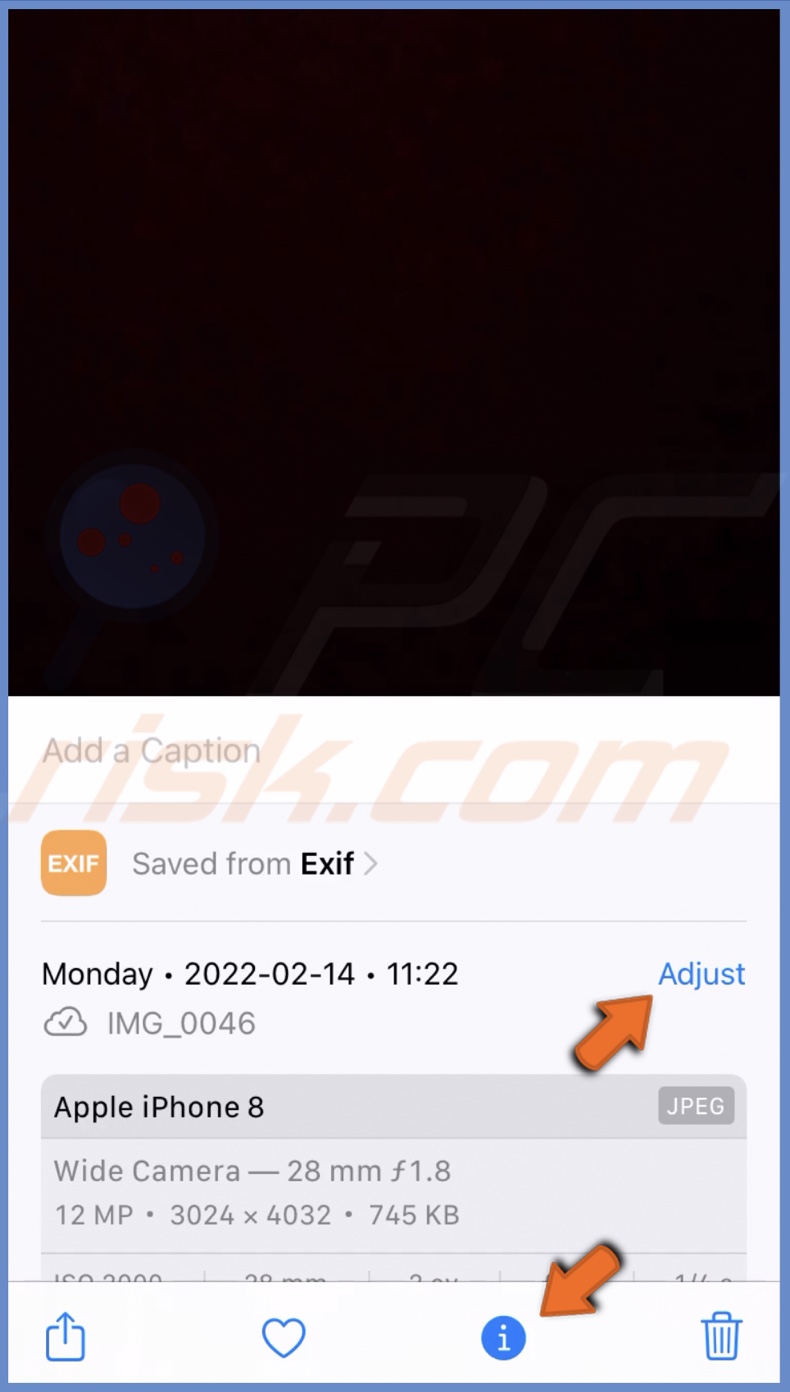
5. On the calendar, select the month and day.
6. Next to "Time", edit the time.
7. Next to "Time Zone", tap on the location.
8. In the search bar, enter the location you want and tap on the search result that best fits your description.
9. When you're done adjusting the data, at the top right corner, tap on "Adjust".
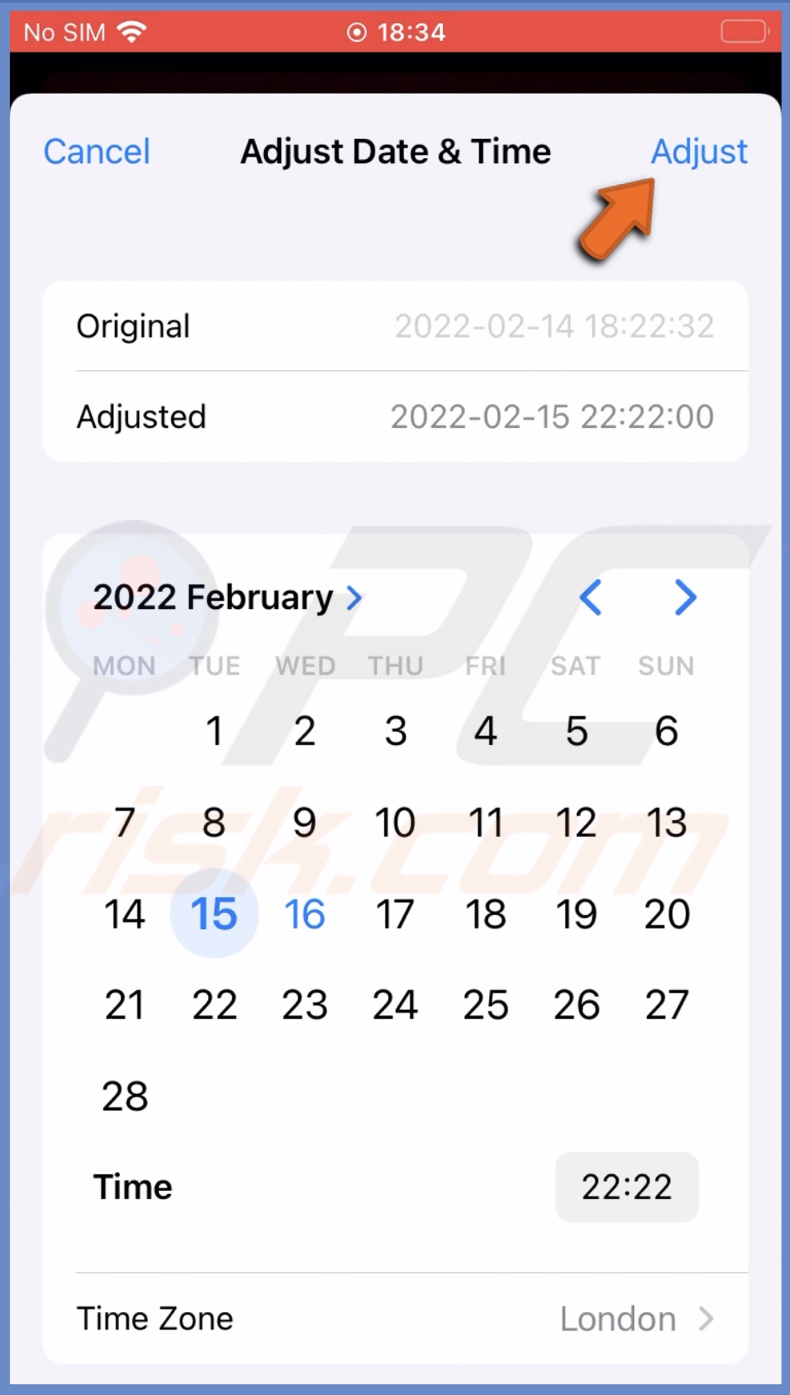
If later you want to change back the metadata you've just edited, you can tap on "Adjust" and then on "Revert".
We hope this guide provided you with the information you were looking for, and now you know how to add, edit, and delete your photos' metadata.
Share:

Karolina Peistariene
Author of how-to guides for Mac users
Responsible for collecting, analyzing, and presenting problem-solving solution articles related to macOS issues. Years of macOS experience combined with solid research and analyzing skills help Karolina provide readers with working and helpful solutions as well as introduce various features Mac has to offer.
▼ Show Discussion