How to make your iPhone screen brighter when it's dim?

Get Free Scanner and check your computer for errors
Fix It NowTo fix found issues, you have to purchase the full version of Combo Cleaner. Free trial available. Combo Cleaner is owned and operated by Rcs Lt, the parent company of PCRisk.com read more.
What to do when you're iPhone screen is dark or keeps getting darker?
Most likely, you already know that your iPhone screen brightness can be adjusted. There are many ways you can do that, either manually or automatically. The feature can help you change the screen brightness depending on the environment you're in.
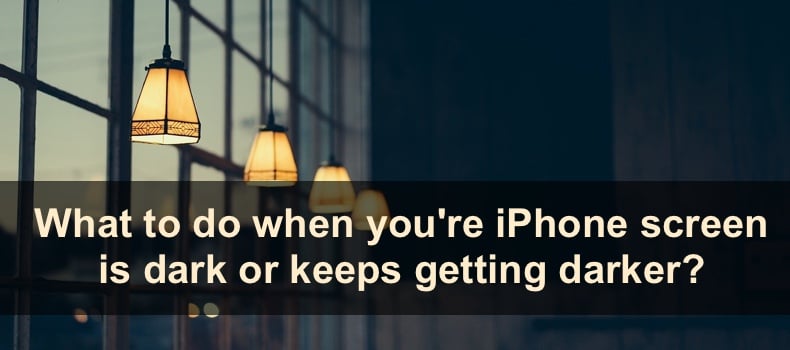
For example, if you're in a dark room, you don't want the screen to be on maximum brightness as your eyes would start hurting. Or let's say the sun is shining directly on your device, then you'll want to have brightness at maximum to be able to see the screen.
It's great when the feature works for you, but what to do when you can't seem to control the brightness as you want and the screen is constantly dark or keeps getting darker? In this guide, we'll explain ways how to fix this issue.
Video on How to make your iPhone screen brighter?
Table of Contents:
- Introduction
- Method 1. Manually adjust iPhone screen brightness
- Method 2. Disable Reduce White Point feature
- Method 3. Disable the Low Power Mode
- Method 4. Disable the Do Not Disturb mode
- Method 5. Disable Auto-Brightness
- Method 6. Disable Attention Aware Features
- Method 7. Change to Light appearance
- Method 8. Check the True Tone feature
- Method 9. Reset all settings
- Method 10. Check your screen protector
- Video on How to make your iPhone screen brighter?
Download Computer Malware Repair Tool
It is recommended to run a free scan with Combo Cleaner - a tool to detect viruses and malware on your device. You will need to purchase the full version to remove infections. Free trial available. Combo Cleaner is owned and operated by Rcs Lt, the parent company of PCRisk.com read more.
Manually adjust iPhone screen brightness
The simplest way to brighten your screen is to adjust the brightness manually. You can do that in three ways.
To manually adjust brightness in Control Center, follow the steps below:
1. On iPhones with Face ID, swipe down from the top right corner of the screen.
On iPhones with the Home button, swipe up from the middle bottom of the screen.
2. Move the brightness slider up to increase screen brightness.
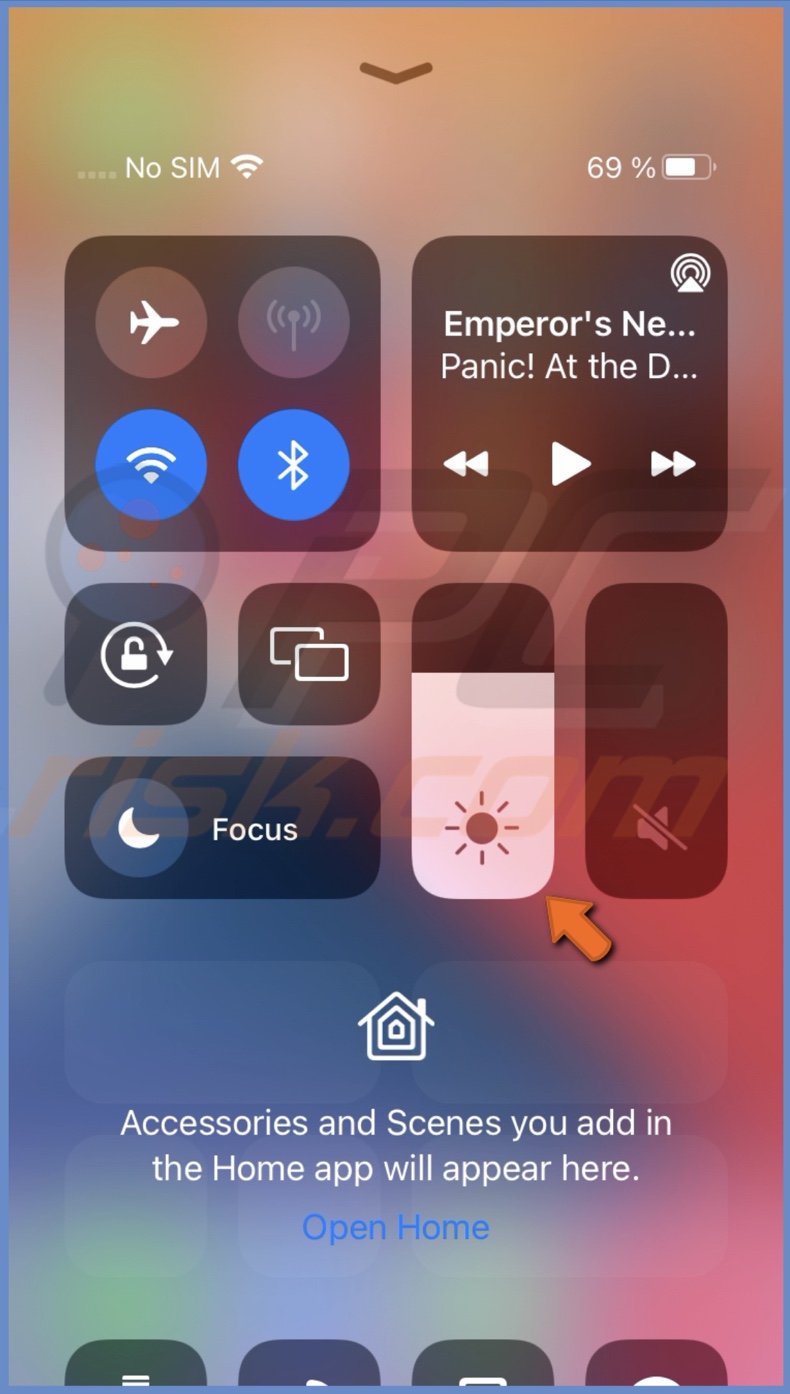
To manually adjust brightness in settings, follow the steps below:
1. Open the Settings app.
2. Go to "Display & Brightness".
3. Under "Brightness", drag the slide to the right side to increase screen brightness.
To manually adjust brightness using Siri, follow the steps below:
1. Say "Hey Siri".
2. Then, ask Siri to increase screen brightness. The commands would sound something like: "Increase screen brightness", "Set screen brightness to (number) percent", and so on.
Disable Reduce White Point feature
If Reduce White Point is enabled, your screen will look darker as the feature lowers bright color intensity. When it's turned on, your screen will look dar even if the brightness is set on max.
To turn off Reduce White point feature, follow the steps below:
1. Open the Settings app.
2. Go to "Accessibility".
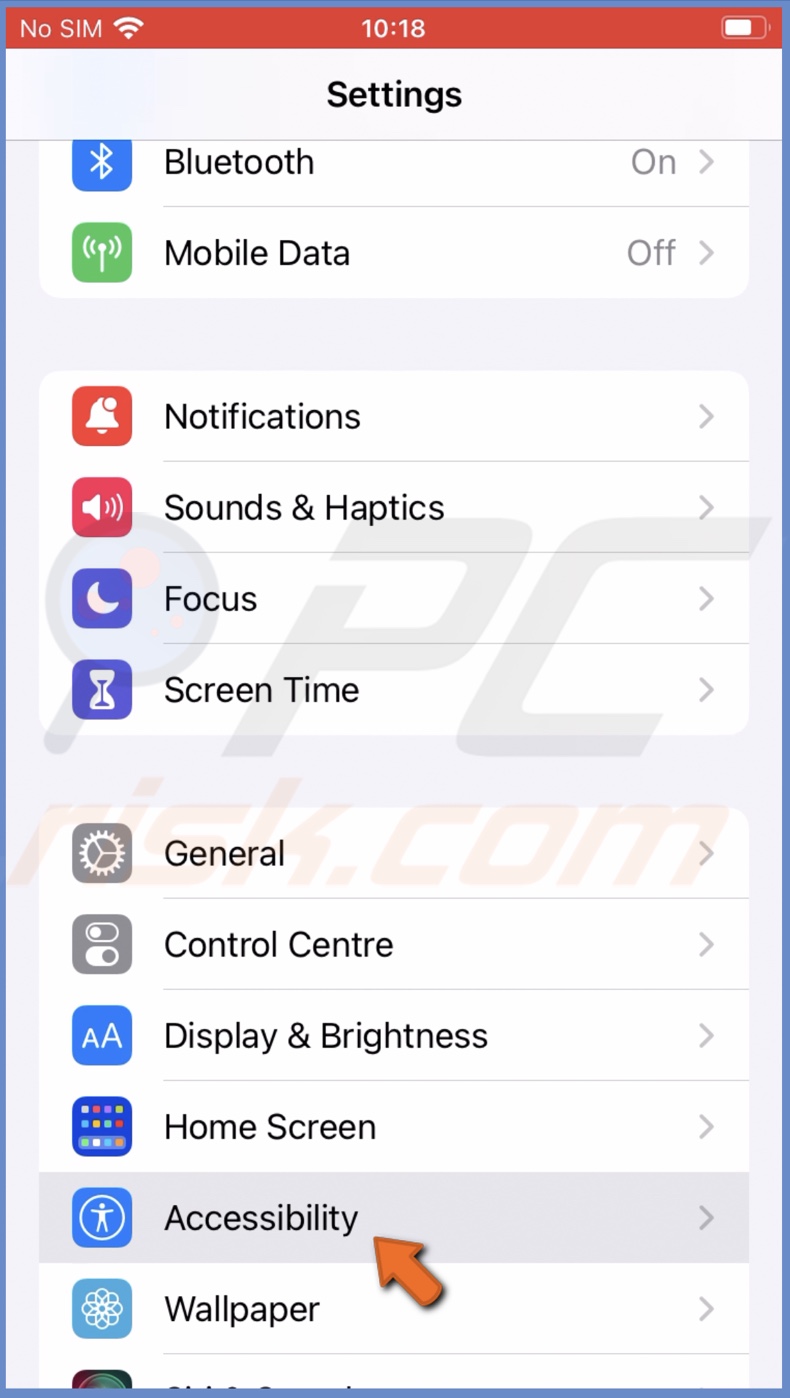
3. Then, tap on "Display & Text Size".
4. Scroll down and next to "Reduce White Point", drag the slider to disable the feature.
5. Or, if you want to have the feature turned on, drag the slider to adjust the brightness as you prefer.
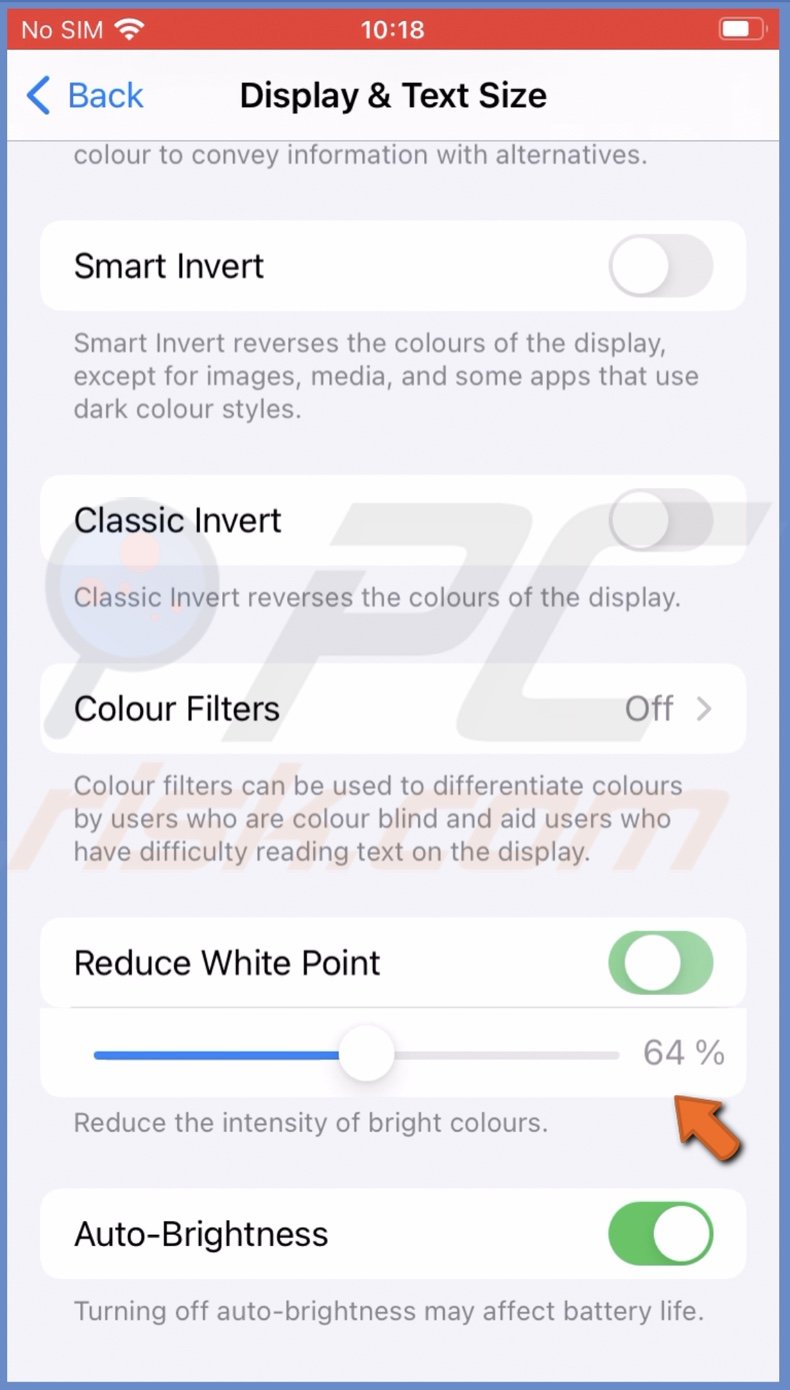
Disable the Low Power Mode
When the Low Power Mode is turned on, your iPhone screen will get darker as your device's battery will decrease. The feature will do that to maintain the battery life as long as possible before the battery dies.
To turn off Low Power Mode, follow the steps below:
1. Open the Settings app.
2. Scroll down and go to "Battery".
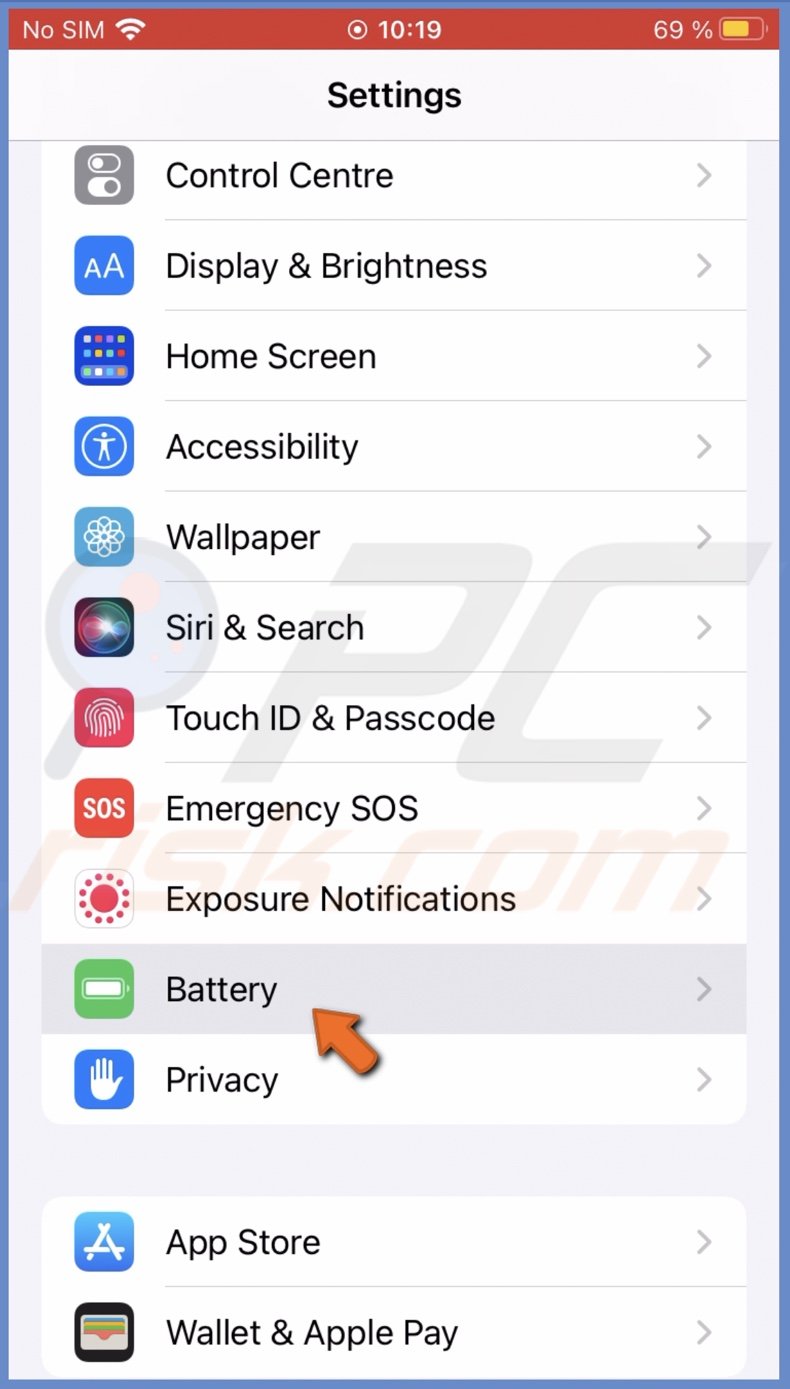
3. Then, next to "Low Power Mode", move the slider to the left side to disable the feature.
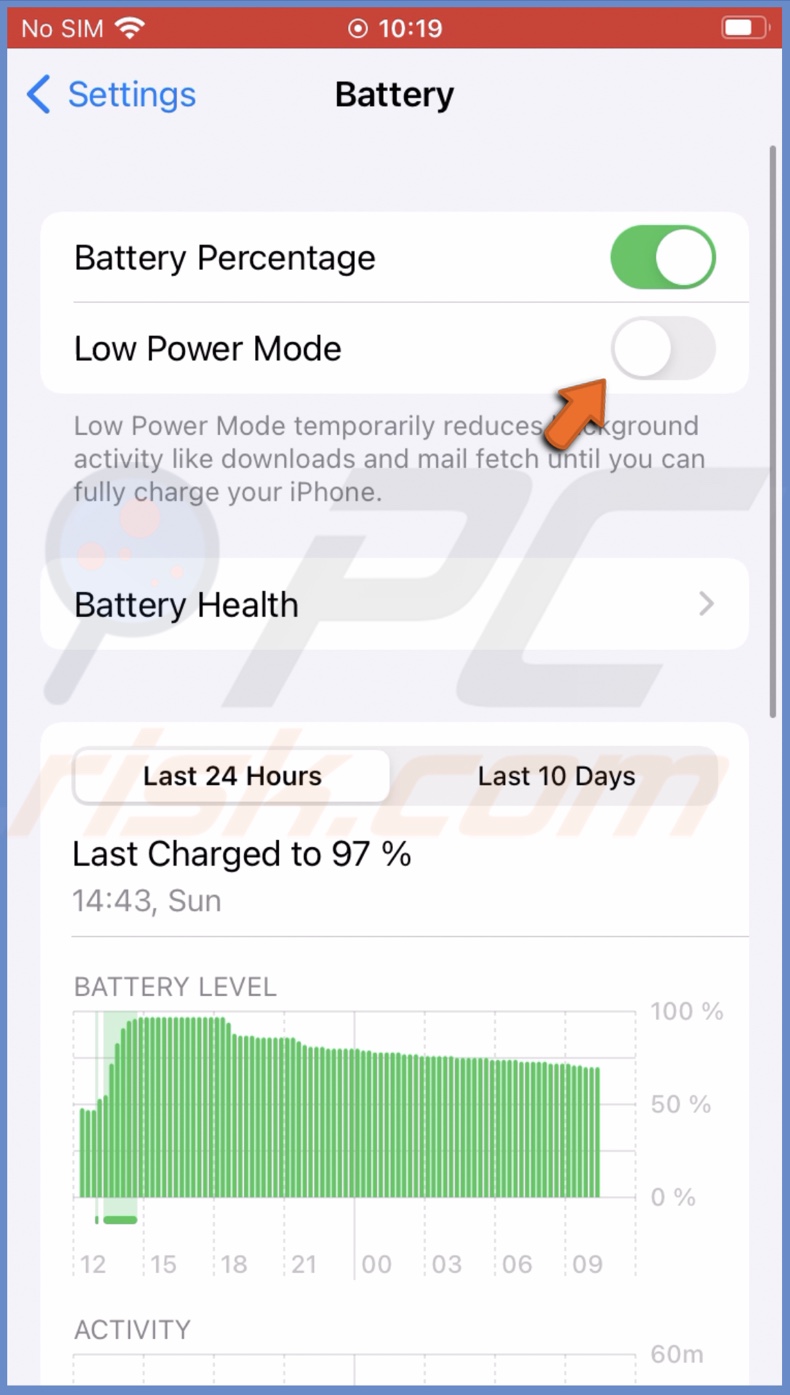
Disable the Do Not Disturb mode
The Do Not Disturb mode reduces screen brightness significantly not to distract you while working or studying. Turn it off to make it brighter. You have three options to disable the feature.
To turn off the Do Not Disturb mode from the lock screen, follow the steps below:
1. When your screen is locked, tap on the moon icon under and date.
2. Then tap on the "Do Not Disturb" option to disable it.
To turn off the Do Not Disturb mode from the Control Center, follow the steps below:
1. On iPhones with Face ID, swipe down from the top right corner of the screen.
On iPhones with the Home button, swipe up from the middle bottom of the screen.
2. Then, next to the Moon icon you'll see the "Do Not Disturb" mode enabled. Tap on it to disable the feature.
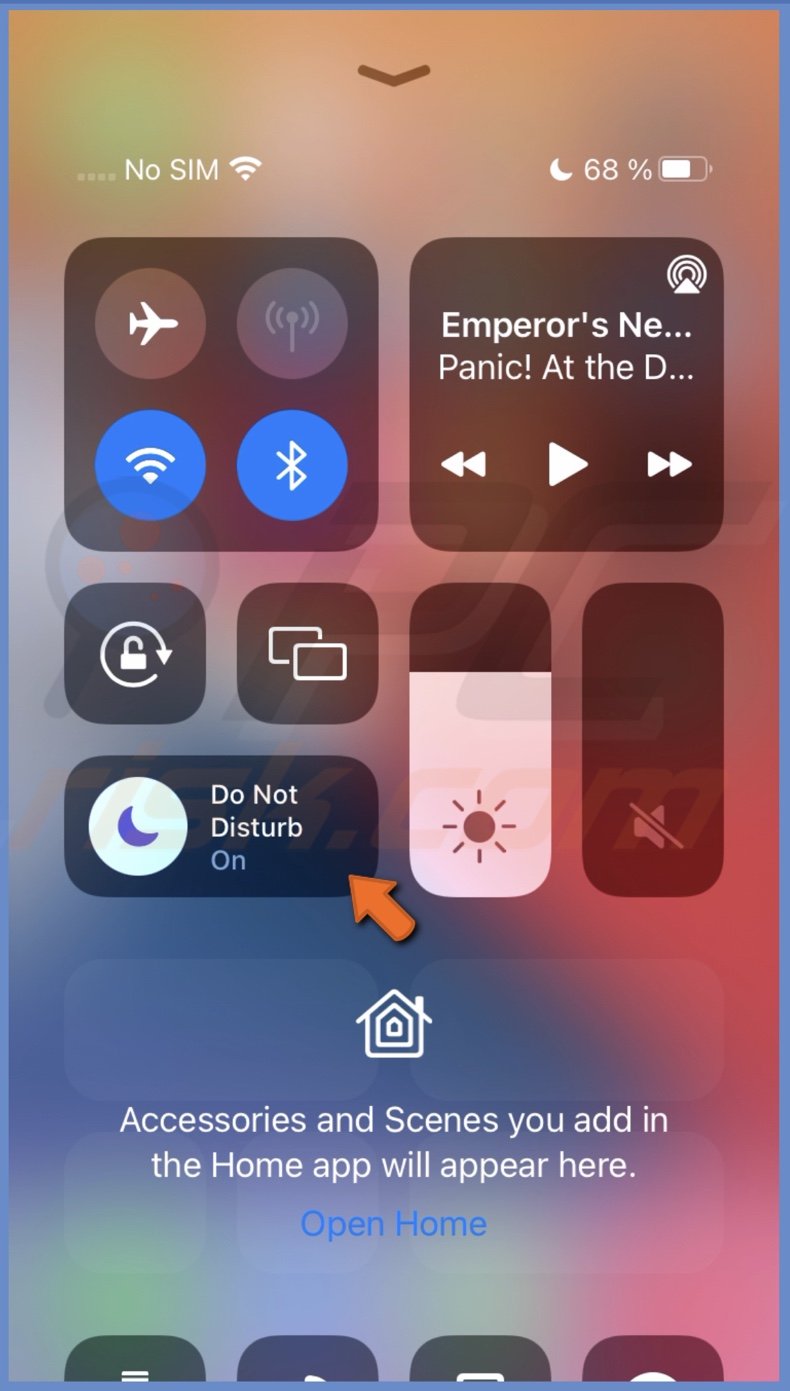
To turn off the Do Not Disturb mode from settings, follow the steps below:
1. Go to the Settings app.
2. Tap on "Focus".
3. Then, tap on "Do Not Disturb".
4. Next to "Do Not Disturb", toggle the switch to disable the feature.
Disable Auto-Brightness
If you noticed your iPhone is automatically adjusting the screen's brightness and it irritates you, turn off Auto-Brightness.
To disable Auto-Brightness, follow the steps below:
1. Open the Settings app.
2. Go to "Accessibility" settings.
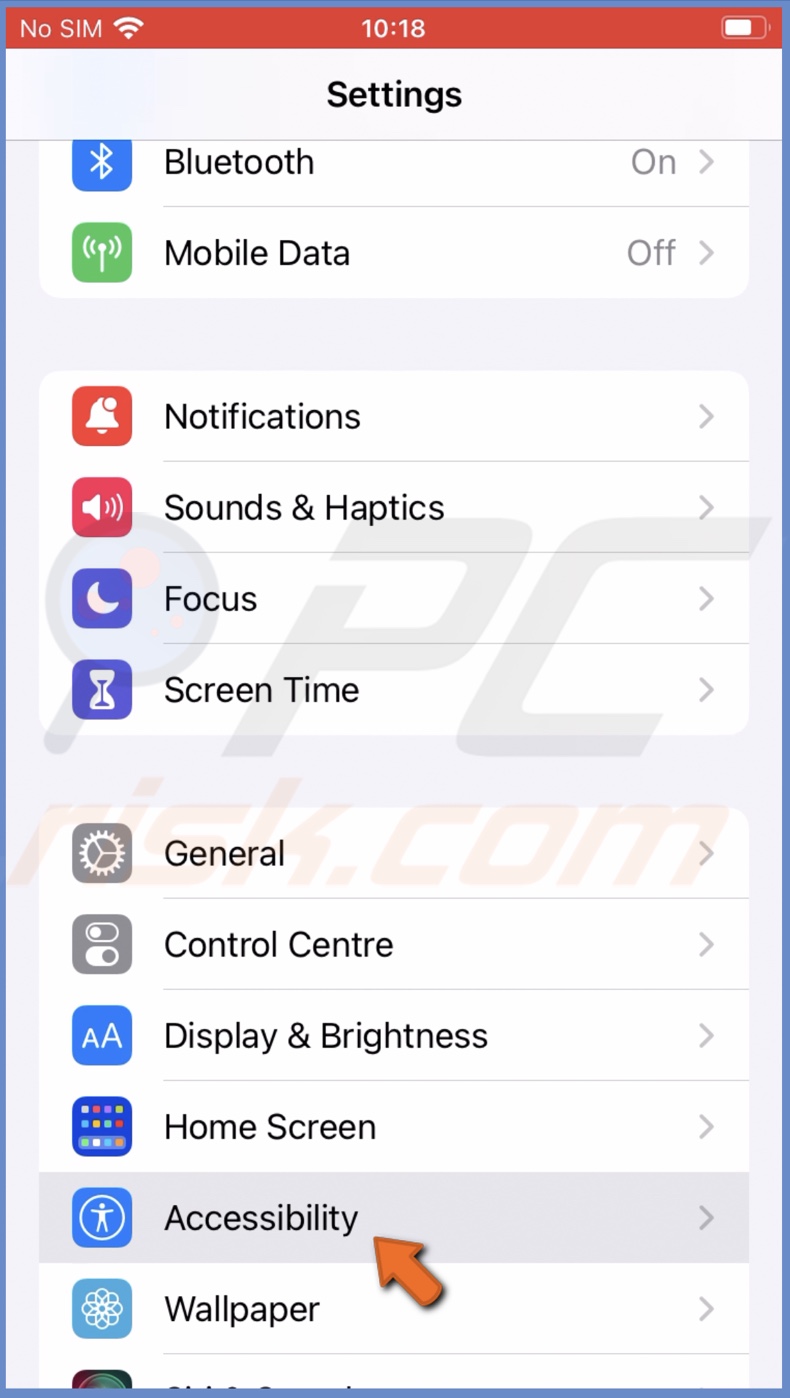
3. Then, tap on "Display & Text Size".
4. Scroll to the bottom, and next to "Auto-Brightness", toggle the slider to turn off the feature.

If the screen is still dark, adjust the brightness manually.
Disable Attention Aware Features
The Attention Aware Features will dim the screen brightness when the device notices you're not looking and using it. If the feature is enabled, turn it off to keep the set screen brightness. This method works only with iPhones with Face ID.
To turn off Attention Aware Features, follow the steps below:
1. Go to the Settings app.
2. Scroll down and go to "Face ID & Passcode".
3. Then, scroll to the very bottom, and next to "Attention Aware Features", move the slider to turn off the feature.
Change to Light appearance
Another thing you can do is to change screen appearance. If you have Dark mode turned on, everything will be darker, and the screen will appear dim. Changing to Light mode will brighten your whole iPhone interface.
To change screen appearance, follow the steps below:
1. Go to your iPhone settings.
2. Then, tap on "Display & Brightness".
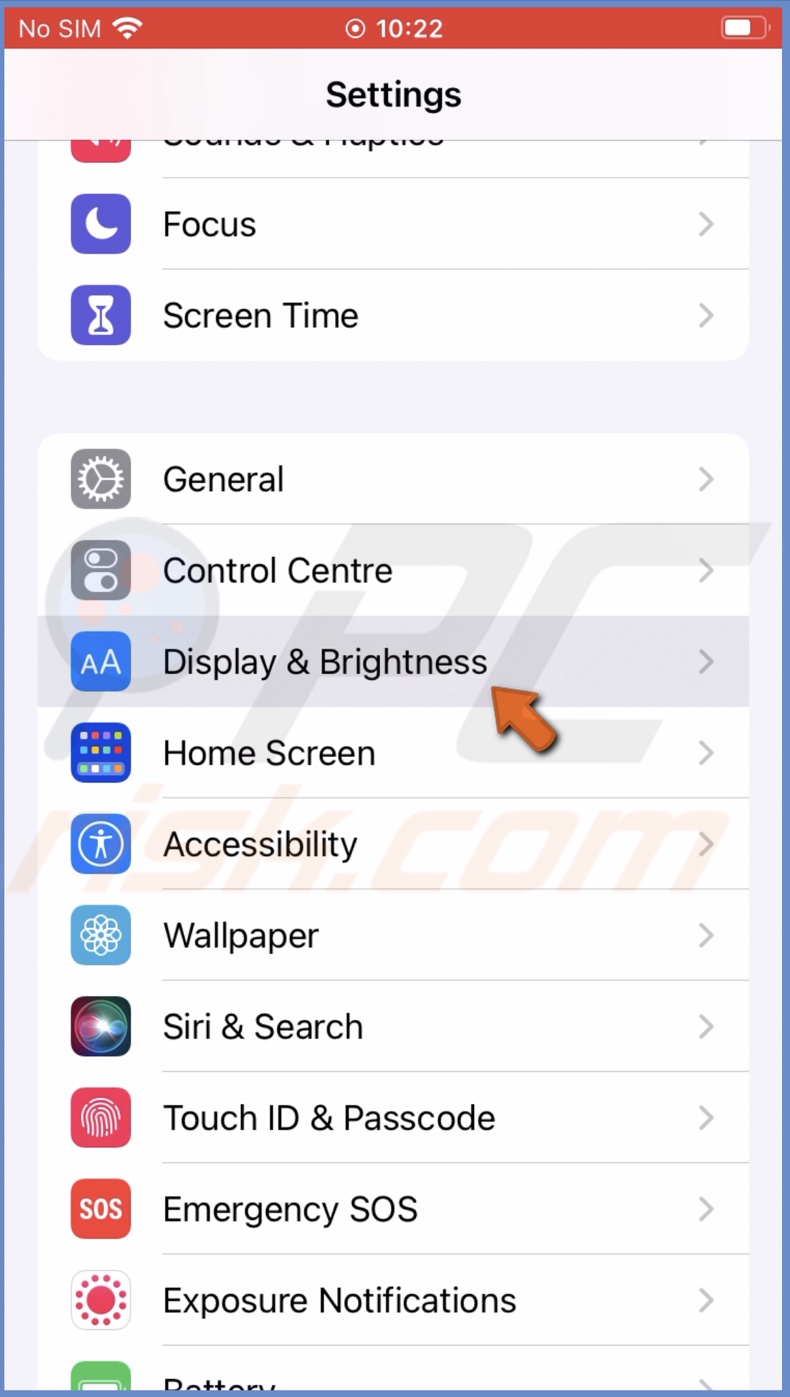
3. Under "Appearance", make sure the "Light" appearance is selected.
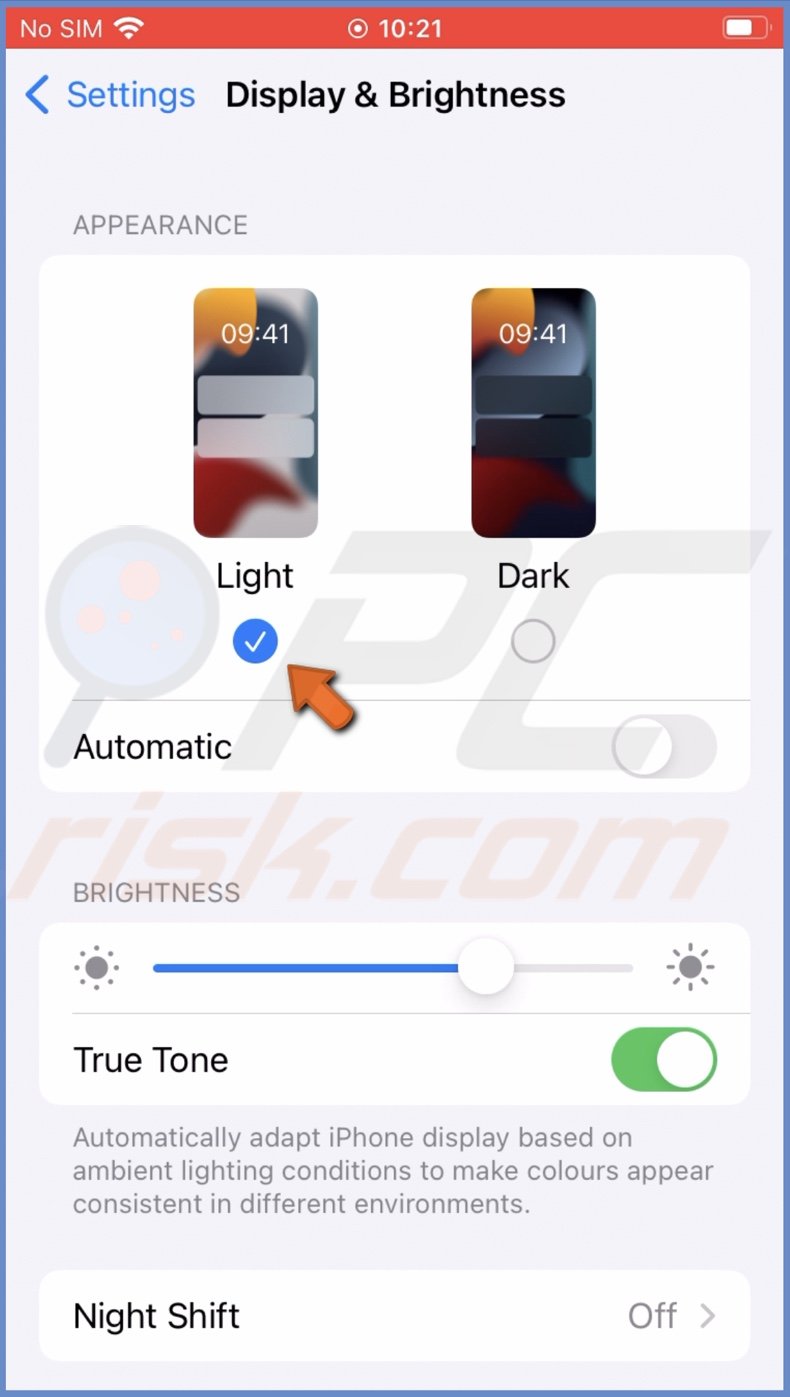
Check the True Tone feature
Check if you have Tru Tone turned on. It changes your screen tone depending on the environment you're in. Sometimes, it darkens the screen display, and it looks dimed. Turn the feature off to see the original tone.
To disable True Tone, follow the steps below:
1. Go to your iPhone settings.
2. Then, tap on "Display & Brightness".
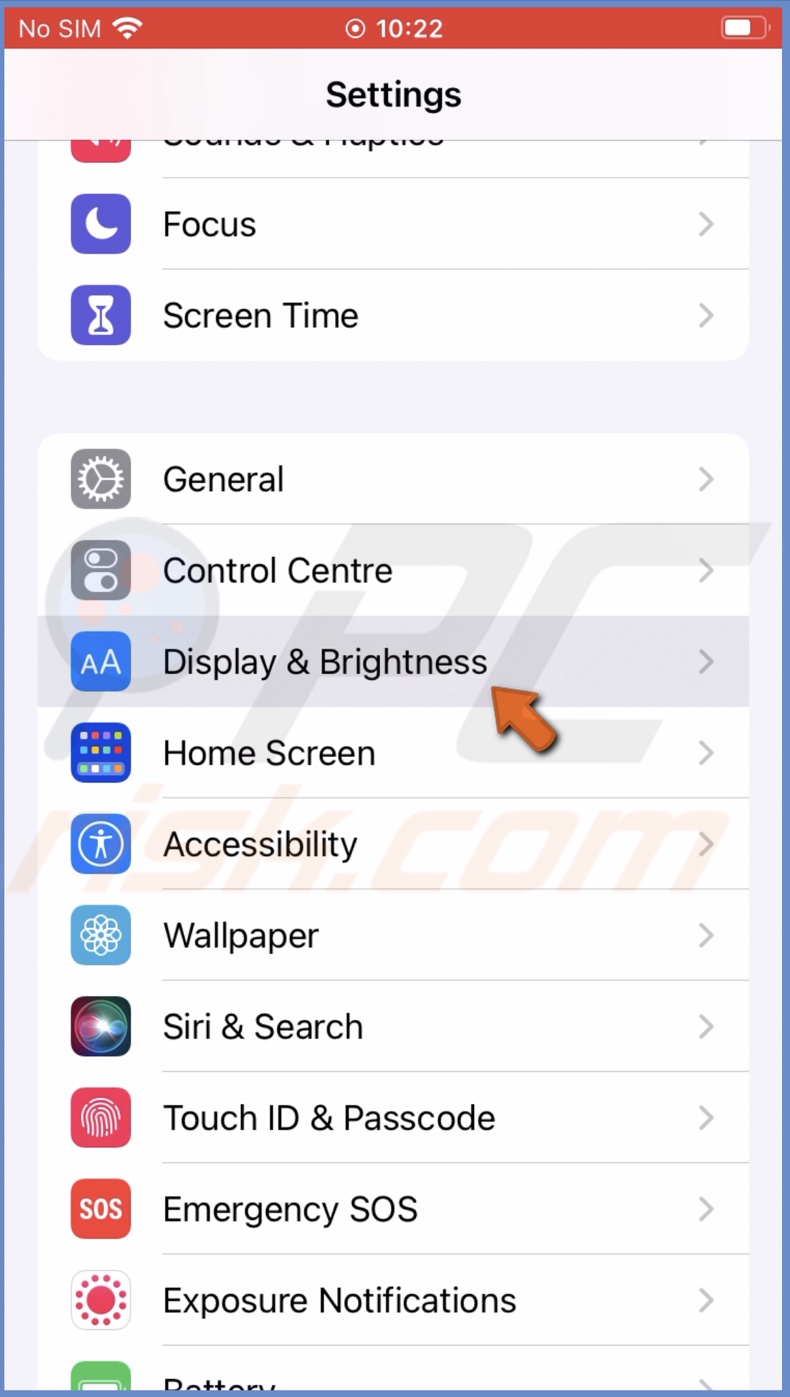
3. Under "Brightness", make sure the "True Tone" feature is turned off.
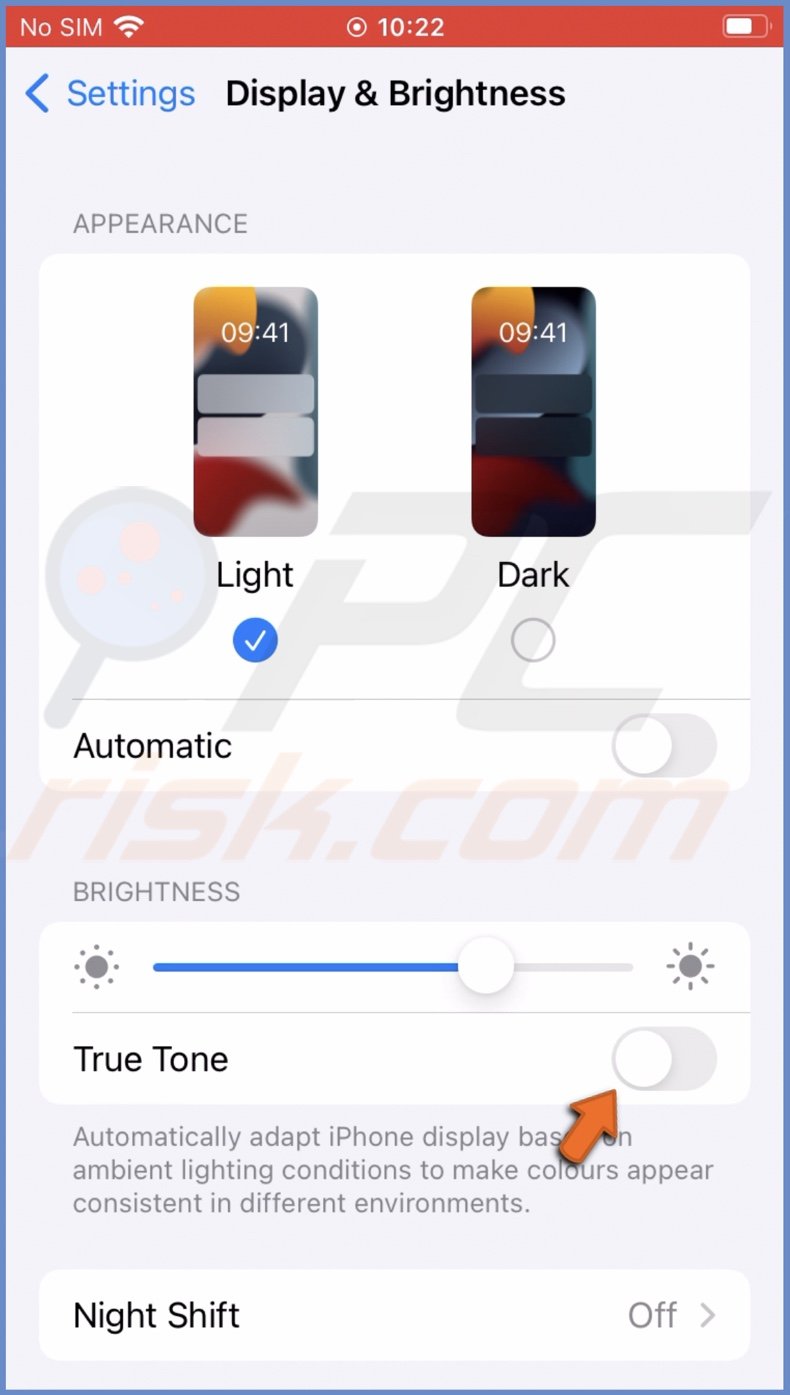
Reset all settings
If nothing previously worked, one of the last things you can do is reset all settings. Maybe there's a setting that got messed up, which keeps your screen dimmed.
To reset all settings, follow the steps below:
1. Go to the Settings app.
2. Then, go to "General" settings.
3. Scroll to the bottom and tap on "Transfer or reset iPhone".
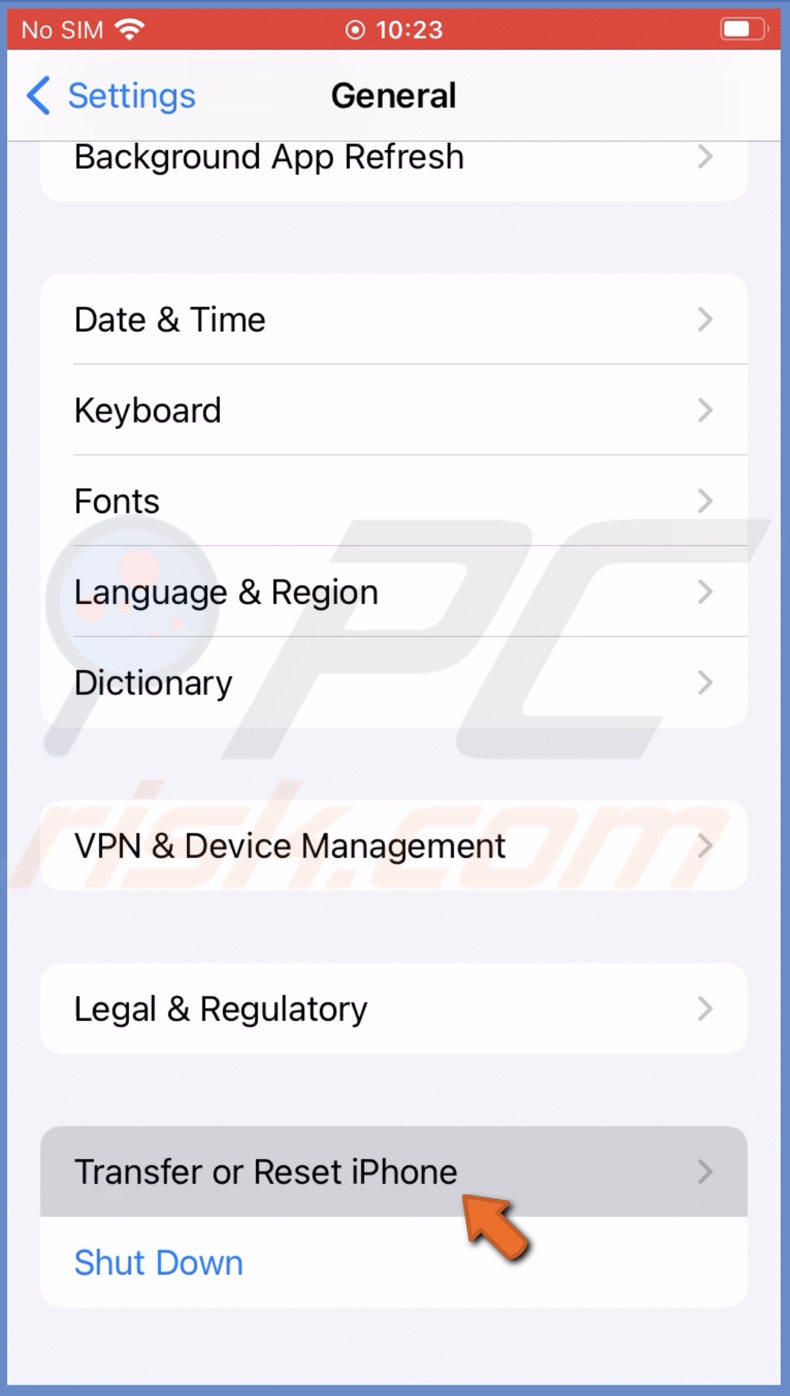
4. Tap on "Reset" and select "Reset All Settings".
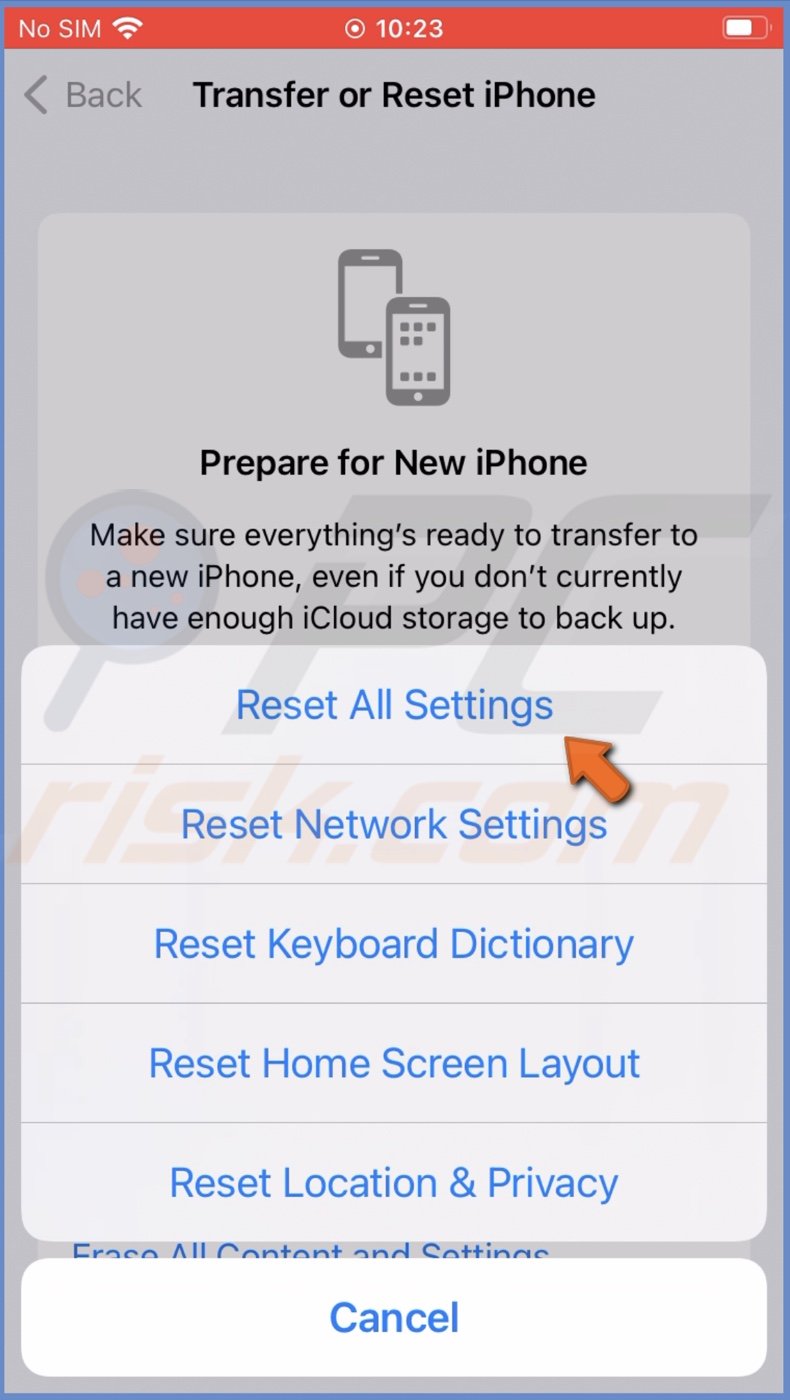
5. Enter the device passcode and confirm the action.
Check your screen protector
A screen protector can help your iPhone screen avoid scratches and cracks, which can be very expensive to fix. There are many variants. Some are colorless, and others can have a darker tone.
If you have a screen protector glued on your screen, check if it has a dark tone to it. If it does, this could explain why no methods worked for you as the protector was dimming the screen all along.
We hope this guide provided you with the information you were looking for, and you've successfully found the culprit behind your dimed screen and fixed the problem.
Share:

Karolina Peistariene
Author of how-to guides for Mac users
Responsible for collecting, analyzing, and presenting problem-solving solution articles related to macOS issues. Years of macOS experience combined with solid research and analyzing skills help Karolina provide readers with working and helpful solutions as well as introduce various features Mac has to offer.
▼ Show Discussion