3 ways to download Instagram reels on your iPhone

Get Free Scanner and check your computer for errors
Fix It NowTo fix found issues, you have to purchase the full version of Combo Cleaner. Free trial available. Combo Cleaner is owned and operated by Rcs Lt, the parent company of PCRisk.com read more.
Download Instagram reels without a watermark on your iPhone
Not long ago, Instagram has introduced to its users Instagram reels. They are short videos that you can share with others, and they don't disappear after 24 h as Stories do. They are meant to be engaging, funny, and keep you entertained.
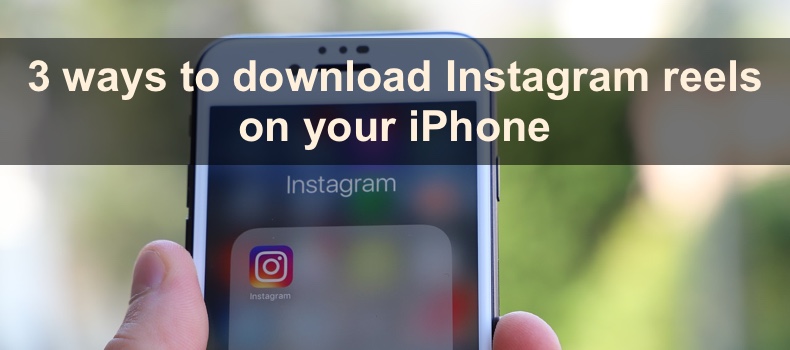
When you come across an interesting video, you might want to save it for future viewing. Of course, you can always save it on your Instagram account, but you won't be able to watch them when offline as Instagram requires an internet connection.
In this guide, we will show you how to download clean Instagram reel videos without any watermarks and other options if you don't like using third-party apps.
Video on 3 ways to download Instagram reels on your iPhone
Table of Contents:
- Introduction
- How to download reels from Instagram to your iPhone Photos app?
- How to download reels from Instagram to your iPhone Files app?
- How to download reels from Instagram using Screen Recording?
- How to save reels from Instagram to the app?
- Video on 3 ways to download Instagram reels on your iPhone
Download Computer Malware Repair Tool
It is recommended to run a free scan with Combo Cleaner - a tool to detect viruses and malware on your device. You will need to purchase the full version to remove infections. Free trial available. Combo Cleaner is owned and operated by Rcs Lt, the parent company of PCRisk.com read more.
How to download reels from Instagram to your iPhone Photos app?
One of the ways to download Instagram reels to your iPhone is by using a third-party app called Reposter for Instagram. The videos will be downloaded to your Photos app.
To download Instagram reels to your Photos app, follow the steps below:
1. Go to the App Store and search for "Reposter for Instagram".
2. Download the app and open it.
3. Now, open Instagram and go to Reels.
4. Locate the reel you want to download, and at the bottom right corner, tap on the three dots.
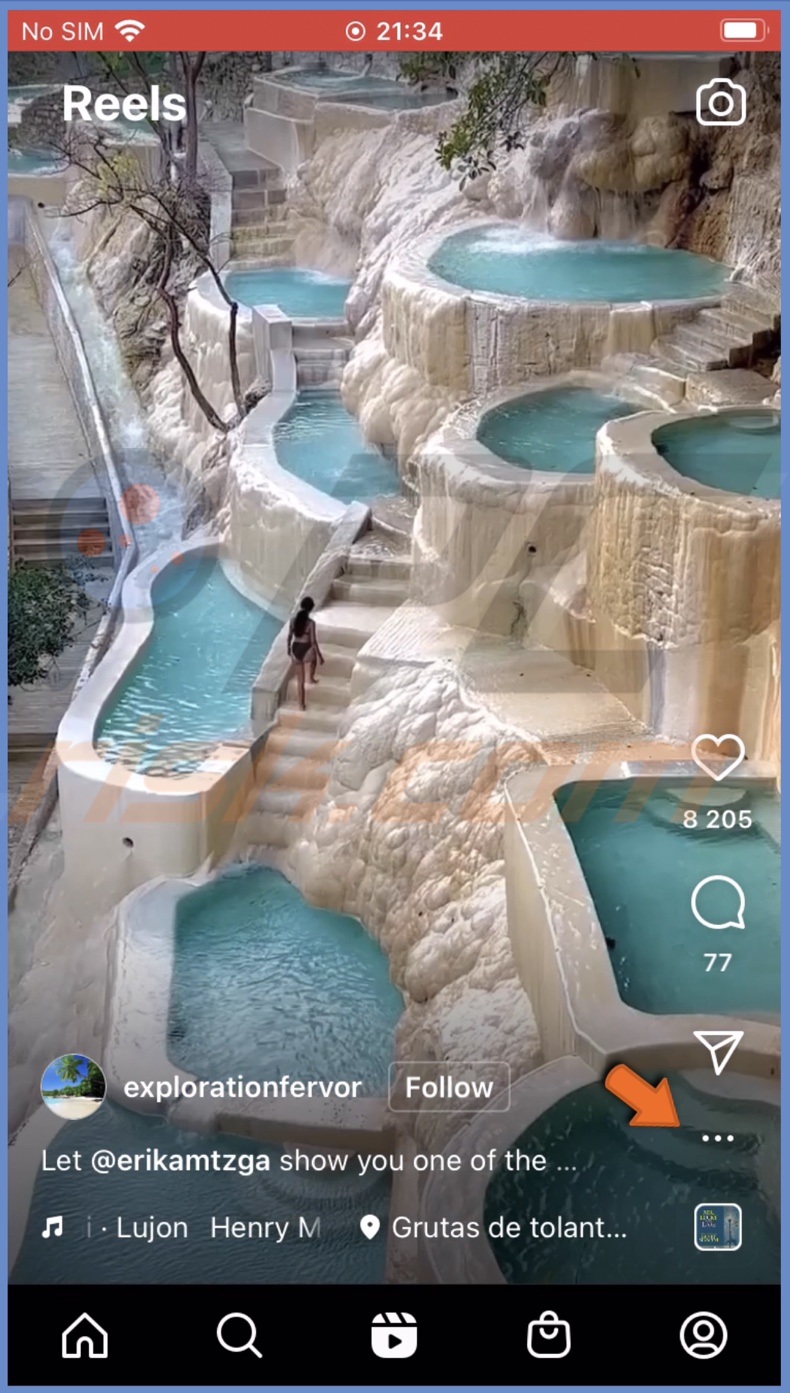
5. From the menu, select "Copy link".
6. Now, open the Reposter for Instagram app. The link should have been already pasted automatically. If not, past it manually.
6. Then, tap on "Preview Photo or Video".
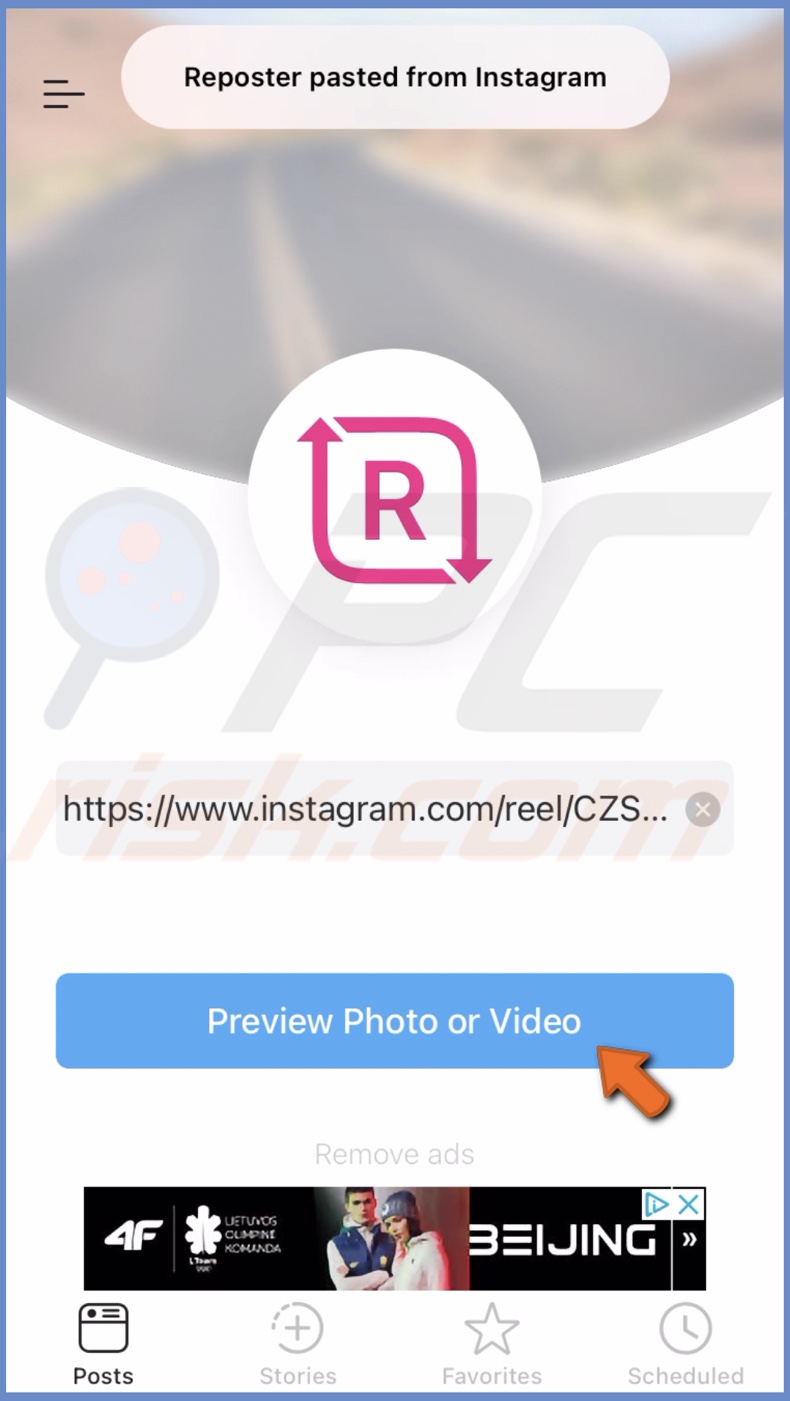
7. If an ad appears, close it.
8. Now, tap on the Share icon at the bottom and select "Repost to Instagram".

9. Discard the post in your Instagram account and go to the Photos app. The video will be saved there.

How to download reels from Instagram to your iPhone Files app?
Using the Reposter for Instagram app, you can also download Instagram reels to the Files app.
To download Instagram reels to your Files folder, follow the steps below:
1. Go to the App Store and search for "Reposter for Instagram".
2. Download the app and open it.
3. Now, open Instagram and go to Reels.
4. Locate the reel you want to download, and at the bottom right corner, tap on the three dots.
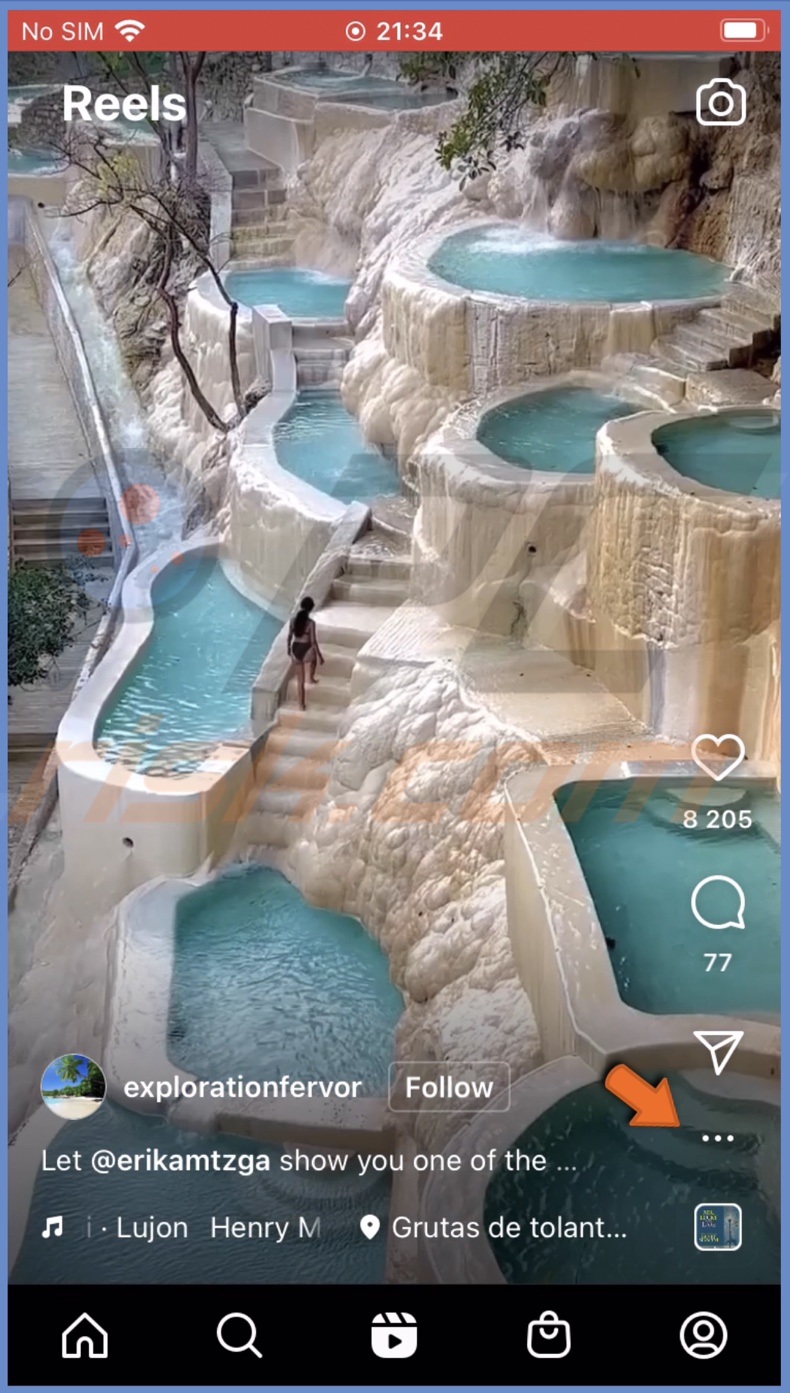
5. From the menu, select "Copy link".
6. Now, open the Reposter for Instagram app. The link should have been already pasted automatically. If not, past it manually.
6. Then, tap on "Preview Photo or Video".
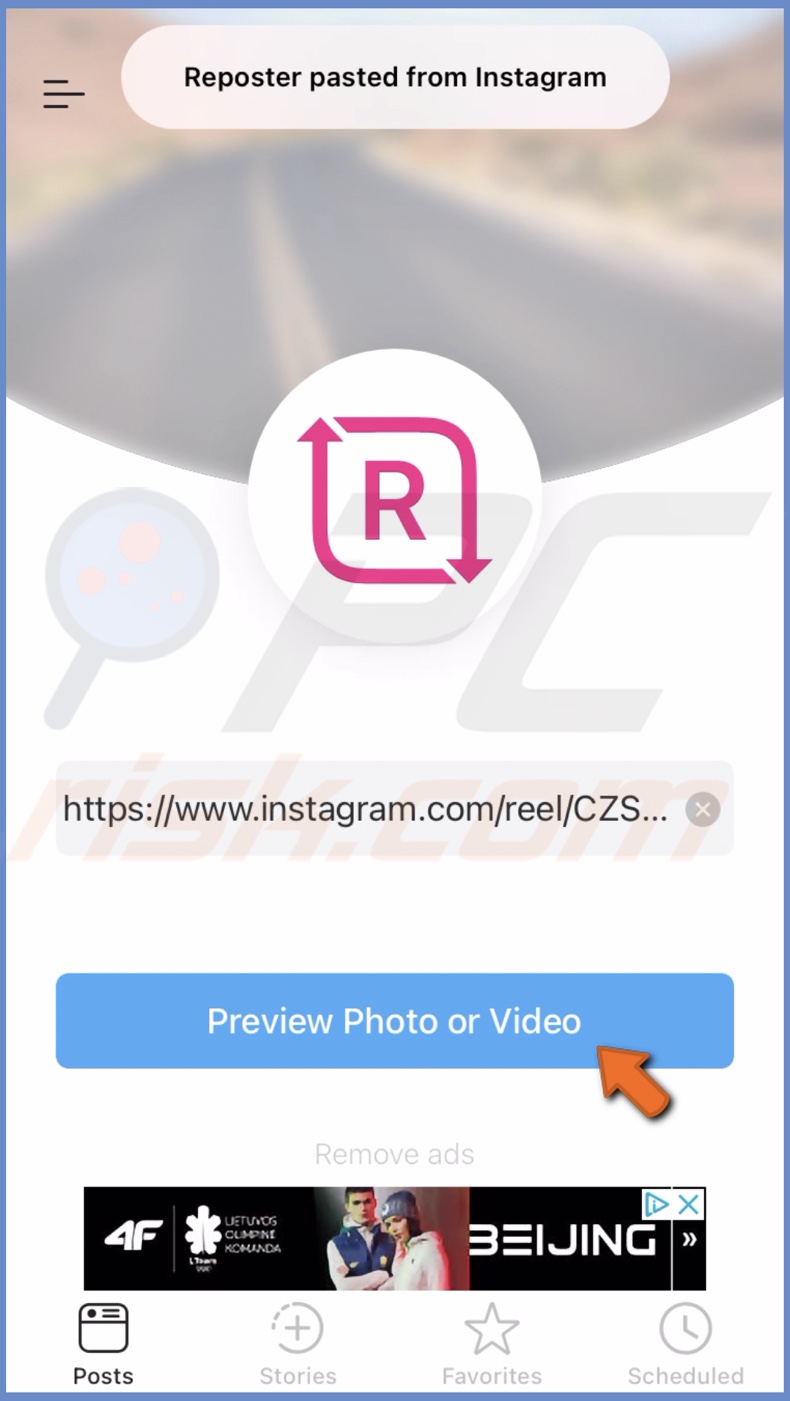
7. If an ad appears, close it.
8. Now, tap on the Share icon at the bottom and select "Open in browser".

9. When the video is opened in your browser, tap on the Share icon at the bottom.

10. Scroll down and tap on "Save to Files".
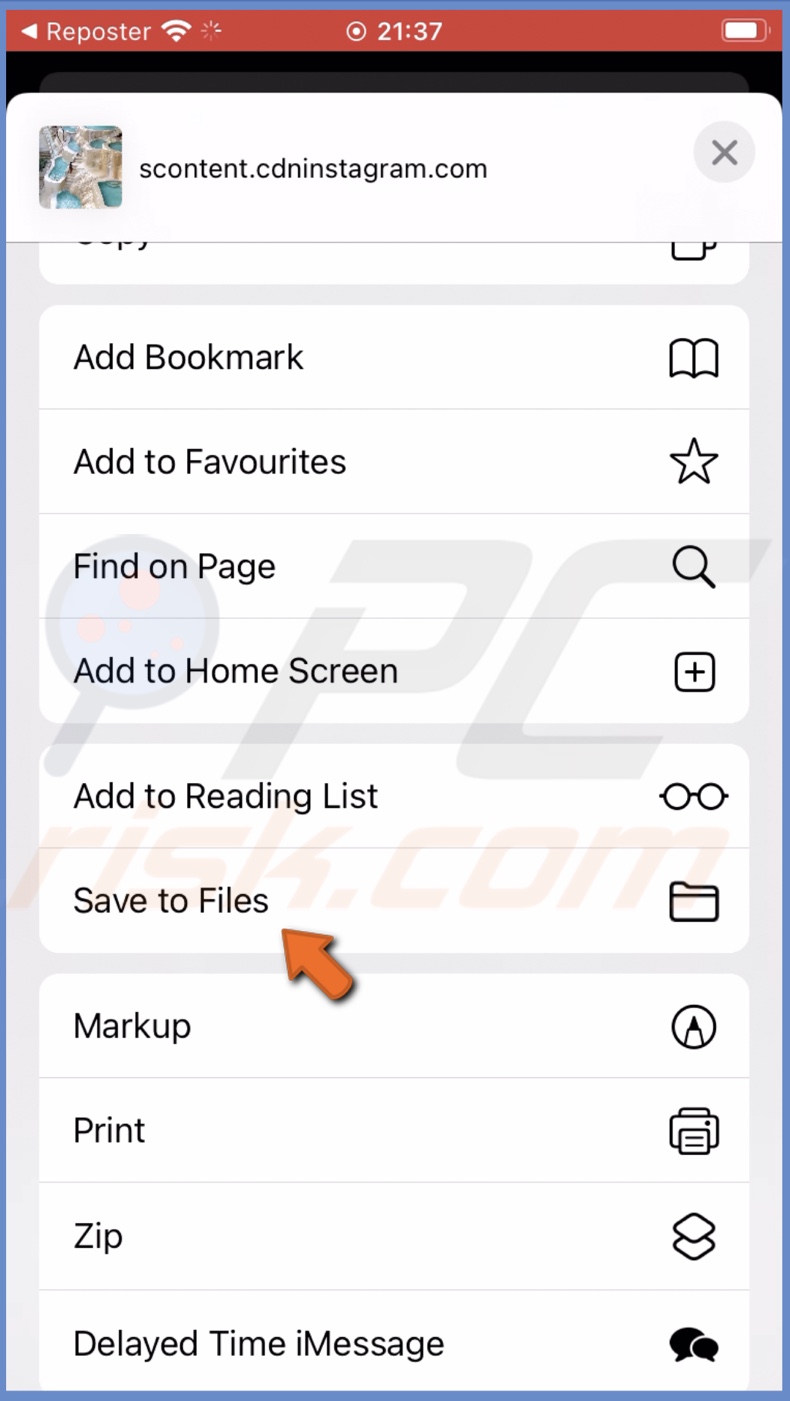
11. Select the location and tap on "Save" at the top right corner.
12. Now go to the Files folder, and you'll see the saved video.
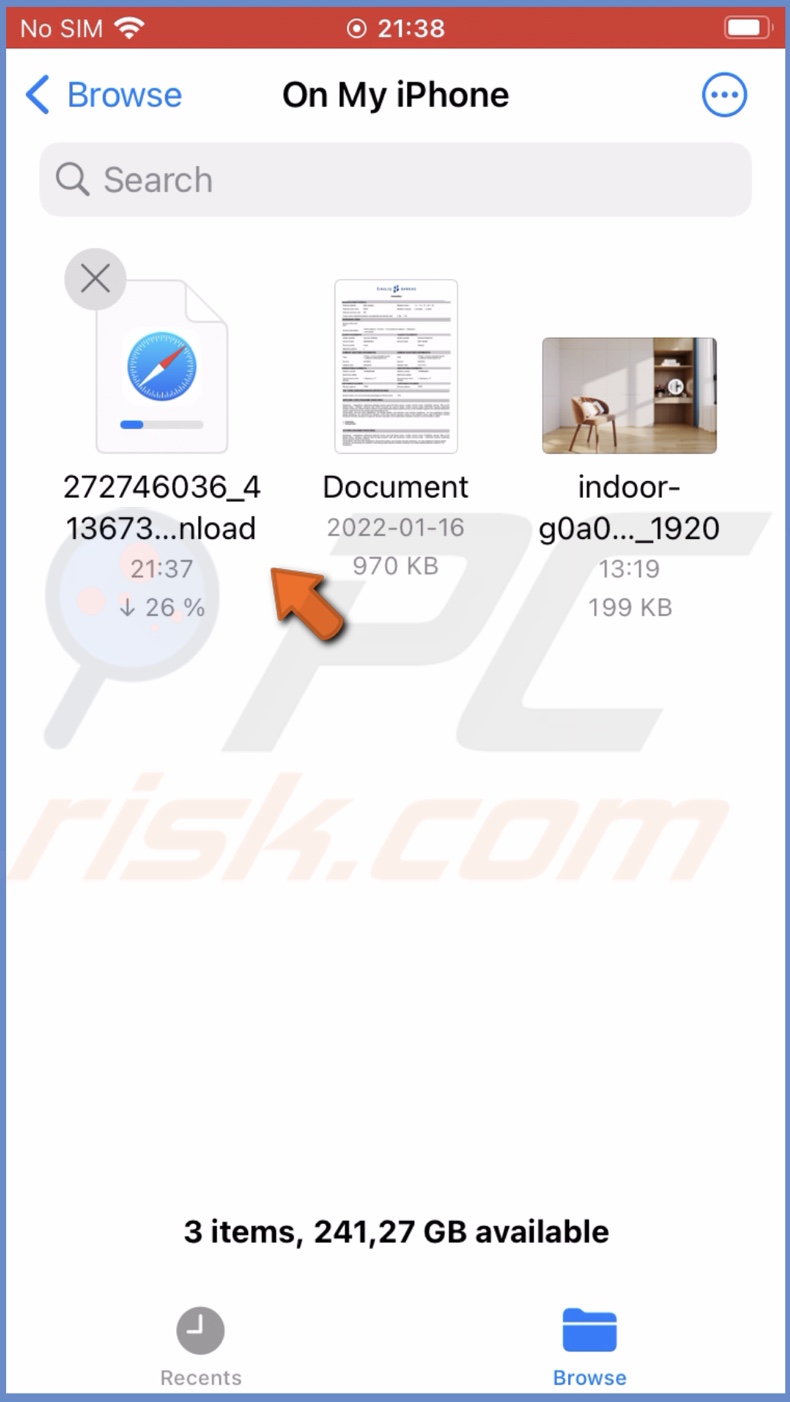
How to download reels from Instagram using Screen Recording?
If you don't want to use a third-party app, you can record the reel with the Screen recording feature. The recording will show everything that you can see on the screen.
To download the Instagram reel by recording the screen, follow the steps below:
1. First, you need to add the Screen recording option to the Control Center. If you already have it, skip to the next steps.
To add the icon open the Settings app.
2. Tap on "Control Center".
3. Locate the "Screen Recording" option and tap on the green plus icon next to it.
4. Now, open Instagram and go to Reels.
5. Locate the reel you want to download.
6. Open the Control Center. For iPhones with Face ID, swipe up from the top right corner of the screen. For iPhones with the Home button, swipe up from the middle bottom.
7. Then, tap on the "Screen Recording" button and exit the Control Center.
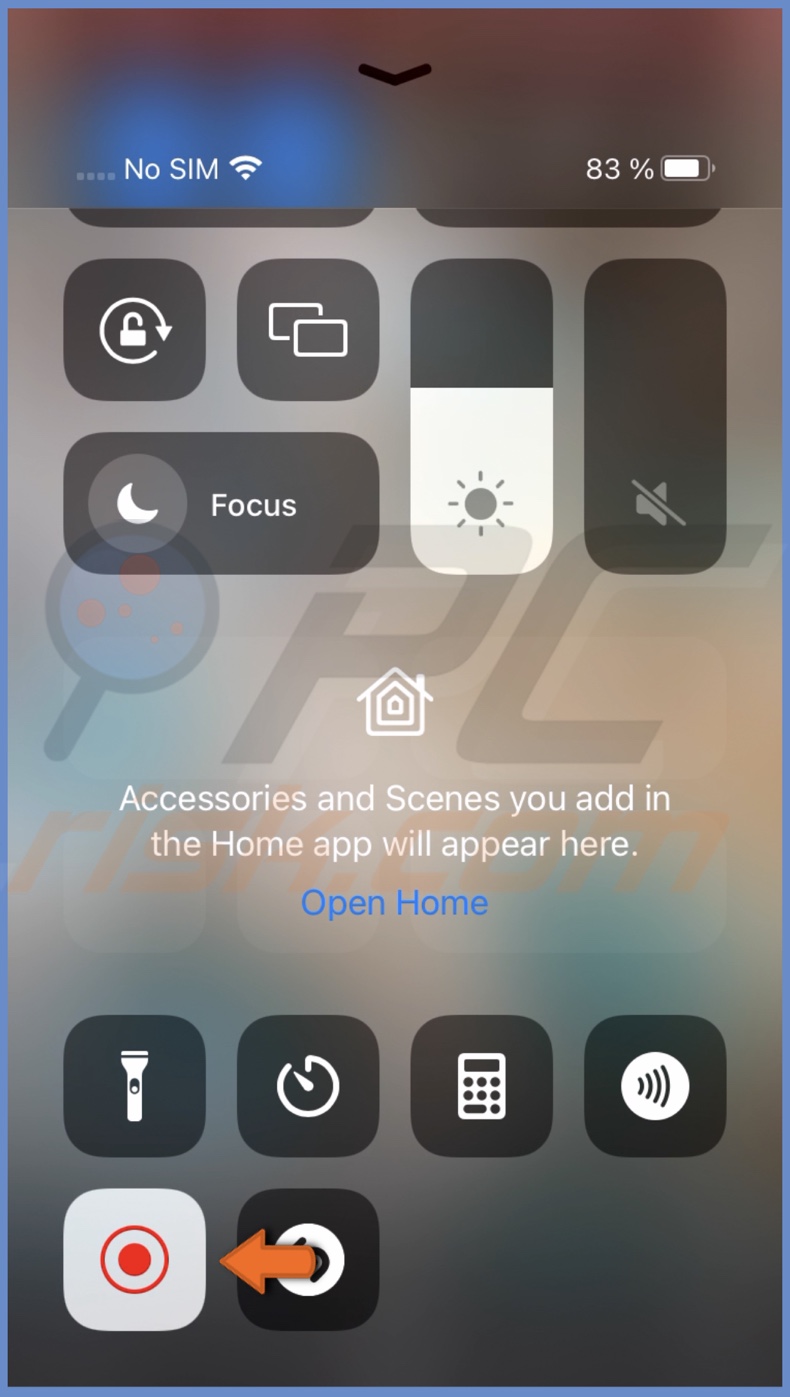
8. Wait until your iPhone records the reel and stop the recording by tapping on the small red bar at the top left corner.
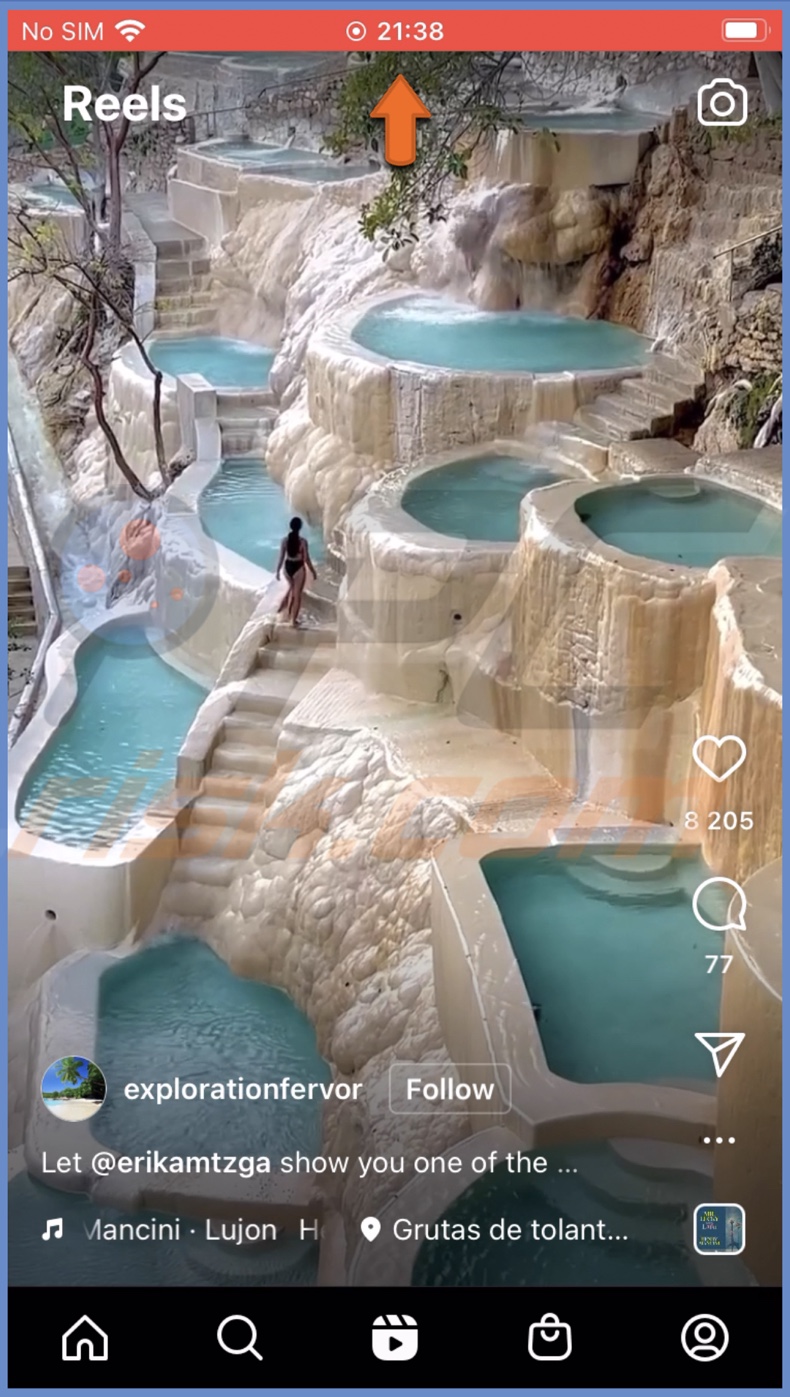
9. The recorded video will be saved in your Photos app. There you can edit it as well.
How to save reels from Instagram to the app?
If you don't necessarily need to download the video to your iPhone but want to save it for future viewing, you can save the video to your Instagram account. The only disadvantage is that if the creator decided to delete the video, it would be removed from your Saved section as well.
To save Instagram reels for later viewing, follow the steps below:
1. Open the Instagram app and go to Reels.
2. Locate the reel you want to download, and at the bottom right corner, tap on the three dots.
3. Then. from the menu, tap on "Save".
To view your saved videos, follow the steps below:
1. Open the Instagram app.
2. At the bottom bar, tap o your profile icon.
3. Then, tap on three horizontal lines at the top right corner.
4. From the menu, select "Saved".
5. Here, you'll see all your saved videos. You access them anytime.
We hope this guide provided you with the information you were looking for, and you successfully managed to download Instagram reels to your iPhone or save them to your account.
Share:

Karolina Peistariene
Author of how-to guides for Mac users
Responsible for collecting, analyzing, and presenting problem-solving solution articles related to macOS issues. Years of macOS experience combined with solid research and analyzing skills help Karolina provide readers with working and helpful solutions as well as introduce various features Mac has to offer.
▼ Show Discussion