8 easy ways to fix Discord search not working on Mac

Get Free Scanner and check your computer for errors
Fix It NowTo fix found issues, you have to purchase the full version of Combo Cleaner. Free trial available. Combo Cleaner is owned and operated by Rcs Lt, the parent company of PCRisk.com read more.
How to fix Discord search not working with these 8 steps?
Over the years, Discord got more and more popular as offered features and easy to use interface attracted more users. The ability to stream and communicate with other users, as well as the option to have channels where people can express their thought and appreciation for specific topics, had many interested.
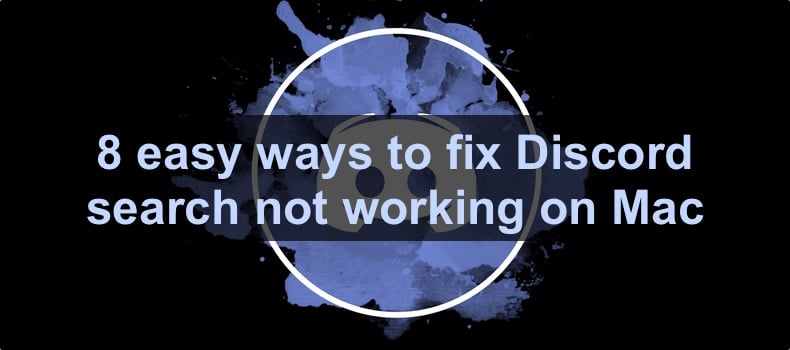
The search bar is one of many Discord features that's very useful, and it can be troubling when it stops working. It allows users to find specific messages, locate files, links, etc. The search feature can also be very helpful in navigating your own files.
There are a few things you can try and do to fix the search function. This guide will provide you with 8 things you can do yourself. But there is not much you can do if the issues if from the Discord side.
Video on 8 easy ways to fix Discord search not working on Mac
Table of Contents:
- Introduction
- Method 1. Update the Discord app
- Method 2. Check Discord server status
- Method 3. Turn off Streamer Mode
- Method 4. Use the Discord website
- Method 5. Fix your network connection
- Method 6. Uninstall BandagedBD (BetterDiscord)
- Method 7. Reinstall the Discord app
- Method 8. Report the issue to the Discord Support Team
- Video on 8 easy ways to fix Discord search not working on Mac
Download Computer Malware Repair Tool
It is recommended to run a free scan with Combo Cleaner - a tool to detect viruses and malware on your device. You will need to purchase the full version to remove infections. Free trial available. Combo Cleaner is owned and operated by Rcs Lt, the parent company of PCRisk.com read more.
Update the Discord app
One of the main reasons why Discord search isn't working can be an outdated app. Meaning the first thing you should do is to update the app.
The Discord app looks for updates and upgrades itself when the app is relaunched. If you leave the app open and don't shut down your Mac, the app doesn't have an opportunity to update. That's because it's always running in the background and doesn't receive any updates from the server.
There are a couple of ways you can update Discord. You can reboot your Mac, close the Discord app using the Activity Monitor, or shut the app down from the Dock.
This method applies only to the Discord app. The website version is always up to date as the updates reach it directly.
Check Discord server status
Another reason for the Discord search not working can happen due to server problems. If the Discord server has crashed or encountered other issues, there's nothing you can really do but to wait until they are resolved.
You can check the Discord server status by going to their official server status checker discordstatus.com. There, you'll see if all servers are running smoothly and if there is or was an outage. You can also view if servers in your region are running as well.
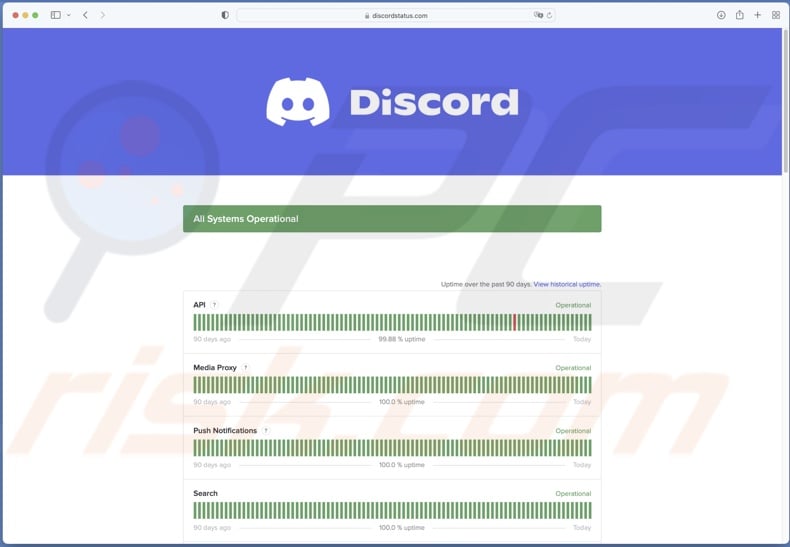
Turn off Streamer Mode
The next thing you can try is to disable the Streamer Mode. Sometimes, the search feature is negatively affected when the mode is on.
To disable the Streamer Mode, follow the steps below:
1. Open the Discord app.
2. Next to your account name, click on the gear icon to access settings.
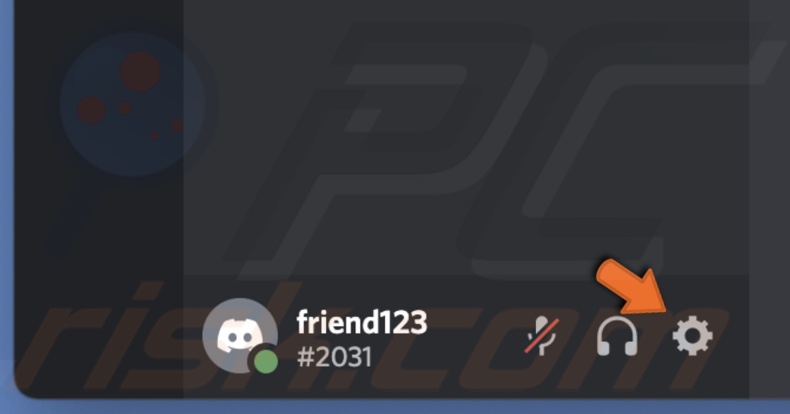
3. Scroll down and click on "Streamer Mode" on the left sidebar.
4. Then, next to "Enable Streamer Mode", toggle the switch to disable the feature.
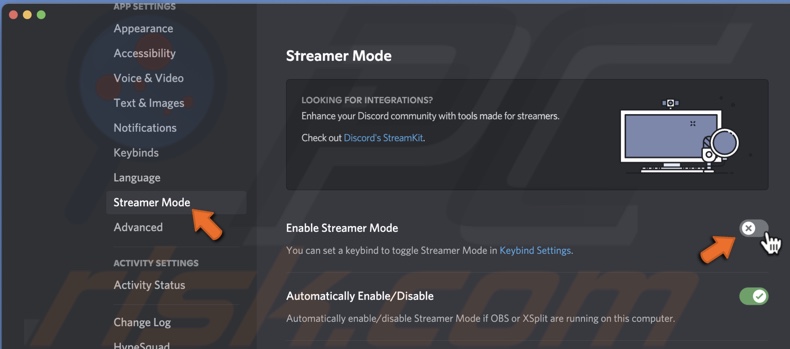
5. Now, use the search function to check if it works.
Use the Discord website
The issue with the search function can be due to nugs or glitches with the app. Try to use the Discord search on the web version. It should run smoothly and without any issues as the developers can access it directly and resolve any problems fast.
If the search still doesn't work on the web Discord version, then, as a temporary fix, you can search the channel using the Command + F keys.
Fix your network connection
A bad internet connection can also cause the Discord search to stop working. Make sure you're connected to a stable and fast network. If the connection is weak, your Mac can disconnect from it from time to time. You can check your internet connection and how strong it is at the top right corner of the screen by clicking on the Wi-Fi icon.
If everything is fine from Mac's side, we recommend restarting the connection by resetting the router. All you need to do is plug it out from the power source, wait for 1 minute and then plug it back in. Then, wait until it fully boots and connects to your Mac.
If you're still experiencing issues with your internet connection, contact your service provider and ask them to check what's the problem.
Uninstall BetterDiscord
In some cases, the BetterDiscord extension was found to be the culprit behind the search function issue. If, after downloading this extension, you noticed Discord search stopped working, we recommend removing it.
To uninstall the BetterDiscord extension, follow the steps below:
1. Open the extension installer. If you don't have it, you can download it again here.

2. When the installer opens, check the box that you accept the license agreement.
3. Then, under "Choose an Action", select "Uninstall BetterDiscord" and click on "Next".
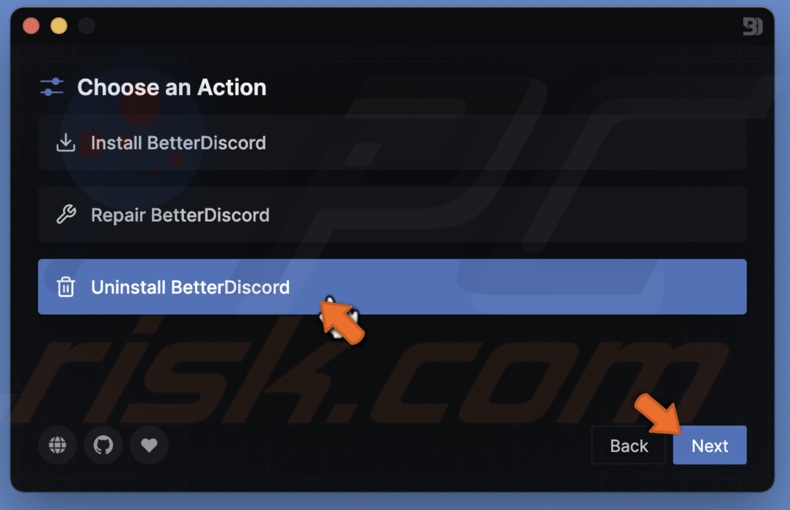
4. Select the "Discord" option and click on the "Uninstall" button. When done, click on "Close".
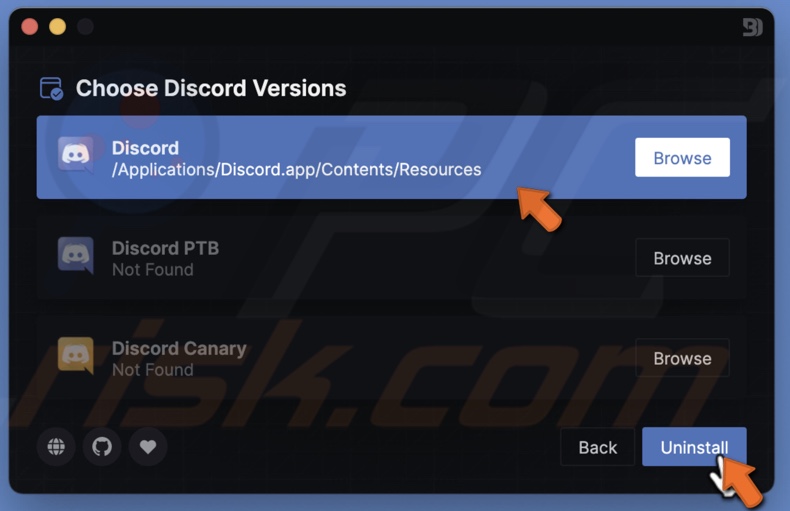
When the BandagedBD extension is removed, check if the search feature works.
Reinstall the Discord app
One of the last things you can try is to delete the Discord app and then download it again. This option will clear out all unnecessary data and accumulated cache. The reinstall will also eliminate any bugs and glitches that the app might've encountered.
To reinstall the Discord app, follow the steps below:
1. Open Finder and go to the "Applications" folder.
2. Find the Discord app, right-click on it, and select "Move to Trash". Or you can drag the app directly to the Trash icon.
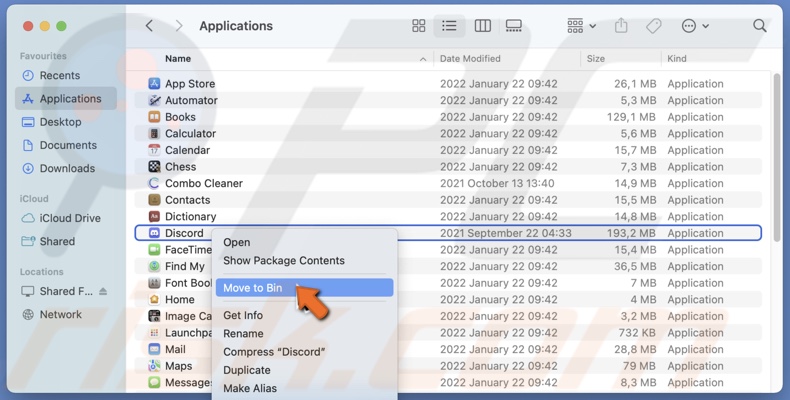
3. Now, from the menu bar, click on "Go" and select "Go to Folder".
4. In the path bar, enter the path: ~/Library
5. In the Library, search for the Discord file, right-click on it, and select "Move to Trash". Or you can drag the folder directly to the Trash icon.
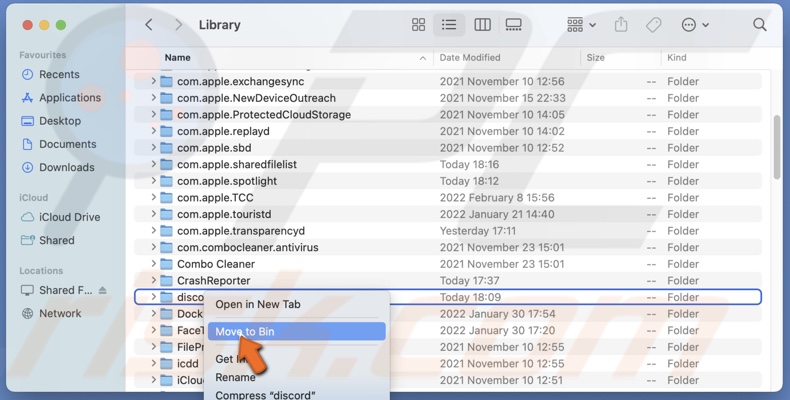
6. Now delete everything from the Trash.
7. When the Discord app is deleted, open your browser, go to the discord download page and download the app again by following the on-screen instructions.
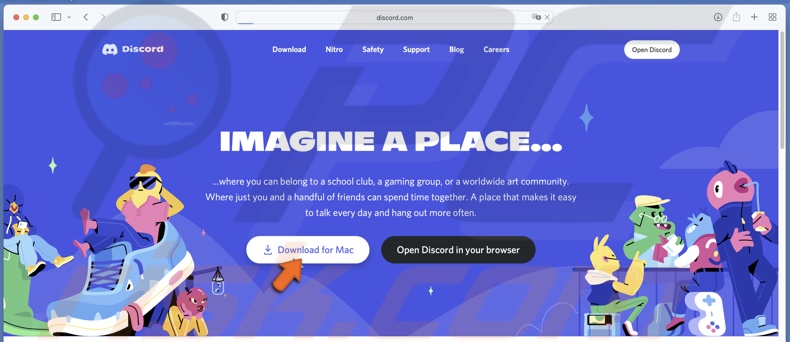
Report the issue to the Discord Support Team
If nothing helped, leave a report to the Discord Support Team. They will review the issue, and the information can help them fix the problem faster. You can send them a problem report here or on any other official support channels.
We hope this guide provided you with the information you were looking for, and you managed to fix the Discord search problem successfully.
Share:

Karolina Peistariene
Author of how-to guides for Mac users
Responsible for collecting, analyzing, and presenting problem-solving solution articles related to macOS issues. Years of macOS experience combined with solid research and analyzing skills help Karolina provide readers with working and helpful solutions as well as introduce various features Mac has to offer.
▼ Show Discussion