How to manage your Home Screen pages and the App Library? (iOS 15)

Get Free Scanner and check your computer for errors
Fix It NowTo fix found issues, you have to purchase the full version of Combo Cleaner. Free trial available. Combo Cleaner is owned and operated by Rcs Lt, the parent company of PCRisk.com read more.
How to manage your Home screen and the App Library on iPhone and iPad?
With the iOS 14, as well as the iOS 15 updates, Apple introduces to us some new features like the App Library and the option to manage your Home screen pages. Both features have their advantages and can help you save some time.
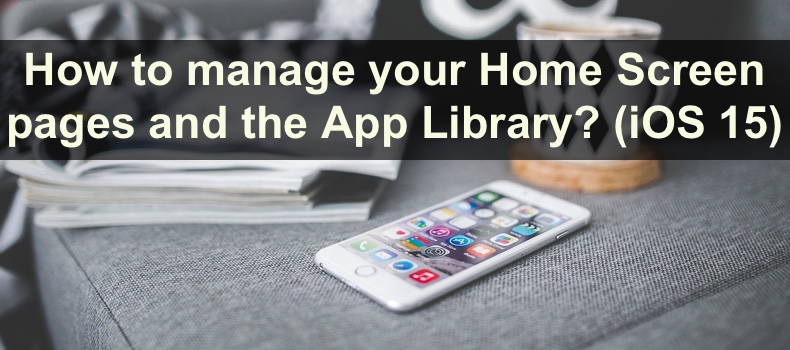
With the iOS 15 update, you can rearrange the Home screen pages, hide them if needed, or simply delete them. And the App Library can help you find applications much faster and store them if you don't want to keep apps on your Home screen.
Some users were not satisfied with the App Library, but unfortunately, it's not possible to disable or remove it as of yet. What you can do is either get friendly with it or try to ignore it. One way you can stop using it is by changing where downloaded apps are added.
Video on How to organize your Home Screen pages and the App Library? (iOS 15)
Table of Contents:
- Introduction
- How to change the order of Home screen pages?
- How to hide Home screen pages?
- How to remove Home screen pages?
- How to search for an app in the App Library?
- How to delete an app from the App Library?
- How to move an app to the App Library?
- How to change downloaded app location?
- Video on How to organize your Home Screen pages and the App Library? (iOS 15)
Download Computer Malware Repair Tool
It is recommended to run a free scan with Combo Cleaner - a tool to detect viruses and malware on your device. You will need to purchase the full version to remove infections. Free trial available. Combo Cleaner is owned and operated by Rcs Lt, the parent company of PCRisk.com read more.
How to change the order of Home screen pages?
As mentioned before, the iOS 15 presented us with the ability to manage Home screens. One of the things you can do is to rearrange them.
To rearrange the Home screens, follow the steps below:
1. First, enter the Edit mode. To do that, tap and hold on an empty space anywhere on the Home screen until the apps start to jiggle.
2. Then, tap on the dots at the middle bottom of the screen. They'll be situated above the Dock.
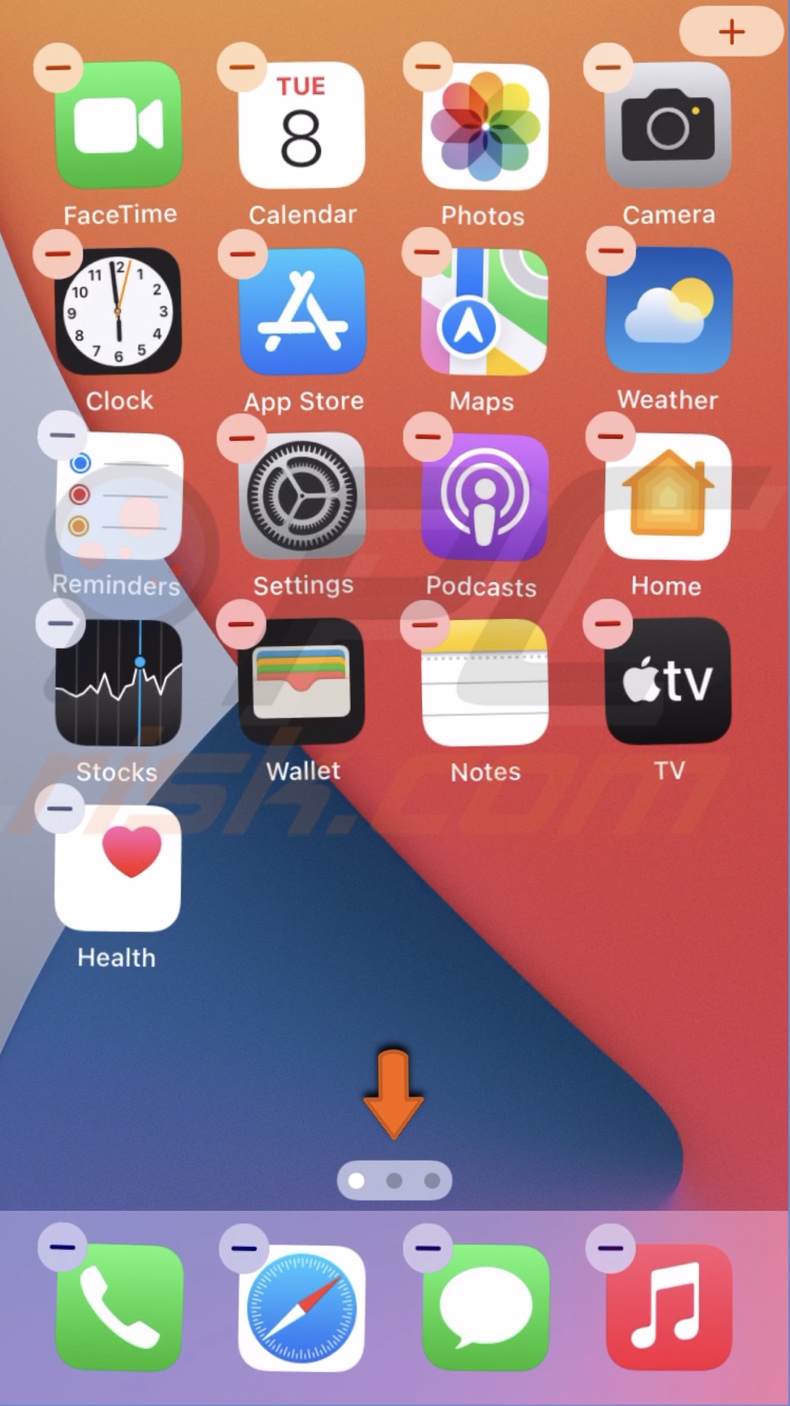
3. You'll see a window with all your pages. Select a page and drag it to change its position.
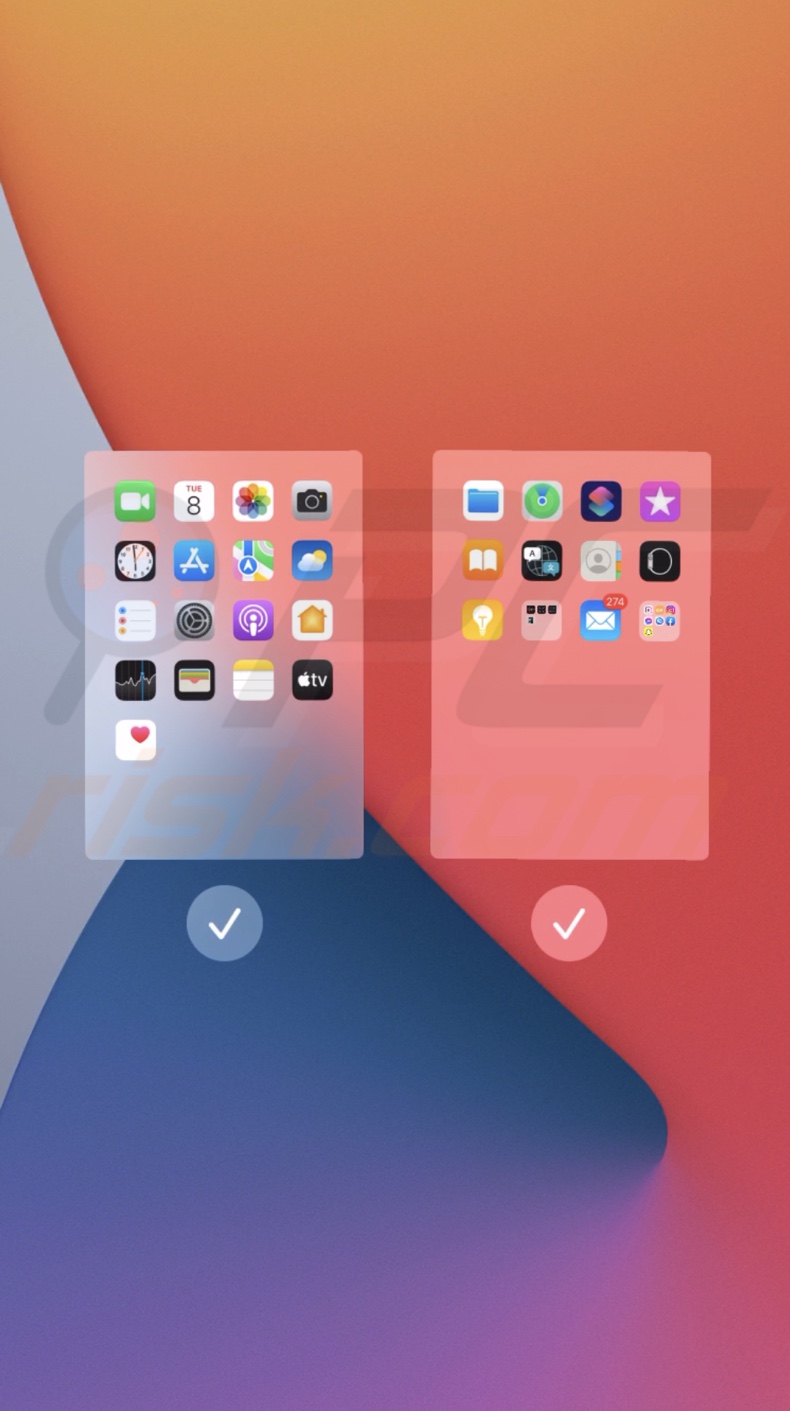
4. When you're finished reorganizing the pages, tap on "Done", located at the top right corner.
How to hide Home screen pages?
Another thing you can do is to hide Home screen pages and unhide them you want.
To hide Home screen pages, follow the steps below:
1. Enter the Edit mode by tapping and holding on an empty space anywhere on the Home screen until the apps start to jiggle.
2. Then, tap on the dots at the middle bottom of the screen. They'll be situated above the Dock.
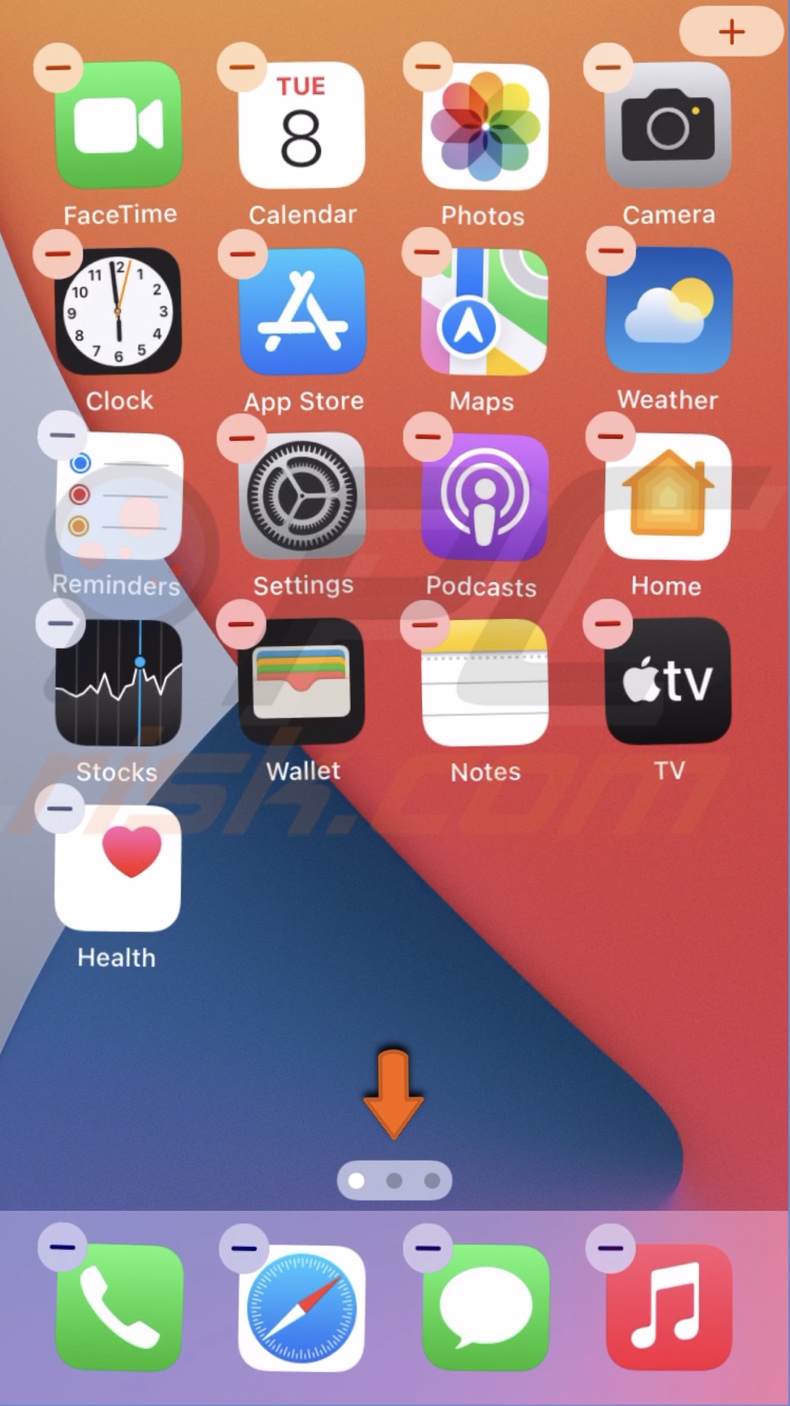
3. Locate the page you want to hide and tap on the checkmark under it. You can hide more than one page at a time.
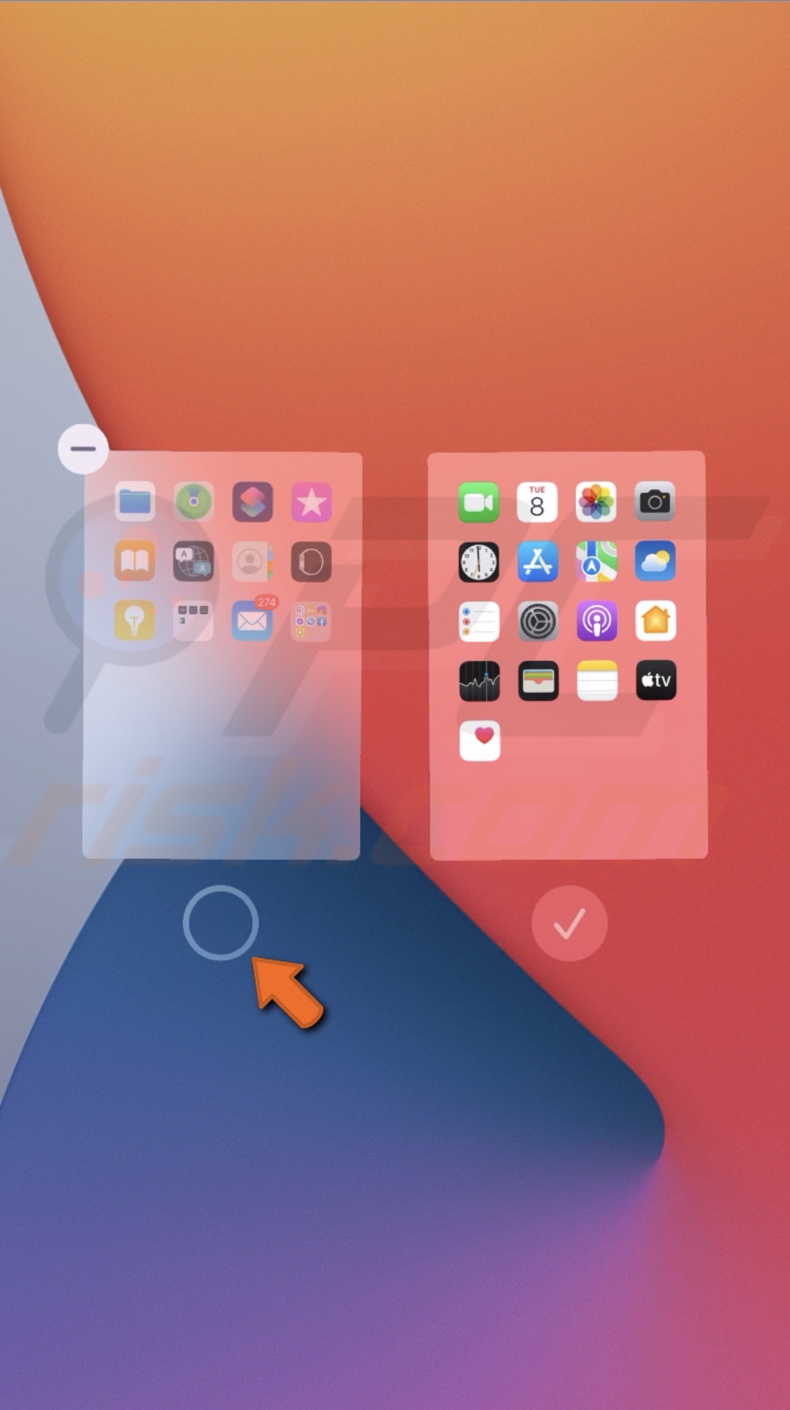
4. When you've finished hiding pages, tap on "Done", located at the top right corner of the screen.
When the pages are hidden, the apps on them can be accessed from the App Library, Spotlight, or simply asking Siri to open it.
How to remove Home screen pages?
If you don't need a page, you can simply delete it.
To delete Home screen pages, follow the steps below:
1. Enter the Edit mode by tapping and holding on an empty space anywhere on the Home screen until the apps start to jiggle.
2. Then, tap on the dots at the middle bottom of the screen. They'll be situated above the Dock.
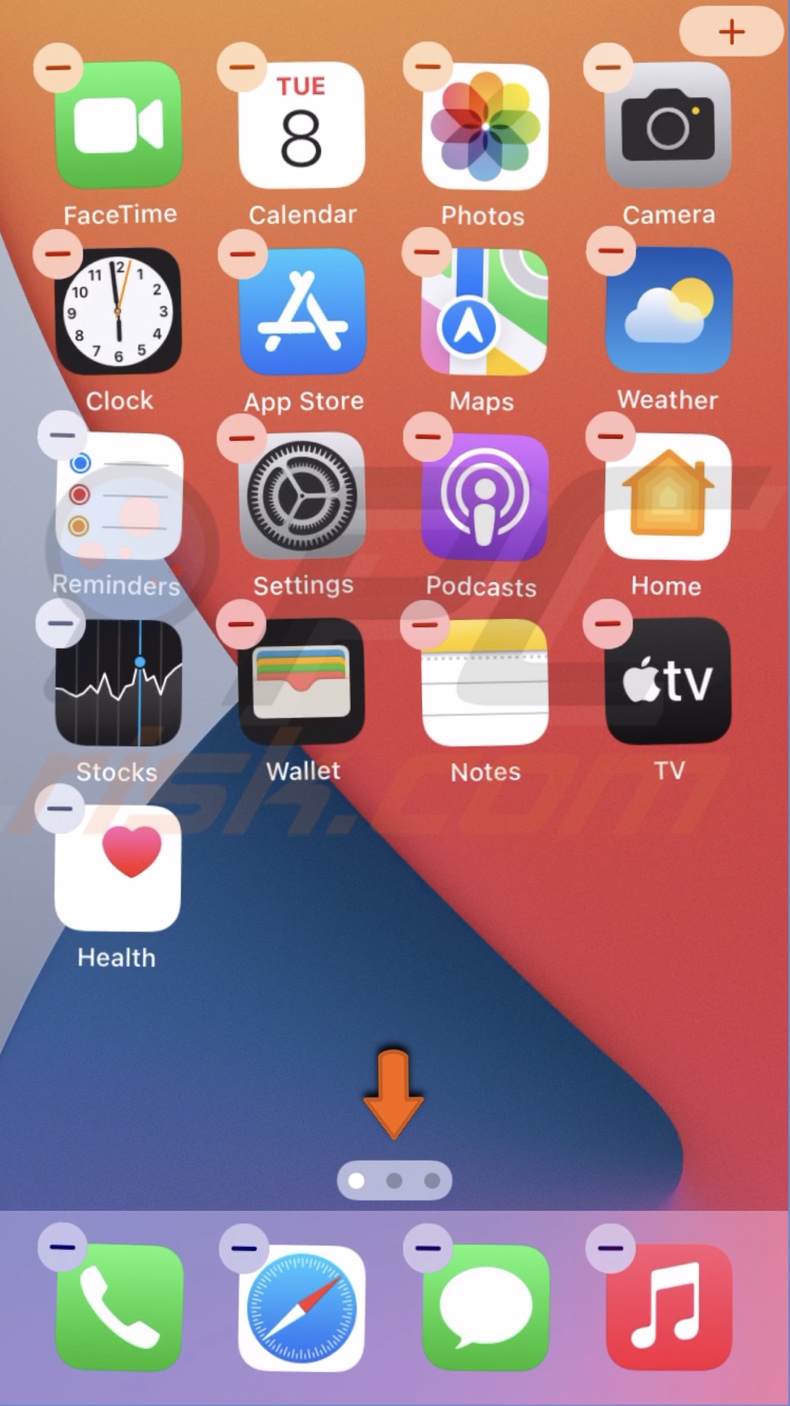
3. Locate the page you want to delete and tap on the checkmark under it.
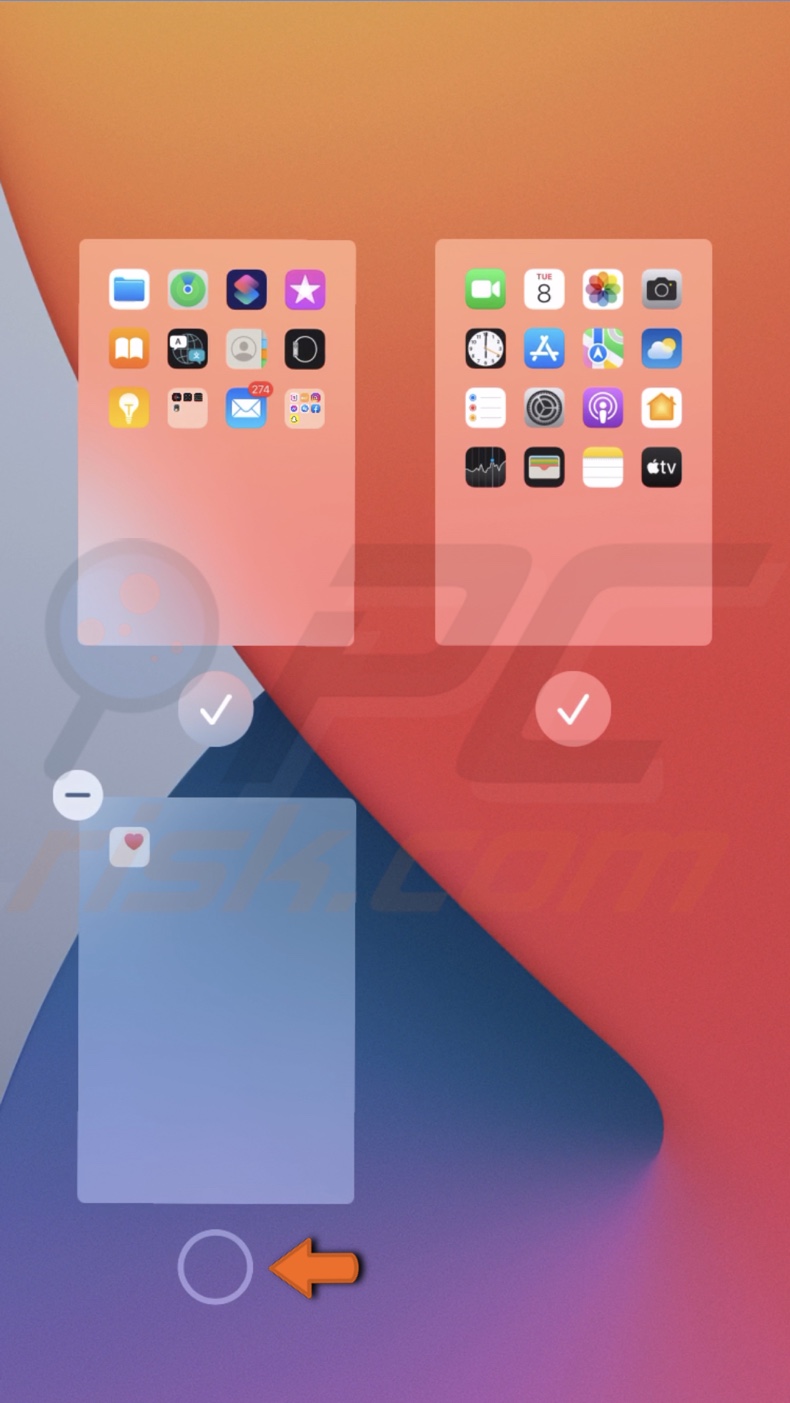
4. Then, you'll see a minus button appear at the top left corner of the page. Tap on it and select "Remove" to delete the page.
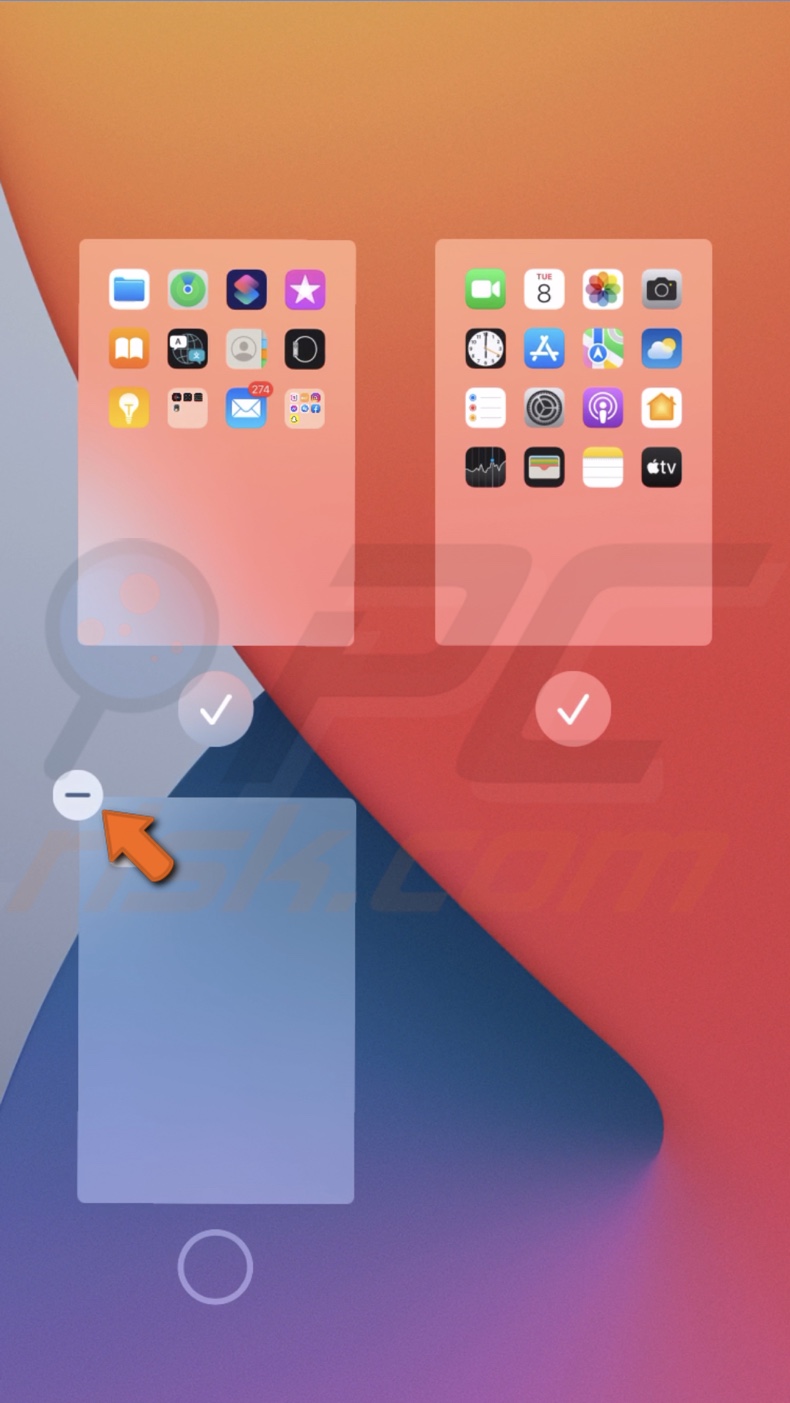
5. When you're done deleting all the pages you don't need, tap on "Done", located at the top right corner of the screen.
The apps that were on the deleted page will not be moved to other pages, but you'll be able to find them in the App Library.
How to search for an app in the App Library?
If you can't find an app on your Home screen, look for it in the app Library. That's where all apps are kept.
To find an app in the app Library, follow the steps below:
1. On your Home screen, swipe to the left until an App Library window appears.
2. Then, you can tap on the search field and enter the app name or scroll down and look through the folders.

3. When you see the app you're looking for, tap on it to open it.
How to delete an app from the App Library?
If you want to delete an app from your device but can't find it, you can always delete it from the App Library.
To delete an app from the app Library, follow the steps below:
1. On your Home screen, swipe to the left until an App Library window appears.
2. Locate the app you want to delete and tap and hold its icon until a menu appears.
3. Then, tap on "Delete App".
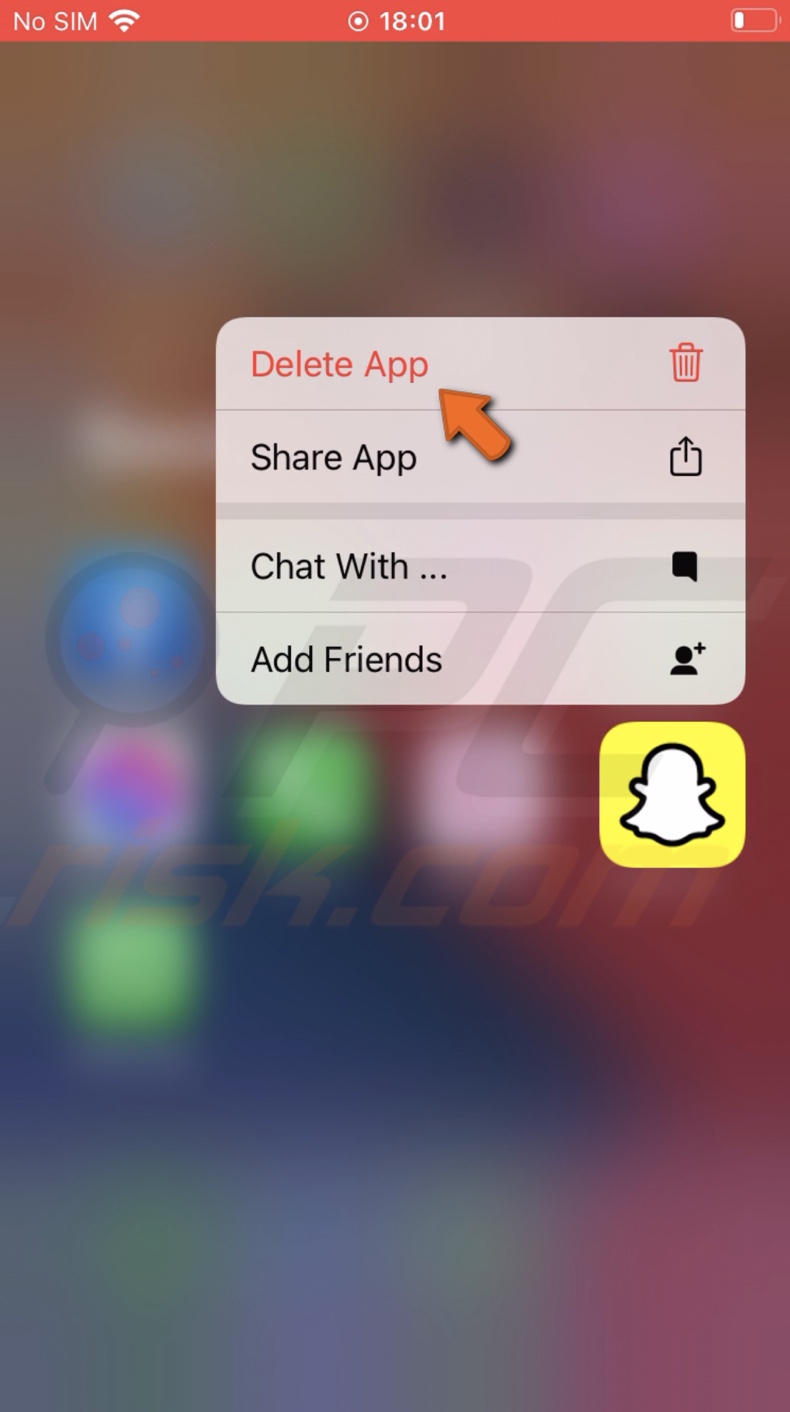
4. Tap on "Delete" and confirm the action.
How to move an app to the App Library?
If you want to keep the app but don't want it on your Home screen, you can move it to the App Library and access it whenever you need it.
To move an app to the App Library, follow the steps below:
1. Locate the app and tap and hold its icon until a menu appears.
2. From the menu, tap on "Remove App".
3. Then, tap on the "Remove from Home Screen" option.
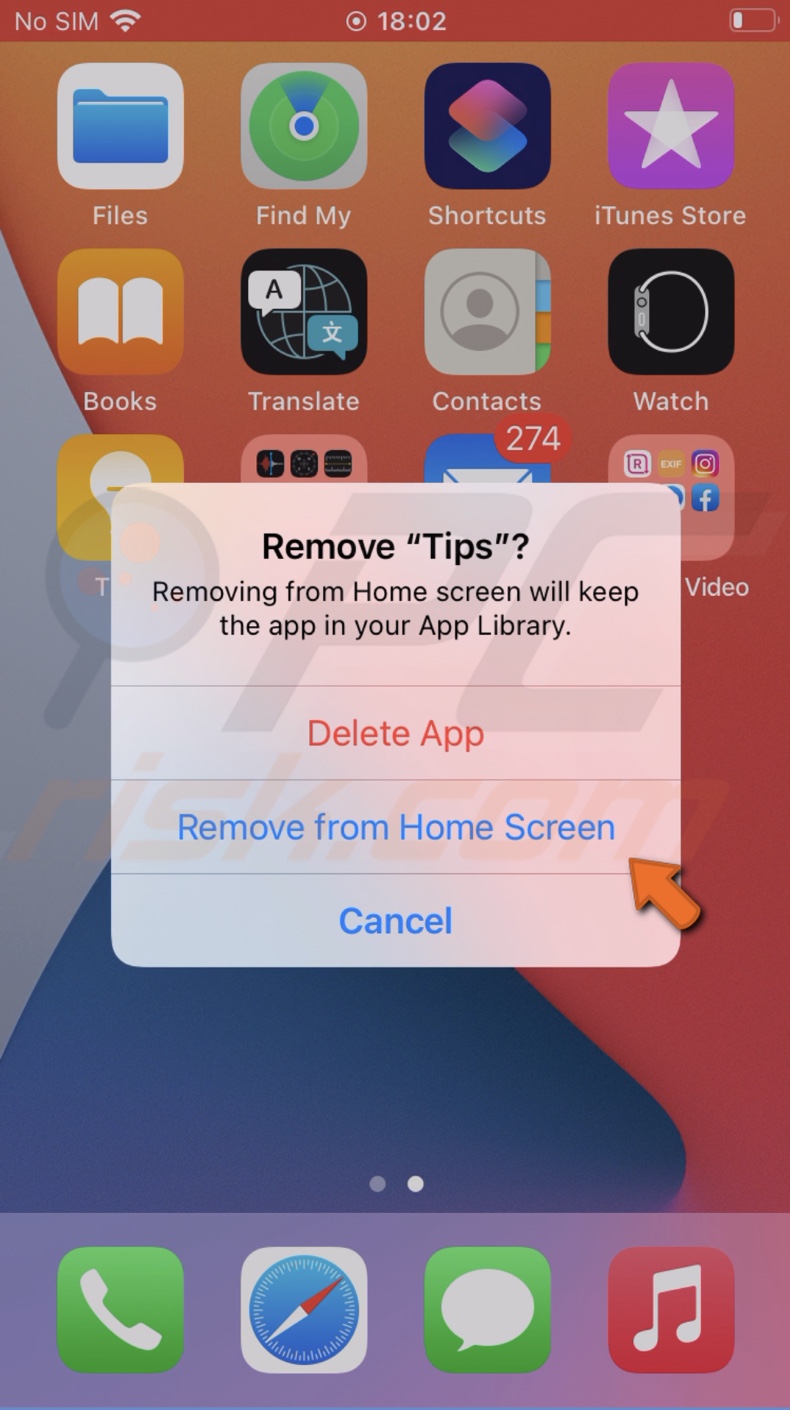
How to change downloaded app location?
If you want to avoid using the App Library as much as possible, one thing you can do is to choose to add newly downloaded apps to your Home screen instead of the App Library.
To add apps directly to the Home screen, follow the steps below:
1. Open the Settings app.
2. Scroll down a little bit and tap on "Home Screen".
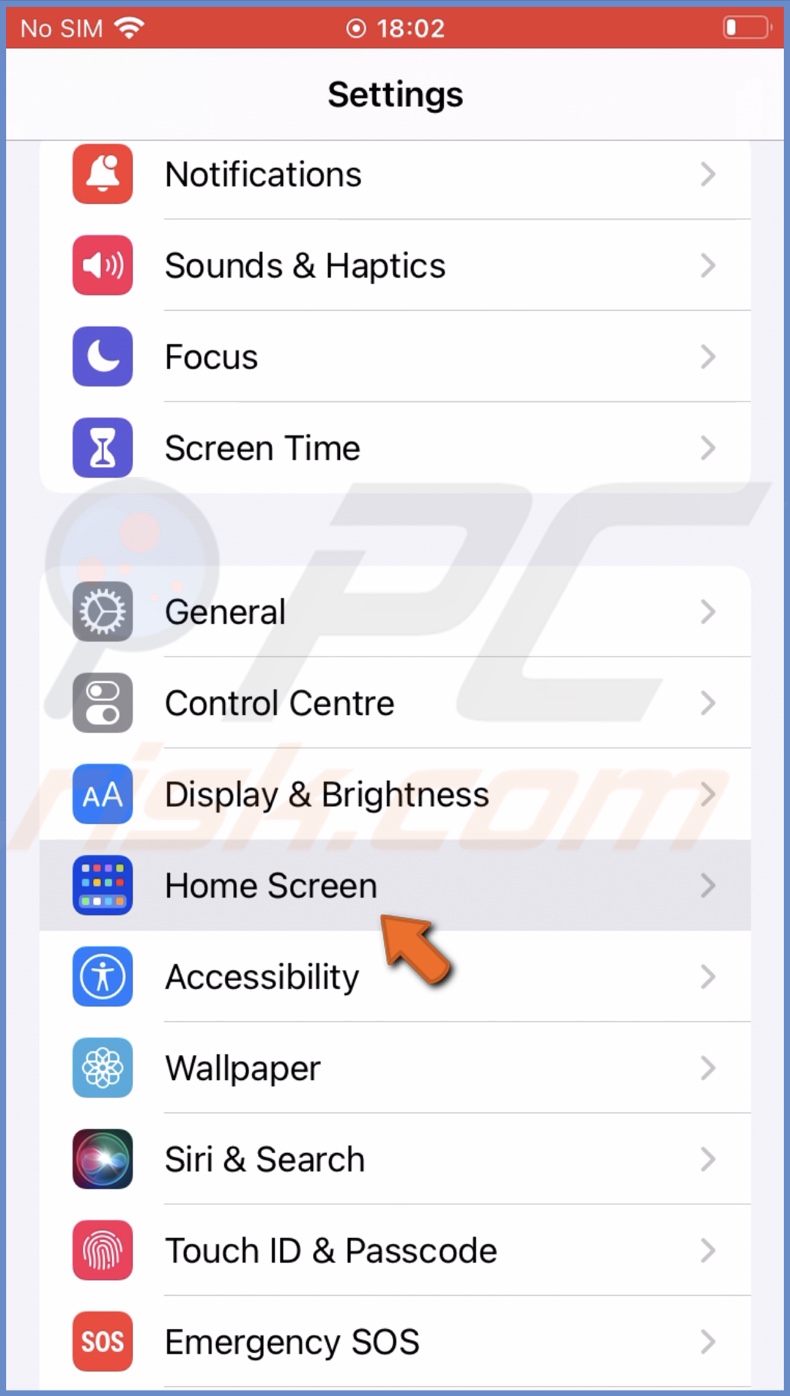
3. Then, under "Newly downloaded apps", select the "Add to Home Screen" option.
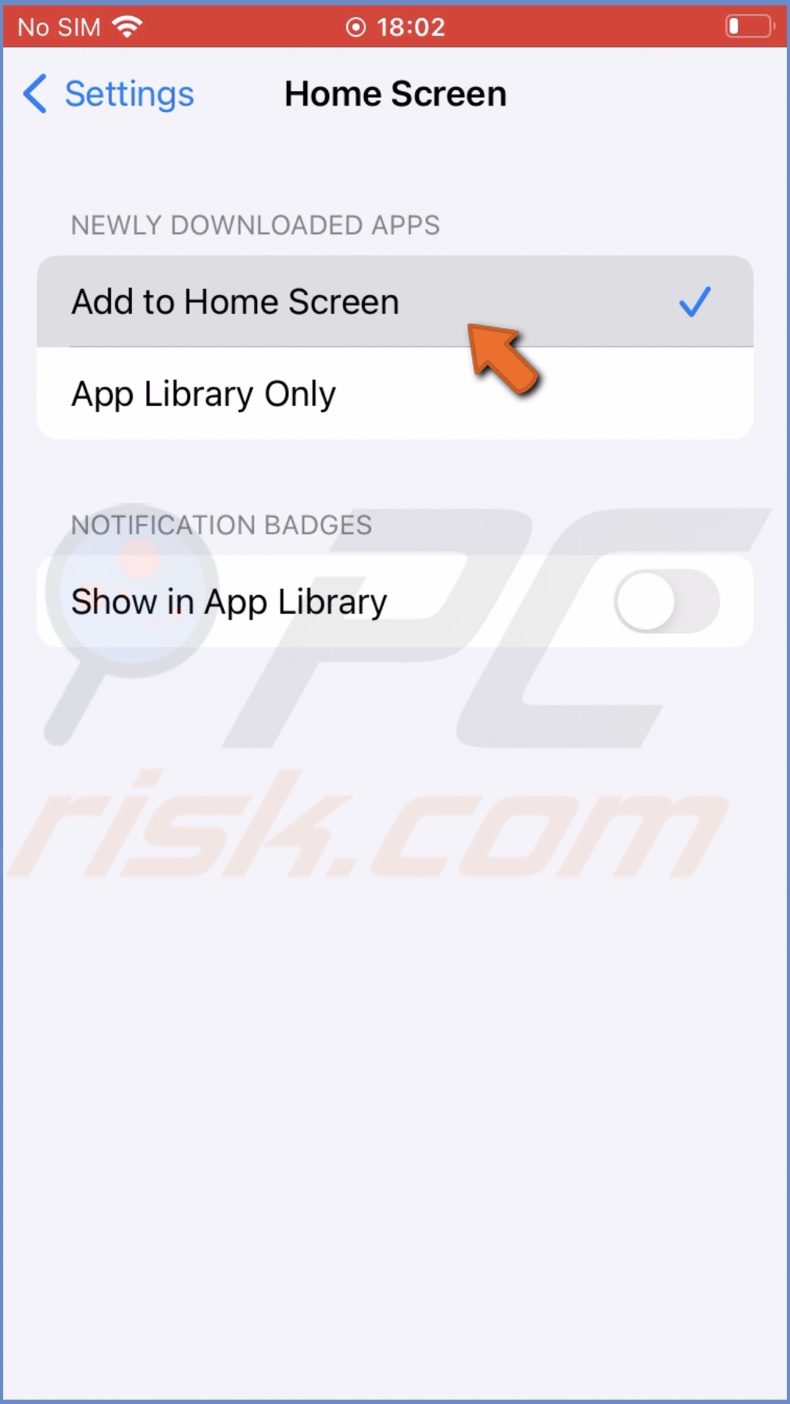
Now, when you download an app from the App Store, it will be added to the Home screen.
We hope this guide has provided you with the information you were looking for, and you've learned how to manage the Home screen pages and the App Library.
Share:

Karolina Peistariene
Author of how-to guides for Mac users
Responsible for collecting, analyzing, and presenting problem-solving solution articles related to macOS issues. Years of macOS experience combined with solid research and analyzing skills help Karolina provide readers with working and helpful solutions as well as introduce various features Mac has to offer.
▼ Show Discussion