How to create and manage app folders on iPhone and iPad (iOS 15)

Get Free Scanner and check your computer for errors
Fix It NowTo fix found issues, you have to purchase the full version of Combo Cleaner. Free trial available. Combo Cleaner is owned and operated by Rcs Lt, the parent company of PCRisk.com read more.
How to organize your iPhone and iPad Home screens with the app folders?
If you're an organized person, you probably want to keep everything in order. That includes your iPhone and iPad Home screens. With so many apps available, your Home screen can get cluttered fast, and it can be overwhelming. The easiest way to arrange your Home screen is to use app folders.
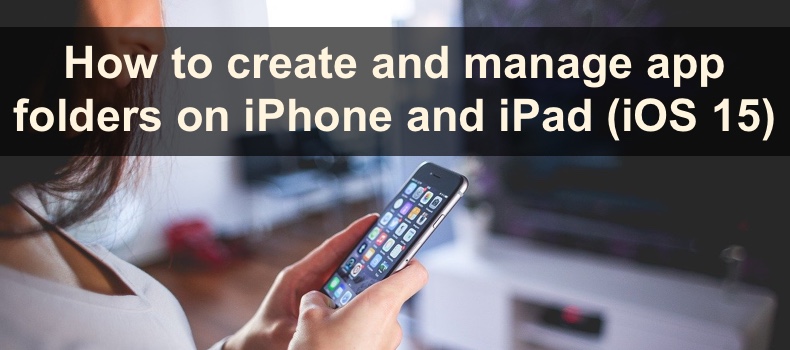
Grouping your apps into categories is the simplest way to have your Home screen arranged and clean. App folders can help you with that as they're simple to create and manage. It will also make your life easier as you won't have to search for a specific app in a sea full of them.
Read down below to find out how to create an app folder fast, edit and manage it.
Video on How to create and manage app folders on iPhone and iPad (iOS 15)
Table of Contents:
- Introduction
- How to create an app folder on the Home screen?
- How to add a page in the app folder?
- How to add apps to a folder?
- How to remove apps from a folder?
- How to rename an app folder?
- How to move the app folder between Home screens?
- How to add the app folder to Dock?
- How to delete the app folder?
- Video on How to create and manage app folders on iPhone and iPad (iOS 15)
Download Computer Malware Repair Tool
It is recommended to run a free scan with Combo Cleaner - a tool to detect viruses and malware on your device. You will need to purchase the full version to remove infections. Free trial available. Combo Cleaner is owned and operated by Rcs Lt, the parent company of PCRisk.com read more.
How to create an app folder on the Home screen?
Creating an app folder on your Home screen is very simple. It will only take a couple of seconds.
To create an app folder, follow the step below:
1. First, you need to enter the Edit mode. Tap and hold on an empty space on your Home screen. The apps should start to jiggle.
2. Choose two apps you want to add to a separate folder. Then take one and drag and release it over the second application. Release the app only when a faint outline appears.
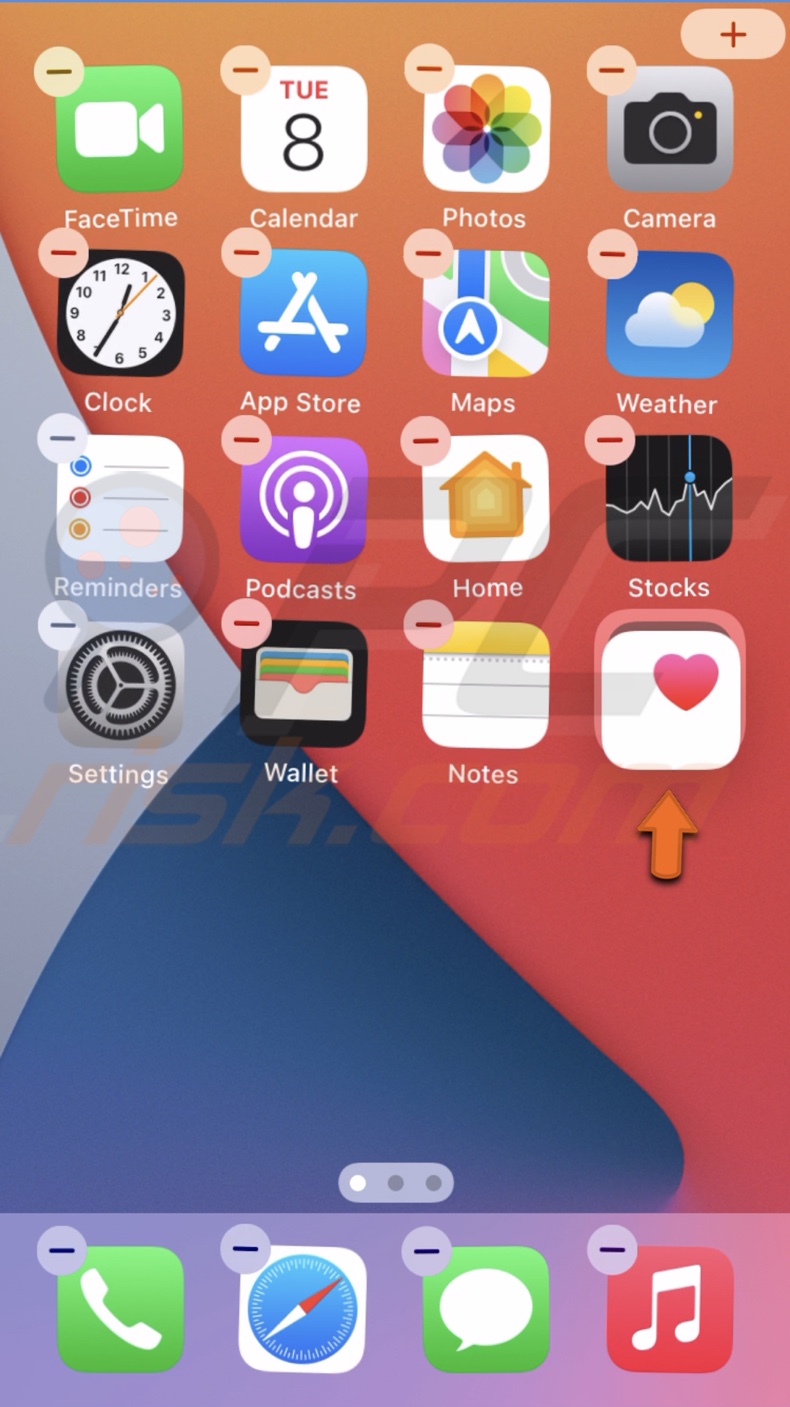
3. An app folder will be created. You can now add more apps or tap anywhere on the screen to exit the Edit mode.
When the folder is created, you can start editing it. If you don't know how to, check the options below.
How to add a page in the app folder?
If one page in a folder is not enough for you, you can add as many pages as you need.
To add a page in a folder, follow the steps below:
1. Open the created folder.
2. At the bottom, you'll see two dots. By default, the folder already has two pages. If you need more, enter the Edit mode. To do that in the folder, tap and hold on an empty until apps start to jiggle.
3. Now, drag an app to the right side of the folder to add it to the second page.
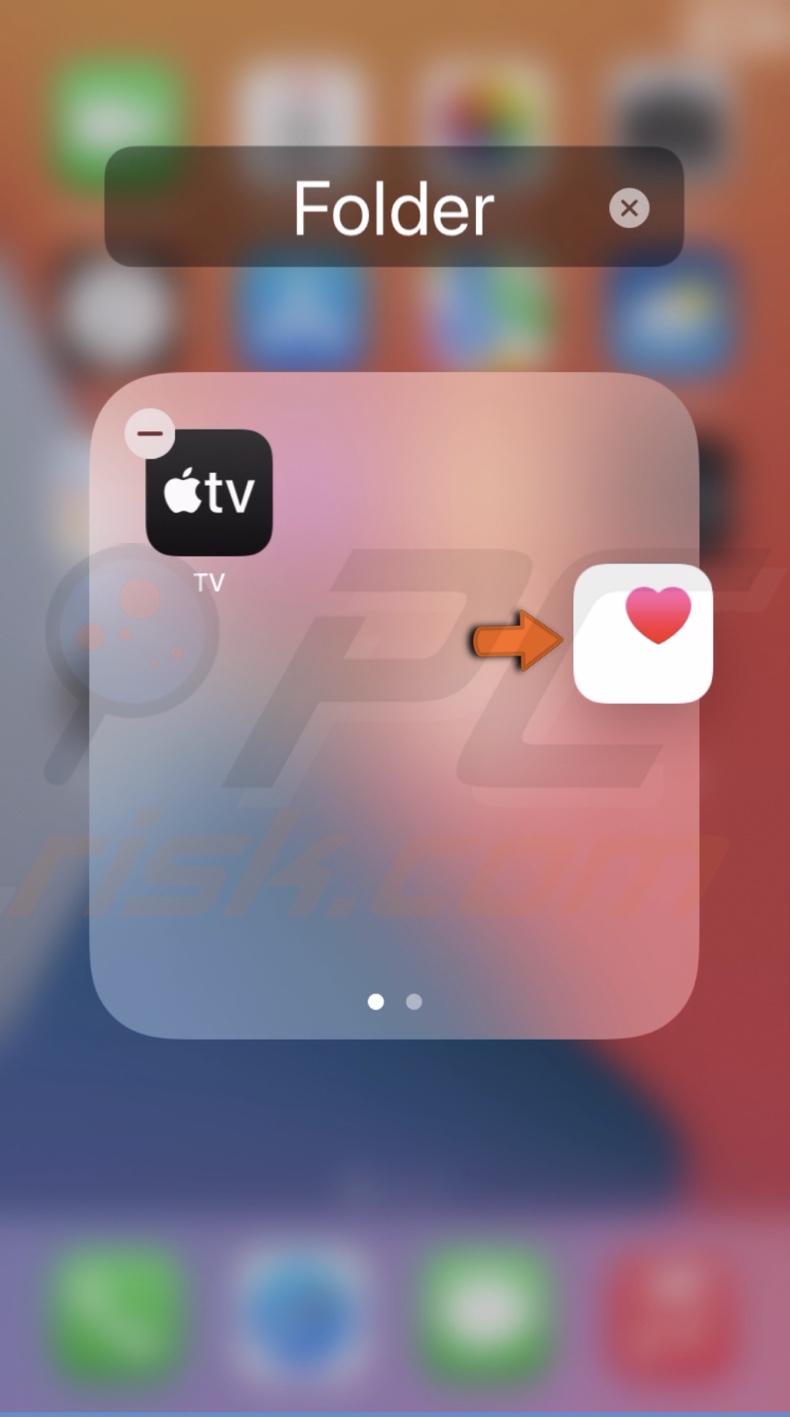
4. A third page appears automatically when the app is added to the second page.
The pages don't have to be full to add other pages. The only rule is that a page has to have at least one app to be available. You won't be able to add four pages and have all the apps on one page.
How to add apps to a folder?
Adding apps to a folder is as easy as it gets. You can drag it directly to the folder by holding the icon and dropping it on the folder icon. Or you can first enter the Edit mode and drag the app icon onto the folder.

You can also drag a group of apps to the folder simultaneously.
To drag multiple apps to a folder, follow the steps below:
1. Tap and hold on an empty space on your Home screen. The apps should start to jiggle.
2. Then, drag one app to the side and don't release it.
3. Now, tap on other apps you want to add to the folder with the other finger. The apps will group.
4. When done, drag all grouped apps to the folder and release them.
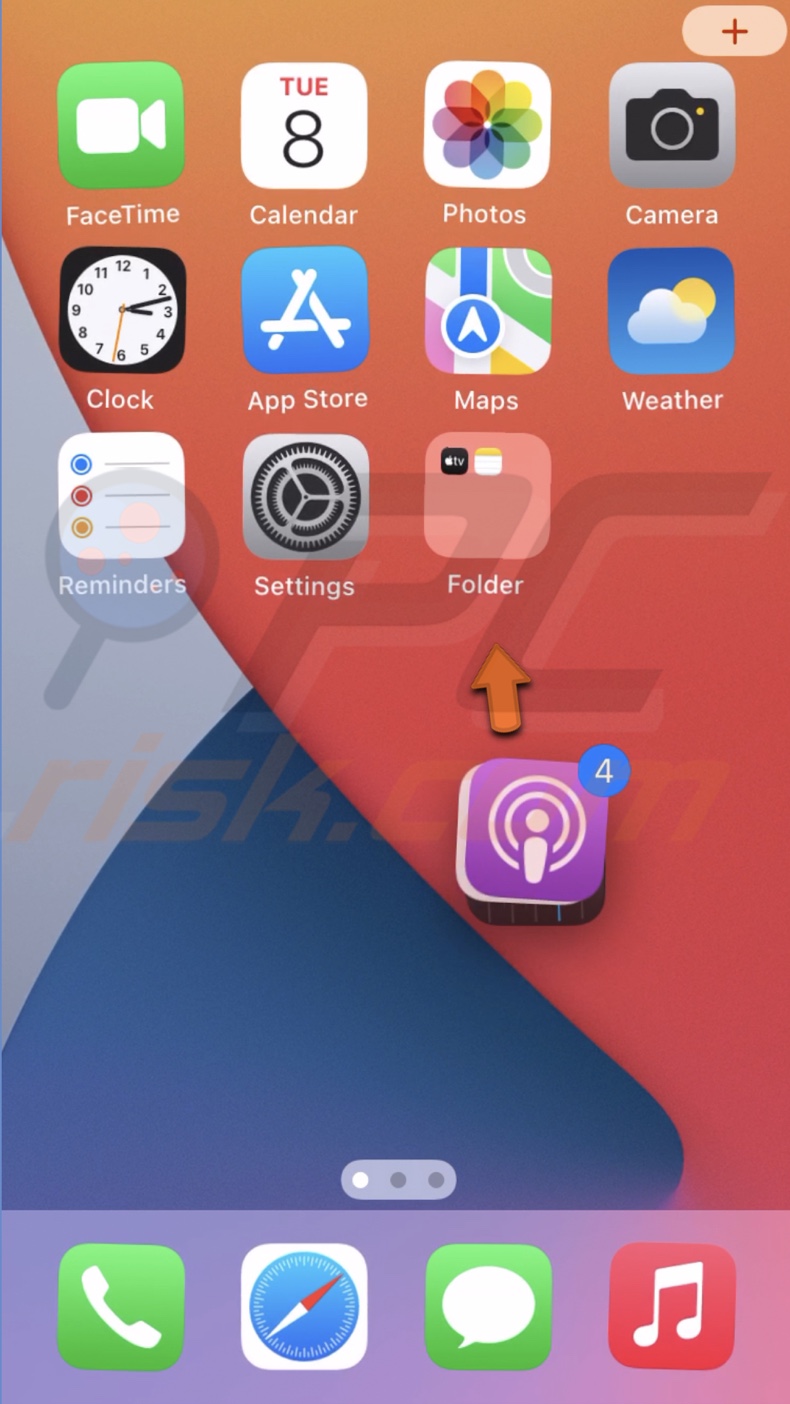
How to remove apps from a folder?
From the folder, drag an app you want to remove outside the folder barrier and release it when you're on the Home screen.
If you want to remove multiple apps at once, follow the steps below:
1. Open the app folder.
2. Tap and hold on an empty space on your Home screen. The apps should start to jiggle.
3. Then, drag one app to the side in the folder barrier and don't release it.
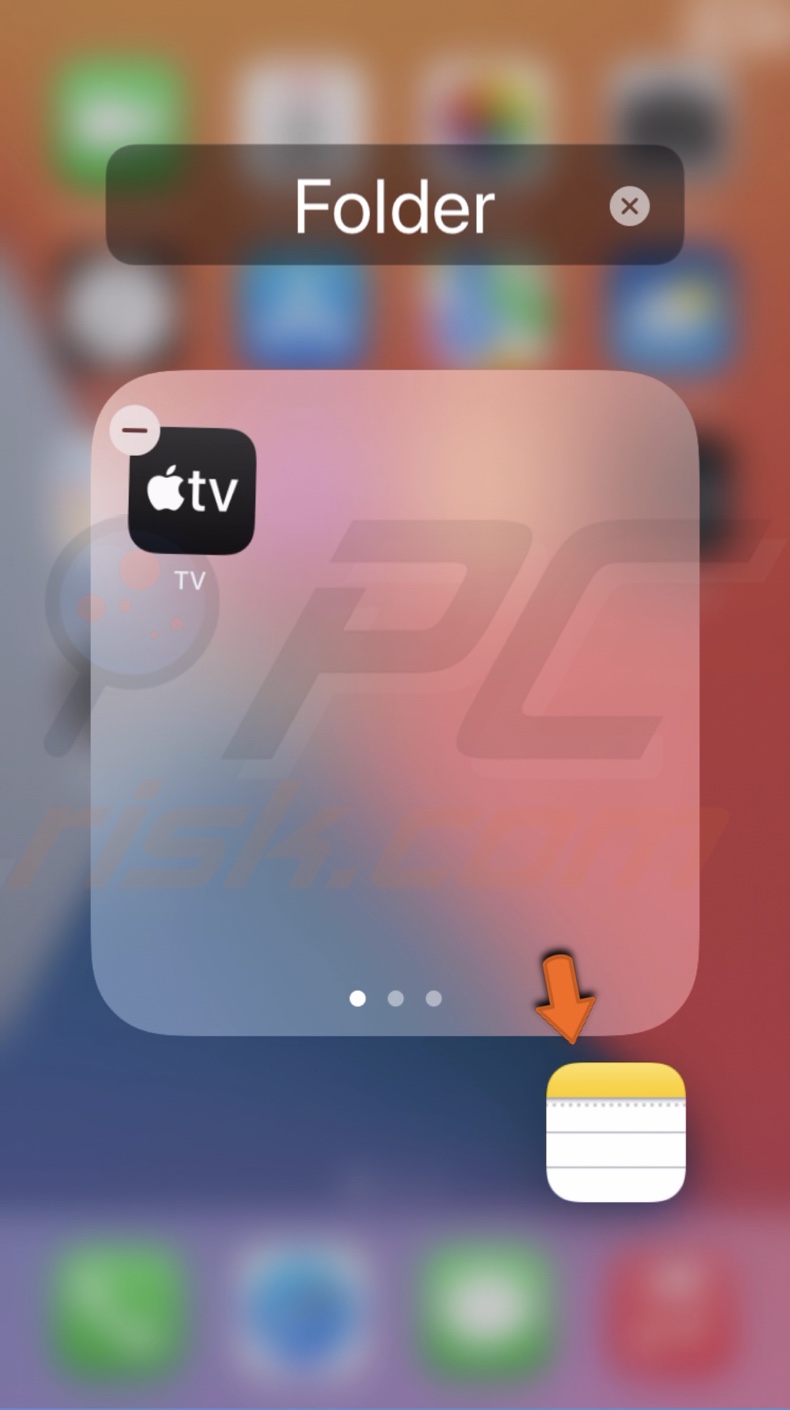
4. Now, tap on other apps you want to add to the folder with the other finger. The apps will group.
5. When done, drag all grouped apps outside the folder barrier and release them when you're brought back to the Home screen.
How to rename an app folder?
You can rename the app folder anytime and give it any name you want. You can even add emojis.
To rename an app folder, follow the steps below:
1. Open the app folder.
2. Now tap and hold on to the app name until you'll enter the Edit mode and apps start to jiggle.
3. Then, tap on the folder name and rename it as you wish.
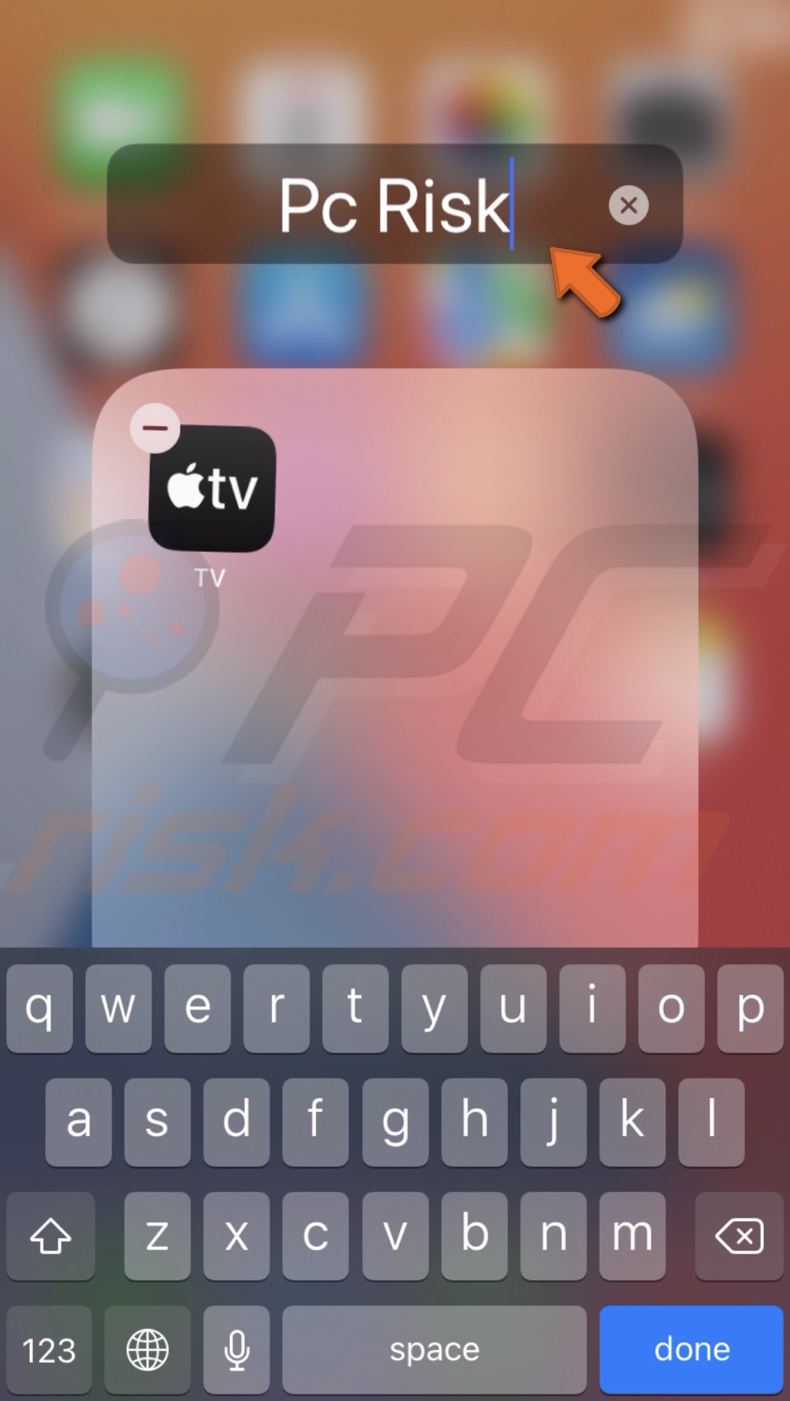
4. When done, tap anywhere empty on the folder to exit the Edit mode.
How to move the app folder between Home screens?
Moving the app folder between Home screens is the same process as moving apps. Just drag the folder to the left or right side (depending on where you want to move) until you're on that Home screen. Release the app where you want.
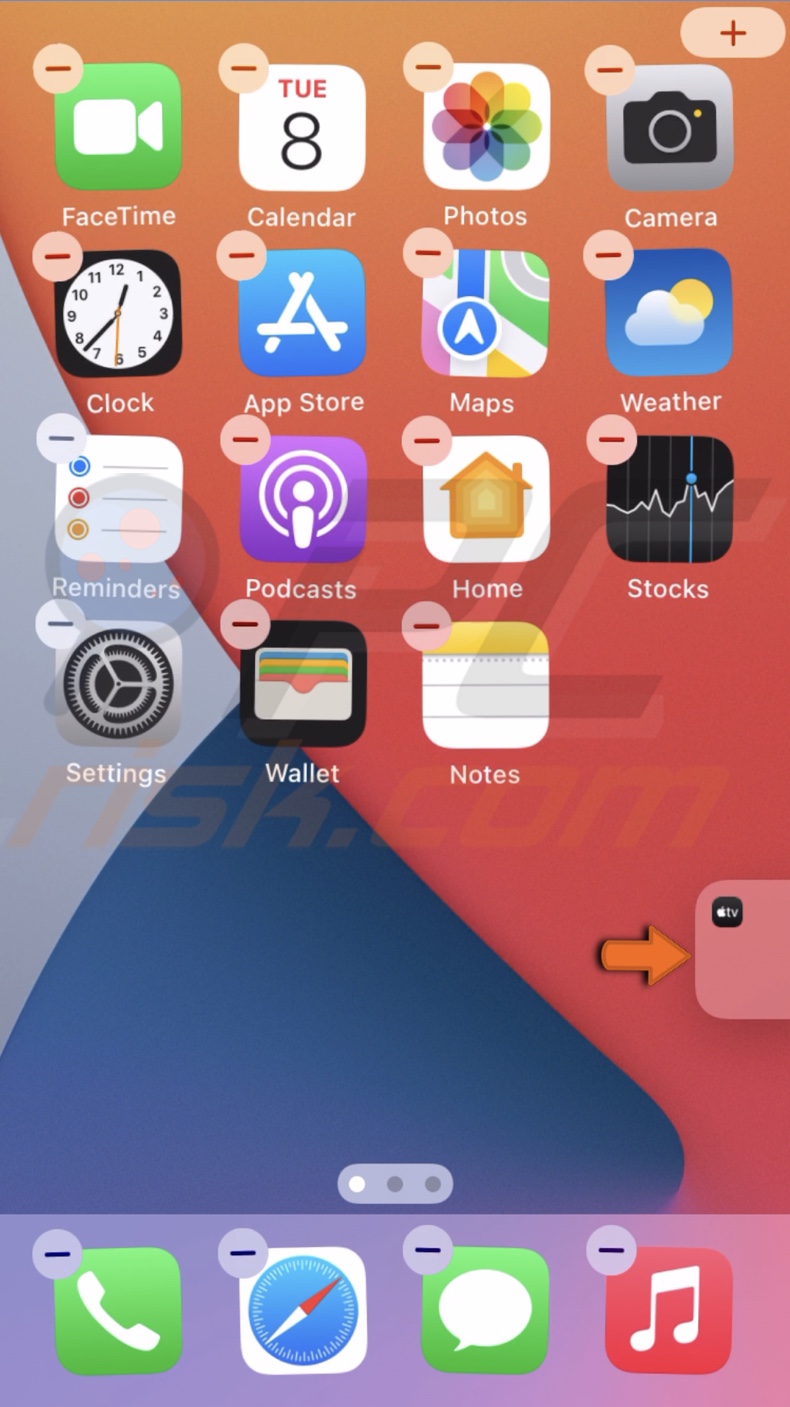
How to add the app folder to Dock?
Moving the app folder to the Dock is the same as moving an app to the Dock.
To move a folder to the Dock, follow the steps below:
1. First, if you don't have any more space on the Dock, remove an app to make space for the folder.
2. Then, enter the Edit mode by tapping and holding on an empty space on your Home screen until apps start to jiggle.
3. Now, drag the app folder to the Dock and release it when you have it positioned where you want.
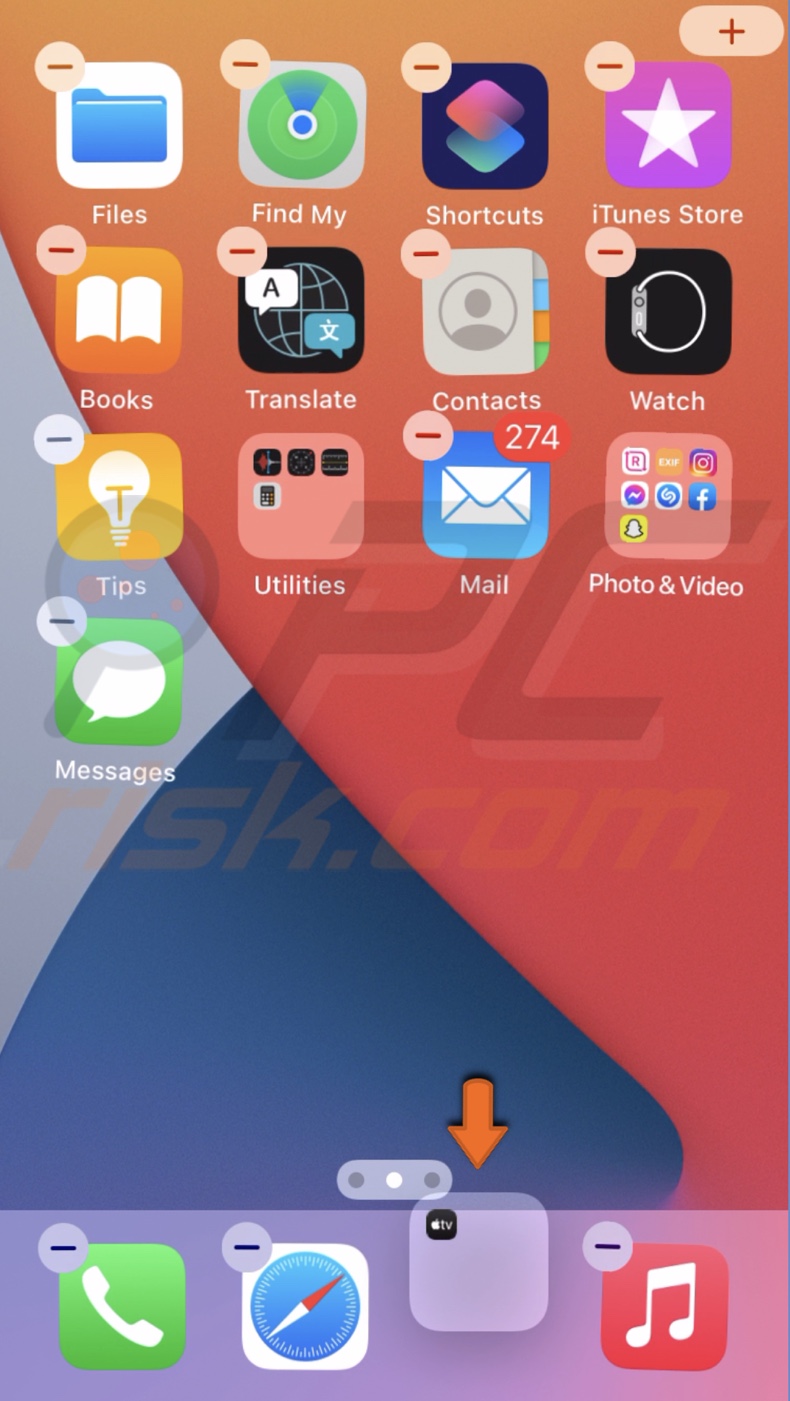
How to delete the app folder?
There are two ways you can delete the app folder you've created.
1. Drag all the apps from the folder to your Home screen. The folder will then disappear.
2. Tap and hold the folder until a menu appears and select "Remove Folder". The folder will then be deleted, and the apps inside will be moved to the App Library, not the Home screen.
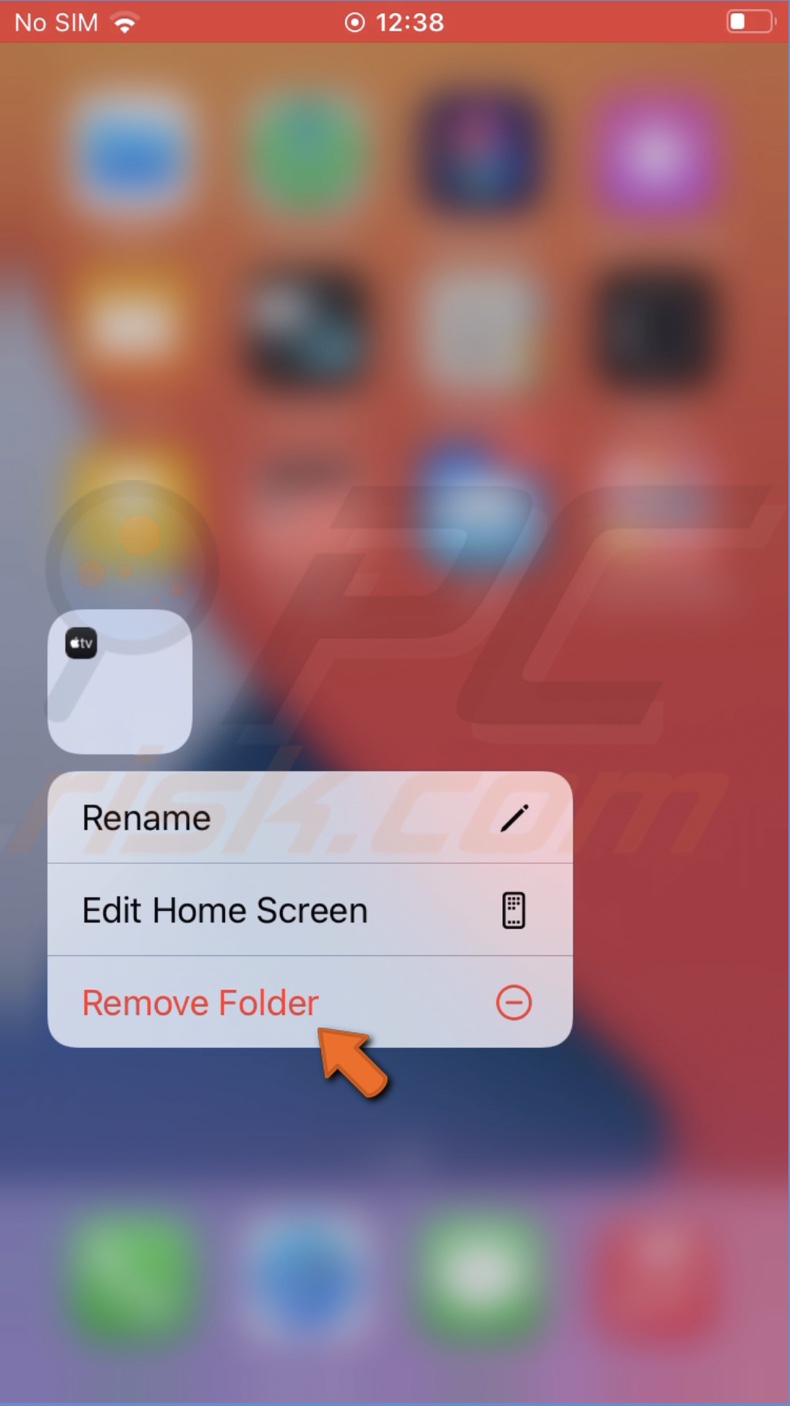
We hope this guide provided you with the information you were looking for, and now you're familiar with app folders as well as how to create and edit them.
Share:

Karolina Peistariene
Author of how-to guides for Mac users
Responsible for collecting, analyzing, and presenting problem-solving solution articles related to macOS issues. Years of macOS experience combined with solid research and analyzing skills help Karolina provide readers with working and helpful solutions as well as introduce various features Mac has to offer.
▼ Show Discussion