What is Mail Drop and how to send big files with it on iOS and macOS?

Get Free Scanner and check your computer for errors
Fix It NowTo fix found issues, you have to purchase the full version of Combo Cleaner. Free trial available. Combo Cleaner is owned and operated by Rcs Lt, the parent company of PCRisk.com read more.
Send big files using Mail Drop on iPhone, iPad, Mac, and iCloud Mail
Are you having trouble sending big files via email? Apple's Mail Drop for the rescue! If you don't know what mail Drop is, well, it's your knight in shining armor when it comes to big attachments in your email. It uses iCloud to send large files using any email provider as long as it's added to the Mail app on your device.
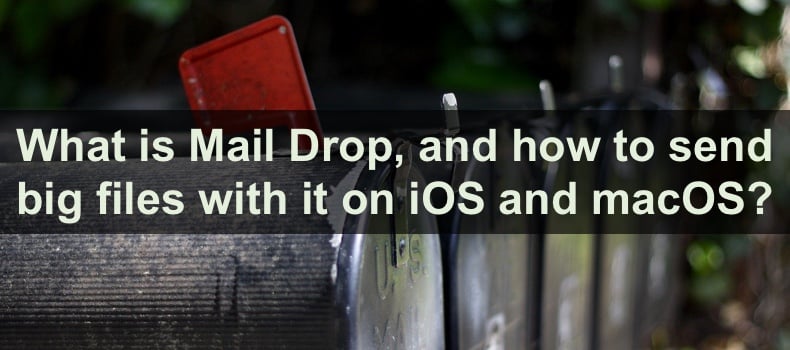
Email services usually allow attachments up to 25 MB in size. But with Mail Drop, you can send files up to 5 GB in size. Isn't it great? Now you can easily send videos, presentations, and other files to your friends, family, colleagues, etc.
In this guide, you'll find out more about Mail Drop and its limitations and rules. You'll also find out how to send big files using Mail Drop on iPhone, iPad, Mac, and iCloud using a browser.
Video on What is Mail Drop, and how to send big files with it on iOS and macOS?
Table of Contents:
- Introduction
- What is Mail Drop?
- How to send big files using Mail Drop on iPhone and iPad?
- How to send big files using Mail Drop on Mac?
- How to send big files using Mail Drop on iCloud?
- When you see the "Cannot add attachment" pop-up on iCloud Mail
- Video on What is Mail Drop, and how to send big files with it on iOS and macOS?
Download Computer Malware Repair Tool
It is recommended to run a free scan with Combo Cleaner - a tool to detect viruses and malware on your device. You will need to purchase the full version to remove infections. Free trial available. Combo Cleaner is owned and operated by Rcs Lt, the parent company of PCRisk.com read more.
What is Mail Drop?
Mail Drop is a great option when you need to send big files like videos, documents, or others. Mail Drop allows you to send attachments not bigger than 5 GB without any problem as it uses iCloud to send the files. It uploads them to iCloud, and the recipient gets only the attachment link. When the link is opened, they can download the file. And don't worry, it doesn't take up your iCloud storage space as it's not counted.
Before starting to use Mail Drop, you need to know its limitations:
Make sure the file or multiple files don't exceed the 5 GB limit.
Mail Drop can only store 1 TB of sent files. That means the total number of sent files can't exceed 1 TB. If you exceeded the 1 TB limit, wait until some files expire as they free up the space.
The files sent by Mail Drop are available for the receiver only for 30 days. If they're not downloaded until the link is expired, you'll have to send the attachments again.
To send files on Mail Drop, you need to have them compressed. We recommend compressing it into a ZIP file.
You can use Mail Drop as long as your email account is added to the Mail app.
How to send big files using Mail Drop on iPhone and iPad?
There are two ways you can add attachments to an email on iPhone and iPad. Either directly from the Mail app or from the Share Sheet.
To send files using Mail Drop on iOS, follow the steps below:
1. Open the Mail app and start a new email. Then, add the big file you want to send. The file automatically be compressed.
Or you can open the file on your device, select to share, and then choose "Mail". This way, your files already need to be compressed.
2. When the required fields are filled, tap on the blue "Send" button at the top right corner.
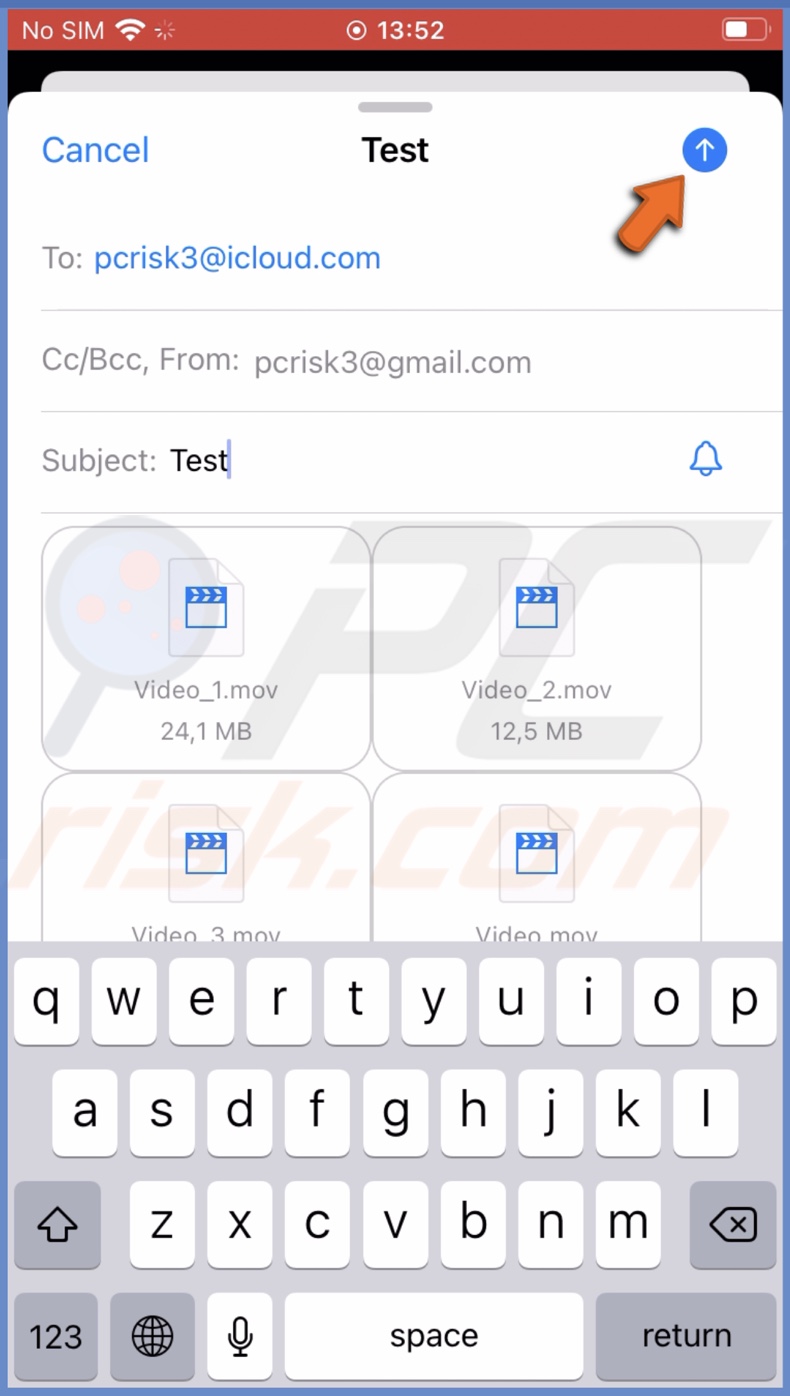
3. A screen will pop up stating the file is too large. Tap on the "Use Mail Drop" option.

4. When the file uploads, your attachment will be sent.
How to send big files using Mail Drop on Mac?
Sending big files with mail Drop on Mac is pretty easy, and it takes only a couple of steps.
To send files using Mail Drop on Mac, follow the steps below:
1. Open the Mail app and start a new email.
2. Then, locate the file you want to send and drag it to the email window on the Mail app.
Or you can click on the paper clip icon, navigate to the file, and add it.
3. When the required fields are filled, click on the "Send" button at the top left corner that looks like a paper plane.
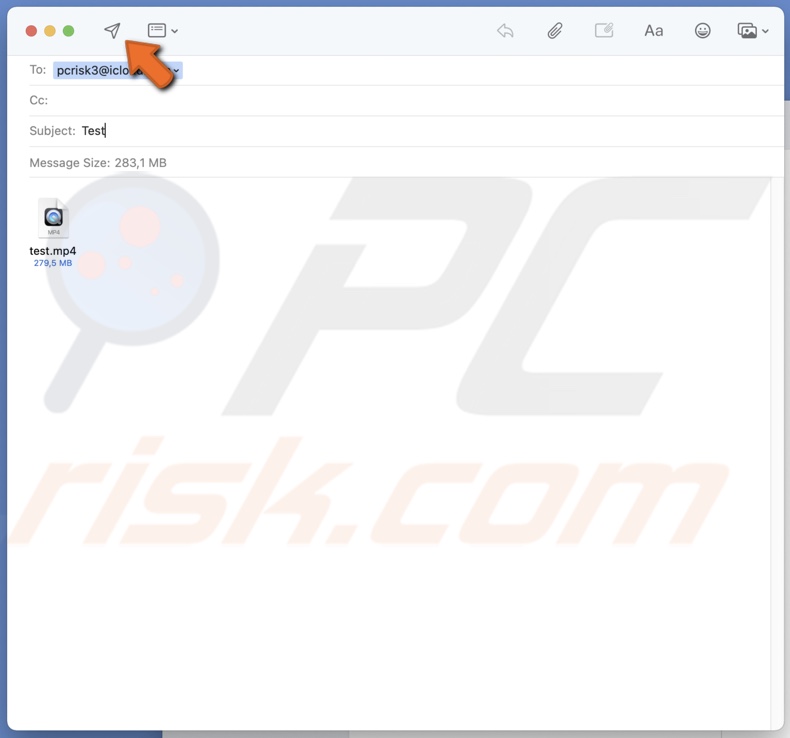
4. If you get a pop stating your file is too big, click on the "Use Mail Drop" option.
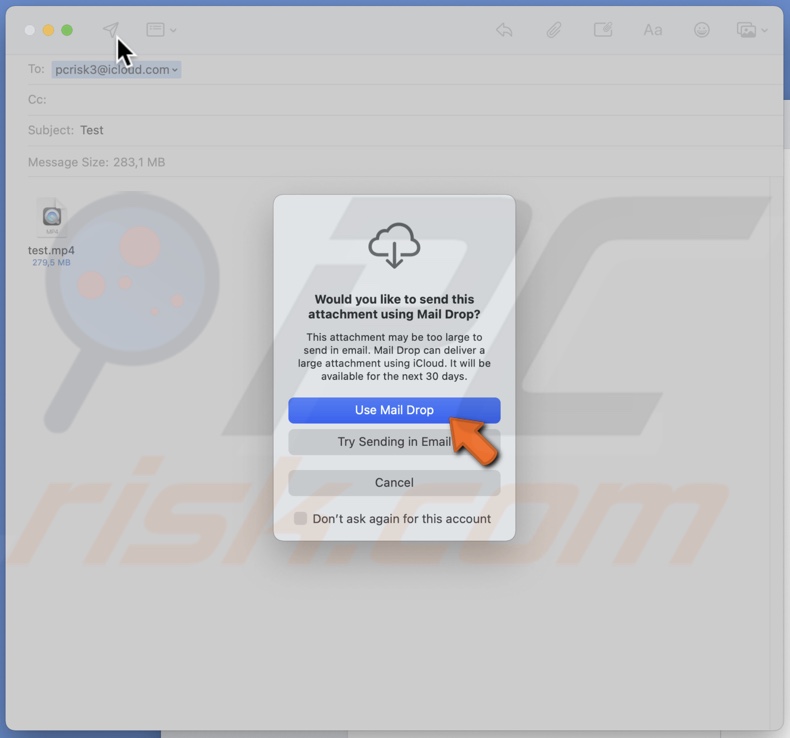
To make it easier for you, you can enable Mail Drop, so you don't have to deal with the pop-up every time you send a big file.
To turn on Mail Drop on Mac, follow the steps below:
1. Open the Mail app.
2. From the menu bar, click on "Mail" and select "Preferences".

3. Then, go to the "Accounts" tab.
4. On the left side, select a mail account.
5. On the right side, check the box next to "Send large attachments with Mail Drop".
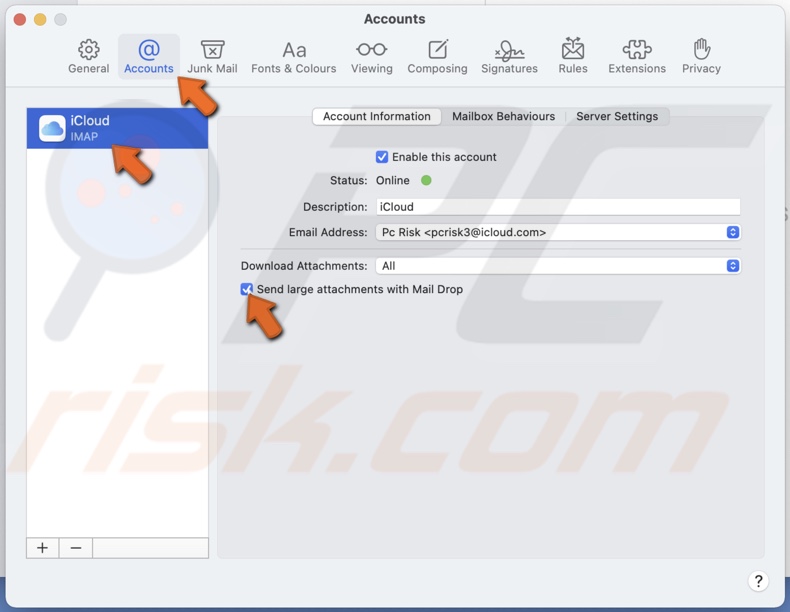
How to send big files using Mail Drop on iCloud?
You can send big files using iCloud Mail in a browser on both Mac and Windows PC.
To send files using Mail Drop in a browser on iCloud, follow the steps below:
1. Open your browser and go to the iCloud website.
2. Select "Mail".
3. Then, create a new email.
4. You can either drag and drop your big files from the desktop or click on a paper clip icon, navigate the file location and add it to the email.
5. When all required fields are filled, click on the blue "Send" button at the top right corner.
6. If a pop-up appears stating that your attachment is too large, click on "Use Mail Drop".
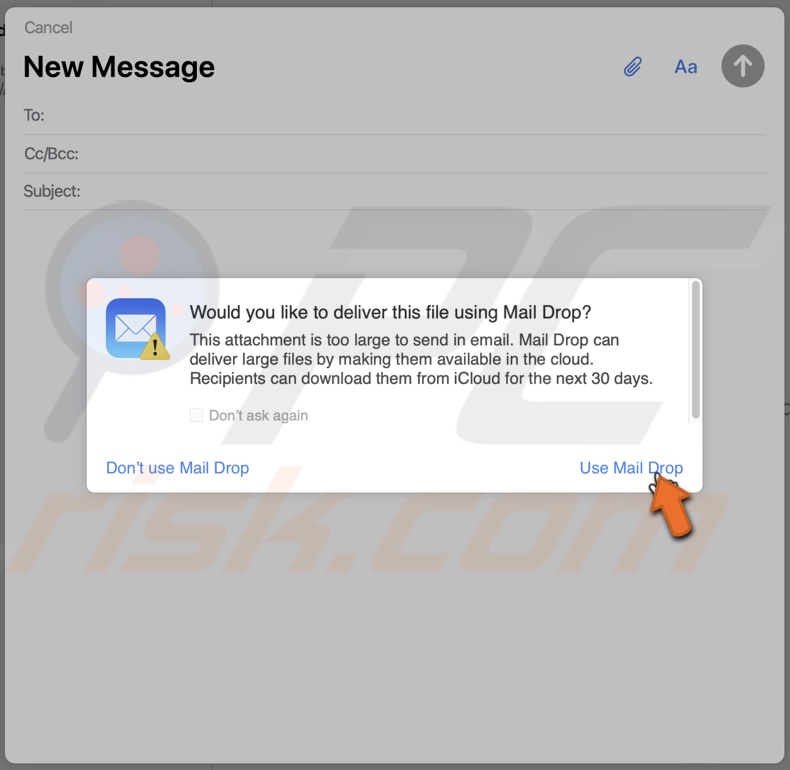
When you see the "Cannot add attachment" pop-up on iCloud Mail
If a pop-up stating your file exceeds the maximum allowed size, that means mail Drop is turned off. Turn it on, and you should be good.
To turn on Mail Drop in iCloud, follow the steps below:
1. Above "Mailboxes", click on the gear icon and select "Preferences".
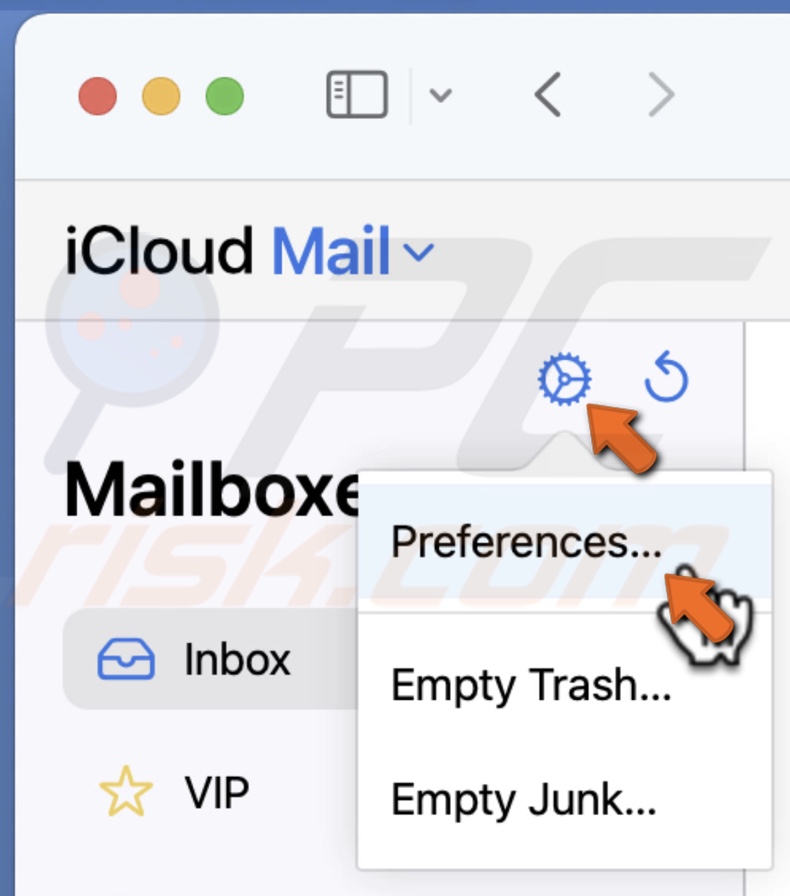
2. On the left side, click on "Composing".
3. Then. on the right side, check the box next to "Use Mail Drop when sending large attachments".
4. Click on "Done".
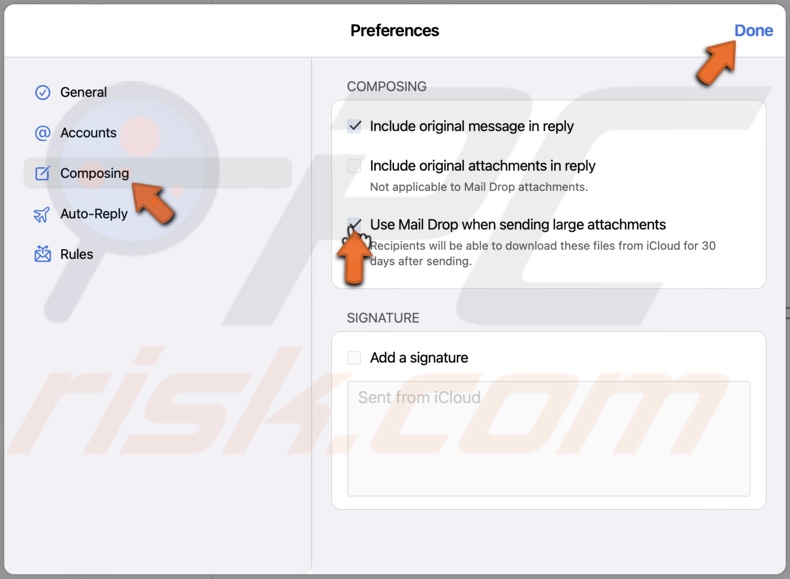
Every time you see the "Cannot add attachment" pop-up, follow the steps above.
We hope this guide provided you with the information you were looking for, and you've successfully managed to send your file using Mail Drop.
Share:

Karolina Peistariene
Author of how-to guides for Mac users
Responsible for collecting, analyzing, and presenting problem-solving solution articles related to macOS issues. Years of macOS experience combined with solid research and analyzing skills help Karolina provide readers with working and helpful solutions as well as introduce various features Mac has to offer.
▼ Show Discussion