How to fix iPhone keyboard lagging after the iOS 15 update?

Get Free Scanner and check your computer for errors
Fix It NowTo fix found issues, you have to purchase the full version of Combo Cleaner. Free trial available. Combo Cleaner is owned and operated by Rcs Lt, the parent company of PCRisk.com read more.
iPhone keyboard lagging after the iOS 15 update? Here's how to fix it!
Some users have reported that their iPhone keyboard started lagging after the iOS 15 update. Such issues after the new operating system update are not new. That's because a new operating system is not yet very stable, and at the beginning, you might experience some problems.

Usually, Apple is quite quick in solving problems that users encounter with the new update. But sometimes, the issue, like your keyboard lagging, can also result from minor bugs or glitches that your device might've encountered after the update.
In this guide, we present you with the most effective ways to fix keyboard lag. Make sure to follow all the methods from top to bottom and follow all the steps for the best results.
Video on How to fix iPhone keyboard lagging after the iOS 15 update?
Table of Contents:
- Introduction
- Method 1. Reset the keyboard dictionary
- Method 2. Reset your iPhone
- Method 3. Turn off the Slow Keys feature
- Method 4. Turn off the Predictive feature
- Method 5. Turn off Reduce Motion feature or turn it on
- Method 6. Turn off all keyboard settings
- Method 7. If possible, update your iPhone
- Video on How to fix iPhone keyboard lagging after the iOS 15 update?
Download Computer Malware Repair Tool
It is recommended to run a free scan with Combo Cleaner - a tool to detect viruses and malware on your device. You will need to purchase the full version to remove infections. Free trial available. Combo Cleaner is owned and operated by Rcs Lt, the parent company of PCRisk.com read more.
Reset the keyboard dictionary
The keyboard data might run into compatibility issues when you update your operating system. So, the first thing you should do is reset the keyboard dictionary. It should fix the lagging problem.
Note: this method will erase all saved words and restore the dictionary to default.
To reset the keyboard dictionary, follow the steps below:
1. Open the Settings app.
2. Go to "General" settings.
3. Scroll to the bottom and tap on "Transfer or Reset iPhone".

4. Then, tap on "Reset" and select "Reset Keyboard Dictionary".
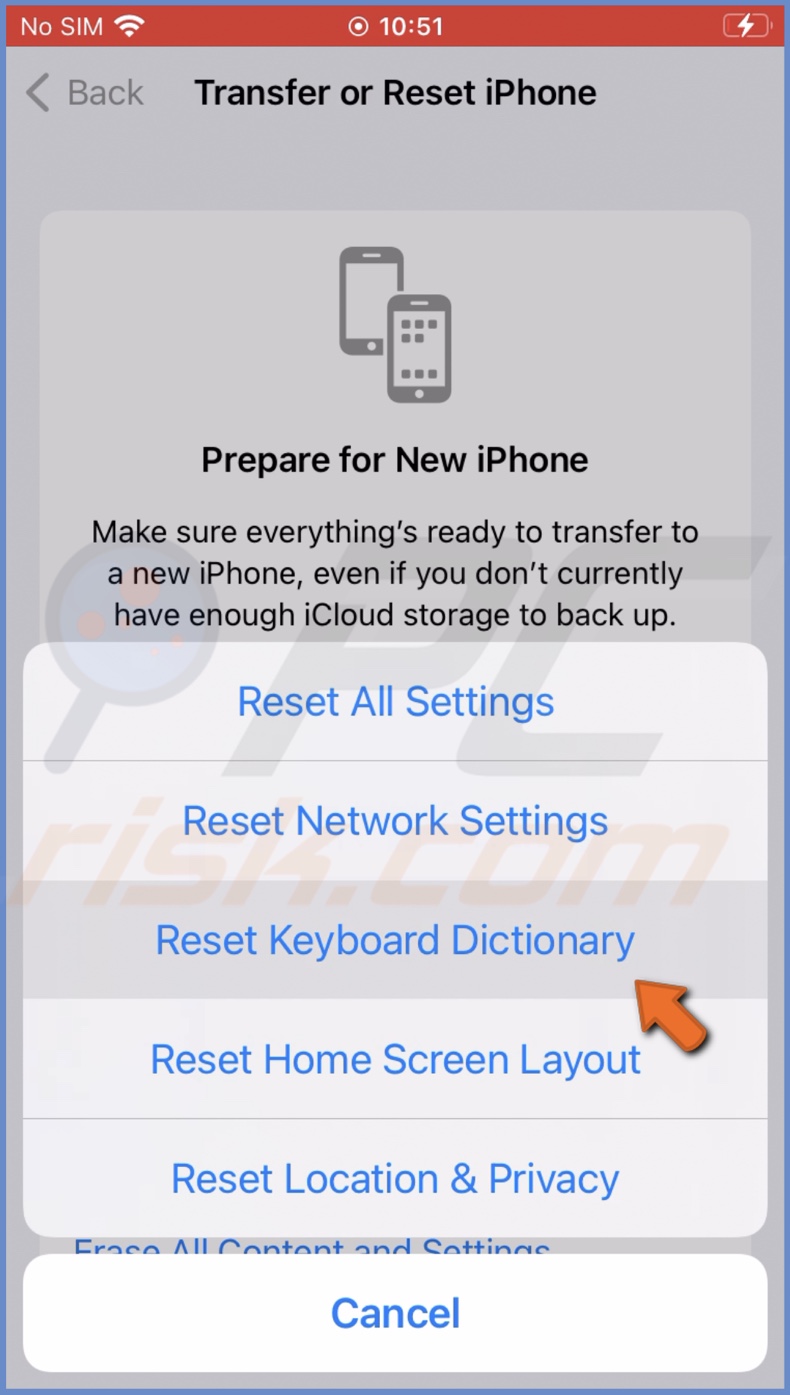
5. Enter your iPhone passcode and confirm the action by tapping on "Reset Dictionary".
Now check if the keyboard stopped lagging.
Reset your iPhone
If the first method didn't help, reboot your iPhone. Restarting the device usually helps if your device encountered minor bugs or glitches that might've interfered with the keyboard. Restart a lot of the time solves the issue.
Turn off the Slow Keys feature
If Slow Keys are turned on, it might seem that the keyboard is lagging. That's because the feature will slow down the time when a key is pressed and activated. Disable Slow Keys and check if the keyboard is working normally.
To turn off Slow keys, follow the steps below:
1. Open the Settings app.
2. Go to "Accessibility" settings.
3. Tap on "Keyboards".
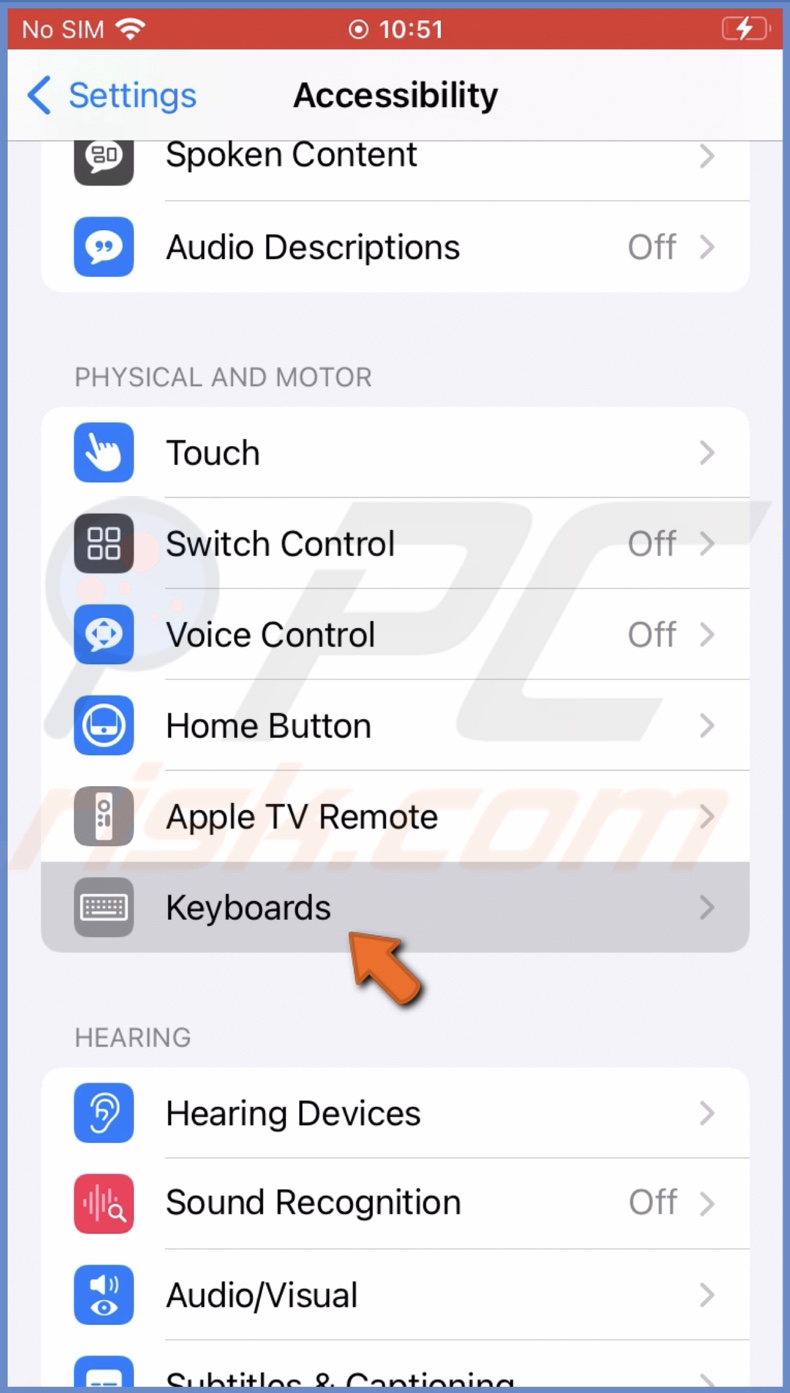
4. Then, tap on "Slow Keys".
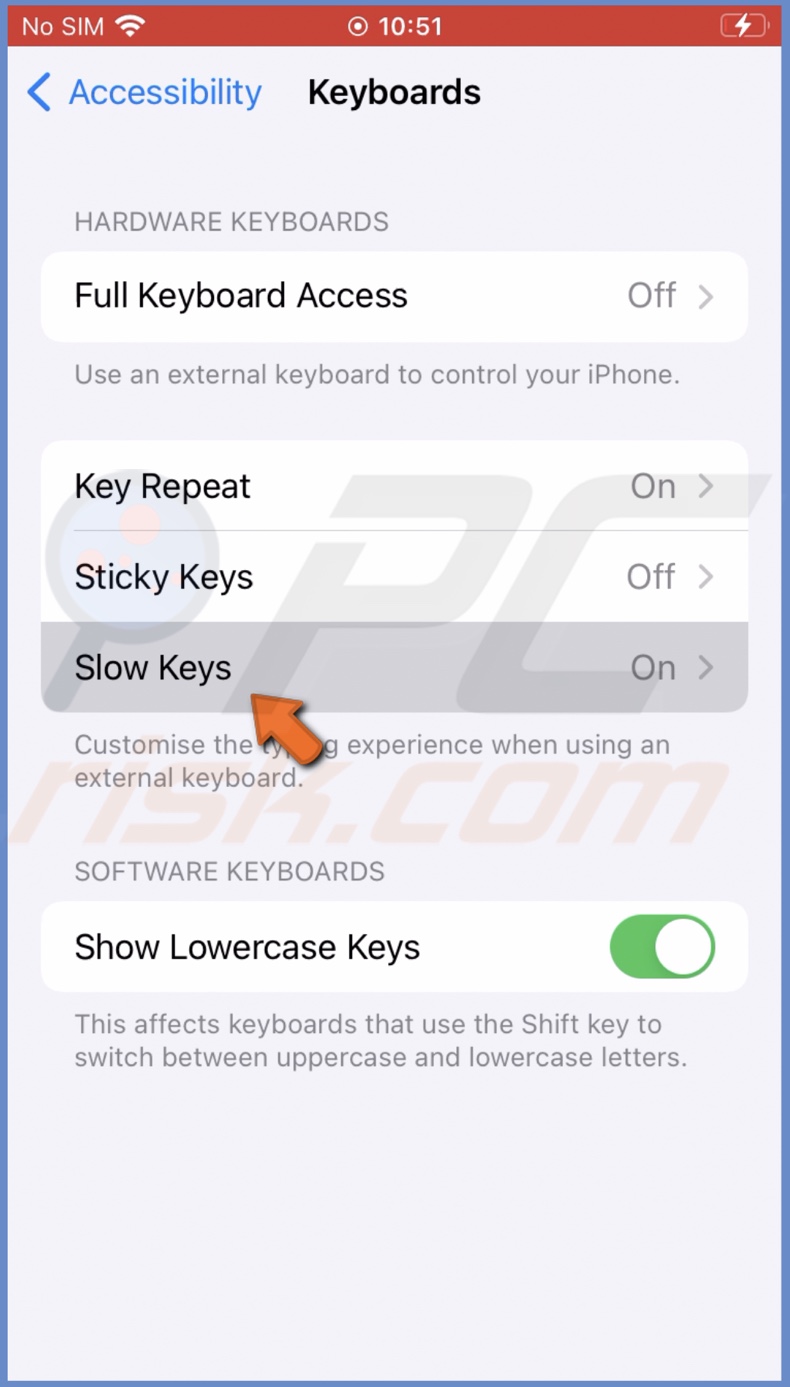
5. Next to "Slow Keys", toggle the slider to disable the feature.
Turn off the Predictive feature
The Predictive text feature suggests words that you might type next in your sentence. It's there to help you type messages faster. But sometimes, the feature can be too much and make the keyboard lag.
To turn off the Predictive feature, follow the steps below:
1. Open the Settings app.
2. Go to "General" settings.
3. Tap on "Keyboard".
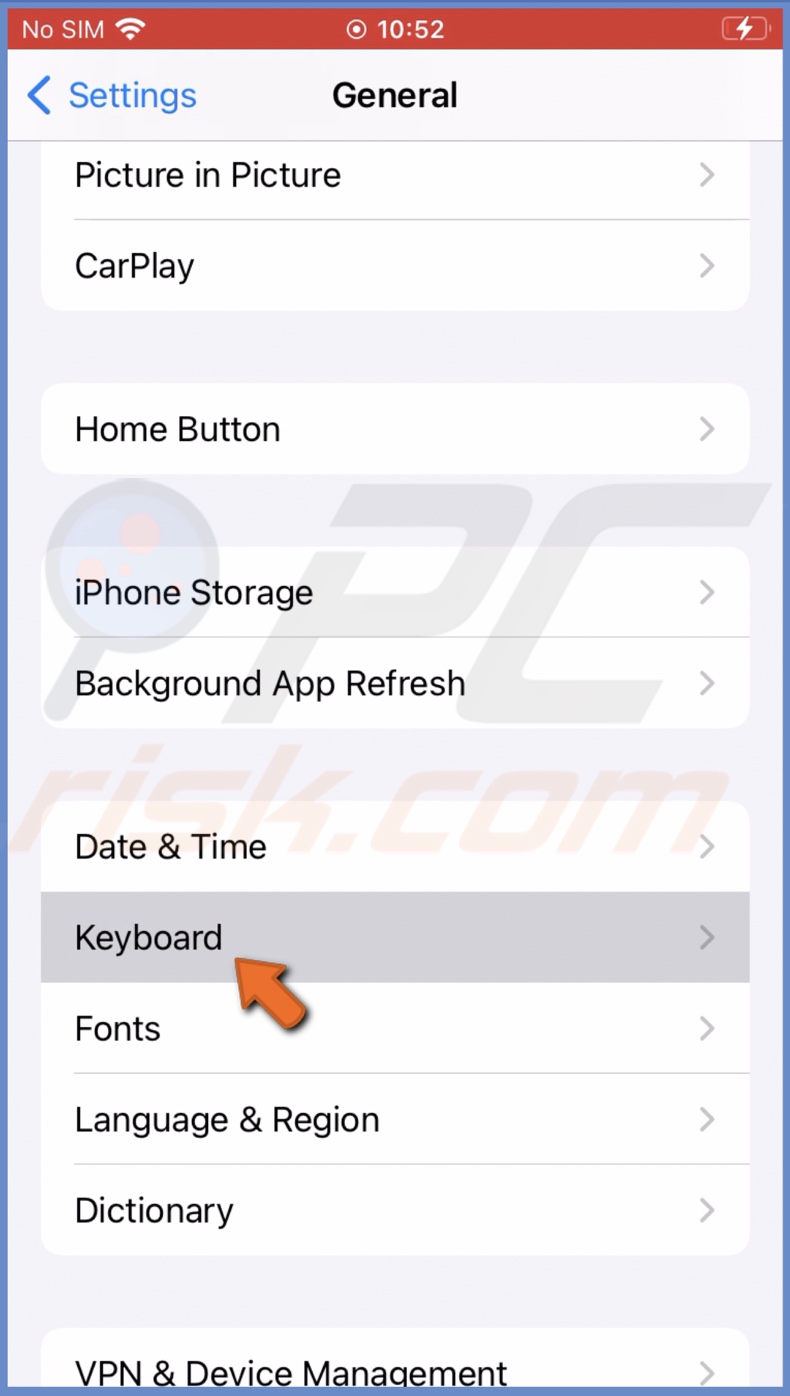
4. Then, scroll down to the "English" section and next to "Predictive" toggle the slider to disable the option.
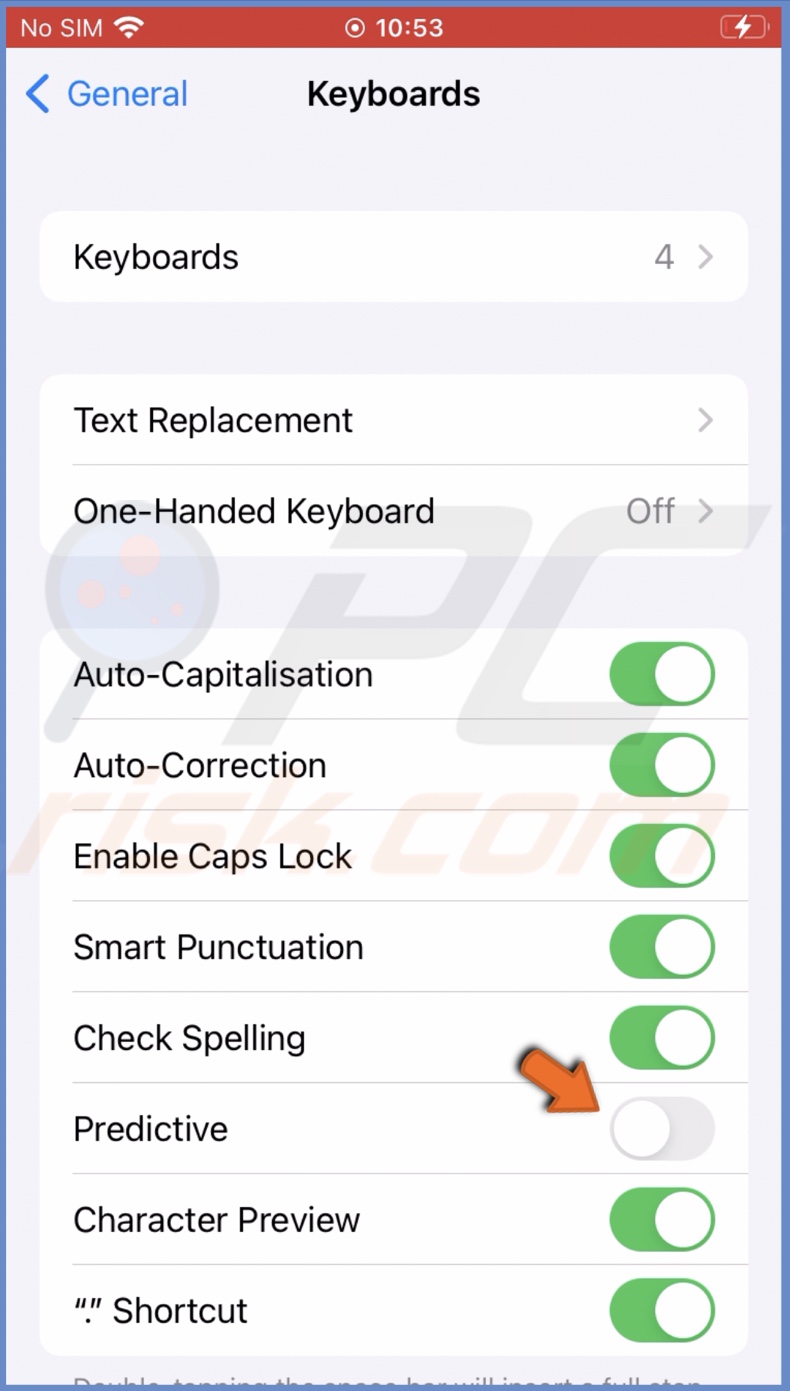
If the keyboard still keeps lagging, proceed to the following method.
Turn off Reduce Motion feature or turn it on
The Motion feature gives your iPhone visual effects like your keyboard appearing and disappearing. Sometimes, this feature can be too much for your device, resulting in keyboard lagging. Or turning it on can revive your keyboard. Try to turn it off or on and check if lagging has stopped.
To disable or enable Reduce Motion feature, follow the steps below:
1. Open the Settings app.
2. Go to "Accessibility" settings.
3. Under "Vision", tap on "Motion".
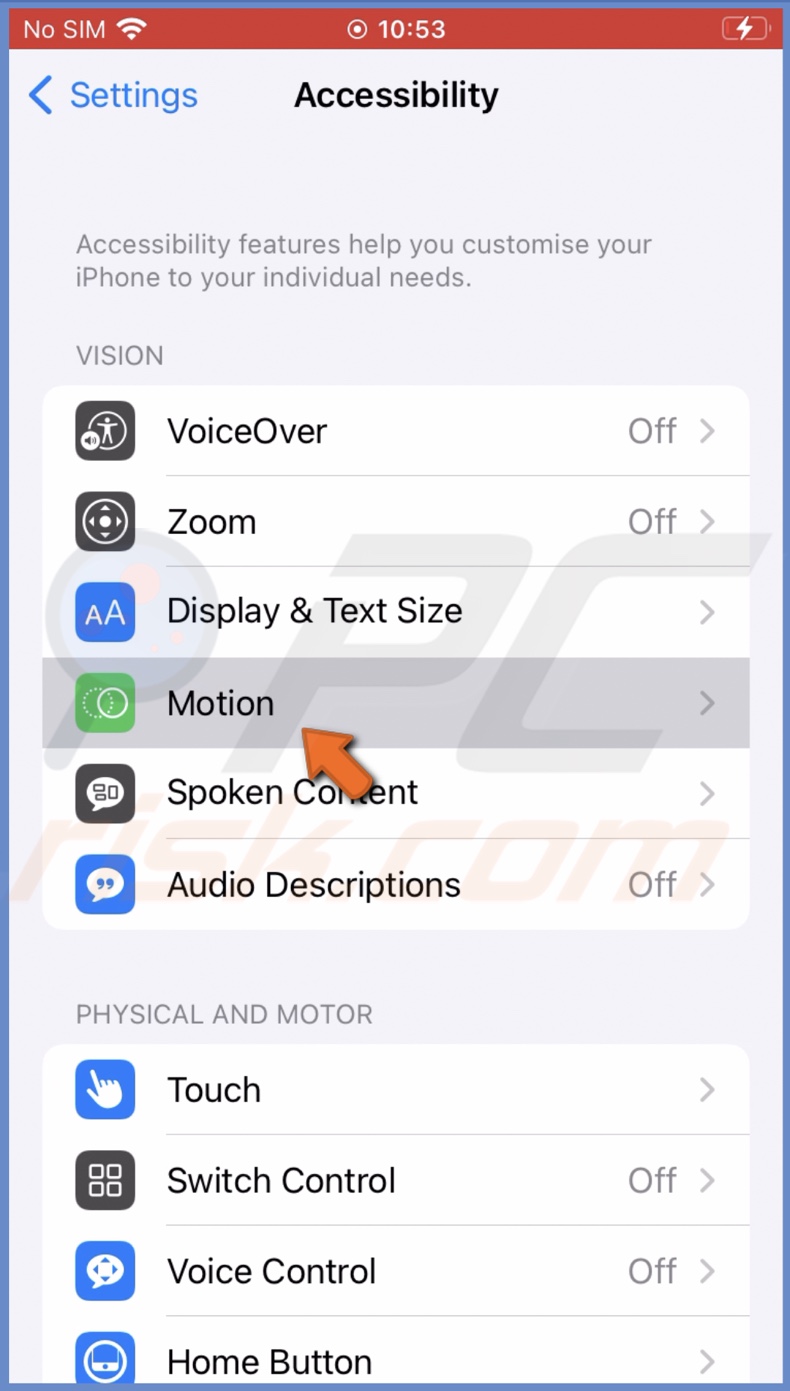
4. Then, if the "Reduce Motion" feature is enabled, turn it off. If it's turned off, enable it.
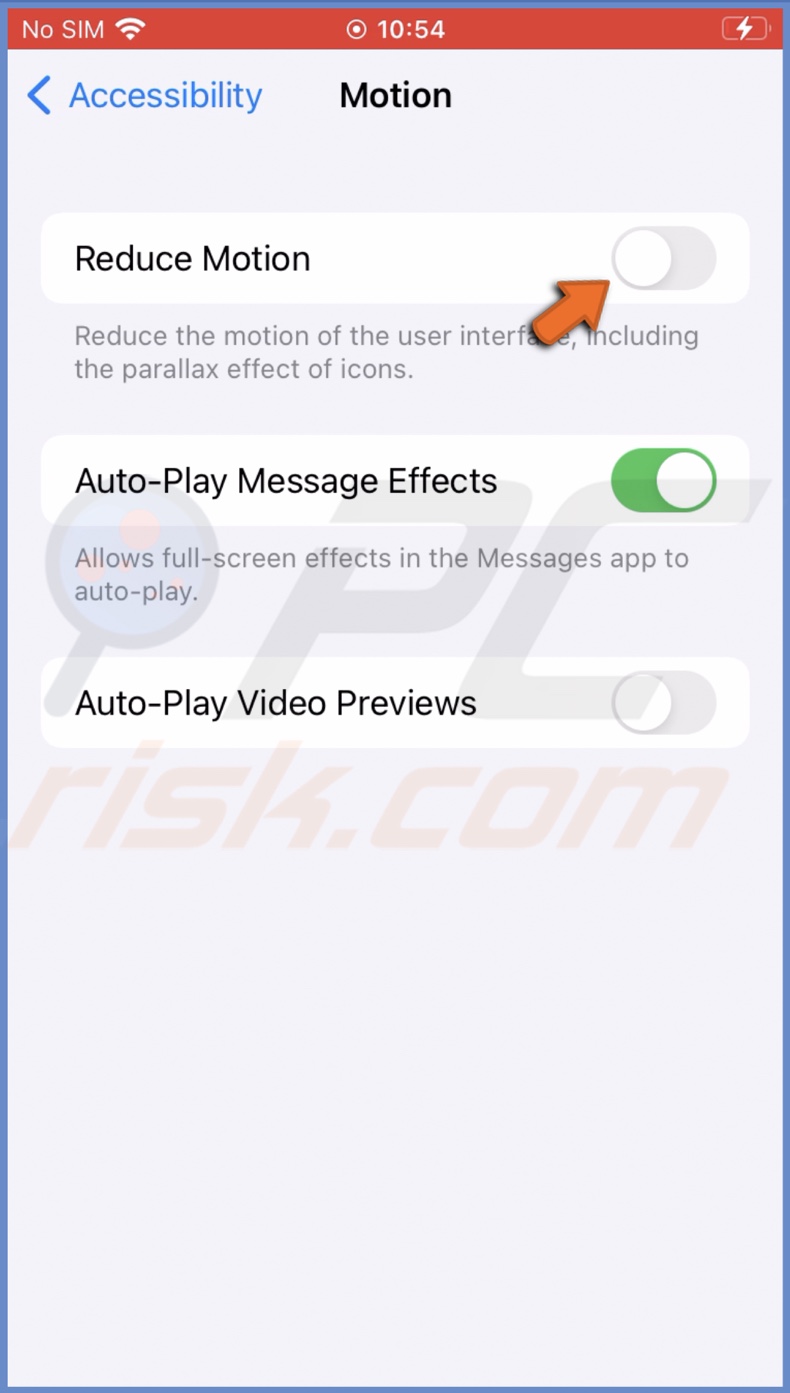
Turn off all keyboard settings
Messed up keyboard settings or an issue with one of them can make the keyboard lag. We recommend looking through all keyboard settings and checking if one of them can be the culprit.
To disable keyboard settings, follow the steps below:
1. Open the Settings app.
2. Go to "General" settings.
3. Tap on "Keyboard".
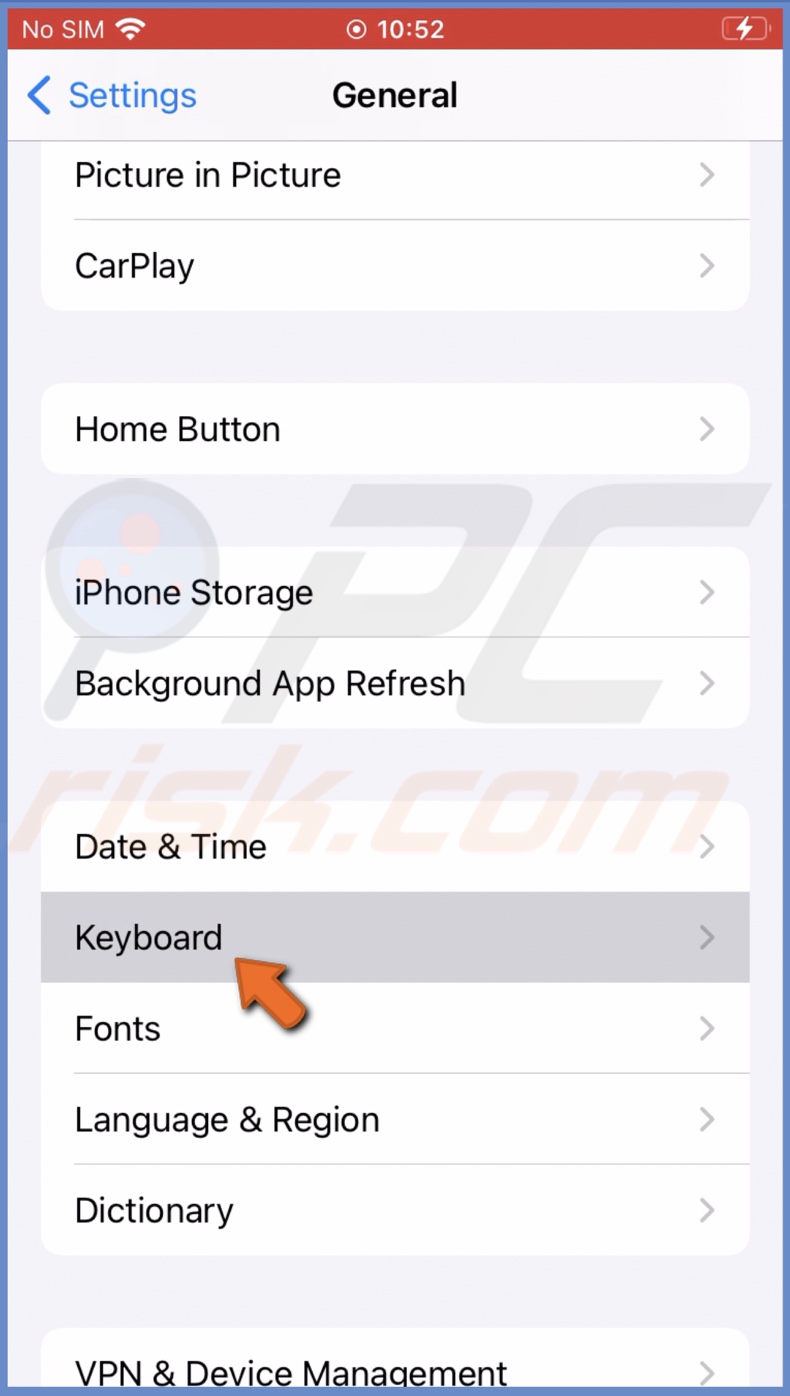
4. You'll see all keyboard settings that you can turn on and have it off. Go through each and check if the keyboard stops lagging.
If possible, update your iPhone
If nothing helps, update your operating system. Maybe the problem is with the current iOS, in which case there's nothing you can do but wait for an update from Apple to fix this issue.
To update the operating system, follow the steps below:
1. Open the Settings app.
2. Go to "General" settings.
3. Then, tap on "Software Update".
4. Now, wait while your device searches for updates. If found any, update the iPhone.
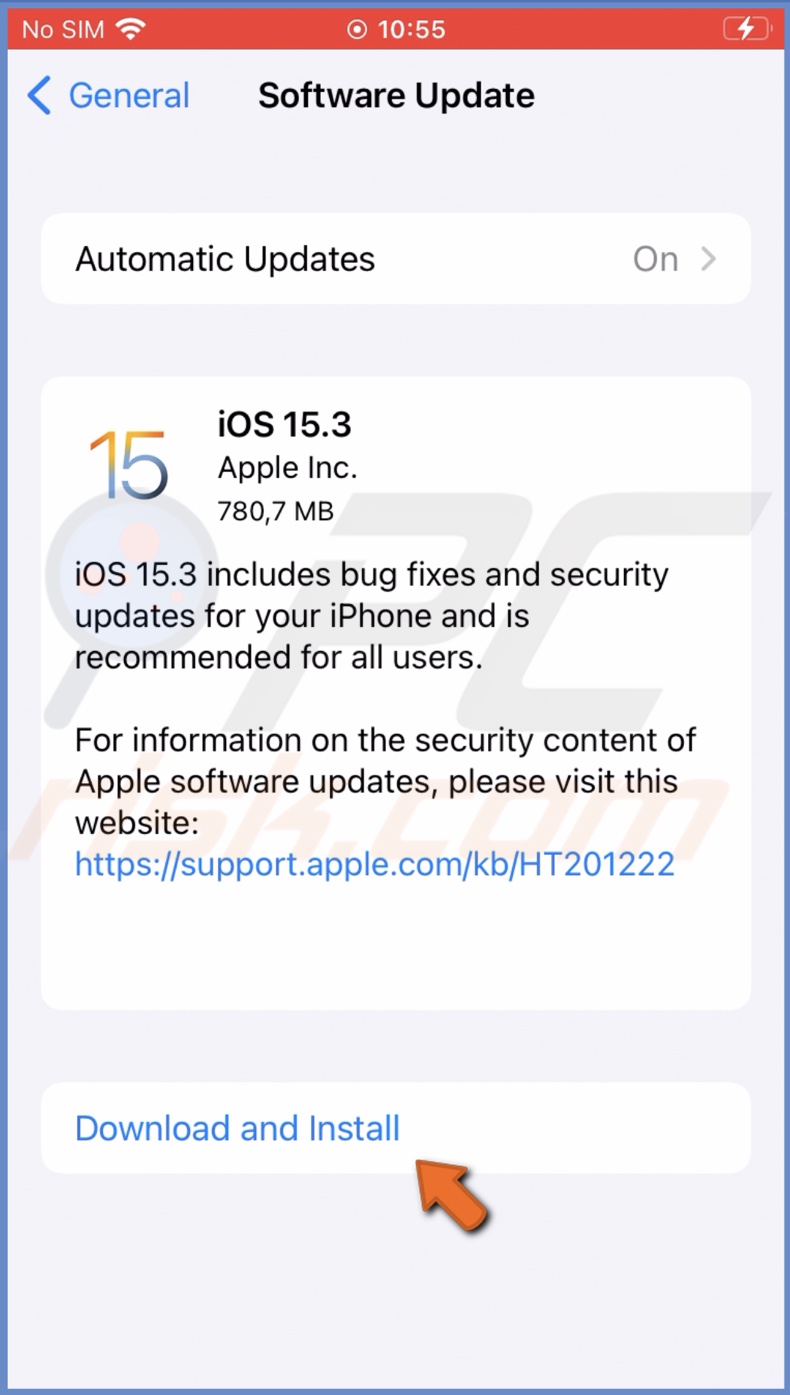
We hope this guide provided you the information you were looking for and you've successfully managed to fix the keyboard lagging problem.
Share:

Karolina Peistariene
Author of how-to guides for Mac users
Responsible for collecting, analyzing, and presenting problem-solving solution articles related to macOS issues. Years of macOS experience combined with solid research and analyzing skills help Karolina provide readers with working and helpful solutions as well as introduce various features Mac has to offer.
▼ Show Discussion